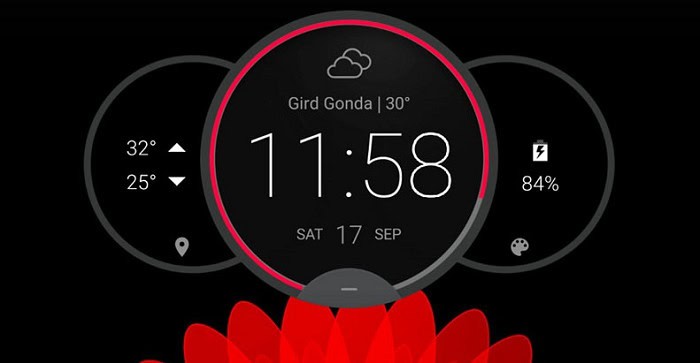The majority of multinational tech organizations have recently adopted the WFH culture. It’s simple to lose track of time because most businesses have a worldwide workforce with workers from several time zones, including customers, suppliers, and staff. Installing a World Clock widget for Windows 10 desktop is one approach to solving this issue.
- Select Start once you open the app and click on Clock from the list.
- Select World Clock and select Add a new city option.
- Search the location and select it.
Let’s look at various world clock widgets on Windows 10 desktops that display the time in different parts of the world.
World Clock Widget for Windows 10
Displaying multiple time zone clocks is helpful when interacting with work, friends, or family worldwide. It can even be used to determine when a live event is taking place when it is in a distinct time zone.
Built-In Clock
Windows 10 allows you to customize up to three clocks. The primary clock is set to your local time, and two extra clocks with distinct time zones, simply clicking or lurking over the watch in the taskbar.
STEPS
- Navigate to Settings.
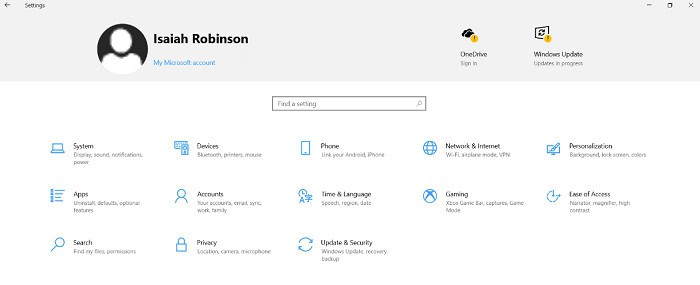
- Select Time & Language.
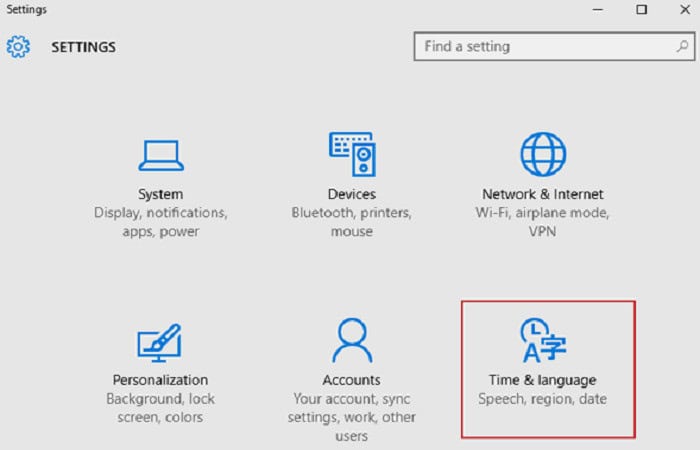
- Select the link. Add clocks for multiple time zones.
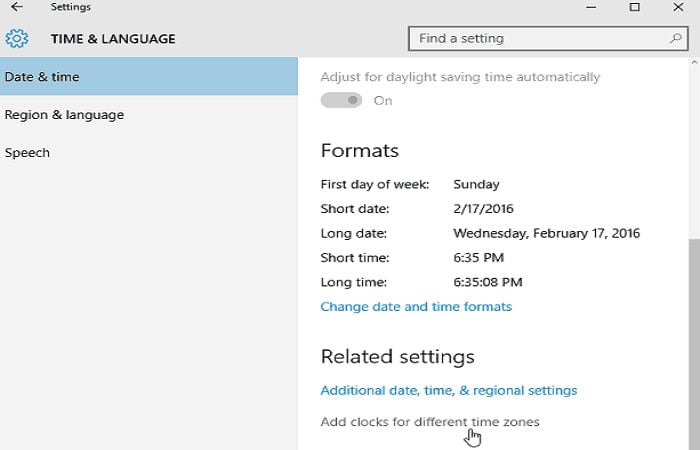
- Check Display this Clock underneath the “Additional Clocks” section in Date & Time to enable Clock 1.
- Choose your time zone out from the drop-down menu.
- Give the clock a specific title.
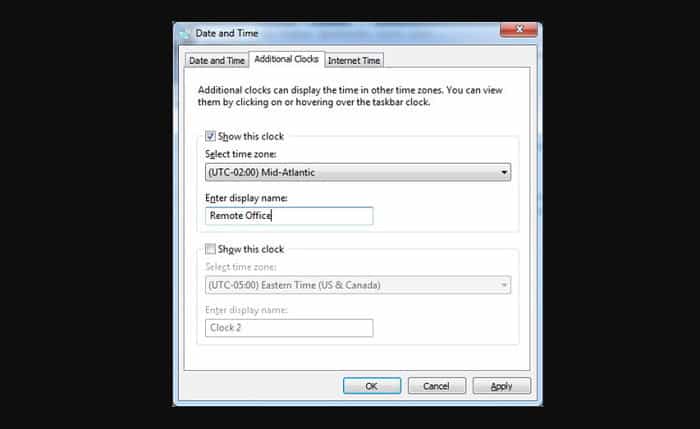
- To enable Clock 2, Steps 4 to 6 must be repeated.
- Click the Apply button to finish the task, and click OK.
Microsoft Alarms & Clock App
While Windows 10 provides a quick and straightforward method to Display numerous time zones, you are still limited to three clocks. You can easily keep track of additional time zones on Windows 10 by utilizing the Alarms & Clock apps. You can even have software that keeps track of your call.
STEPS
- The Alarms & Clock app comes pre-installed in Windows 10. If you don’t have it, install Windows Alarms & Clock at the Microsoft Store.
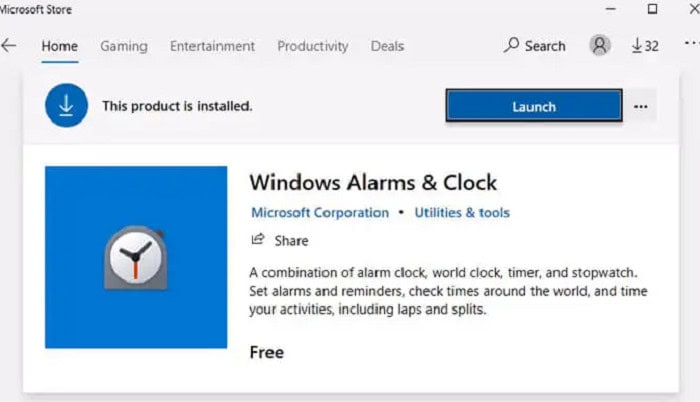
- Choose the Clock tab in Alarms & Clocks. In Android, you can even add Songs to your Alarm.
- Take a look at the shaded region just above the green line. This denotes the night, which aids in visualizing the hours of the day for various locations.
- Click the plus sign in the lower right to add time zone information. A search box appears. Begin writing the city name of the place for which the time zone is required. It will narrow down the options. Choose the one that corresponds.

- Choose the multiple-select icon in the lower right corner to remove a clock.
- Remove the clocks by selecting the trash can icon. Those clocks have vanished.
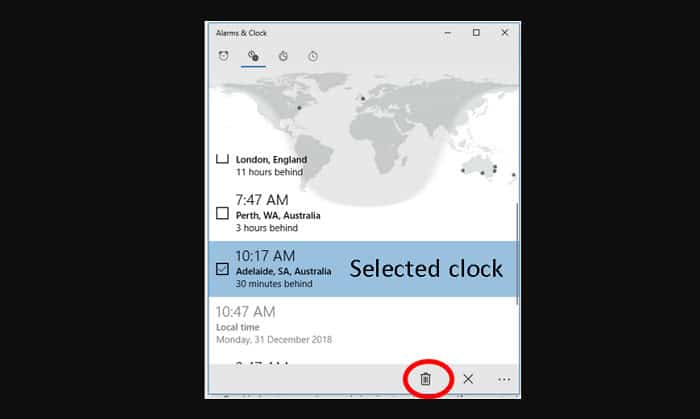
- Choose the multi-clock icon in the bottom-right corner to convert a local time to another time zone.
- A time slider will display. The number in the slider’s middle represents your local time. Slide the bar to a different hour and observe how the time on the other clocks changes in sync.
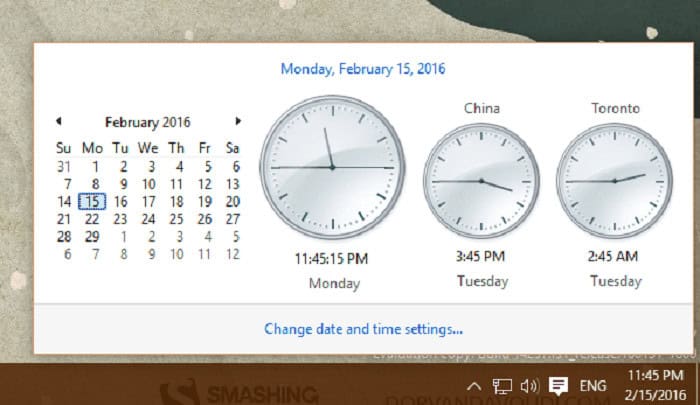
The disadvantage is you have to launch the app every other minute you need to see the clocks. But here’s a quick fix: Right-click the time zone on the map and choose Pin to Start. And you’ll have different time zones, a world clock for desktops.
See Also: Best Google Chrome Themes You Should Use
Screensaver Clock for Windows 10
Turn it into a giant clock when you’re not using your monitor. It’s simple and fashionable. There are numerous exciting screensavers available. One that we recommend is Fliqlo. It will show the clock on the Windows 10 desktop. For Screensavers, you can also use Snagit.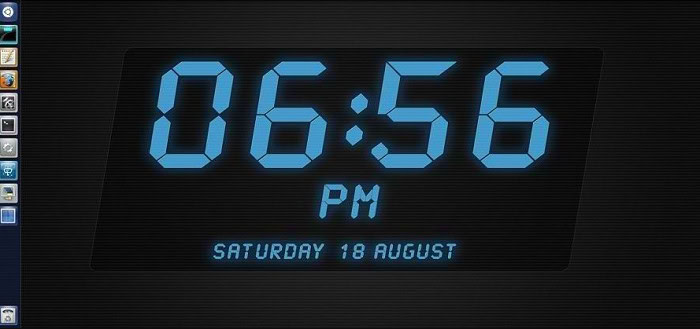
It is because Numerous clock screensavers are Flash-based, and Flash is now considered obsolete software. However, the new Fliqlo screensaver clock does not make use of Flash. It’s also completely free. You’ve probably seen it before.
Fliqlo is accessible for Windows and Mac, but only the Mac version supports dual-screen.
Android-style World Clock widget for Windows 10
If you enjoy widgets on your phone, you’ll enjoy widgets in Windows. Before Windows 10, Microsoft included widgets called Desktop Gadgets. Microsoft removed them due to security concerns. As a result, other programmers leaped in.
There is Sense Desktop, a Microsoft Store app. It is a desktop clock widget in Windows 10 that can display the time, temperature, and weather forecast in a single widget. It’s not free, but it’s only 99 cents. A few different themes are available, so you’ll find one you enjoy.
See Also: Best Folder Lock For PC
Frequently Asked Questions
To enable Additional Time Zones in Windows 10, go to the lower right corner, right-click the time and date and choose ‘Adjust Date and Time.’ Select Add clocks for distinct time zones from the Related Settings menu. Select the checkbox next to Show this clock under the Additional Clocks tab. When you're done, click Apply.
Select Pin when you want to add a city to the Start Menu. Pick Yes when asked if you would like to lock this tile to the Start screen. By adding more cities, you could even add multiple clocks to the Windows Start menu. You can unpin any added World Clocks by right-clicking any clock and clicking Unpin from Start.
The Clock app serves as your center for scheduling and Windows focus. Focus Sessions can help you develop balanced digital habits while getting more done. The Clock app also allows you to check time anywhere in the world quickly and set the alarm, time users, and alerts on your PC.
Windows 10 includes Mail and Calendar applications. To access them, go to the taskbar and look for Mail or Calendar, then select the icons from the results. How do I install the World Clock widget in Windows 10?
How do I make a desktop World Clock?
Is there a clock app for Windows?
Is there a calendar built into Windows 10?
See Also: Snipping Tool vs Snagit | In-depth Comparison [2024]
Conclusion
You can install more applications on your PC. These are a few methods for obtaining a world clock widget for Windows 10. You can choose all of them based on your needs because they all have something unique to offer.
We must prepare for the future as the world becomes more remote. Installing Windows 10 desktop clock widget will enable you to be aware of local time zones and make decisions accordingly.
See Also: Best Free & Paid Windows Password Recovery Tools

Introducing TechiePlus’s all-in-one Editor, Olivia, based in London. From headphones to music streaming, she’s got you covered.