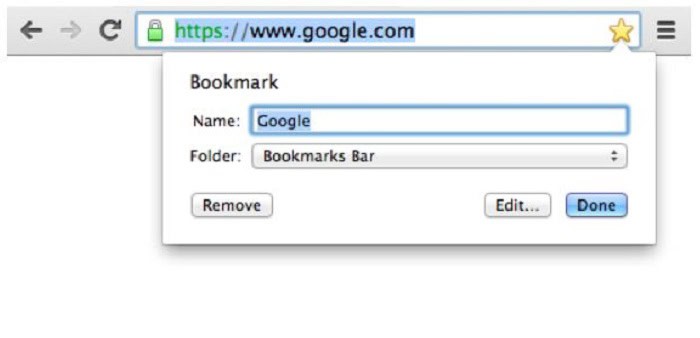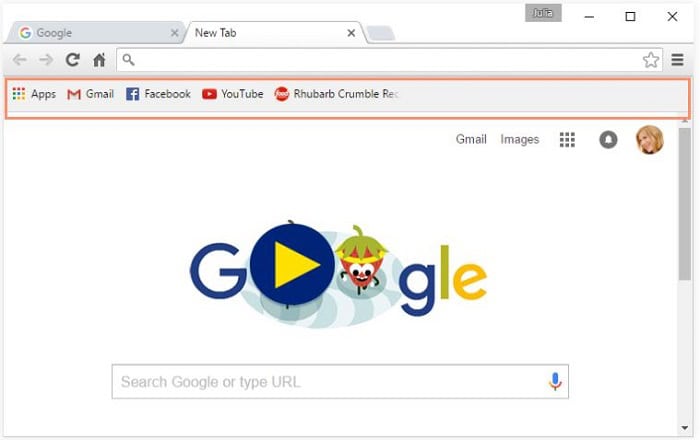Chrome is today’s most popular web browser, known for its minimalist UI and several excellent features. With over 2.65 billion users recorded in 2020 and over 3.2 billion as of May 2021, Google’s Chrome is way ahead of other browsers like Mozilla, Opera, and Microsoft’s Internet Explorer.
Google Chrome’s bookmarks are in – C:\Users\(YourUserName)\Local\Google\User Data\Default in the ‘bookmarks” file. On Macs, Google Chrome stores its bookmarks in /Users/(YourUserName)/Library/Application Support/Google/Chrome/Default.
Chrome dominates every other browser across all platforms by being the default Android device browser. It is a fast, easy-to-use, secure web browser. It remains popular due to its user-friendly, simplistic UI, quick software support, and reliable security-conscious interface. This article will show you where Chrome Store Bookmarks are in Windows 10.
See also: Download Embedded Video On Chrome With Easy Steps
Contents
Bookmarks in Chrome
Bookmarks are essential tools. You can bookmark your frequently visited website/webpages in Chrome in simple steps. Chrome also allows you to sync your bookmarks across all your devices, including Android, IOS, Linux, etc.
These are easy to access and only take a few simple clicks to add, remove, or rename as needed. Try these steps to know Where Chrome Store Bookmarks.
See Also: Stores Like Windsor For Formal And Casual Wear
Adding a Bookmark
To bookmark your favorite web pages and websites using Chrome, follow these steps:
- Open Chrome browser on your laptop/PC/mobile device.
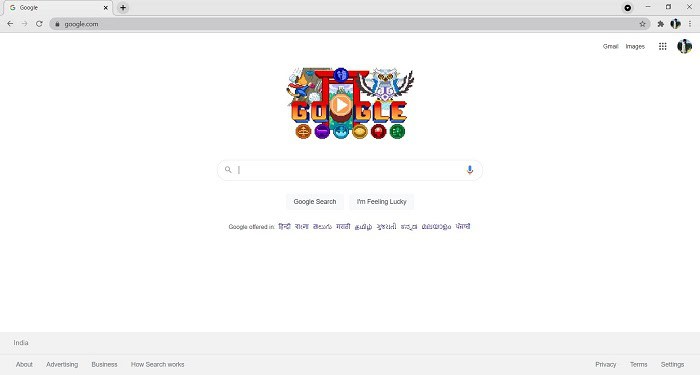
- Visit the site that you want to save.
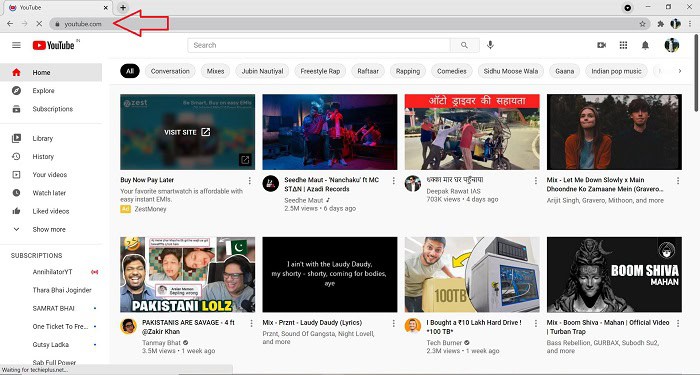
- Click the star on the right side of the address bar.
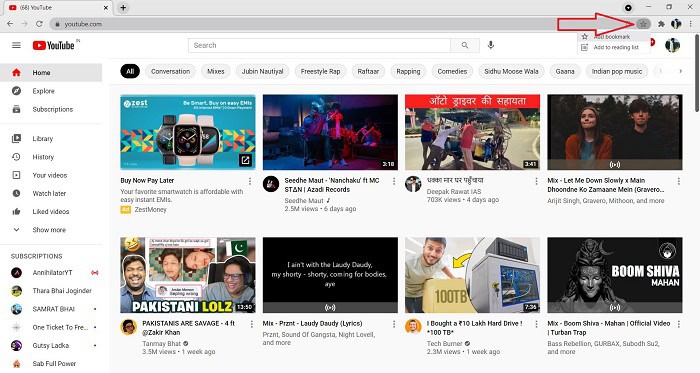
- Rename it or save the bookmark.
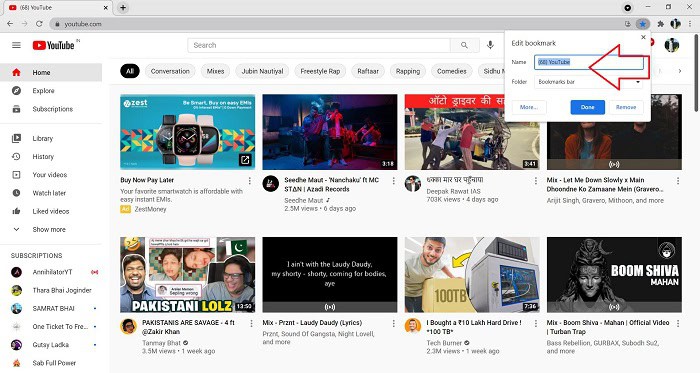
Bookmarks are saved in the bookmark bar that you can find below the search bar in the browser. However, the bookmarks bar is default hidden to follow Google’s minimalistic UI design approach. You need to activate the bookmark bar first. To do that,
Fire up Chrome.> Click on the menu icon. >Go to bookmarks > show Bookmarks Bar.
You can do the same by pressing Ctrl+Shift+B when inside the browser.
Once you do that, the bookmark bar is enabled, and you will know Where Does Chrome Store Bookmarks, and your bookmarks will appear below the address bar once you save them. You can also disable the bar if you don’t want to see it.
Why Might You Need To locate The Bookmark Files Manually?
While you can install Chrome on your new computer and log in to your Google account to load the bookmarks from your old device (if you have synced it with the report), Chrome is viable even if you don’t have a Google account. You can load the bookmarks manually without logging into any Google account. You’ll need to locate and export the bookmark files to do that. You can also create a copy of the file whenever required if you know its location.
See also: 6 Best Email Client For Chromebook Tools Of 2024
Where Do Chrome Store Bookmarks In Windows 10
While it is obvious that bookmarks can be found in the browser itself, you might need to restore, backup, modify or export your bookmarks locally. For that purpose, you’ll need to locate the folder where Chrome saves the bookmarks on your device. The location varies depending on the Operating System your device is running on. To find the bookmarks in a machine running Microsoft’s latest OS, Windows 10, follow these few simple steps to know where Chrome stores bookmark in Windows 10.
- Open File Explorer.
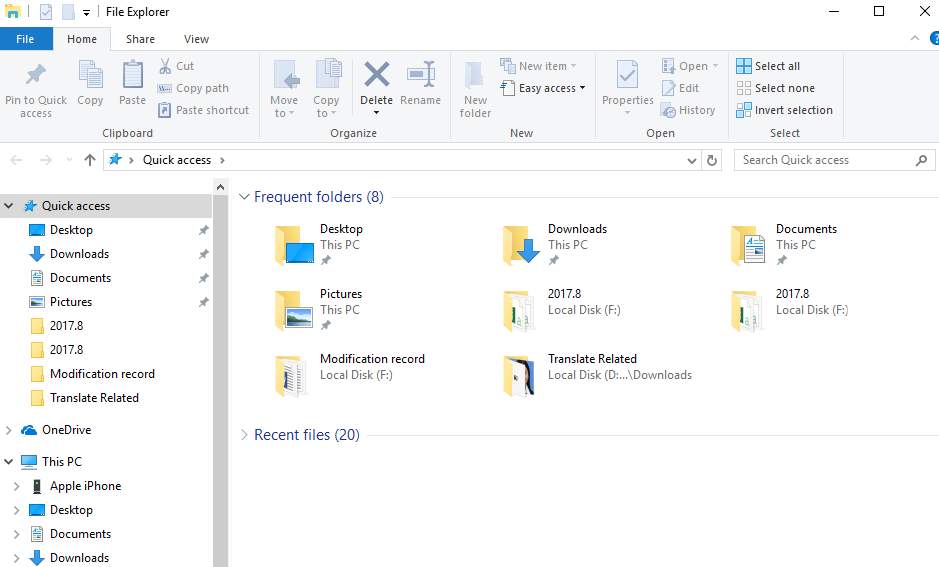
- Head to your Windows System Drive. Usually, it is named ‘Local Disk C,’ but you might have renamed it.
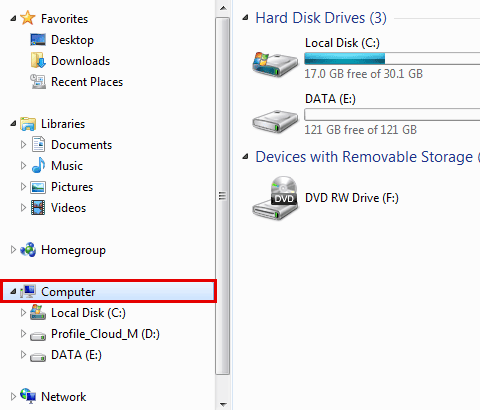
- Locate the folder named ‘Users.’ If there is more than one user action on your device, select the one used to bookmark.

- Select the AppData folder. This folder is usually hidden. To show hidden files, you’ll need to change some settings. If you can view the hidden folders, skip the following step. Select the ‘View’ tab located at the top of file explorer. From there, you must check the box adjacent to ‘hidden items.’ You’ll be able to view the hidden folders now.
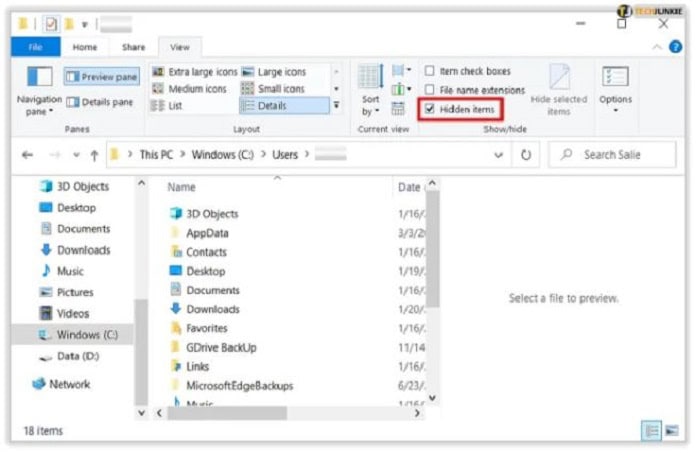
- Open the AppData folder.
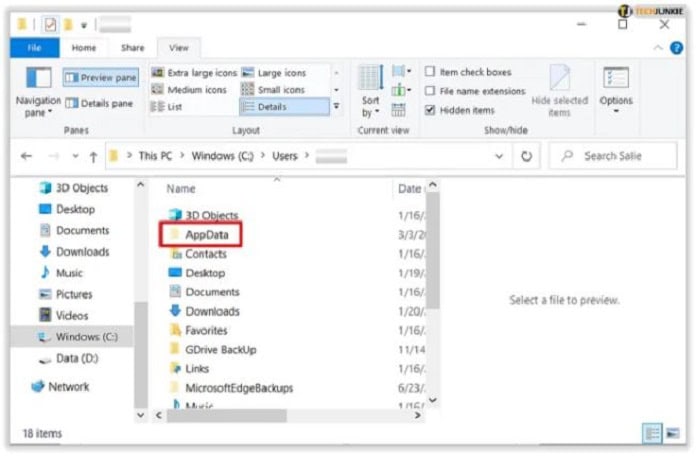
- Click on the folder named Local.
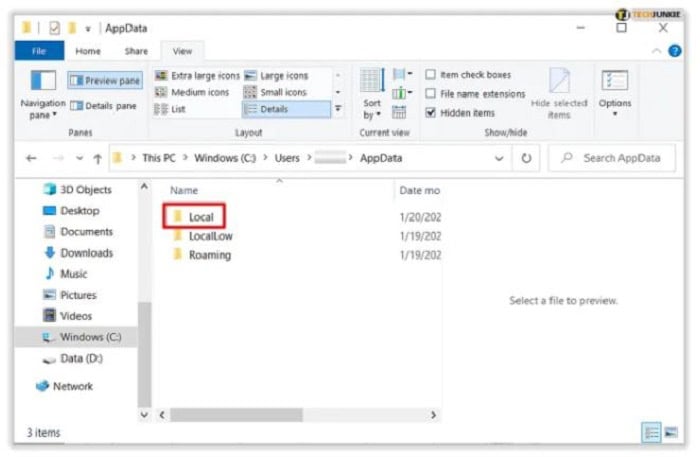
- Navigate to Google>Chrome>User Data.
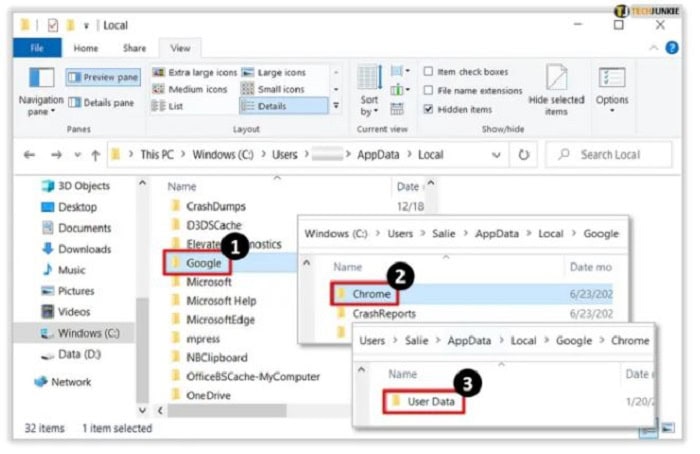
- Here you need to select the Default folder. The folder name can vary from “Default” or “Profile 1 or 2…” depending on the number of profiles on your browser.
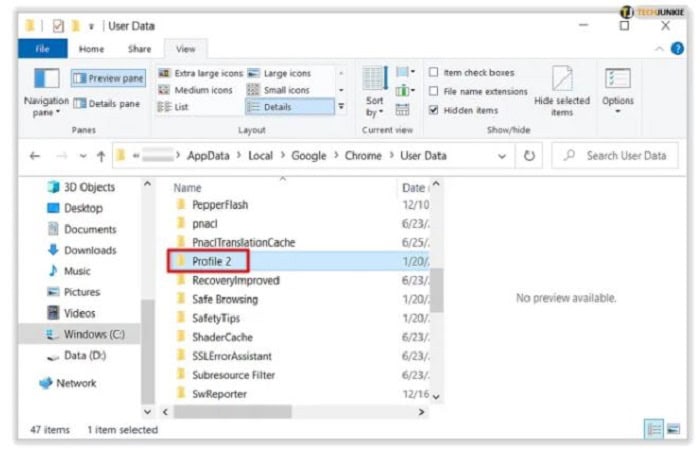
- Finally, scrolling down lets you find the Bookmarks file within this folder.
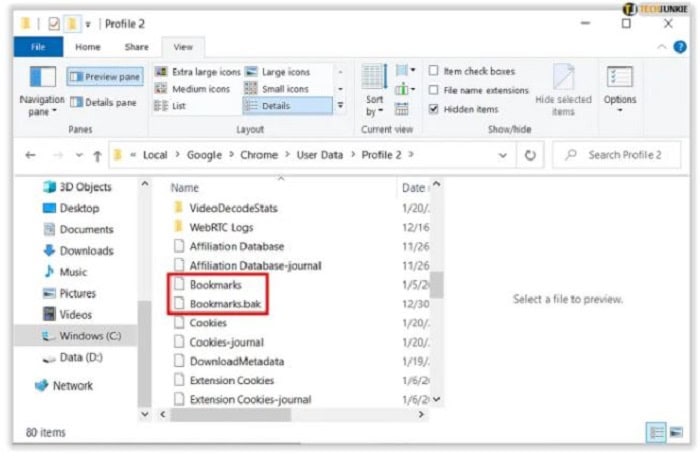
Chrome store bookmarks together in a single file. Thus, you can now use the file to back up, move, or access your bookmarks from the drive. If you can’t find the bookmark file, check if you made any mistake by following the steps mentioned above.
Are You Having Trouble Locating The File or Exporting Bookmarks?
Sometimes due to some technical malfunction or a glitch in your Google Chrome profile, you may find it challenging to find the bookmarks file. If, for some reason, you face the issue, try restarting your device. If it doesn’t help, contact someone from the customer support team. He would guide you and provide you with the solution. Google also offers support through Google Support. Post your question or scroll through the questions answered to resolve the issue.
FAQs
What is a Bookmark on Chrome?
A bookmark is a website that one can save on Google Chrome for future reference. They can visit the bookmarked site at any point in time later.
How do I add a Bookmark?
To add a bookmark, one must open the tab they wish to save. Then, click on the star icon on the right side of the address bar. Here, you can rename and save your bookmark.
Where can I see my bookmarks on Chrome?
To view your bookmarks, you must first open Chrome. Then, in the top right corner, locate and click on ‘More’ (usually in the form of 3 dots). Click on ‘Bookmarks’ and then on ‘Bookmark manager’. Now you can see all your bookmarked folders.
How can I download my bookmarks?
To download a bookmark, click on the 3-dot icon on the top right corner of Chrome. Then, select ‘Bookmarks’ and then ‘Bookmark manager’. Locate and click on ‘Organize’ (usually a 3-dot icon) and select ‘Export bookmarks.’
Conclusion
That’s all for Where Do Chrome Store Bookmarks. Although you may have to change some settings to view hidden folders, you can easily find your bookmarks file on most devices and operating systems. If exporting your bookmarks isn’t enough, now you know where the file’s located so you can create a copy of the file whenever needed.
I hope this article on Where Chrome Store Bookmarks will be helpful for our readers.
See also: 6 Best Google Chrome Themes You Should Use In 2024

Meet Carrie-Ann Skinner, our Apps & Games Editor with over 2 decades of experience in online and print journalism, specializing in all things tech.