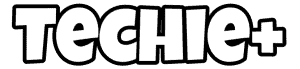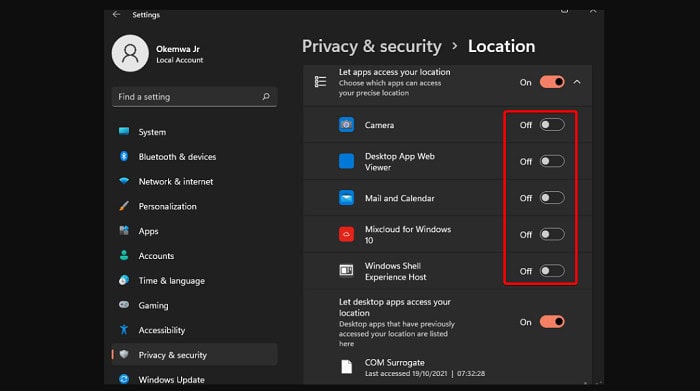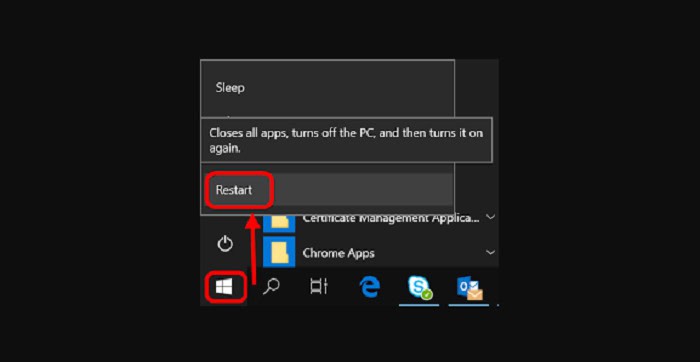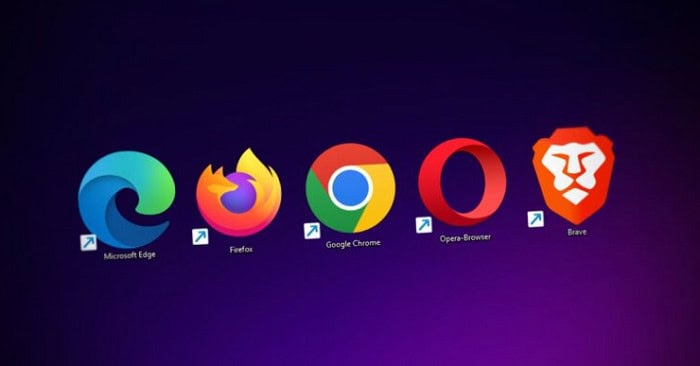Attending online meetings or lectures shouldn’t be hampered by a lack of proficiency with your Camera and Microphone. This article will share a few troubleshooting techniques that should permanently resolve the Webcam not working in Chrome. Also, fix the issue of the Chromebook keeps turning off and jailbreaking Chromebook.
A webcam cannot work because of obsolete or missing drivers, broken hardware, privacy settings problems, or antivirus software issues. You can solve these issues by restarting the computer, resetting Chrome, driver updates, trying alternate browsers, etc.
When not in use, keeping your webcam off is a good idea to protect your privacy. However, if you accidentally switch on this feature, it might lead to issues. Read below to know these fixes in detail.
See Also: Chromebook Screen is Sideways? Fix Sideways Screen
Contents
- 1 10 Quick Fixes
- 1.1 Verify Whether The Camera Is In Use.
- 1.2 Restart The Computer
- 1.3 Toggle The Camera And Microphone On Chrome
- 1.4 Verify The Site Permissions
- 1.5 Turn Off Extensions
- 1.6 Cache And Cookies Clearing
- 1.7 Try Alternate Browsers
- 1.8 Resetting The Chrome
- 1.9 Execute The Camera Troubleshooter
- 1.10 Driver Updates For The Camera And Microphone
- 2 Frequently Asked Questions
- 3 Conclusion
10 Quick Fixes
Follow the instructions below if the webcam is not working in Chrome and get it functioning again.
Verify Whether The Camera Is In Use.
Google Chrome cannot access if another software, such as Camera, Skype, Microsoft Teams, or any other app, already uses your Camera and Microphone.
You can check if Chrome is functioning properly by closing apps using the Camera for live streaming and the Microphone for voice changing.
Restart The Computer
You can then restart your computer. You should be able to utilize the Camera and Microphone if Chrome is not detecting a webcam after restarting your computer.
Or if the problem was brought on by a background process or a minor bug.
Toggle The Camera And Microphone On Chrome
If restarting the computer doesn’t solve the problem, check whether Chrome can access Windows’ Camera and Microphone.
- The Settings app will open when you press the Windows key + I.
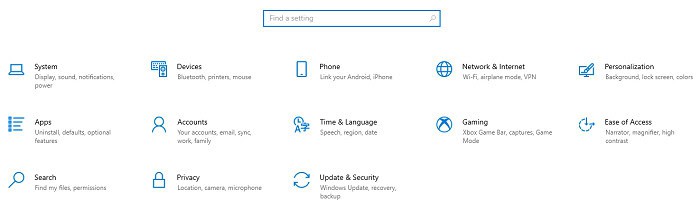
- On your left, click the Privacy & Security tab for the Folder Lock. Now navigate to the Camera section of the App Permissions section.
- Make that your PC can access the Camera.
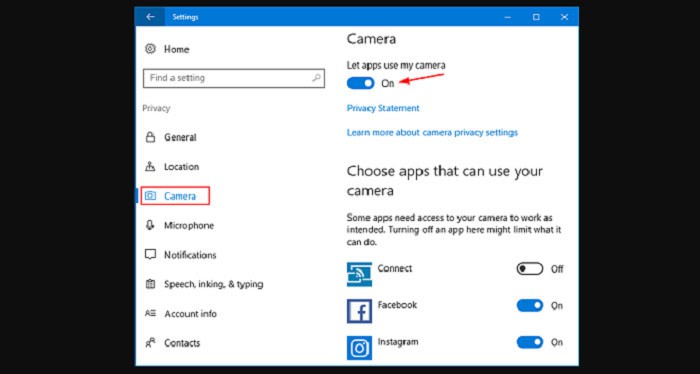
- You must also confirm that desktop applications such as Google Chrome are permitted access to the Camera.
- Return to the Privacy & Security tab and select Microphone from the App Permissions list.
- Verify that your PC and desktop applications have permission to access speaker notes.
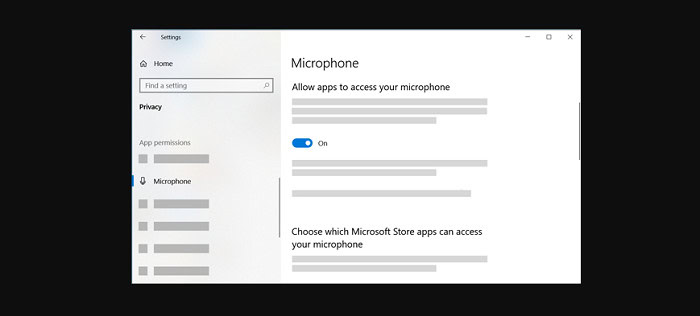
Verify The Site Permissions
If the google chrome camera needs to be fixed after providing the appropriate system permissions, you need to verify the Site permissions in Chrome. Here’s how.
- Fire up Google Chrome. To access Settings, click on the three dots in the top right corner of the screen.
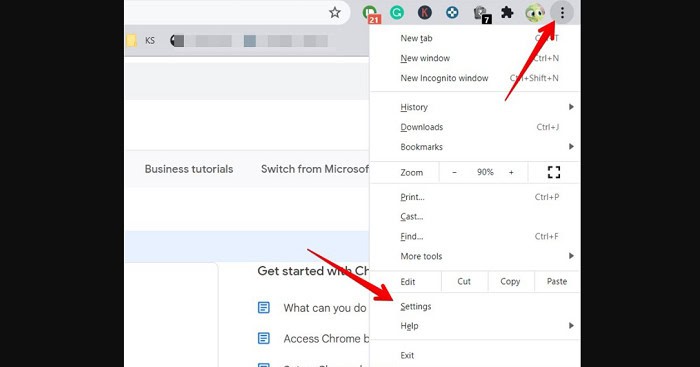
- Select Site settings under the Privacy and security section on your left.
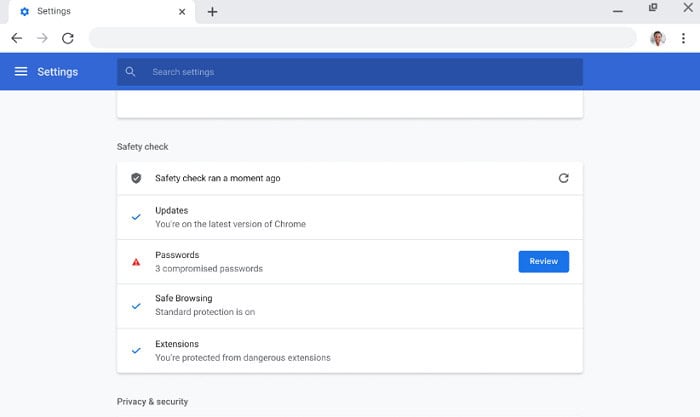
- Scroll to the bottom of the Permissions page by clicking on Camera, and here comes the crucial step – left click on a Chromebook to choose the website you want to have access to the Camera, and incidentally, learn how to clean a Chromebook keyboard.
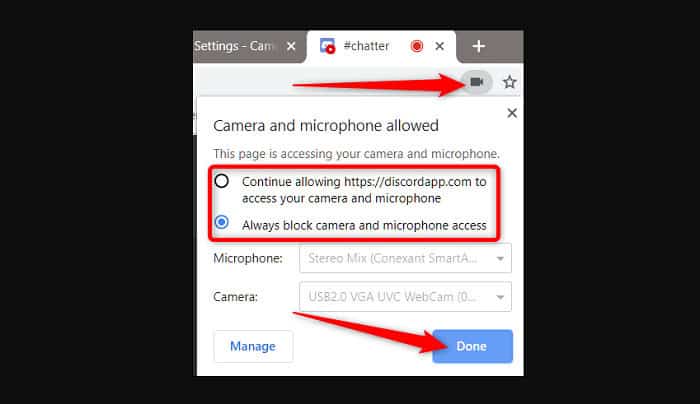
- Change the authorization for the Site’s Camera and Microphone to Allow now.
See Also: Best Screencasting Software For Recording & Editing Videos
Turn Off Extensions
One of the main reasons why consumers pick Chrome over its rivals is undoubtedly supported by third-party extensions. However, these extensions can occasionally disrupt browser operations and lead to problems like the webcam not working in Chrome.
You can test using Chrome in incognito mode to make sure. If you can use the Camera and Microphone there, then one of the extensions is undoubtedly the cause of the problem.
- Enter chrome:/extensions in the address bar to disable extensions in Google Chrome Themes.
- Now turn off all of the extensions from this page.
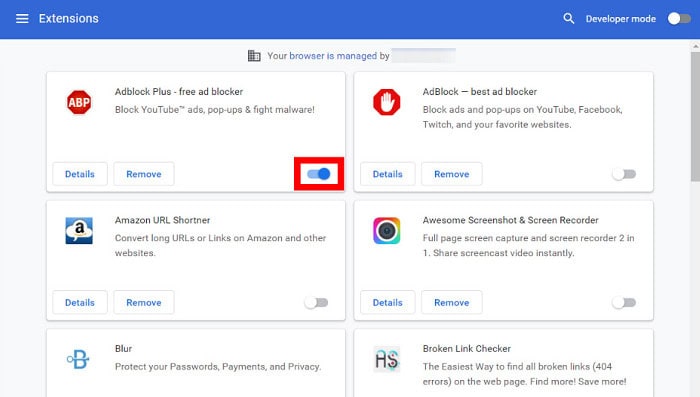
- After that, switch each one of them on individually to determine which one was the problem.
Cache And Cookies Clearing
Chrome keeps cache data to enhance your surfing experience, like most browsers. However, if that data becomes outdated or corrupt, it may interfere with Making Chromebook faster and cause problems. If Chrome does not recognize the webcam, try emptying Chrome’s cache and cookies to see if that fixes the problem.
- Open the Remove Browsing Data tab by starting Google Chrome and pressing the shortcut Ctrl + Shift + Del.
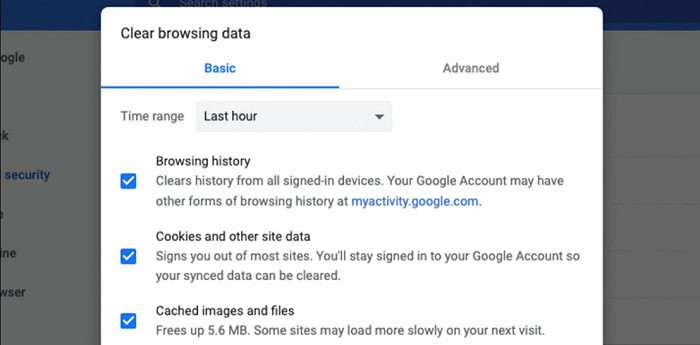
- Select All time from the drop-down box using the Time range option.
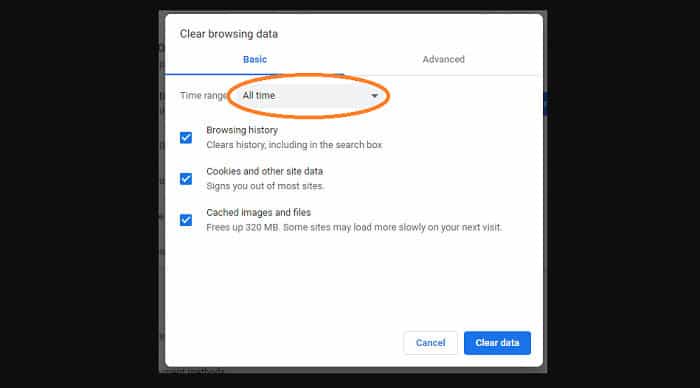
- Check the boxes next to Cached pictures and files, Cookies, and other site data. Click the Clear data option to finish.
Try Alternate Browsers
You can try using a different browser if the webcam chrome problem still exists. Such as Firefox or Microsoft Edge, to see if you can access the Camera and Microphone. If it succeeds, you’ll need to reset Chrome using the strategy after that.
In other circumstances, the issue may be with your PC rather than Chrome if you’re also experiencing difficulties using the Camera. And microphones on other web browsers.
Resetting The Chrome
You may need to take the difficult step of resetting Chrome if other browsers can use the Camera and Microphone just fine. Please be aware that resetting Chrome will erase all your installed extensions, cache, and history. Here is the procedure.
- Open Google Chrome, enter chrome:/settings/reset in the top address bar, and then click OK. Now select Restore settings to their values.
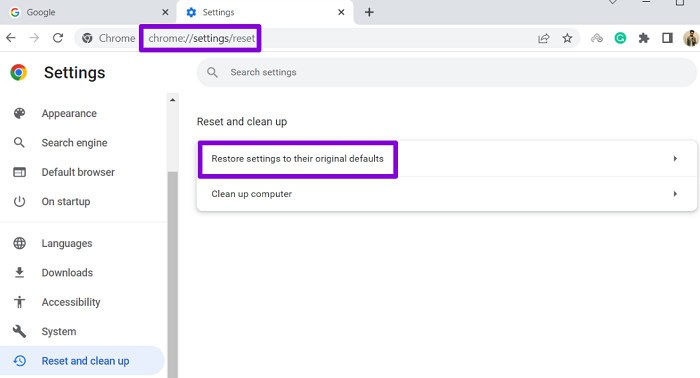
- To confirm, select Reset Settings in the confirmation pop-up box.
- Check if the Camera and Microphone are operational after resetting Google Chrome.
See Also: Chrome cast without WiFi
Execute The Camera Troubleshooter
If Chrome doesn’t let you use a camera or Microphone, there might be a systemic problem. Thankfully, most of Windows 11’s utilities come with a troubleshooter. Try running the Camera and microphone troubleshooter to enable Windows to recognize and address the webcam not working in chrome problems independently.
- Open Windows Search by pressing Windows Key + S, search “troubleshoot settings,” and hit Enter.
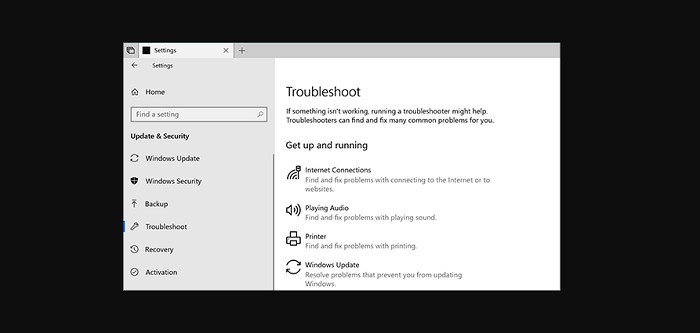
- Visit Additional troubleshooters.
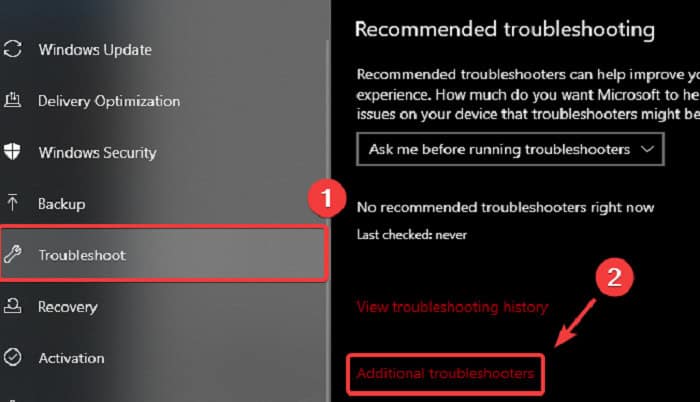
- Select the Run button next to the Camera to troubleshoot and adhere to the on-screen instructions.
- Re-run the troubleshooter for Recording Audio after that.
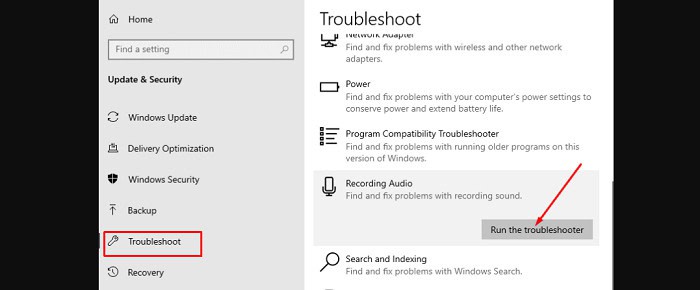
Driver Updates For The Camera And Microphone
Such camera and microphone issues frequently result from old or incompatible drivers. In that case, you can use a chrome webcam by doing the things listed below.
- Device manager can be found by clicking the Search button on the taskbar, then entering the search term.
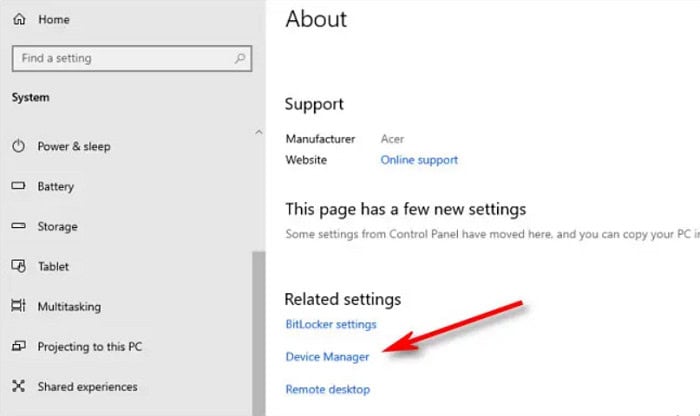
- Right-click your webcam by expanding Cameras and choosing Update driver. To update them, adhere to the on-screen directions.
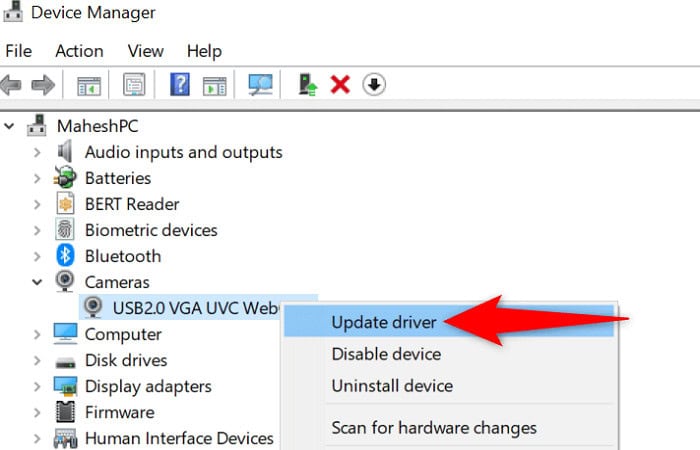
- Expand Audio inputs and outputs in the Device Manager window at this point. Update the driver by performing a right-click on the Microphone option.
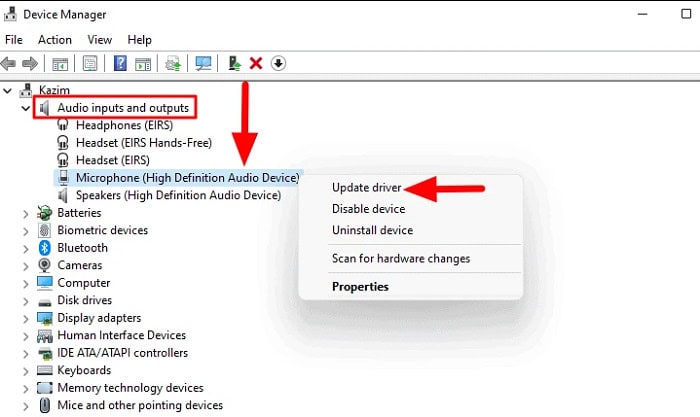
See Also: Download Embedded Video On Chrome
Frequently Asked Questions
How do I fix my broken Google Chrome camera and Microphone?
Suppose another software, such as Camera, Skype, Microsoft Teams, or any other application, already use your Camera and Microphone. In that case, Google Chrome cannot access them. You can check if Chrome is functioning properly by closing apps using the Camera and Microphone on your PC.
How can I fix a webcam that won't function?
Webcams can sometimes be affected by antivirus software. Check the program settings to determine whether your antivirus is preventing the launch of your Camera. Connect the webcam to an alternative PC.
How can I deactivate the webcam in Windows 11?
The controls for Windows 11 are located under Settings > Privacy > Camera. Turn on both. Allow this device to access the Camera and Allow applications to access it.
See Also: How To Share Screen On Chromebook?
Conclusion
If the issue remains, corrupted drivers may be to blame. As a result, you must uninstall them by following the above instructions. Please restart your computer after removing them. Additionally, if you’re looking for ways to make your Chromebook experience more enjoyable, consider exploring some free Chromebook games during your breaks.
The webcam not working in Chrome should now resolve for you, and you can resume participating in your virtual meetings.

Introducing TechiePlus’s all-in-one Editor, Olivia, based in London. From headphones to music streaming, she’s got you covered.