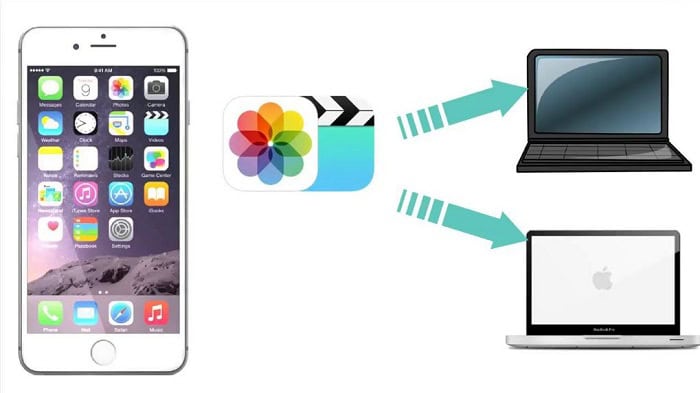Want to transfer photos from PC to iPhone without iTunes? You are amongst the other people wanting to do the same but don’t know how to complete the transfer. Various techniques can be used to transfer the photos without iTunes.
- Connect your iPhone and your laptop via a USB cable.
- When the laptop detects your phone for accessibility, locate the photos you wish to transfer from the computer.
- Right-click on the folder and click the “Send to” option.
One can use iTunes, but it is a slow process and rigid. So, other various ways are using which you can transfer photos from PC to iPhone without iTunes.The top ways are to use AirDroid, Google Photos, iCloud, Dropbox, OneDrive, etc. Using these; you can easily copy photos from your PC to your iPhone.
Here are some methods to transfer pictures from iPhone to PC and find the one that is the easiest and best suited for your requirement. So we shall dive right into it.
See Also: 4 Quick Ways To Transfer Photos From Android To Mac | 2023
How to transfer photos from PC to iPhone without iTunes
Although iTunes can be used for data transfer, it is rigid and will be slow. Likewise, overwriting files or folders on your iPhone will likely result in data loss. You are not required to depend on the application to transfer your data.
As shown in the section below, there are numerous ways to transfer photographs from your PC to your iPhone, and understanding how to transfer photos from iPhone to Chromebook can provide you with additional flexibility in managing your media across devices.
Airdroid Personal
A magnificent file-sharing tool that enables you to exchange all file kinds among various devices is AirDroid. AirDroid Personal is excellent because it lets you exchange photographs and videos in multiple formats.
Through AirDroid Personal’s Chatbox
- Install AirDroid Personal on your PC and AirDroid Desktop Client on your iPhone. Use the same AirDroid Personal login information for your PC and iPhone.
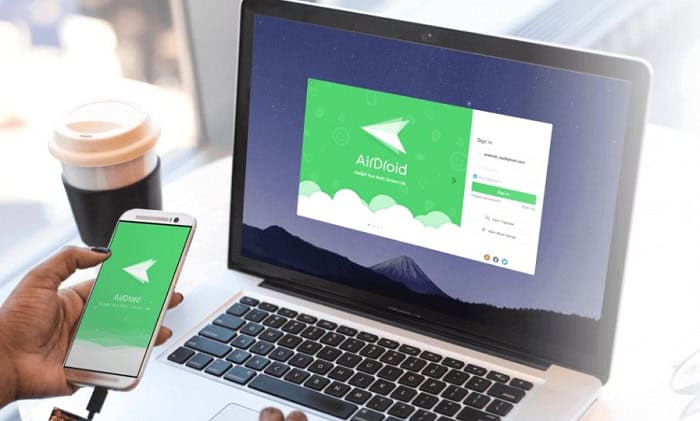
- Open the AirDroid Desktop Client and select the Send files or Send folders icon.
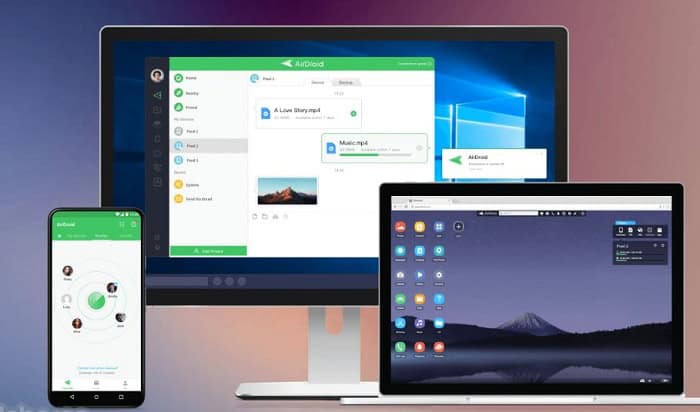
- On the AirDroid Desktop Client, locate the iPhone and tap the Send files or Send folders icon. Select the pictures you want to send to the iPhone. To begin sending photos to the iPhone, tap “Send.”
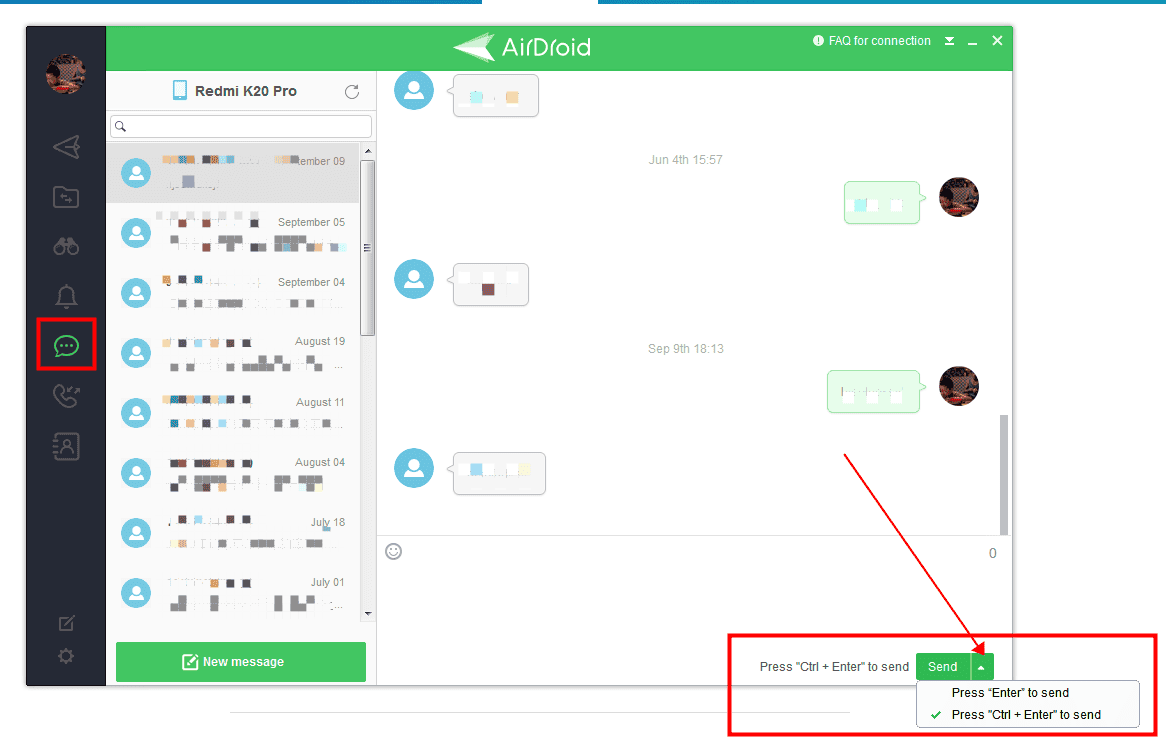
Transmitting data to an iPhone from a PC
Using AirDroid Personal’s File Transfer capability, you may transfer photos from your PC to your iPhone without iTunes.
- Choose your iPhone device from the AirDroid Desktop Client app, then tap the “File Transfer” icon.
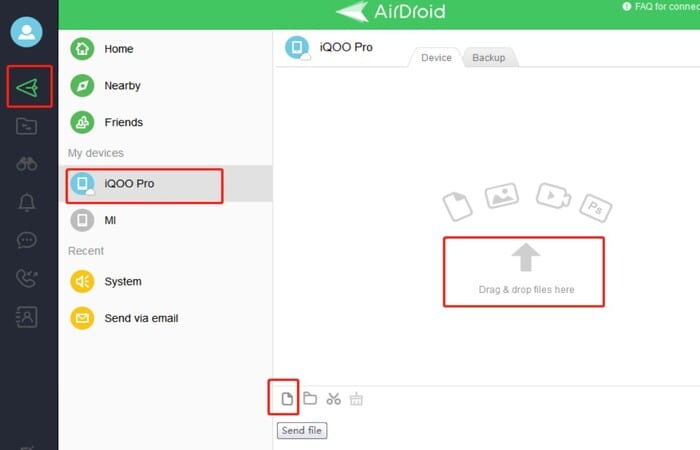
- The files you want to paste onto your iOS device should be copied from your PC. You must hit the “Send File” icon after pasting the photos.
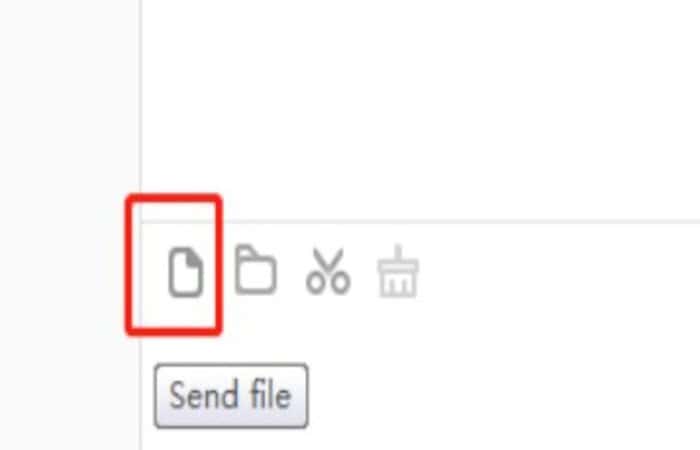
Transfer of files via the internet from a computer to an iPhone
You can transfer images from your PC to your iPhone using an online service provided by Airdroid. You may quickly share files from a PC to an iPhone using AirDroid Web.
STEPS
- On your iOS device, open the AirDroid Personal app and input your AirDroid Personal credentials.
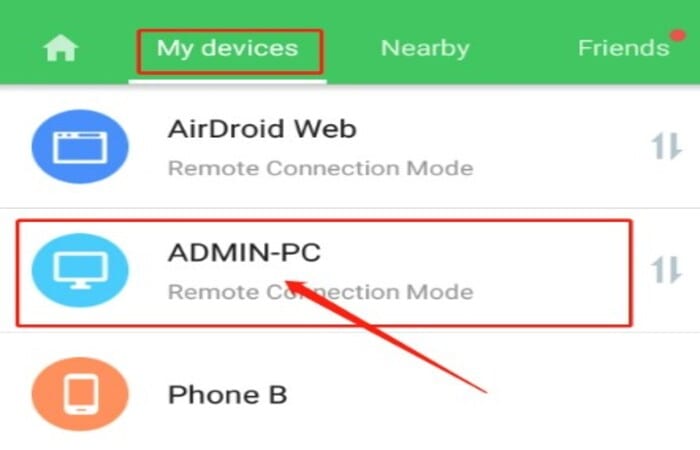
- Visit web.airdroid.com and sign in using your AirDroid Personal account.
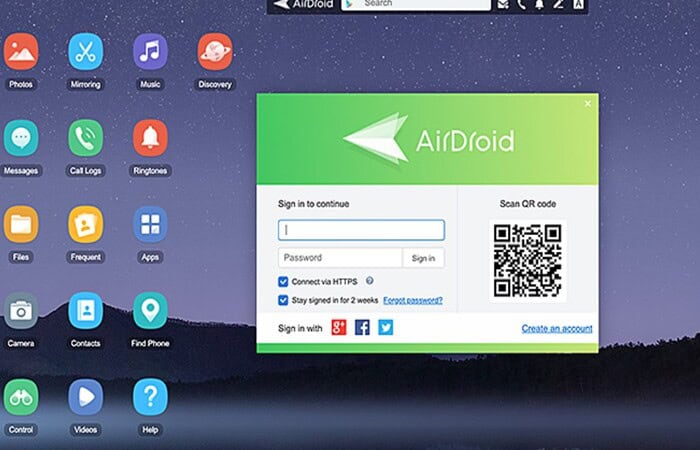
- Then select “Upload folders/Upload files” and click and hold on to the photos you would like to transfer to your iPhone after selecting it from the list.
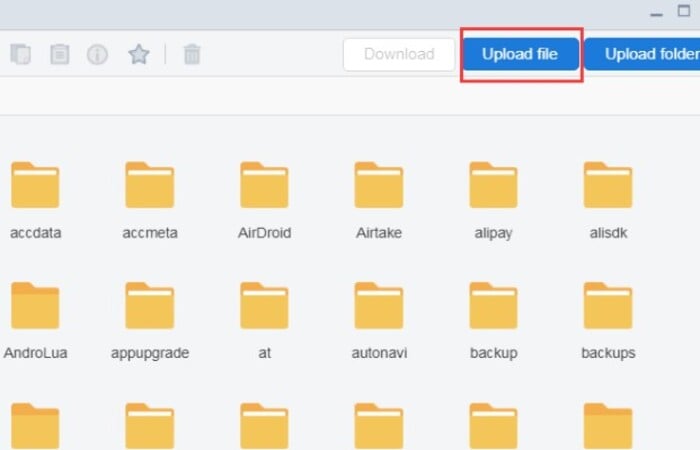
Visit: AirDroid | Delight Your Multi-Screen Life
iCloud
Another method for transferring images from a PC to an iPhone is the iCloud Photo Library. You must select your photos from your desktop to upload them to iCloud.com. Then, your iPhone will receive an automated sync of your images.
- Photo-upload to iCloud using a computer. By navigating to “Settings” > [your name] > “iCloud” > “Photos,” you can enable “iCloud Photos” on your iPhone
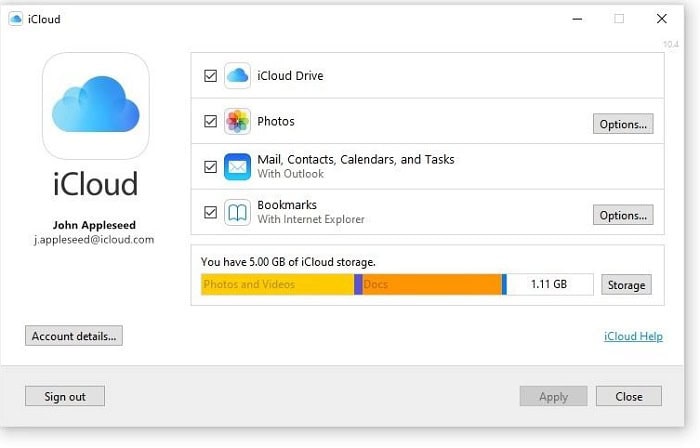
- View the pictures from your PC by going to the Photos app on your iPhone. Depending on your requirements, download the files you want to transfer to your iPhone.
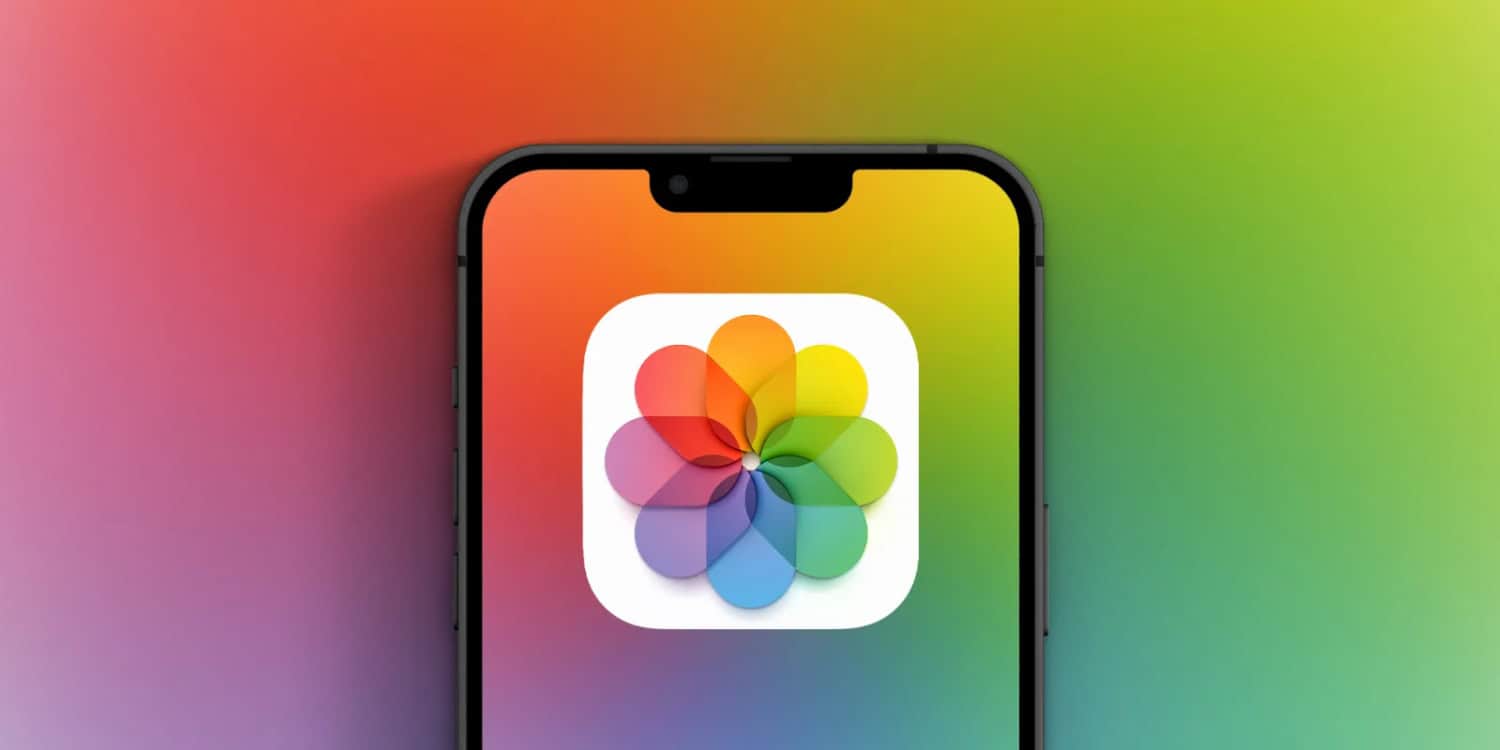
Visit: iCloud
Google Drive
Google Drive is another option worth considering if you want to transfer images from your PC to your iPhone without using iTunes. Its outstanding storage facility encourages syncing files and folders from your phone or computer.
Here’s how to upload photos from a Desktop to an iPhone using Google Drive.
- Open Google Drive on your computer, then click the “New” icon to add the folders and files.
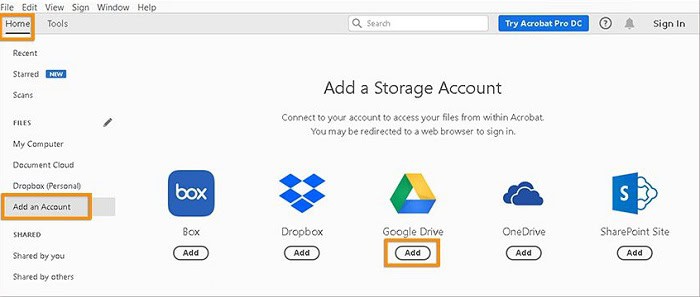
- Go to the Apple Store on your iPhone to download the Google Drive app. Access all the files you need to utilize on the PC by logging in with the same Google Drive account you used on your PC.
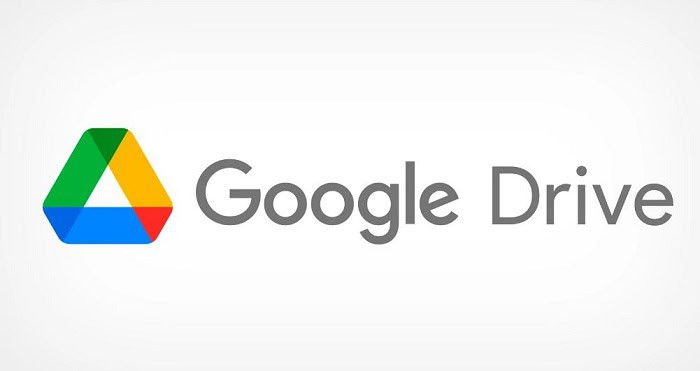
Visit: Personal Cloud Storage & File Sharing Platform – Google
Windows File Explorer
Windows File Explorer is an additional USB cable-based method for enhancing iPhone images. You can copy the pictures straight to the DCIM file on your phone by connecting your computer to the internal storage of your iPhone. Afterward, you can browse these files via the iPhone’s built-in Photos app.
- The iPhone and computer should be connected.

- Set your iOS device to “trust” mode and unlock it. Enter your iPhone pin if necessary to proceed.
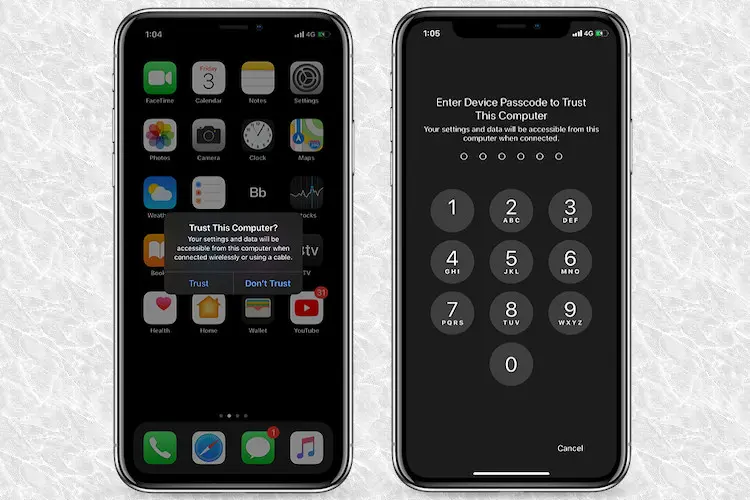
- Paste the images from the computer into the folder by going to “This PC” > [your device name] > “Internal Storage” > “DCIM” > “100APPLE.” Check the Photos application to see any images from the PC.
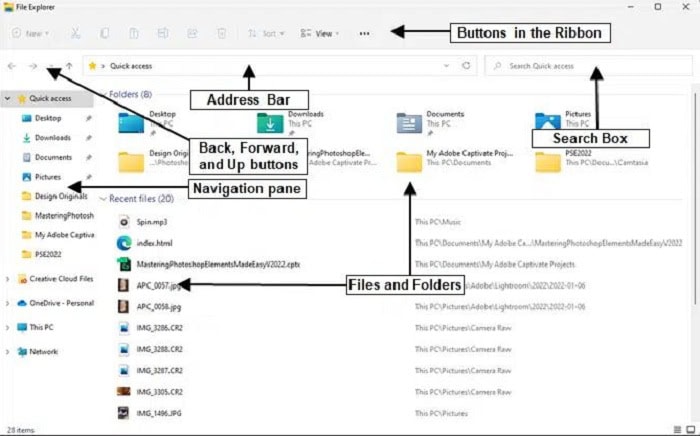
See Also: Video Editor Without Watermark For Android
Google Photos
Despite being connected with Apple products, iCloud only offers 5GB of free space, which is a small amount. Therefore, if you want to learn how to transfer images from a PC to an iPhone, you might choose Google Photos.
Here’s how to transfer images from a computer to an iPhone.
- Open Google Photos and log in using your Google Account information.
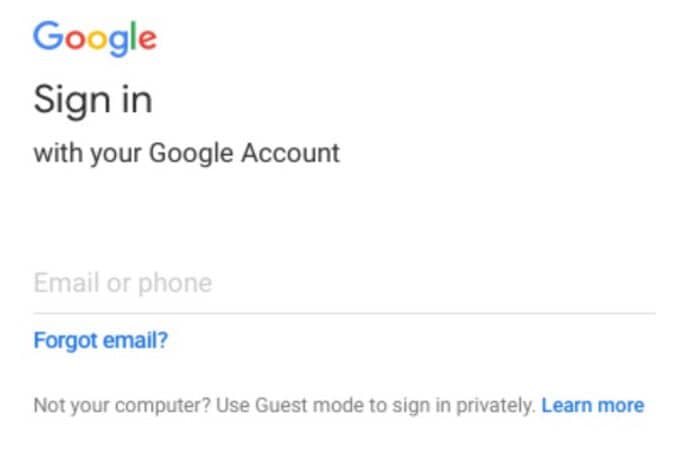
- On your PC, tap the “Upload” icon and upload the pictures you want to send to your iPhone.
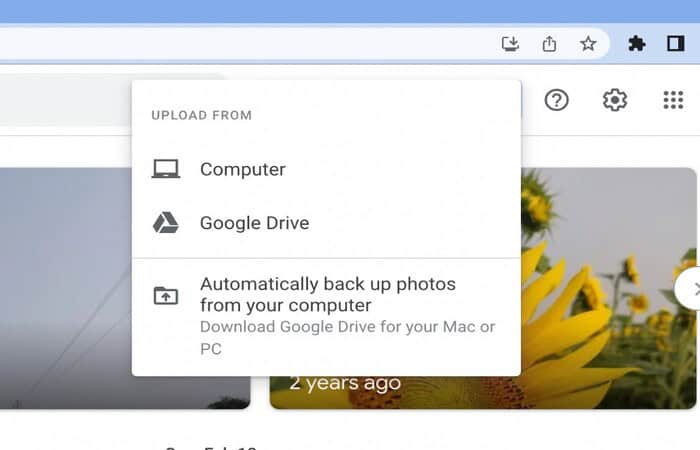
- After doing so, open the Google Photos app on your iOS device and log in using the Google account you previously accessed on the website on your computer. Go to the “Photos” icon and download the pictures to your iOS device.
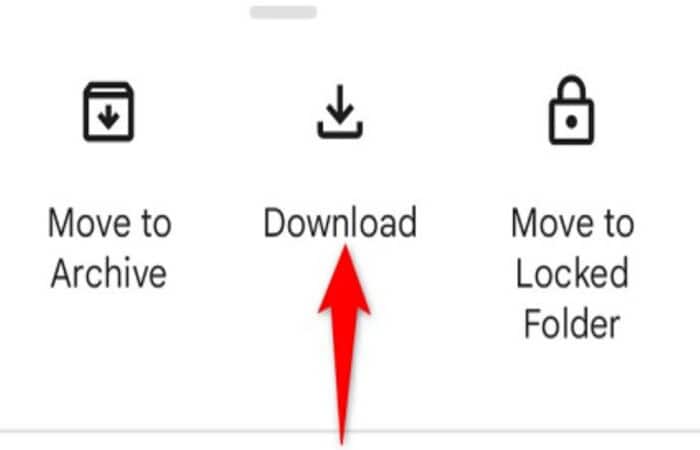
Visit: Google Photos
Dropbox
Dropbox is another cloud-based storage service that you can use to copy iPhone photos to a computer or transfer pictures from a PC to an iPhone. It can store music files, HTML documents, texts, and more in addition to images.
Using this application, copy photos from your PC to your iPhone:
- In Dropbox, upload the images onto a computer.

- Install Dropbox on your iOS device after downloading it, then log in with your computer’s account. Then, you can access and download the pictures from the PC using the Dropbox app on your iPhone.
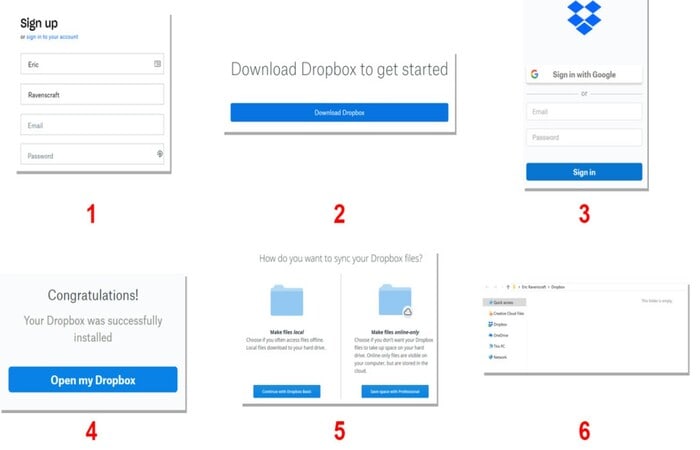
Visit: Dropbox.com
See Also: Quick Steps For Adding Dropbox To File Explorer
OneDrive
Windows has a built-in tool called Microsoft OneDrive, which also has an iOS version. The service helps transfer images from a PC to an iPhone because it supports all sorts of content like pictures, songs, books, and other media.
Using OneDrive, transfer images from a PC to an iPhone:
- Install OneDrive on your computer.
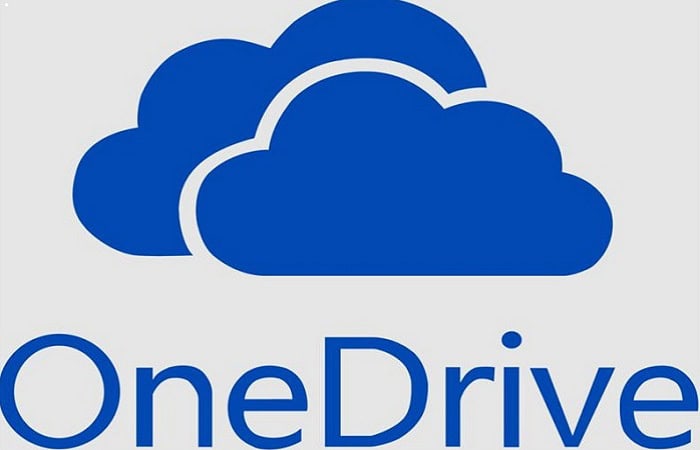
- The files or folders should be copied and pasted into the OneDrive drive on your PC. Install the OneDrive mobile app on your iPhone by downloading it from the App Store. Then log in using the same Microsoft account.
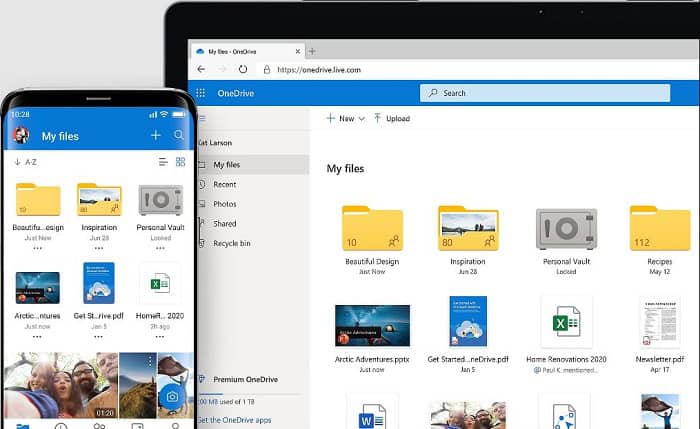
- You can use the OneDrive app to access the pictures from your PC after the synchronization procedure.
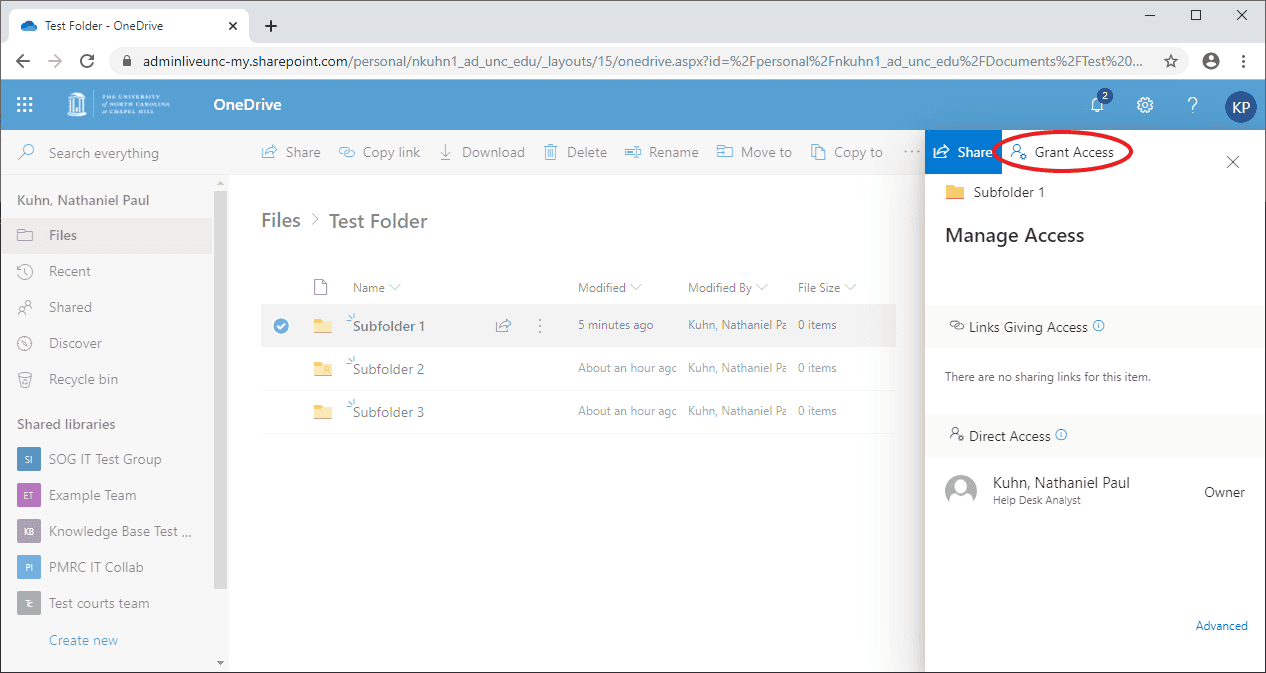
See Also: How To Save Facebook Video To IPhone? | [Quick Guide]
FAQs
Can I use drag and drop to move photos from my Apple Phone to my desktop?
You can, indeed. You may move images from your iPhone to your PC using Windows Explorer. To do this, you must open Windows Explorer and connect your iPhone to the computer. Find your device's name under 'Portable devices,' then click to enter it; after finding and accessing the 'DCIM' file, drag and drop pictures onto your computer.
How to import a photo from PC to iPhone without losing quality?
However, AirDroid Personal ensures that when you share your images to iPhone or other devices, the quality of your photos is preserved. To share data from your PC to your iPhone without affecting the image quality, refer to the ways listed in this article. However, you might sacrifice some shot quality by employing these techniques.
How to copy photos from iPhone to a PC that allows the widest variety of file sharing?
With AirDroid Personal, you may transfer files of various formats between devices without being constrained. You can easily exchange any type of data using this tool.
Can I transfer photos from Mac PC to an iPhone?
Transferring the photos from Mac to iPhone is pretty, as you can use iTunes to get your job done. However, if you don't like sharing the data through iTunes, you can opt for other options like AirDroid Personal, iCloud, Google Photos, etc.
Conclusion
You can get helpful information from this article if you’re interested in learning how to transfer photos from a PC to an iPhone. We’ve already covered some fantastic methods for transferring images from your PC to your iPhone, so everything is complete. We have responded to the most typically asked questions.

Sourabh Kulesh, Chief Sub Editor at Gadgets 360. and TechiePlus, writes technology news online with expertise on cybersecurity and consumer technology.