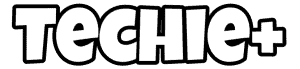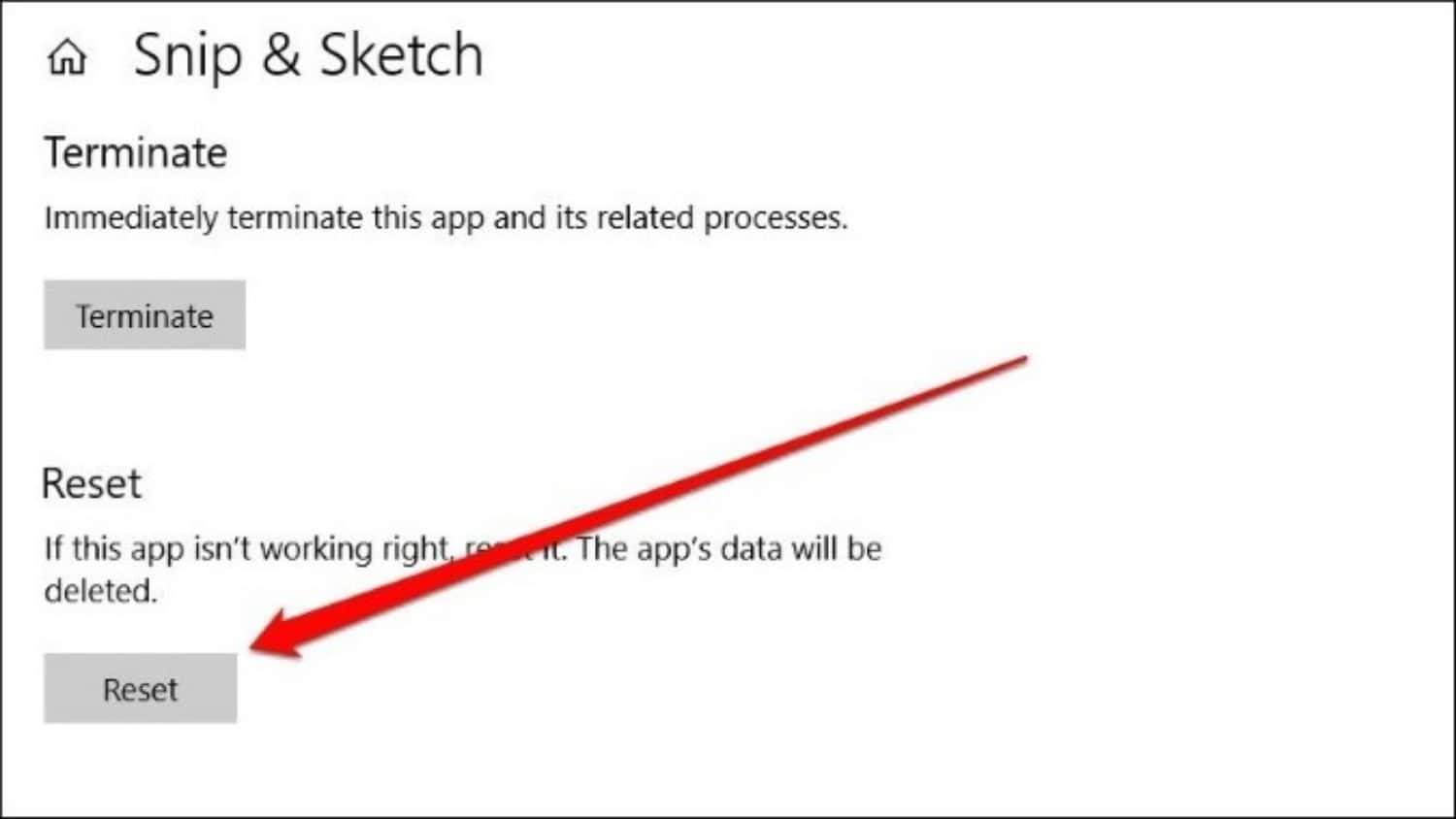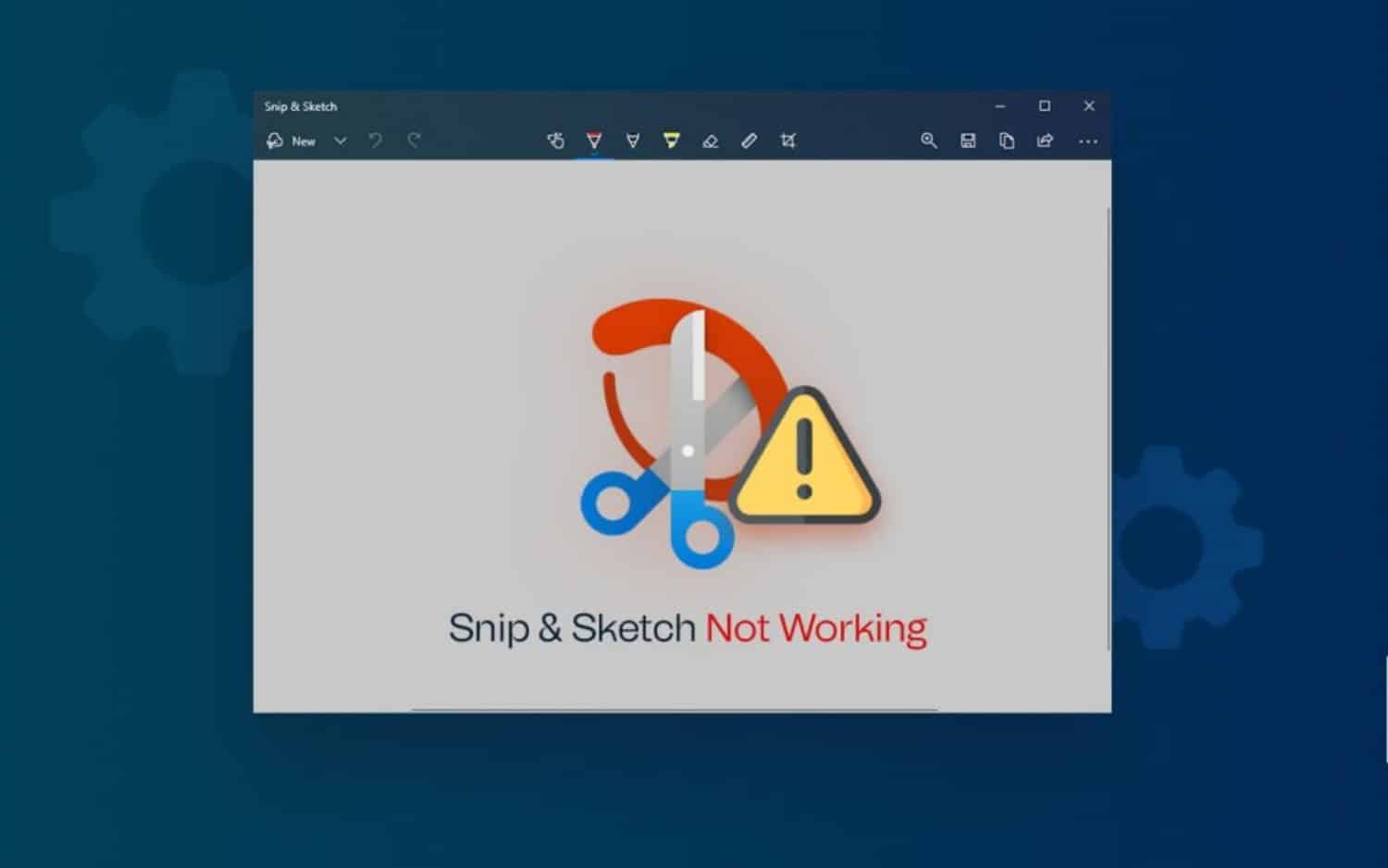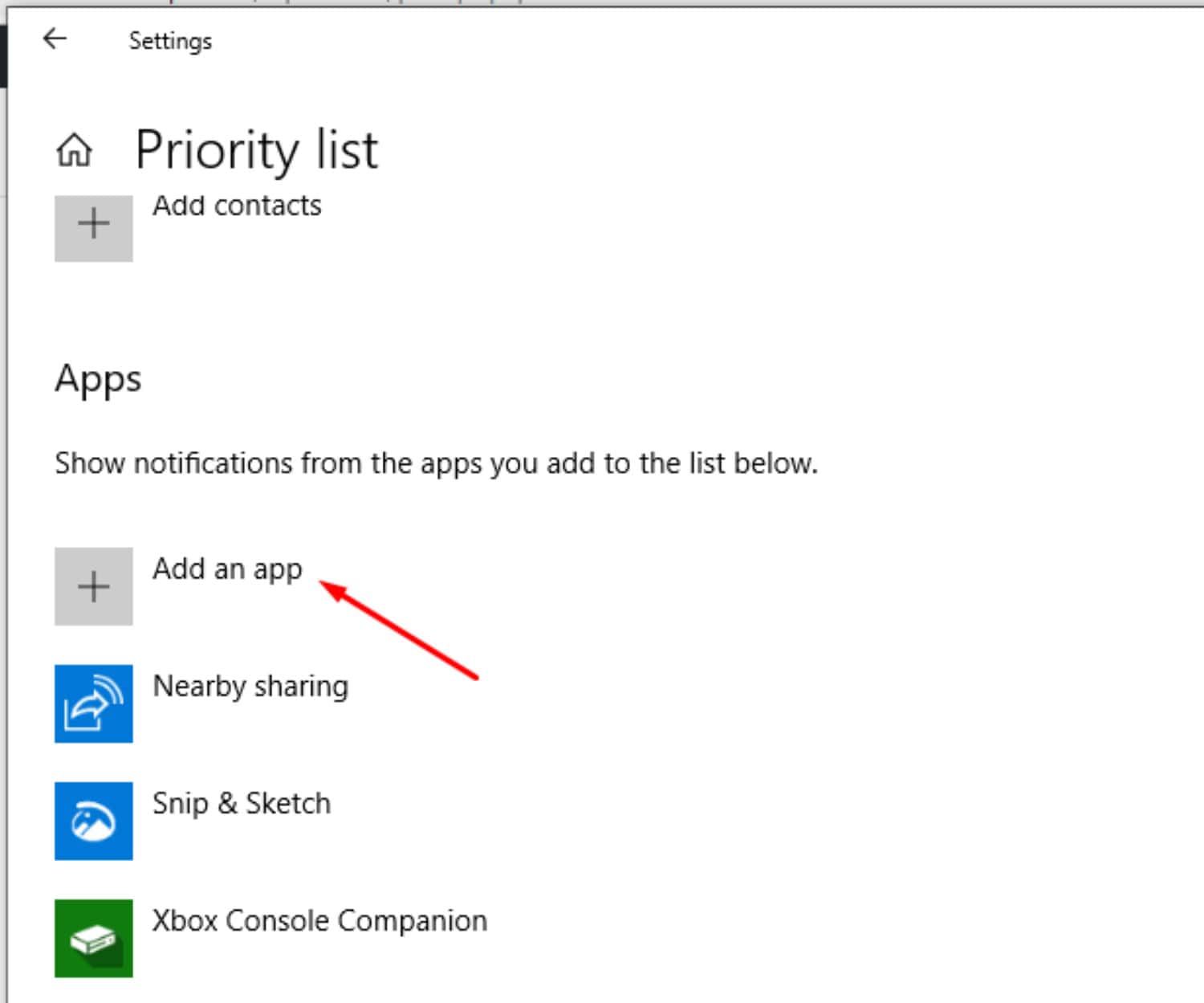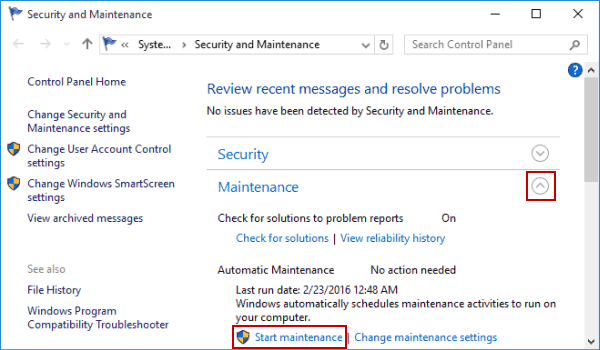Users of Windows 10 are probably already aware of how useful the Snip and Sketch app is for taking screenshots. Users occasionally complain about problems with Windows 10 snipping tool not working. This article will discuss the issue “Why are snip and sketch not working.”
The data stored by the Snip and Sketch app on your computer may occasionally cause the program’s malfunction. In this case, you need to reset the application on your device, which will erase the app’s data from your system.
Regardless of the cause, this blog post explains how to resolve the Snip and Sketch issue. We’ll go over a few Snip & Sketch issues that are frequently encountered and how to resolve them. Continue reading, and keep snipping!
Contents
Why Do Snip And Sketch Issues Occur?
The data stored by the Snip and Sketch app on your computer may occasionally cause the app’s malfunction. In this case, you will only need to reset the application on your system, which will erase the app’s data from your system.
If Snip and Sketch aren’t working, here are some factors to consider. Your app may be outdated, or your device’s graphics driver is broken. Additionally, Snip and Sketch might interfere with a third-party app or service.
You can also see how the snipping tool and snagit are different from each other.
See Also: List of 10 best Snagit alternatives in 2024
Let’s Look At Each Of These Issues
- Driver Problems for Graphics: Another possible explanation for Snip and Sketch not working is an issue with your device’s graphics driver. Snip and Sketch may only function properly if this is updated or damaged because your computer uses them to regulate how images are displayed on your screen.
- Software: The most frequent cause of apps not functioning correctly is that they need to be updated. Every day, new versions of apps are released, so it’s crucial to keep them updated if you want to keep them functioning correctly.
Sometimes Snip and Sketch also hold back in Windows 10/11 with the mentioned problems or other issues. Check out the video given below to learn about them.
- App/Service Interference from Third Parties: If the screen snip is not working, Snip and Sketch may have issues because of a third-party app or service. This blog post will guide you through a few simple steps to easily restart Sketch-up and Snip.
Fixing “Snip & Sketch Not Working”
After examining a few potential causes for Snip and Sketch’s potential malfunction, let’s discuss solutions.
We’ll walk you through some troubleshooting techniques in the sections below to help you get your app back up and running.
Quick Solutions For Snip And Sketch Not Working
Let’s discuss some quick solutions for snip and sketch if not working.
Relaunch The App
Restarting the apps or processes can sometimes solve problems that suddenly stop working. Consequently, it would help if you tried this fix as your first option.
- Open the Task Manager using the keyboard Ctrl + Shift + Esc, choose Snip & Sketch from the Processes tab, and click the End task button.
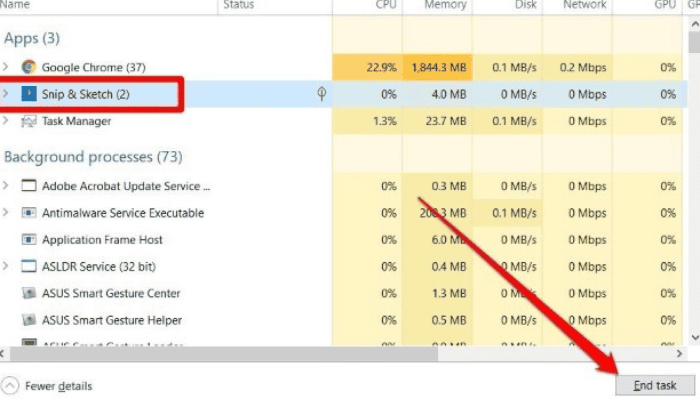
- Now try launching the app once more.
Reset The App
It’s time to reset Snip & Sketch if restarting it doesn’t work. When a Windows app is sluggish or performing poorly, resetting it helps. It’s important to know that deleting the app’s cache will delete all previously saved settings and data.
- To open the Settings and restart Snip & Sketch, press Windows Key + I. Locate Snip & Sketch under Apps & Features and select Advanced options.
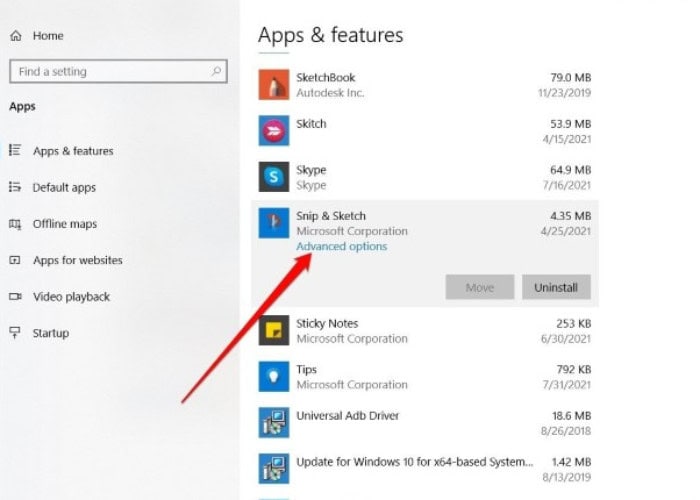
- At the page bottom, click Reset.
Once finished, use the Snip & Sketch app to see if the issue has been resolved.
Reinstall App
After resetting the Snip & Sketch app, try reinstalling it; if you’re still having trouble using it, try reinstalling it. Additionally, you can update the app to the most recent version by doing this.
- Press Windows Key + X, then select Apps and Features. Find the Snip & Sketch app and click the Uninstall button.
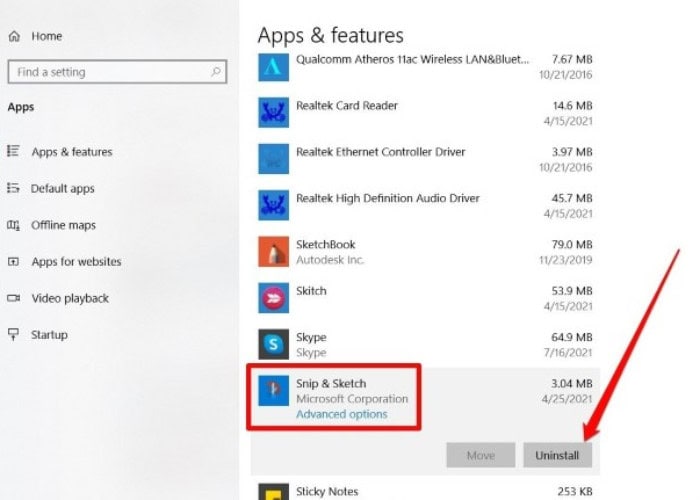
- Now download and install the Snip & Sketch app from the Microsoft Store, and check to see if it is operating correctly. Click here for the 6 best free & paid Windows password recovery tools.
Disable Focus Assist
If Snip & Sketch still needs to be fixed, Focus Assist on Windows may cause your inability to use Snip & Sketch if you use it while working. Therefore, you can try momentarily turning off Focus Assist to see if that fixes the problem.
Right-click the Action Center icon and choose Off under Focus Assist to turn off the feature.
Alternatively, you can add the Snip & Sketch app to the priority list if you want to use it while Focus Assist is activated. To do so, Read on:
- Launch Action Center, then right-click the Focus Assist icon to choose Go to Settings.
- Choose “Customize your priority list” there.
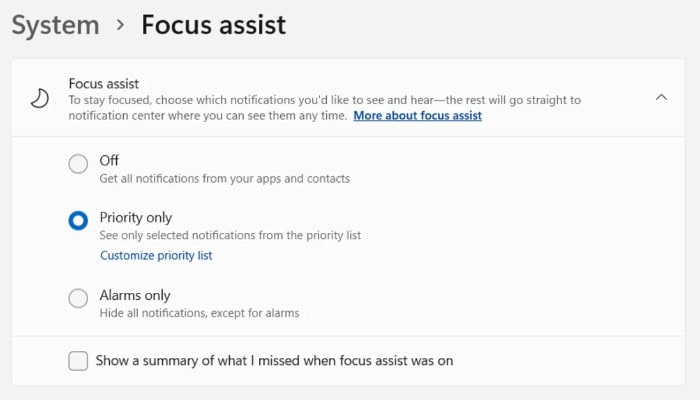
- Select Snip & Sketch from the list by clicking the Add an App button.
You should be able to use the Snip & Sketch app even with Focus Assist turned on now that it has been added to the priority list.
SFC Command
Any corrupt files that the System File Checker discovers will be fixed.
- Select the magnifying icon in the taskbar to open the search box. On your keyboard, use the shortcut Windows + S. In Command Prompt there, click “Run as Administrator.” after Right-clicking it whenever you find it in the result.
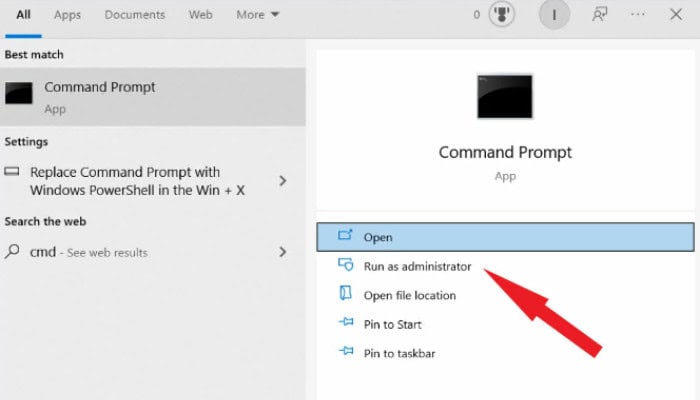
- Click Yes when the User Account Control (UAC) prompts you to grant the app administrative permissions upon launch. To run the next command, type “sfc /scannow” into the text box.
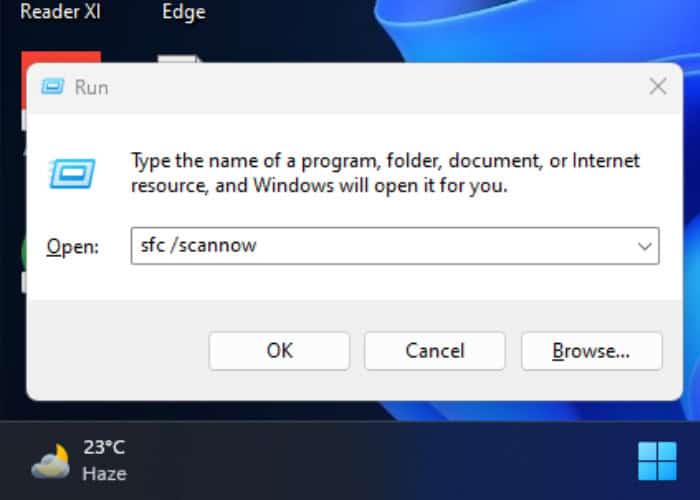
- As the System File Checker scans your computer, wait. The utility will restore system files and correct any associated errors in the event of a discrepancy.
Run The System Troubleshooter
You should think about running the System Maintenance Troubleshooter if running the Windows app troubleshooter doesn’t resolve the issue with Snip & Sketch. It will automatically identify and fix Windows-related issues like corrupted desktop shortcuts, inactive icons, disc volume errors, etc.
- Open the Start menu, enter security and maintenance, and press Enter to launch System Maintenance Troubleshooter.
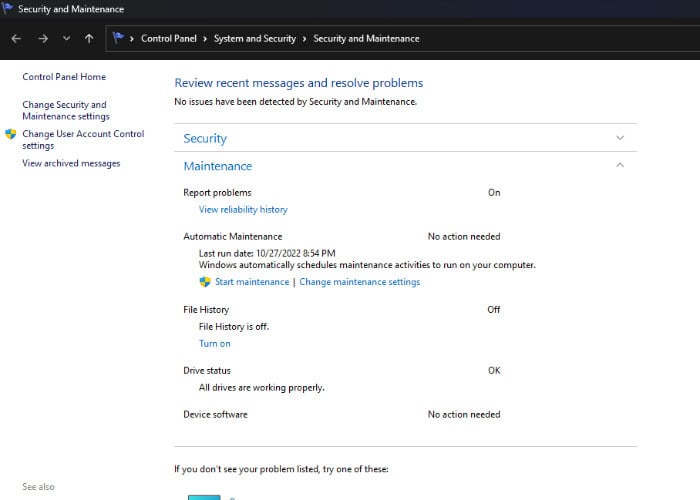
- Follow the on-screen instructions to launch the troubleshooter by clicking the Start maintenance option under maintenance in the next window.
Check whether the Snip & Sketch still needs to be fixed or if the problem has been resolved.
FAQs
What are Snip and Sketch in Windows 10?
With Windows 10, you may take screenshots of things you want to include in your papers using the Snip and Sketch features. The old Snipping tool option in earlier Windows versions has been replaced.
Why do Windows 10's snip and sketch tool freeze?
The issue's root cause is not immediately apparent. But the following are the typical reasons why Snip and Sketch don't work: defective system files Running with Focus Assist The capability of auto-updating apps is enabled expired digital certificates from Microsoft.
How should I go if snip and Sketch won't open?
You can attempt any troubleshooting procedures listed above if Snip and Sketch don't open.
How do I make snip and draw accessible?
Type Snip & Sketch into the Windows search bar. From the Action center, choose Screen clip. Activate toggle options to launch Snip & Sketch quickly with one key press.
Conclusion
Using the Windows 10 Snip and Sketch not working can be a very frustrating problem, especially if you frequently use the app to take screenshots. The methods mentioned here can help you solve this issue. If so, kindly let us know in the comments which of the suggested options you found most effective. These were some potential fixes to get the Snip & Sketch app to work again. Consider switching to a third-party substitute like Snagit, Greenshot, or Droplr if the problem continues. These apps are much simpler and provide more options when taking a screenshot.

Meet Nick Pino, our Senior Editor of Home Entertainment at TechiePlus, covering TVs, headphones, speakers, video games, VR, and streaming devices.