Sky Go users who subscribe to Sky TV can watch it without charge. An online streaming service is Sky Go. It belongs to the Sky Group. Among other things, Sky Go subscribers can view live and on-demand programming. All Sky TV channels are accessible through the Sky Go app. Mac, Windows desktop, Android, and iOS users can get the Sky Go app immediately. The article discusses the best ways to watch Sky Go on LG TV.
To watch Sky Go on your Chromecast device, open the Sky Go app on your tablet or smartphone. Look for the Chromecast icon resembling a TV at the app’s top right corner. Connect your device to the Chromecast and select the TV show or movie you wish to watch. Press play and your big screen should display the Sky Go content.
With these versatile methods, you can access Sky Go’s exciting content and never miss out on your favorite shows, regardless of LG TV compatibility. Embrace the variety and watch your preferred Sky Go content on the big screen! With a Sky TV subscription from your cable provider, you can see on-demand and live television through your Sky Go app for free. Each Sky Go bundle includes 12 monthly extensions and more than 240 channels. Read below to learn more about how to watch Sky Go on LG TV.
See Also: Why Is Sky Go Not Working On Firestick? Fixed
6 Best Ways To Watch Sky Go
Sky Go is a popular app that offers internet streaming services. Download the app to your LG Smart TV for additional facts and figures. Here are the best ways to watch Sky Go on LG smart TV.
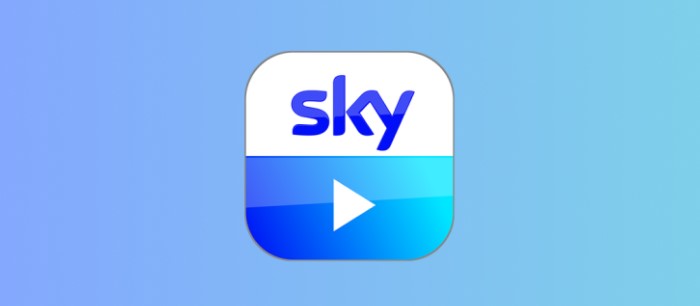 The following sections provide instructions on how to install the Sky Go Application.
The following sections provide instructions on how to install the Sky Go Application.
Using Chromecast
Follow these steps to watch Sky Go on LG TV using Chromecast.
- Install the Sky Go software on your computer or Android smartphone.
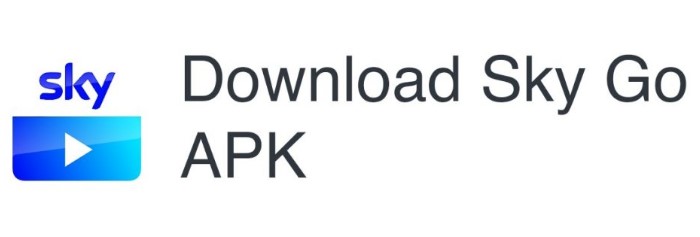
- While logging into Sky Go on a Windows computer or an Android device, use your account details.
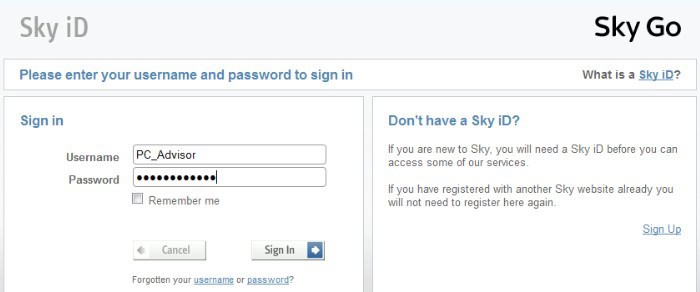
- The same Wi-Fi network as your Chromecast device can be joined using an Android phone or computer.
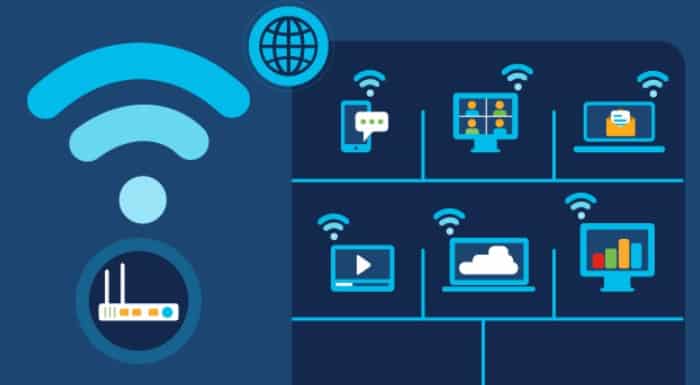
- Choose the cast icon after opening the Sky Go app on your Android device. From the drop-down menu in the Control Center, select Connect.
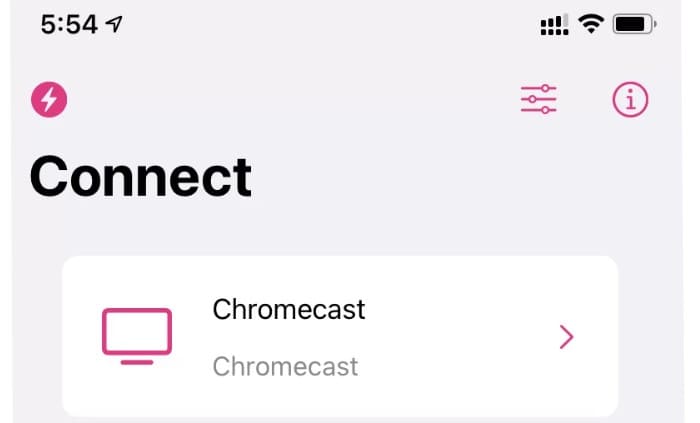
- You have access to a list of the accessible gadgets that are offered. Using a desktop computer, or a mobile device running Android, Windows, or both, select your Chromecast dongle from the list. Your television will mirror the image from the screen of your Android or Windows phone.
Using Laptop
Watching Sky Go is fun to kill time on a laptop or computer. But you’ll need an HDMI cable or an adaptor for this.
- Connect your television to the computer by plugging in this HDMI cable.
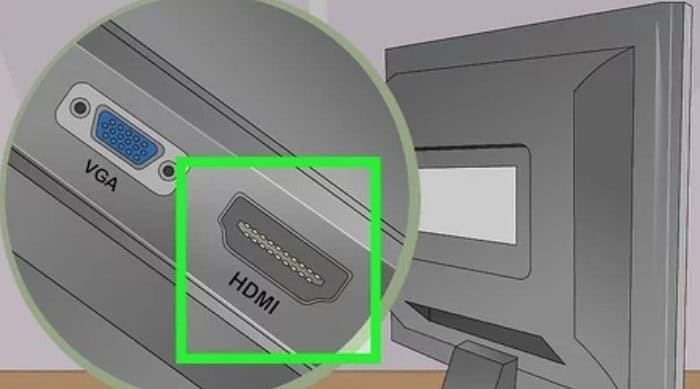
- You’ll notice that the TV and computer are now connected. You may view this by opening Sky Go on your laptop, which will connect to the internet with the Sky Go app on LG TV.
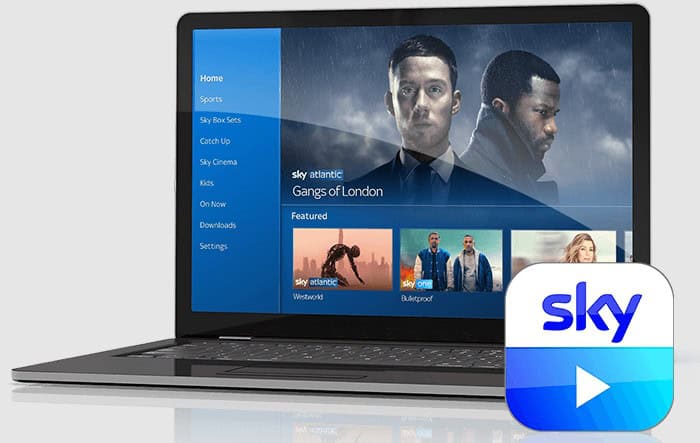
AirPlay Sky Go
Follow these steps to watch Sky Go on LG TV using AirPlay Sky Go.
- Ensure the iOS phone links to the same Wi-Fi network as the LG Smart TV.
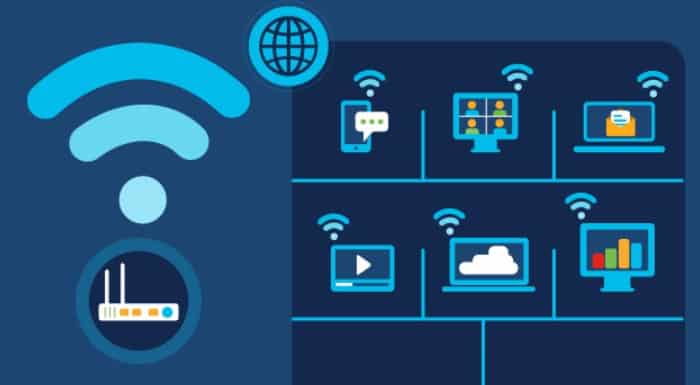
- By visiting the AppStore on your iOS device, install Sky Go mirroring.
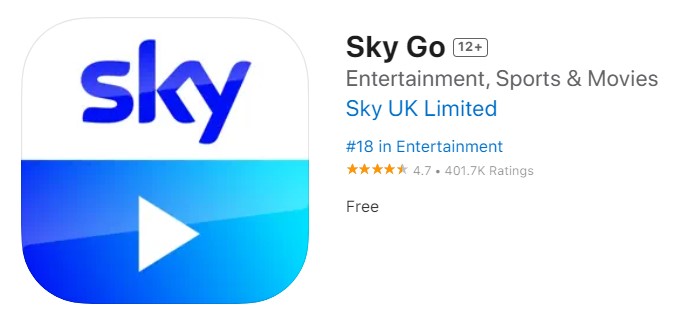
- Launch the Sky Go app and log in with your credentials.
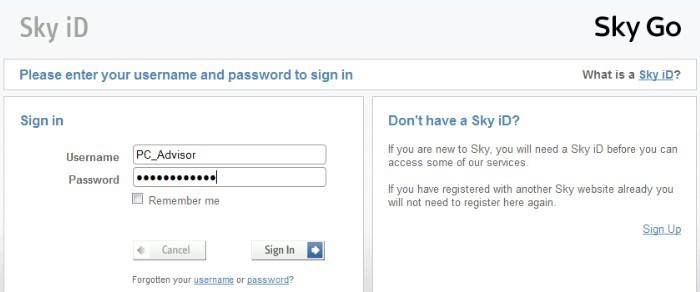
- To acquire access, use the Control Center on your iOS device. Select the AirPlay/Screen Mirroring icon in the drop-down menu and choose LG tv.
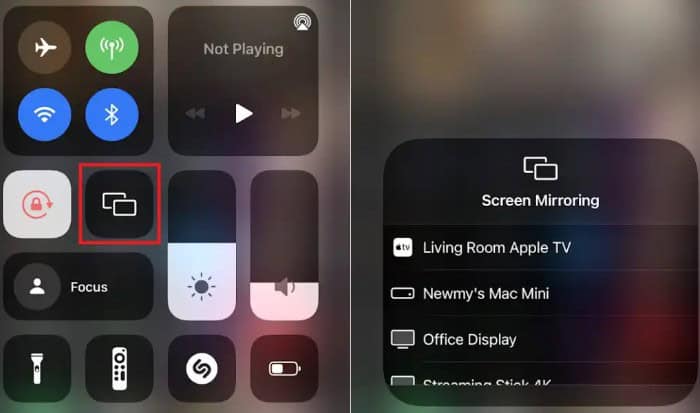
Using Smartphones
Follow these steps to watch Sky Go on LG TV using smartphones.
- Download the LG TV Plus app for your Android or iOS smartphone from the Play Store or App Store.
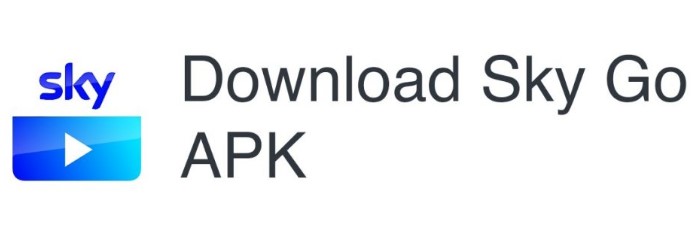
- Set up a Wi-Fi account on the same network as your LG Smart TV and smartphone.
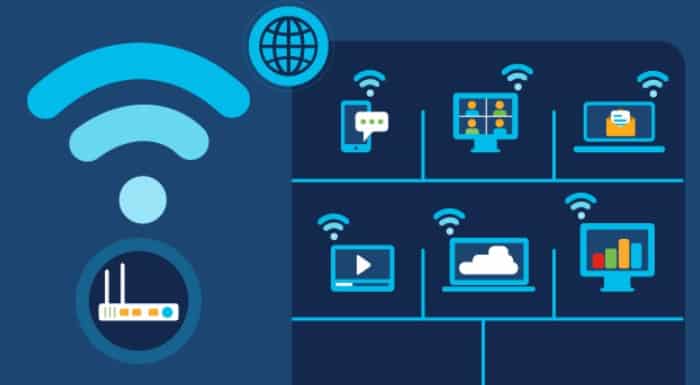
- Launch the Sky app on your smart TV with your phone.
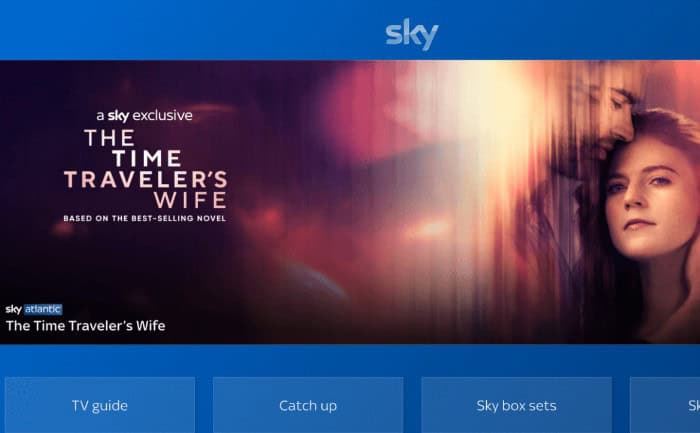
- Once the screen has been shared, open the Sky Go app and start streaming.
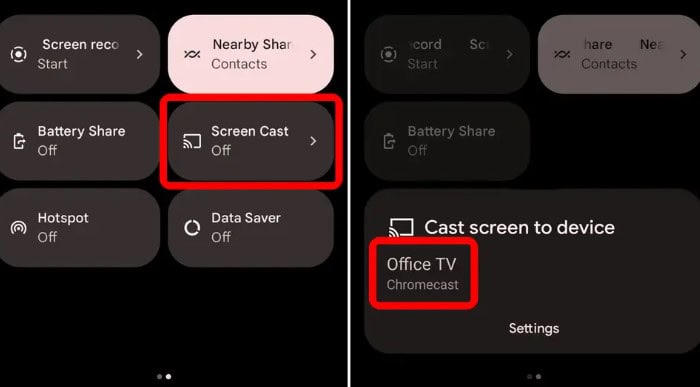
Using Browser
Follow these steps to watch Sky Go smart TV using the browser.
- Start the LG Smart TV’s web browser. The LG Content Store can be downloaded using a web browser.
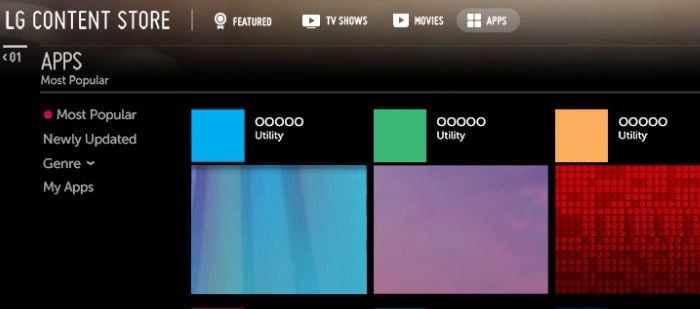
- Go to www.skygo.com after opening your web browser.
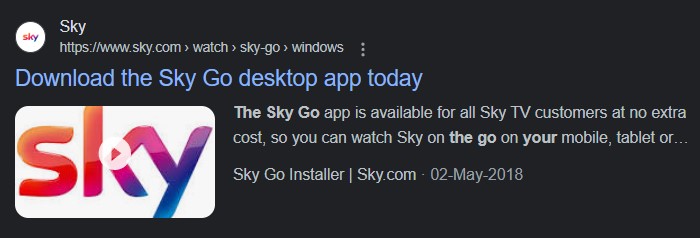
- Log in to Sky Go now with your email address and password from your Sky Go account.
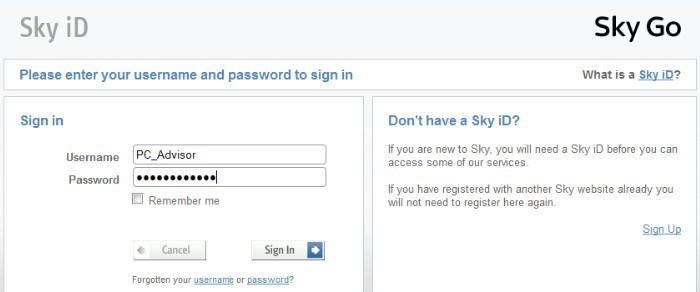
- Once logged in, you may explore the Sky Go content library and select the program or film you wish to watch.
 Here’s how to Install 3rd Party Apps On LG Smart TV. [2024].
Here’s how to Install 3rd Party Apps On LG Smart TV. [2024].
Using Computer
Can you get Sky Go on Smart TV? Connect your LG Smart TV to the same Wi-Fi network as your Mac or Windows laptop.
- Open Google Chrome by going there and right-clicking the screen and choosing “Cast” from the menu that appears; choose Cast Desktop.
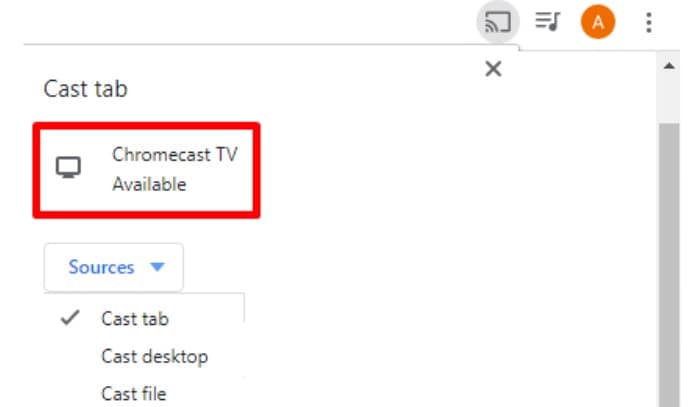
- Use the Sky Go app to start streaming. The film will be shown on your LG Smart TV.
FAQs
Can I install Sky Go on my Smart TV?
Start by plugging your Samsung smart TV into your computer's HDMI port. Use a high-speed internet source to connect it to the network as well. Use your desktop browser accessing the Sky Go official website address as well. To find the Sky Go app, type its name into the search field.
What device can I put Sky Go on?
Stream TV from your Sky subscription lives, on demand, and on-demand on your phone, tablet, laptop, or Apple TV device. You can quickly switch between them. Even before your Sky TV services have been activated, watch around your house or while you're on the go.
How do I use my TV to access Sky Go?
Customers of Apple TV can now link their gadgets with AirPlay. The device is compatible with Chromecast 3 and Chromecast Ultra. Sky Go unfortunately cannot be supported by all Smart TVs with integrated Chromecast.
Is Sky Go the same as Sky TV?
Sky Go is a free streaming service Sky Group offers Sky TV subscribers in the UK. It enables users to access Sky TV live and on-demand while on the road enhances Sky TV.
Why is Sky Go not casting on TV?
You might not have given Sky Go permission to use Bluetooth and your local network. Bluetooth access is required for streaming applications like Sky Go to recognize Chromecast devices connected to the same network. Go to Change app permissions on your Android device.
Conclusion
It is about the best ways to watch Sky Go on LG TV. With the TV Anywhere app Sky Go, you can watch Sky TV whenever you want. Movies, TV shows, and Sky TV applications and programs are just a few of the on-demand entertainment options available with the Sky Go app. Following the post’s instructions, you may effortlessly stream Sky Go on an LG TV.

Meet Nick Pino, our Senior Editor of Home Entertainment at TechiePlus, covering TVs, headphones, speakers, video games, VR, and streaming devices.
