On your computer, you can notice a LockApp.exe process in use. You might be curious as to what LockApp exe is. That is typical. The Windows 10 operating system’s LockApp.exe is in charge of presenting the lock screen.
LockApp.exe is a component of the Windows system (Windows 10/8/7/XP) used to display the lock screen. Lockapp.exe isn’t just any executable file that draws a portion of the lock screen (the screen you’ll see before signing in). The LockApp.exe file is located in a subfolder of C:\Windows (e.g. C:\Windows\SystemApps\Microsoft. Additionally, you can disable it by utilizing the Windows registry or file explorer.
If you want to understand more about this system method, you need to know this.
Contents
What is Lockapp.exe?
When you initially turn on your Windows 10 PC, you won’t get a sign-in prompt; instead, you’ll see the date, the time, and any additional status data you’ve added, such as your internet connectivity and battery life. It is your computer’s lock screen, which is merely a glitzy splash screen.
This screen is produced and managed by the lockapp.exe process. It doesn’t do much else and shouldn’t harm your system too much. Although a few customers have occasionally reported experiencing significant CPU and RAM consumption, lockapp.exe shouldn’t typically consume this much CPU or RAM.
It must be inert or hidden when you sign in and wait until you lock your computer or sign out again.
Lockapp.exe is entirely secure because it is a legitimate system process. Still, in the unlikely event that malware uses the same file name to trick your system, you can determine if it is accurate by following the instructions below.
See Also: Windows live mail not open
Location and Size of Lockapp.exe
If you are using Windows 10, you may find it in the location “C: WindowsSystemAppsMicrosoft.LockApp cw5n1h2txyewy“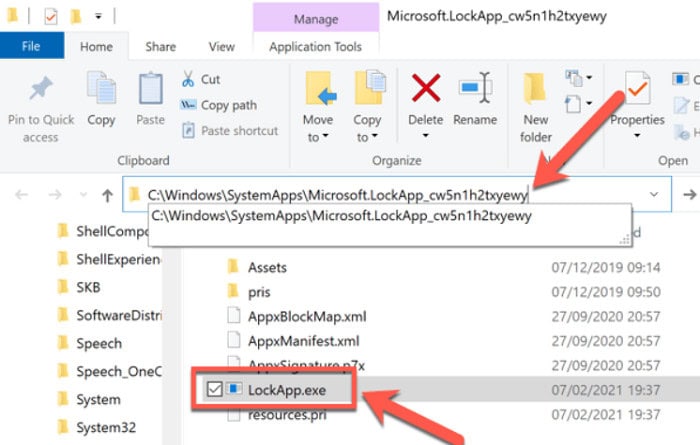
For further information, you can right-click the file and view its attributes. The file is just 3.41 MB so it won’t take up much room on your hard drive.
See Also: Windows password recovery tools.
Is LockApp.exe Genuine?
LockApp.exe is a trustworthy program that is safe to use. Windows users have not complained, and Microsoft Corporation has digitally signed it. Additionally, LockApp.exe is not linked to any suspicious activity.
It is simple to determine whether or not it is a virus. But you must know that it is an executable file. In other words, hackers may copy and use the file to attack your system. To attain this, you should take these steps.
- You can open the Task Manager by pressing Ctrl, Shift, and Esc.
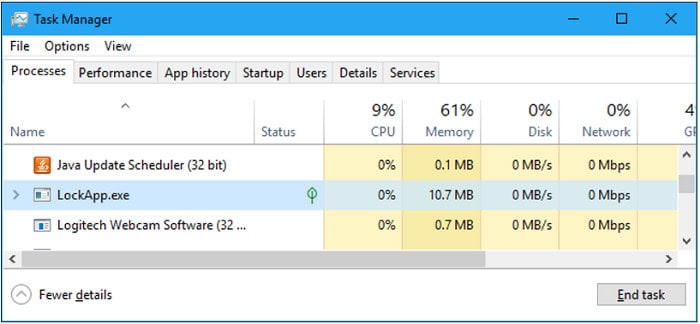
- Visit the Details page to see a list of all the running files.
- Locate LockApp.exe.
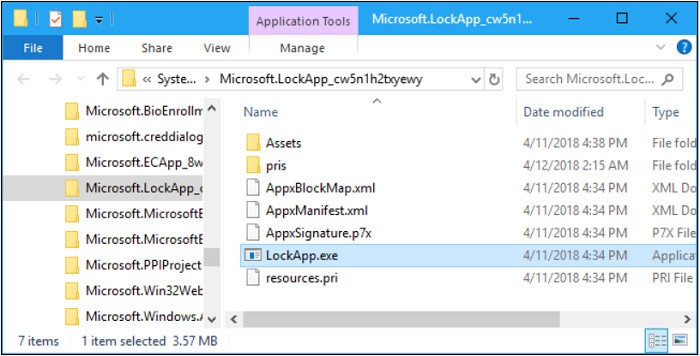
- Right-click the file and select Open the file location.
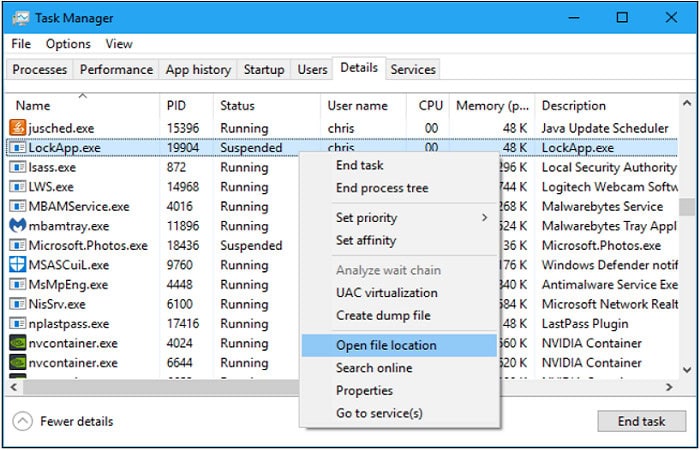
- It is secure if you discover it at C: WindowsSystemAppsMicrosoft.LockApp cw5n1h2txyewy.
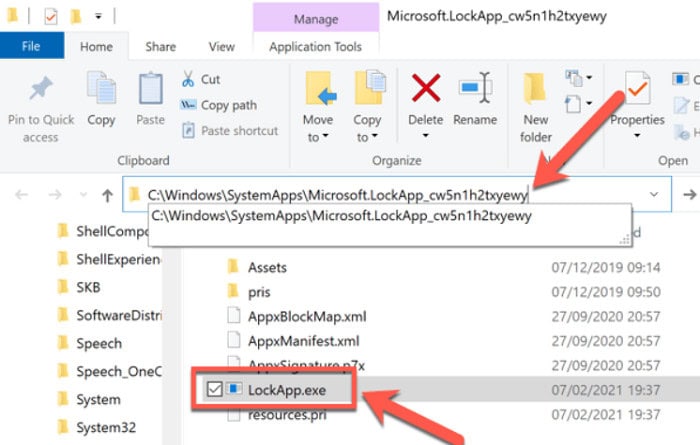
It could be spyware or a virus, but it is in a different place. You should use an anti-virus program and perform a complete system scan for this. You can run a full system scan using Windows Defender to remove viruses. These actions are possible.
- “ms-settings: windows security” should appear simultaneously after pressing Windows + R, then press Enter
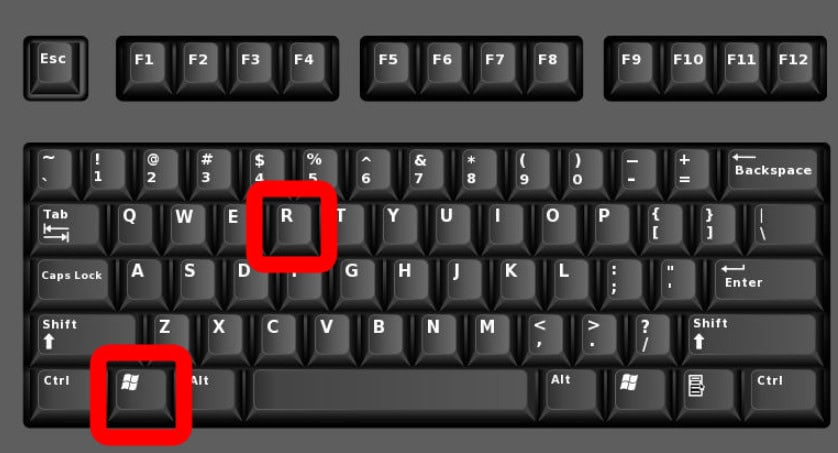 .
. - Select the choice for virus and threat protection.
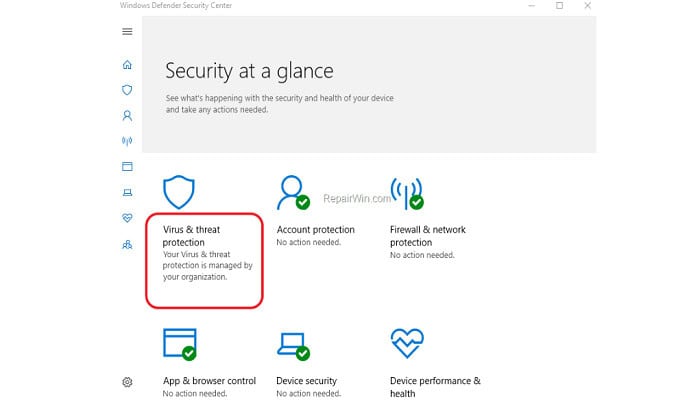
- The last step is to choose “Scan options.”
Resources Used by Lockapp.exe
People might ask if LockApp consumes a lot of system resources. Even though LockApp.exe doesn’t use many system resources, your computer might be awake for a while if its background process is active. When the computer is idle, and the file’s process is running, it only uses about 12 MB of memory.
When it is not functioning, consumption drastically decreases. It implies that when you are operating on your pc and the lock screen is not active. It only needs 48 KB of memory. LockApp.exe can therefore be categorically described as a lightweight program.
How to Disable lockapp.exe Windows 10
LockApp.exe has drawn the attention of many people due to its heavy CPU and occasionally even GPU usage. Although turning off LockApp.exe wouldn’t make your system any faster, it will undoubtedly speed up the sign-in process. Therefore, it can fix this problem.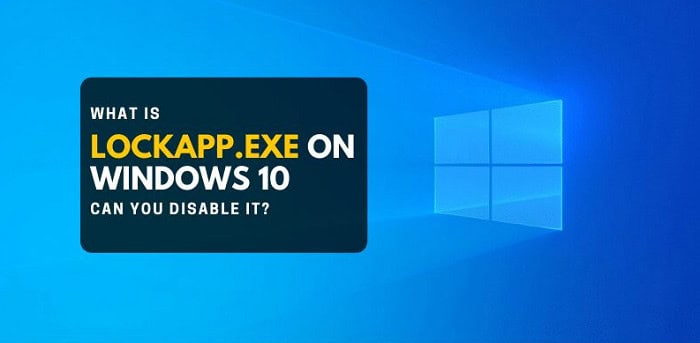
After the boot-up procedure, you will be taken to the sign-in request screen rather than your lock screen, which displays background images, the clock, and quick status once disabled.
Disabling using Windows registry
- You must add a new Windows Registry entry to disable the lockapp.exe process. To do this, right-click the Start bar and select Run.
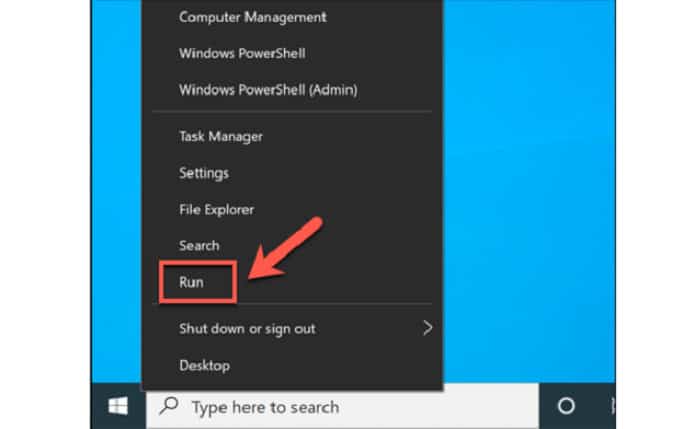
- Type Regedit into the Run dialogue box, then click OK.
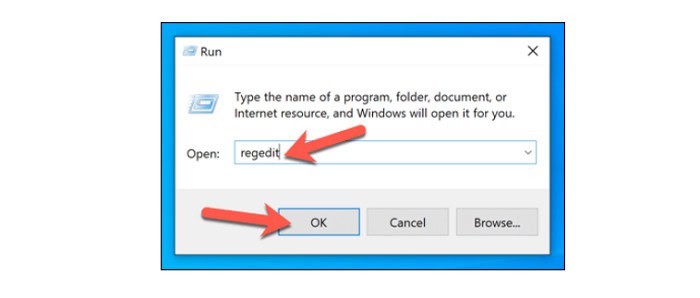
- Locate the following key using the registry editor: HKEY_LOCAL_MACHINE\SOFTWARE\Policies\Microsoft\Windows\Personalization
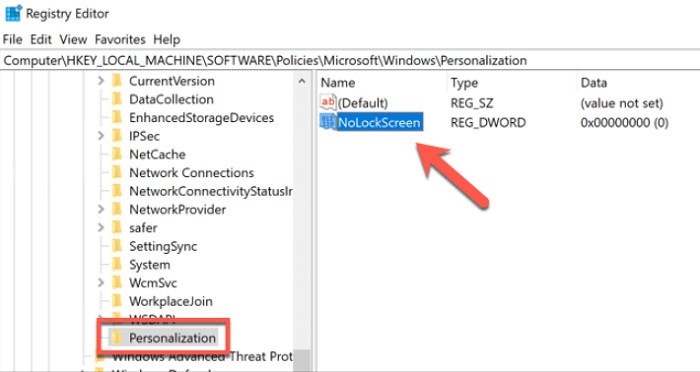
- Right-click the white pane to the right once you’ve found (or made) this key, then choose New > DWORD (32-bit) value from the list. NoLockScreen is the name of the new value. Double-click the new value in the Value data box, and then ‘enter 1′. To save, click OK.

- Once saved, lockapp.exe won’t run, and will turn off the lock screen overlay will be turned off. The sign-in prompt will be displayed directly when you lock your PC or sign in; the overlay won’t be present.
Disabling using the File Explorer
The lockapp.exe can also be disabled using the file explorer. To achieve this, take the following steps.
- Open Explorer by pressing WIN + E.
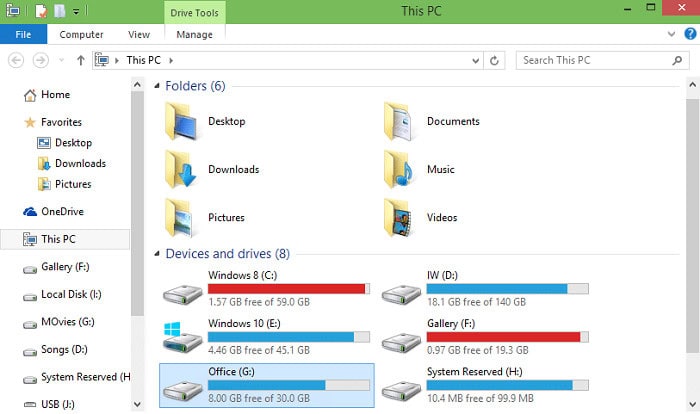
- Then go to the following address: C: WindowsSystemApps and locate the folder “LockApp cw5n1h2txyewy“.
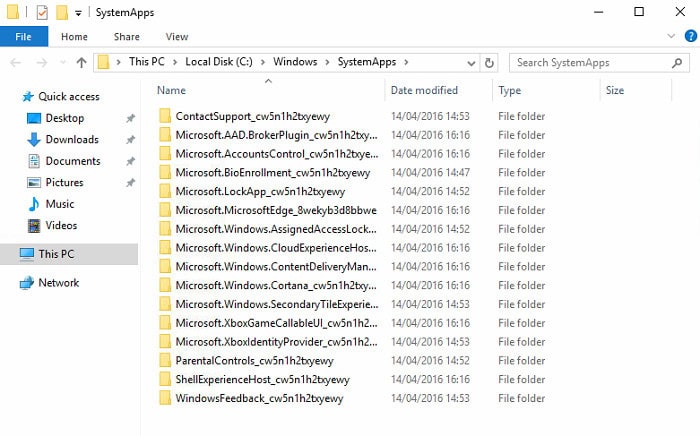
- With a right-click, rename the folder to “LockApp cw5n1h2txyewy.backup.”
FAQs
What exactly is Microsoft LockApp?
When your computer is idle for a prolonged period, LockApp.exe, a crucial Windows file, overlays a graphical interface over the locked screen. This overlay screen will appear right before you log in. It is the Windows default lock screen task manager.
Is LockApp exe suspension necessary?
It is typical for LockApp.exe suspends during general use.
How long does a Windows lockout last?
Account Lockout Duration can have a value between 0 and 99999 minutes. If the value is 0, the account won't be able to log in again unless an administrator manually unlocks it. As soon as you specify the account lockout duration value, the account lockout period value will automatically be set to 30 minutes.
Why is LockApp.exe suspended, and what does it do?
This screen is produced and managed by the lockapp.exe process. It doesn't do much else and shouldn't harm your system too much. Although a few customers have occasionally reported experiencing significant CPU and RAM consumption, lockapp.exe shouldn't typically consume this much CPU or RAM.
Conclusion
You now have access to all the information you could need about LockApp.exe. All the information can be found in one spot, from specifics on the filing procedure to instructions on disabling the file to reduce CPU and GPU utilization. You shouldn’t disable it if your CPU use is adequate because Windows 10’s stunning graphical user interface depends on it.
See Also: Free sound boosters for Windows 10

Introducing TechiePlus’s all-in-one Editor, Olivia, based in London. From headphones to music streaming, she’s got you covered.
