Microsoft Outlook is the principal mail client for communicating with Microsoft Exchange Server. Outlook also has functionality for managing contacts, emails, calendars, and tasks. But sometimes, we need help somewhere while working on a particular function or changing rules in Outlook. But how to remove rules in Outlook? This article gives you a complete guide as to how you should go about how to delete rules in Outlook.
To remove a rule, you may turn off or eliminate all email account rules by accessing one of the email account’s folders where you want to disable or remove all rules or by choosing a single email account to do those above or move the group to remove a rule. You may choose that you no longer wish to apply a rule you made. But, it gets technical in the end if you do not know the basics of changing or removing rules in Outlook.
Read through to know what we have compiled for you and whether or not to edit or remove a rule in Microsoft Outlook! The answer is affirmative since the steps are super easy and fun to comprehend. Read more to dig deeper into all the steps below and learn to remove rules in Outlook.
Contents
- 1 How To Remove Rules In Outlook? | The Easy Way
- 2 FAQs
- 2.1 In Outlook, how do you create and delete rules?
- 2.2 How can I restore the default Outlook rules?
- 2.3 What exactly are delete rules?
- 2.4 How can I modify the rules in Microsoft 365?
- 2.5 What exactly is an inbox rule in Microsoft Outlook?
- 2.6 What should you do with hundreds of emails?
- 2.7 How can I set up email folders automatically?
- 2.8 How can I disable the inbox rule?
- 3 Conclusion
How To Remove Rules In Outlook? | The Easy Way
Although you might be accustomed to rules in Microsoft Outlook, do you know how to disable rules for a single email account? Consider removing all restrictions from a single email account. What would happen if you rapidly deleted all rules from all email accounts in Microsoft Outlook? Here, we’ll demonstrate how to remove rules in Outlook.
Turn Off Or Eliminate All Email Account Rules
Select all rules in the Rules and Alerts dialogue box, then click the Delete button to remove all rules from this email account. To disable or delete any rules in an email address in Microsoft Outlook, do the following:
- Switch to the Mail view and click to access one of the email account’s folders where you want to change rules in Outlook.
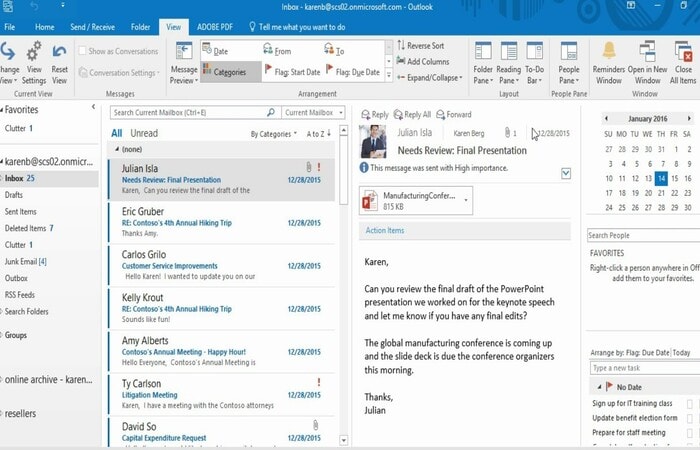
- Navigate to the Rules and Alerts popup box.
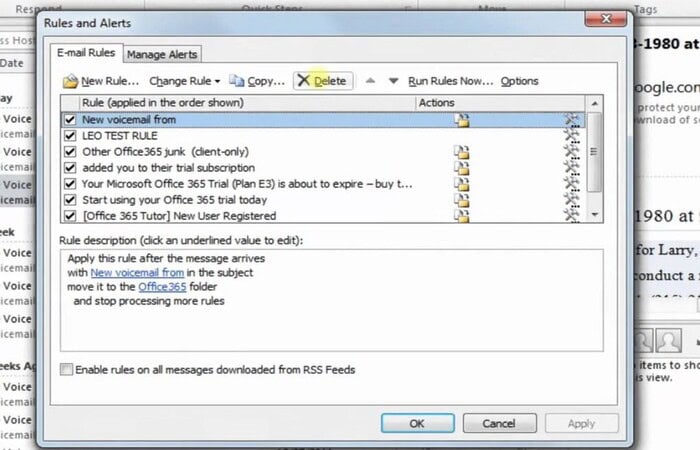
- In Outlook 2007, go to Tools > Rules and Alerts; in Outlook 2010 and 2013, go to the Home tab and Rules > Manage Rules & Alerts.
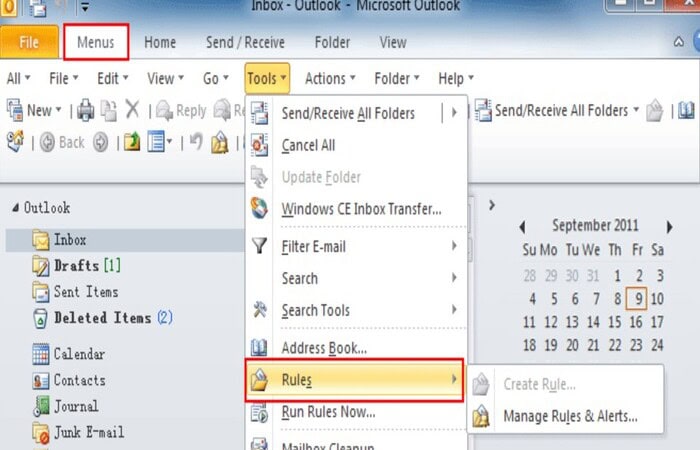
- Deactivate all Rules and Alerts in the email.
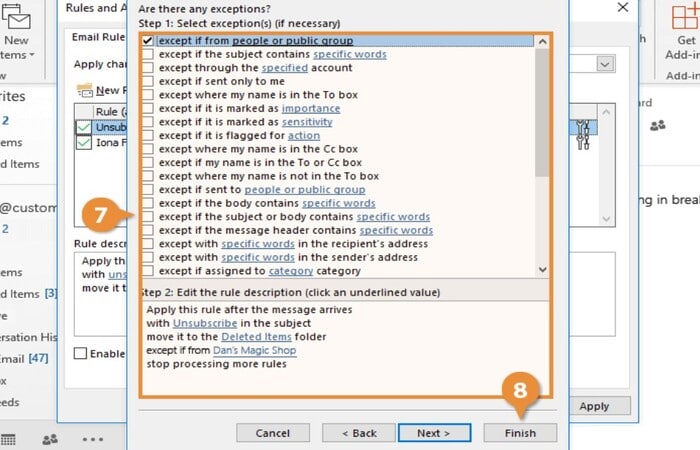
- You can easily stop a rule by deselecting the check box beside it. To disable all rules, disable all checks before all rules.
Remove All Rules From All Email Accounts
You may occasionally remove all Outlook rules that perform a particular activity. For instance, your email folder structures have been recreated. Of course, you may delete all rules from each email account individually.
How to change rules in Outlook? We will teach you an incredibly simple approach to immediately delete all rules from all email accounts. As a result, you want to reclassify and archive emails into various folders. In this situation, it could be a good idea to batch-delete every rule that executes the “Move” action.
- Exit Microsoft Outlook first.
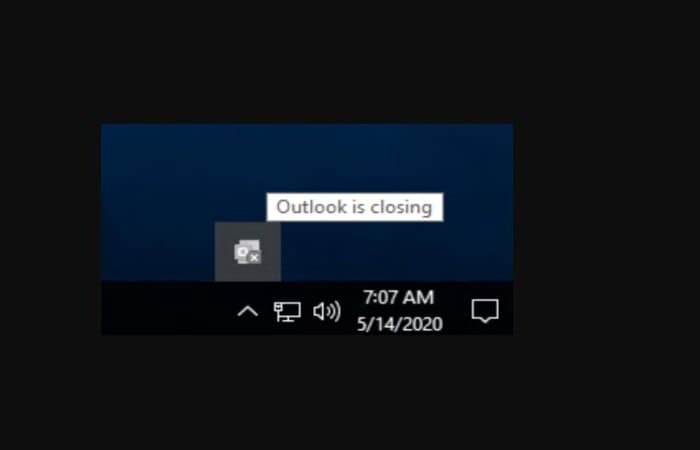
- Launch the Dialogue box by simultaneously hitting the Windows and R keys.
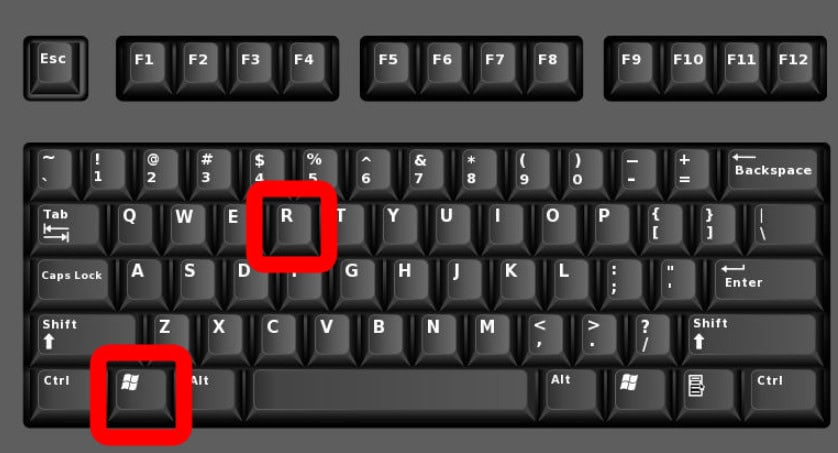
- Inside the Run dialogue box, type outlook.exe /clean rules into the Open box and press the OK button.
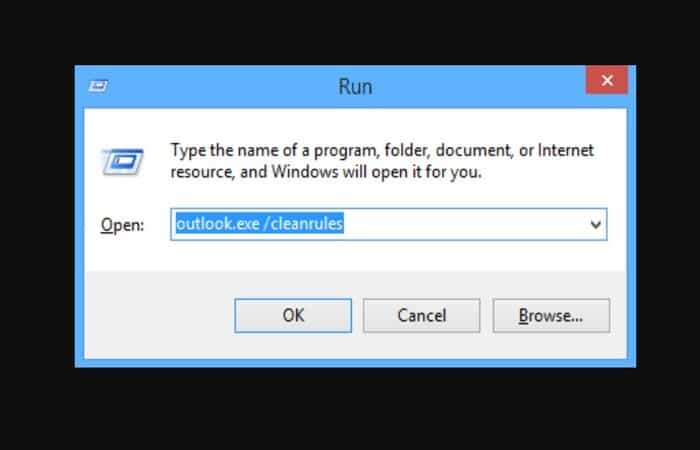
- Then, when you open Microsoft Outlook, it will delete all rules in each email address.
Discard A Rule
How to remove rules in Outlook? A rule in the Microsoft Outlook web app is an action that implements emails that are sent or received based on the criteria you set. For example, a rule can move all emails from a specific person into a folder other than your inbox. Whenever a rule becomes obsolete, it is simple to remove it.
- If required, expand the Move group.
- Select the Rules option.
- Select Modify Rules and Alerts.
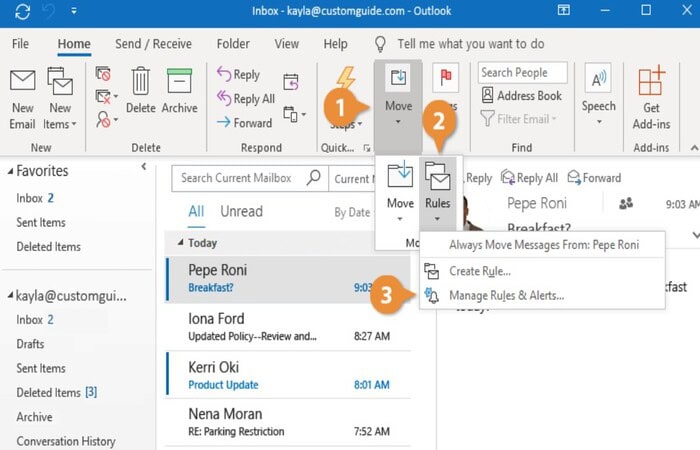
- Choose a rule.
- Select the Delete option.
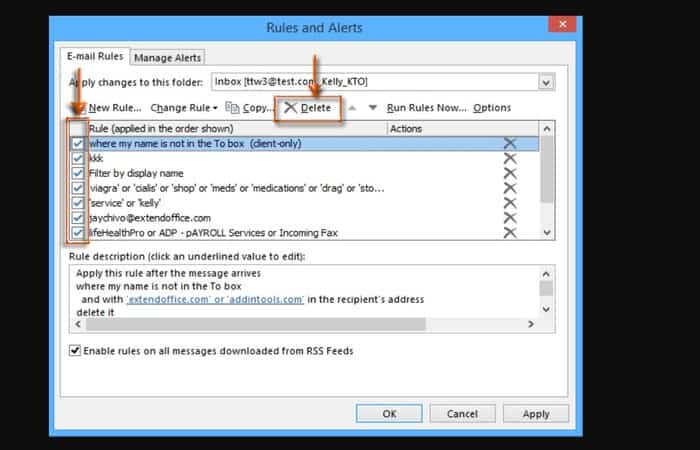
- Outlook asks you to indicate that you want to discard the rule.
- Select Yes.
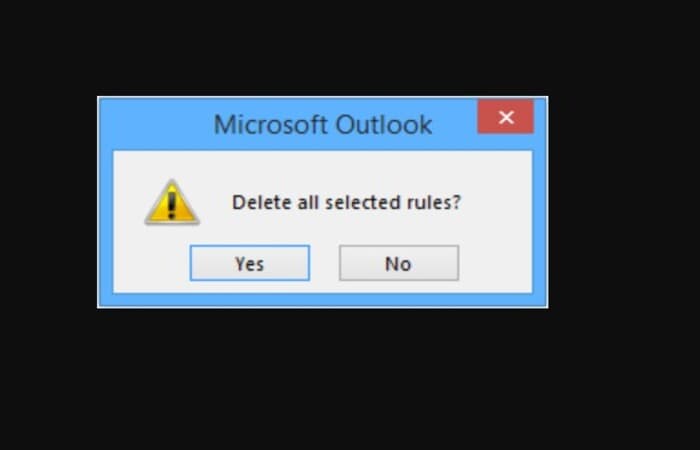
You can now delete rules in Outlook easily.
FAQs
In Outlook, how do you create and delete rules?
Navigate to File > Customize Rules & Alerts. Click the Modification Rule, select the type of modification you wish to make, and follow the on-screen instructions. Mark the check beside the rule you wish to change. To delete a rule, check the box adjacent to it within the Rules and Alert window and select Delete.
How can I restore the default Outlook rules?
You may reset a rule by going to Rules and Alerts and selecting the Rule you wish to reset. Select Modify Rules and all the possibilities for your need will be shown to you. Click the edit rules in the outlook Settings button. The Rule Wizard will appear, allowing you to select numerous options and create new circumstances and settings.
What exactly are delete rules?
A delete rule explains what occurs whenever the entity that owns the connection is erased. How to delete a rule in Outlook? Select the Category entity's notes connection and launch the Data Model Inspector on the right. A relationship's delete rule is set to negate by default. Core Data supports the following remove rules: There is no action.
How can I modify the rules in Microsoft 365?
Launch the Outlook client. In the toolbar, select File. Locate the rule that is sending your emails, and click 'Delete.' A new Rules and Alerts of the rule that is sending your emails, click 'Delete.'
What exactly is an inbox rule in Microsoft Outlook?
Microsoft Regulations apply just to your mailbox. Inbox rules can be used to undertake concrete steps on the email that comes into your inbox. For instance, write rules to modify the priority level for emails as they arrive, transfer them to separate directories, or remove them depending on specified criteria.
What should you do with hundreds of emails?
Delete all of the emails. If you're going through hundreds of emails, many will be months or even years old. Emails older than three months should be deleted (or archived). Emails this old are unlikely to be answered, and when they are, the response will be so latent that it is no longer relevant.
How can I set up email folders automatically?
It would have been easier if you knew how to remove rules in Outlook. Open an email from the correspondent whose contents you wish to transfer to a specified folder automatically. Click Rules Always Move Emails From (Sender) on the Home tab. Select the directory to which any new notifications should be handed. To confirm, click OK.
How can I disable the inbox rule?
To remove any active Inbox rules from mailboxes, use the Disable-InboxRule cmdlet. See Exchange cmdlet syntax for details regarding the parameter sets in the Syntax section.
Conclusion
How to delete rules in Outlook? We hope you have better comprehended the basics of all the steps we have curated in this article and performed them without difficulty editing or removing rules in Microsoft Outlook!
We hope the article helped you grasp the roadmap to getting the results you wished for on your workspace! You can get the desired results by editing or deleting a rule in Microsoft Outlook through simple taps and key tricks. Also, you might be interested in knowing how to fix Gmail not working.

Meet Carrie-Ann Skinner, our Apps & Games Editor with over 2 decades of experience in online and print journalism, specializing in all things tech.
