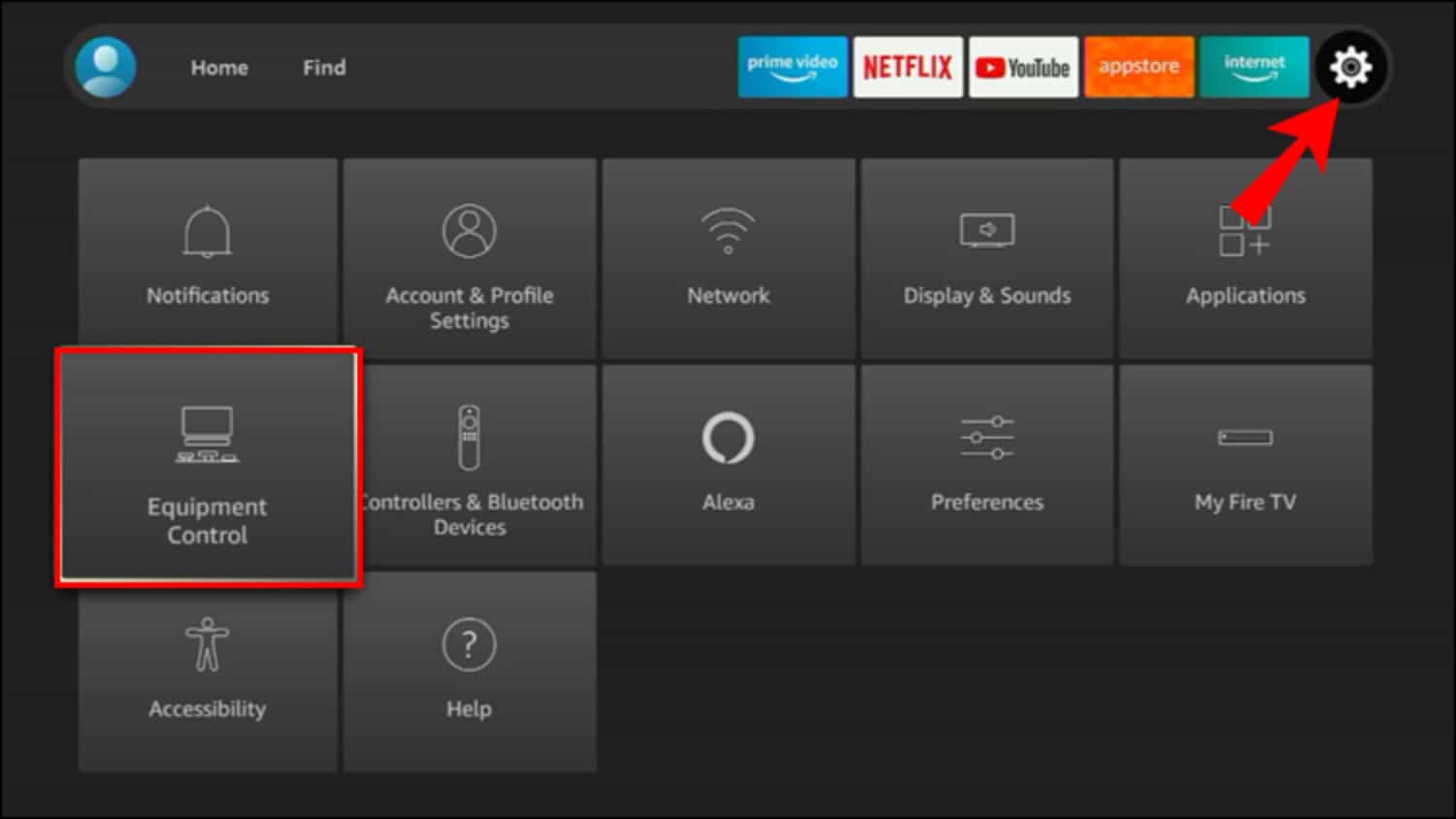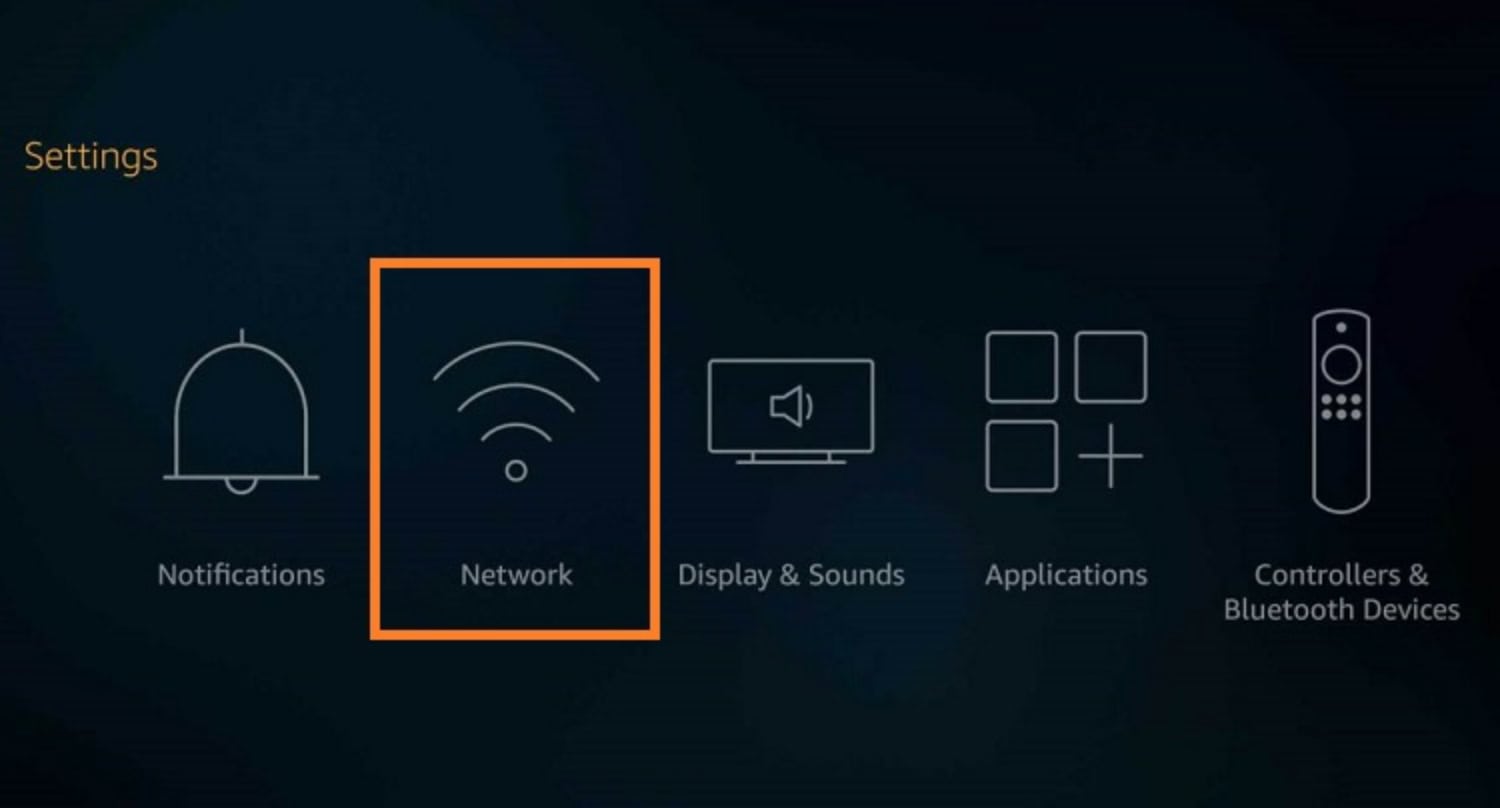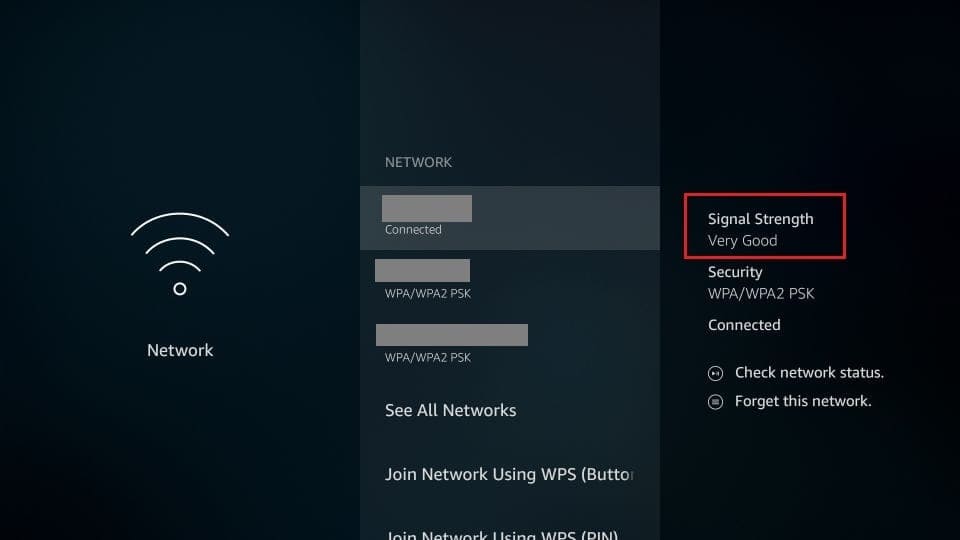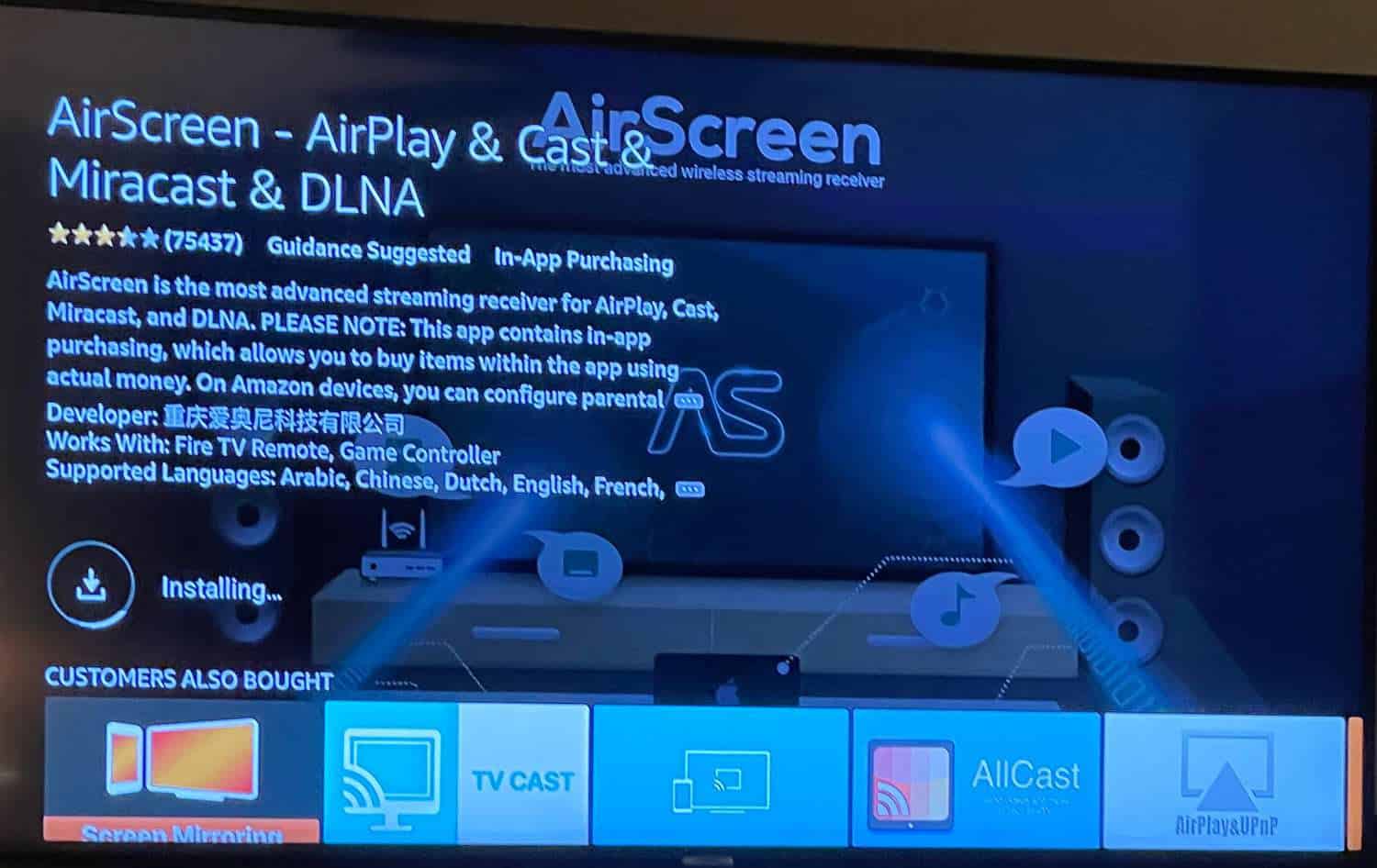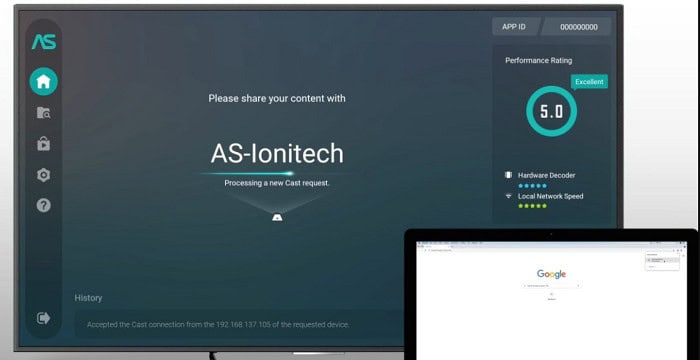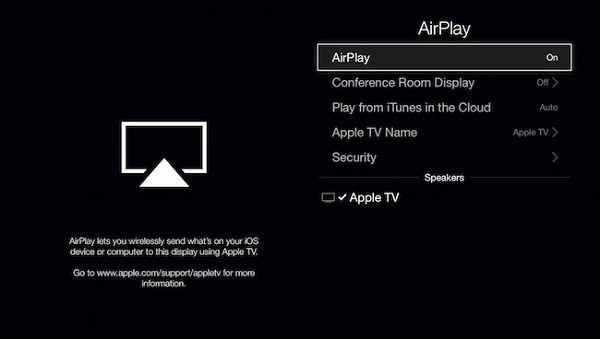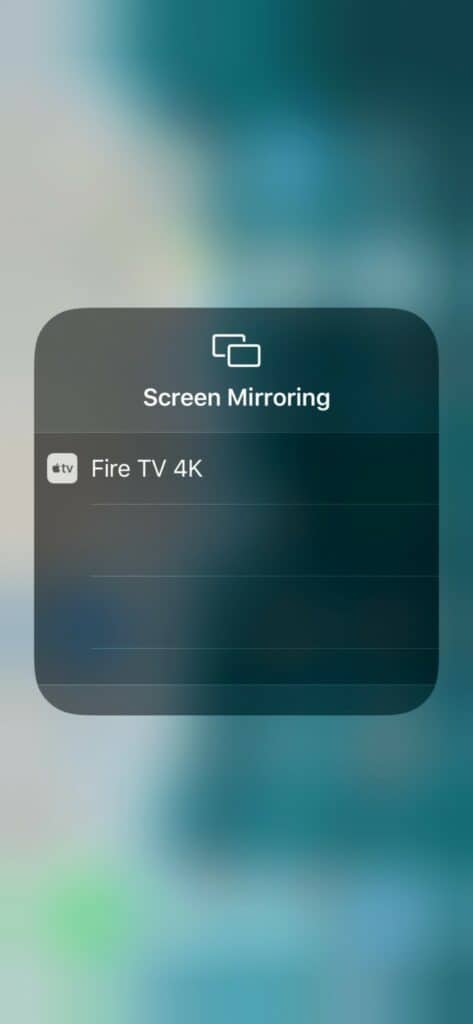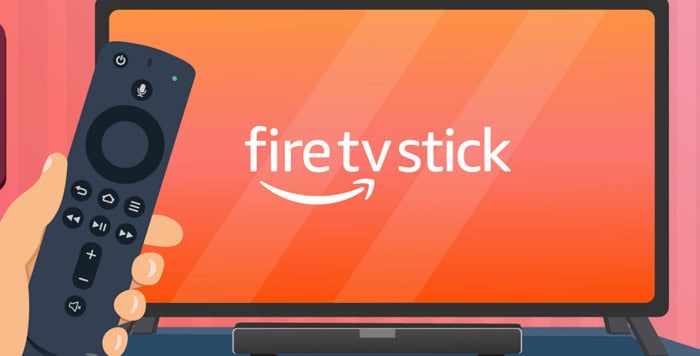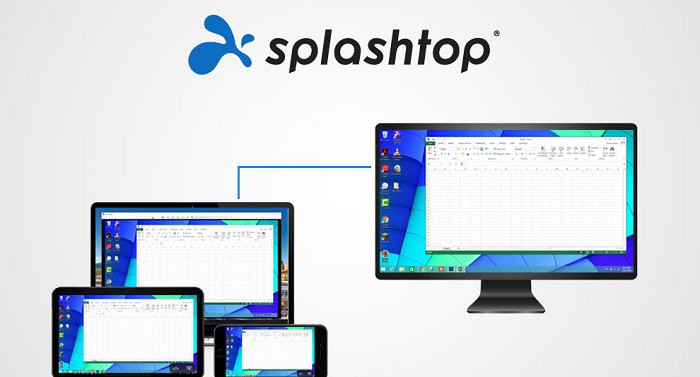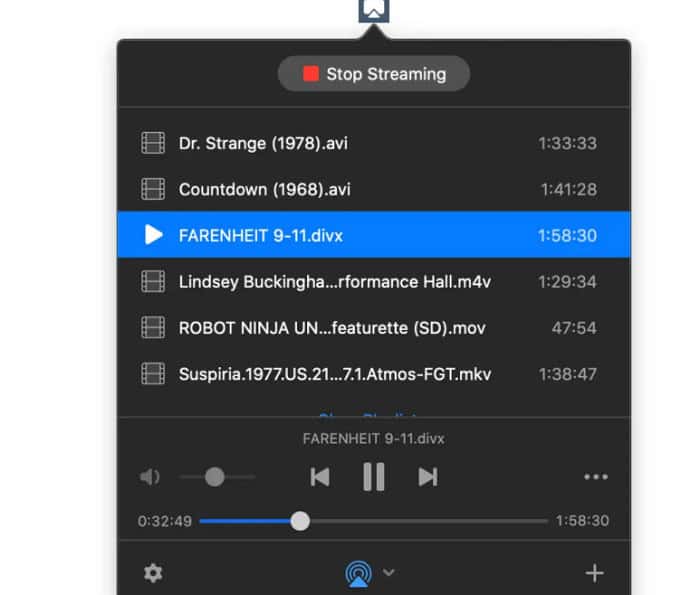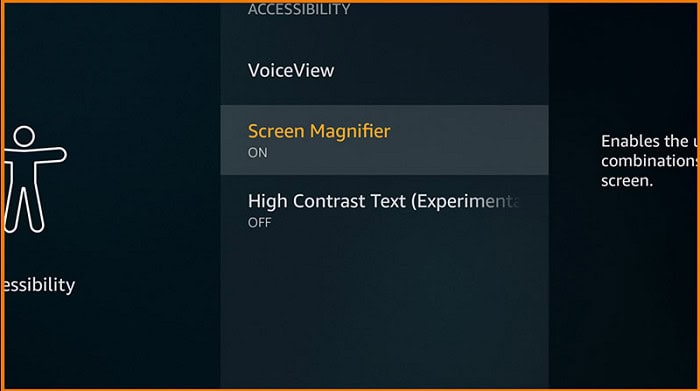We find individuals streaming and watching internet movies and shows across multiple platforms. As a result, Amazon Prime Video, Netflix, and other streaming services are viral and in high demand. Users prefer watching TV series on a vast screen rather than a laptop screen. For a better user experience, some people try to mirror the screen to their Fire TV. As a result, everyone attempts to mirror their Mac to Firestick. Read this complete guide to know how to mirror Mac to Firestick.
Install the AirScreen app on your Firestick Television. Launch it. On your Mac, turn on the mirroring option. Go to System Preferences > DisplayCheck “ Show mirroring options in the menu bar when available.” From the menu bar on your Mac screen, click the Airplay icon and choose your Television’s name to show your Mac’s screen to your Firestick Television.
Undoubtedly, you can mirror your Mac to your Firestick without any problems. Despite this, you will need to download and install a separate app. As a result, check sure your Firestick has the AirScreen app installed. Users who want to watch the screen on the Firestick can use this app. It is available in the App Store, along with other information. Follow these instructions after you’ve installed the applications:
See Also: How To Fix Amazon Fire Stick Not Connecting To WiFi [Solved]
Contents
- 1 Produce the Original Wireless Settings
- 2 AirScreen
- 3 AirPin Pro
- 4 LetsView is an Additional Tool
- 5 Mirror for Fire TV
- 6 Splashtop
- 7 JustStream
- 8 Magnifier on the Screen
- 9 Errors While Mirroring a Mac to a Firestick
- 10 FAQS
- 10.1 Can I mirror my Mac to a Firestick without an internet connection?
- 10.2 Do I need to install any software on my Mac to mirror it to a Firestick?
- 10.3 Does mirroring my Mac to a Firestick affect the quality of the display?
- 10.4 Can I mirror specific apps or Windows from my Mac to a Firestick?
- 10.5 Can I use my Firestick remote while mirroring my Mac?
- 10.6 Can I mirror my Mac to multiple Firesticks simultaneously?
- 11 Conclusion
Produce the Original Wireless Settings
Before starting, ensure that your Amazon Firestick connects to the same WiFi network as the device you want to image. Note that bias that only works on 2.4 GHz may not serve or connect using a 5 GHz network, so ensure that both tendencies live on the same band. To check the name of the networks, do the following-
1. In the “Home” runner on your Fire Television Stick, navigate to “Settings” on the top menu.
2. Now, scroll over and select “Network.”
3. You’ll be shown a list of available WiFi connections. The one marked “Connected” should be the same as the device you’re trying to image to your Firestick. Don’t forget that some WiFi connections have 2.4 GHz and 5 GHz.
4. Formerly, again, ensure the bias connects to the same band (2.4 GHz or 5 GHz). Once you complete the below, use the tools you want to image below.
See Also: How To Stream Local Channels On Fire Stick
AirScreen
AirScreen is one of the most straightforward tools for screen mirroring a Macbook to a Firestick. You may use this to show your images, stream videos, and reflect your Mac screen to your FireStick TV. With this tool, you can use Firestick as an alternate examiner while working on your computer.
1. Originally, hunt and install the AirScreen app on your Firestick Television. Launch it subsequently.
2. On your Mac, turn on the mirroring option. Go to System Preferences and then DisplayCheck “Show mirroring options in the menu bar when available.”
3. From the menu bar on your Mac screen, click the Airplay icon and choose your Television’s name to show your Mac’s screen to your Firestick Television.
See Also: How To Watch Hulu On Fire Stick (Easy Guide)
AirPin Pro
Another tool that can help you mirror Mac to Firestick is by using AirPin Pro. This tool allows you to stream your Mac screen to your Television screen. You can use media lines like images, music, videos, etc. It generates and runs the Airplay receiver in the background, so you don’t have to turn ON the garçon whenever you bobble your Firestick.
Install the app on your Fire Television and check the Airplay on your Television’s settings. Go to the Help menu and also choose macOS> Airplay.
Click the Airplay icon on your Mac, choose your Fire Television’s name, and press OK on your remote to image your Mac to Firestick.
See Also: How To Stream Local Channels On Firestick – Full Guide
LetsView is an Additional Tool
Try LetsView if you don’t want to mirror your MacBook to your Firestick, but it must also reflect your Mac to an Android TV. This fantastic screen mirroring program is entirely free and can display your Mac’s screen in high definition. You may also play games from your Macbook to your TV without lag or delay. Follow the procedures outlined below to utilize this alternative app.
Head to the Firestick settings and look for the Airplay tab. Go to the Help tab and select the macOS option from the list of possibilities 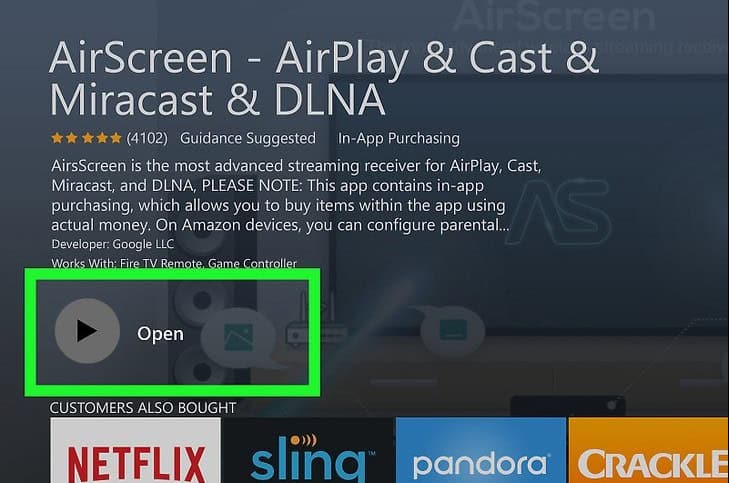
Open the Mac and select the Airplay icon from the menu bar. Go to the Apple menu if you can’t locate it there. Tap on the Arrangement menu on the Display where you need to tap. Make sure to monitor the Show Mirroring and Mirror Displays checks. You may now see the Airplay symbol and select the Firestick TV’s name.
The TV screen will finally ask permission to share the screen via Firestick. This software supports AirPlay, Miracast, Google Cast, and DLNA protocols. Click Here to learn how to Download the Spectrum App On Firestick.
See Also: How To Watch Local Channels On Firestick TV | Methods & Applications
Mirror for Fire TV
Mirror for Fire TV is a mirroring app that lets you painlessly mirror your Mac to the Firestick. It spontaneously detects your Firestick on the same network and impeccably streams the footage. It has an original high-speed connection and a dedicated channel for playing videos. You install the entering app on the Firestick and try to install another app on the Mac.
You can drop videotape lines from your Mac and play them on the Firestick without a critical pause.
See Also: https://www.techieplus.net/how-to-get-youtube-tv-on-firestick/
Splashtop
You can control and mirror the Mac from your Television, but you must connect a keyboard and mouse using a splitter string. Splashtop is a popular remote mirroring app to cast your screen to the Television. It has a secure connection and allows remote control of Mac from TV.
– Find the Mac remote desktop download for your Splashtop plan.
– Get the Splashtop app to start remote desktop connections from your Mac computer.
– Install the Splashtop on your Mac to enable remote access to it from any other device.
JustStream
JustStream is a great app to use to mirror Mac to Firestick. It allows you to image your Mac to TV, Chromecast, and Airplay or DLNA-compatible bias. There’s no complex setup and no cables involved. You can also see all available defenses and biases and cast to them with just a few clicks. With this tool, you can image various train formats, from the most popular to other uncommon bones. It works with mottoes and audio. However, JustStream only allows you to do that if you wish to capture your mouse cursor’s movement or clicks.
1. Download the JustStream app and install it on your Mac.
2. Launch the app and select which cover you plan to screencast from.
3. Click the Airplay button at the bottom and select your entering device.
4. Click the “Begin Streaming” button to start streaming. You can also click twice on your asked-entering device instead.
5. Click the “Stop Streaming” button to stop streaming.
Magnifier on the Screen
The screen magnification tool was implemented to make it easier for users with difficulty seeing the texts on the screen to read them. You may also utilize it if you’re not close to a television. To operate it, go to the settings menu and choose accessibility.
To turn off the screen magnifier, use the fast-forward option. Use the holdback button on the remote to activate magnification. Afterward, you may zoom in by holding down the menu and fast-forward buttons or zoom out by holding down the menu and rewind buttons. The screen should pan to the right, left, down, and up as indicated by the menu and the right, left, down, and up buttons. You may also use Play/Pause to enable and disable Zoom quickly.
Errors While Mirroring a Mac to a Firestick
Many customers have reported receiving difficulties while attempting to connect to the Firestick. During the process, you can try some of our working troubleshooters.
You may occasionally notice a lag or disruption in the shared screen on the Firestick. It does not imply that the Fire TV is defective. Both devices are incompatible, so you can keep the Mac closer to the screen or update it to the most recent version.
Contact Firestick customer service if your device is unable to identify the Firestick. Before the mirror or the screen, make sure they’re on the same network.
FAQS
Can I mirror my Mac to a Firestick without an internet connection?
Yes, you can mirror your Mac to a Firestick without an internet connection if both devices are connected to the same Wi-Fi network.
Do I need to install any software on my Mac to mirror it to a Firestick?
You need to install a third-party app on your Mac, such as AirBeamTV or Mirror for Fire TV, to mirror it to a Firestick.
Does mirroring my Mac to a Firestick affect the quality of the display?
The quality of the display may get affected by the strength and speed of your Wi-Fi connection, as well as the resolution of your TV.
Can I mirror specific apps or Windows from my Mac to a Firestick?
Yes. Some third-party apps allow you to mirror specific apps or windows from your Mac to a Firestick rather than the entire screen.
Can I use my Firestick remote while mirroring my Mac?
You cannot use the Firestick remote to control your Mac while mirroring. You will need to use your Mac keyboard and mouse.
Can I mirror my Mac to multiple Firesticks simultaneously?
Yes, it is possible to mirror your Mac to multiple Firesticks simultaneously, as long as they connect to the same Wi-Fi network. And have the same third-party app installed.
Conclusion
We expect you’ve learned how to mirror your Mac to your Firestick. Some situations necessitate the assistance of a professional. If you run across any errors that aren’t listed above, get help.

Meet Carrie-Ann Skinner, our Apps & Games Editor with over 2 decades of experience in online and print journalism, specializing in all things tech.