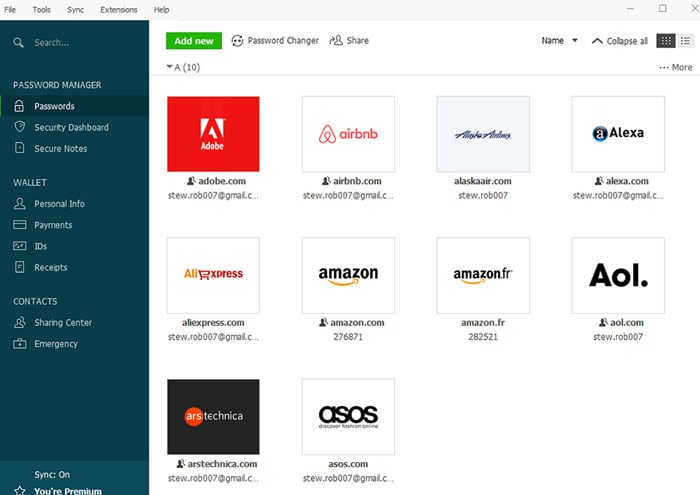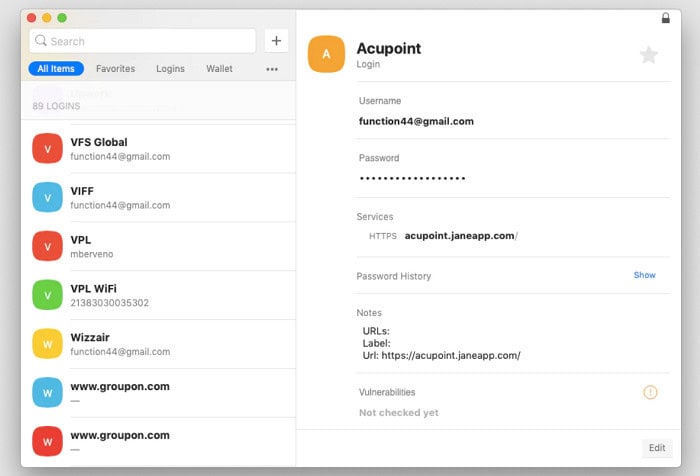Most people tend not to remember the things after they have done them. And there are many chances that you forget your Wi-Fi password after you set it up. So, here are some quick ways to find a Wi-Fi password on Mac that you can easily use to find your password in case you forget it. Just one thing you need for the process to proceed is your administrator password.
- Select Apple Menu > System Settings.
- Tap Network> click Wi-Fi.
- Scroll down and click Advanced to open the list of known networks.
- Click the More button > choose Copy Password.
- Paste the password.
Let’s dive into a step-by-step guide on how to find your Wi-Fi Password on Mac.
Contents
- 1 How To Find The Wi-Fi Password On Mac
- 2 FAQs
- 2.1 Can I view the WiFi passwords for networks I'm not connected to?
- 2.2 I don't have administrative access. Can I get the WiFi password?
- 2.3 How can I discover the WiFi password on my Mac using the Terminal?
- 2.4 On my Mac, can I export or save my WiFi passwords?
- 2.5 Can Mac computers share WiFi passwords?
- 3 Conclusion
How To Find The Wi-Fi Password On Mac
Here are four quick ways how to find Wi-Fi passwords on Mac:
Key Chain Access App
- Open your keychain access app, which is located in the Applications> Utilities folder.
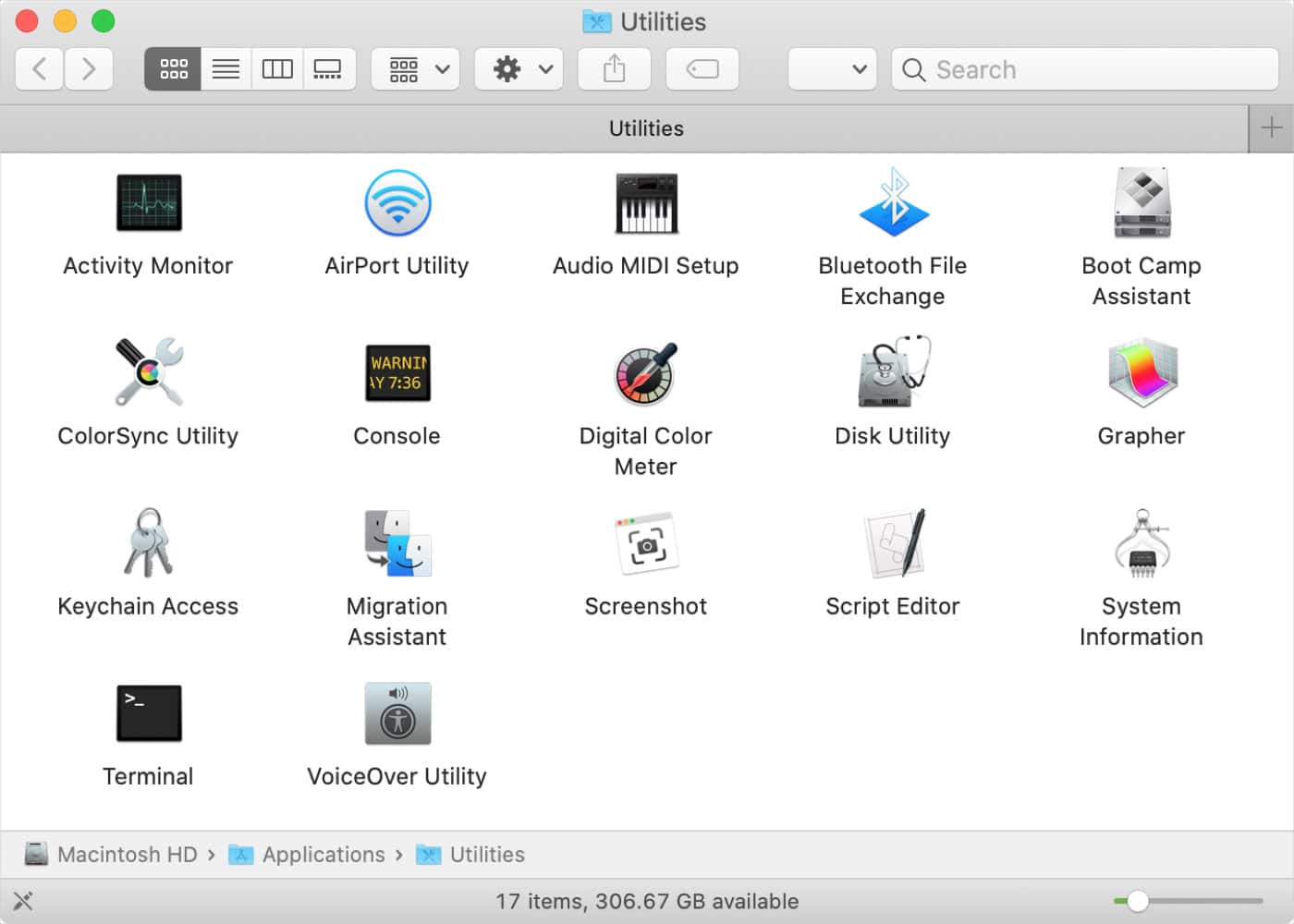
- Select the system keychain on the left menu bar, and select your desired password from the category menu. This will act as a filter.
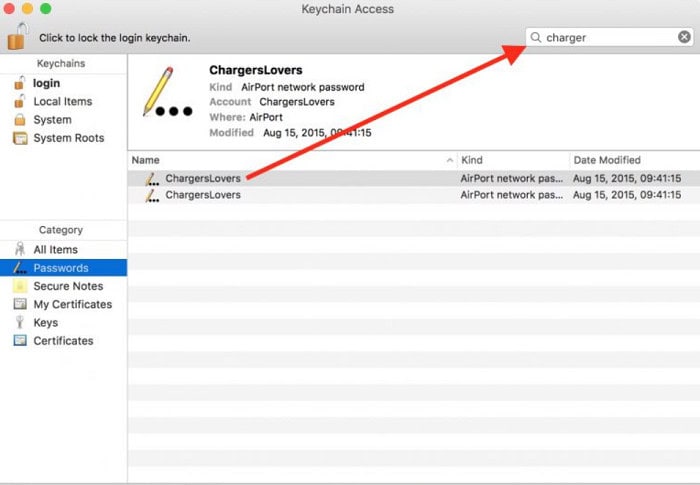
- Now click two times ok the name of the Network to which you want to view the password.
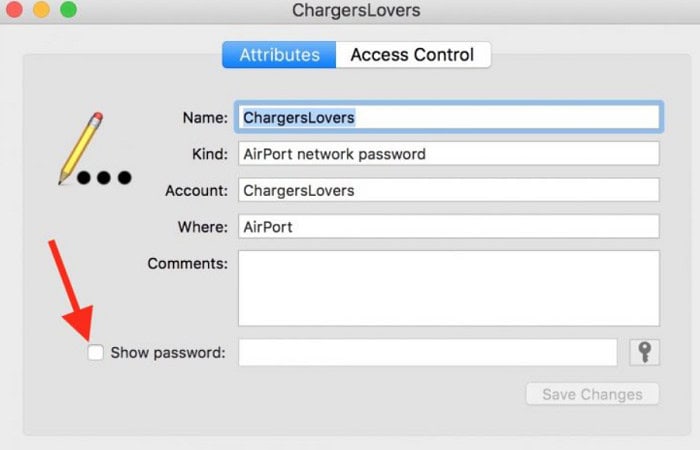
- The new window will open to the stored password. Click on the checkbox which shows ‘show password.’
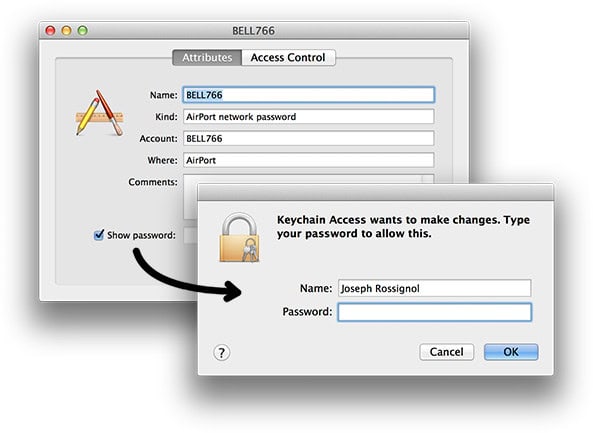
- A notification popped up asking you to give authentication with a username and password. Here you need administration privileges for your MAC.
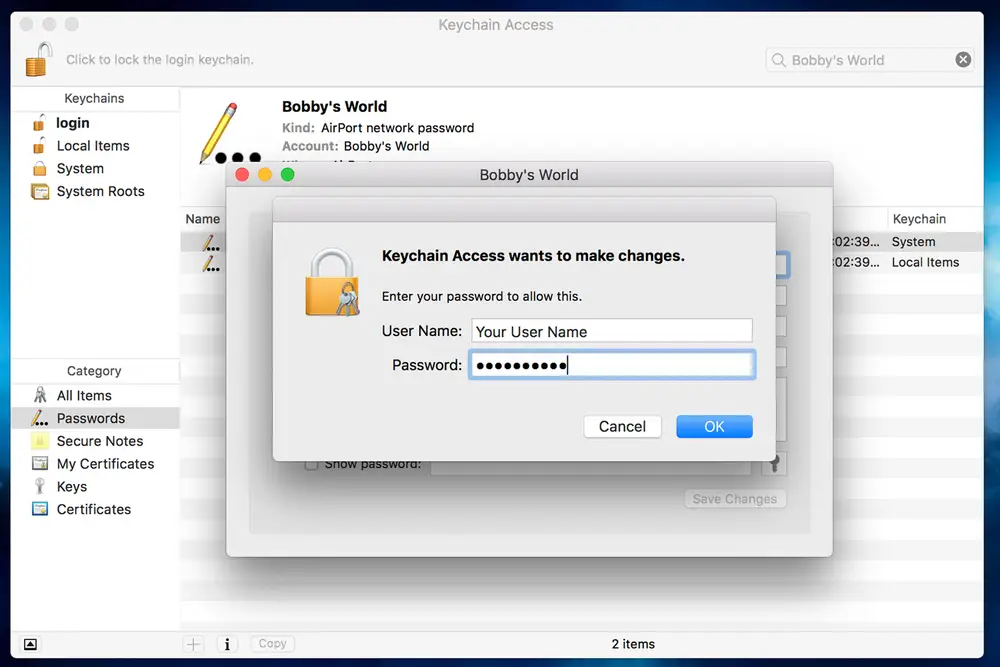
- After successful authentication, the Wi-Fi password is revealed on the previous window. Hence, you get the Wi-Fi password on your MAC.
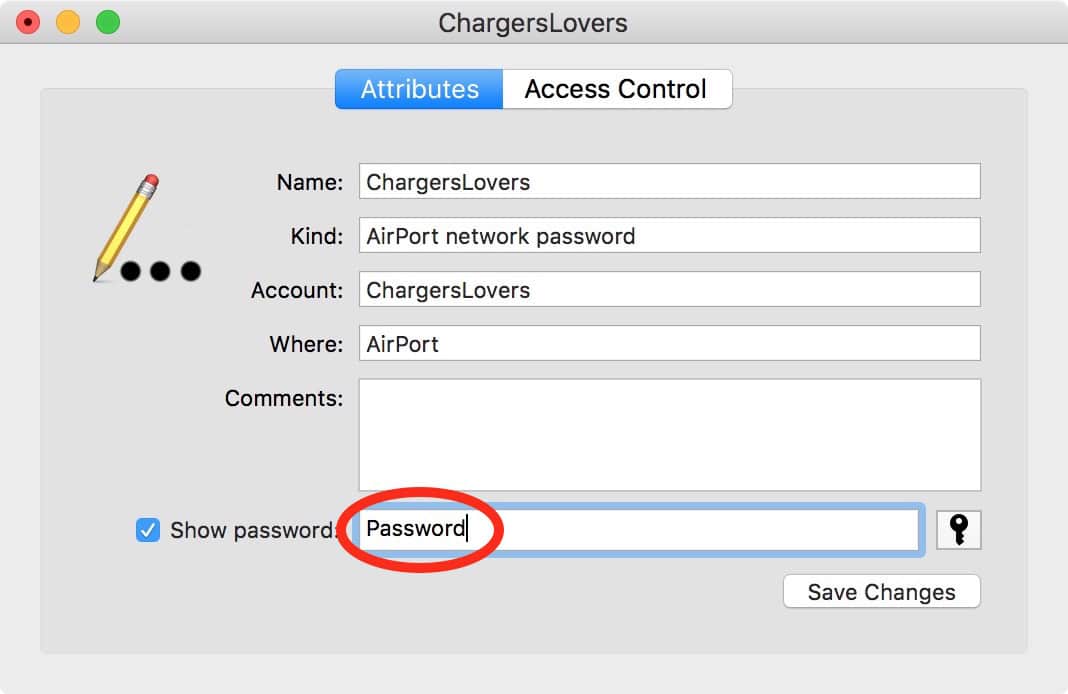
See also: 5 Ways To Fix: Airpods Case Not Charging
Terminal On Mac
- Find the terminal on Mac. By using spotlight search, you can quickly launch the terminal.
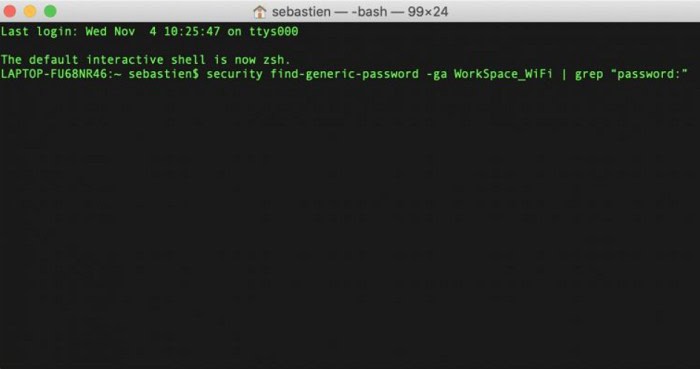
- Type the command containing the required information, and use the Apple username to generate the password. Once the authentication gets approved, your password is displayed below the command you entered previously, and then the requirement for the router ends.
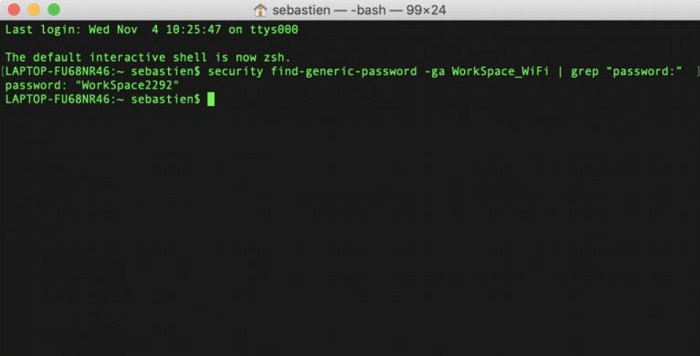
You will get the password of the Wi-Fi on MAC.
See also: How to Combine PDF Files on MAC | Top 5 Ways
Third-Party App
When questioning how to check the Wi-Fi password on Mac, one can also use a third-party app or software if you are wondering how to find a Wi-Fi password on Mac. Some experts develop this software and it are very helpful for you if you lose your Wi-Fi password on your Mac and the easiest way.
All you need to do is download or install the app and provide it with some permissions, and follow the instructions if you want to find your Wi-Fi password on your Mac. Some popular apps and software used to see Wi-Fi passwords on Mac are given below.
- Disk Drill for Mac
- Dash lane for Mac
- 1password App
- RememBear Software
- LastPass App App
The five apps/software are helpful to you in case you have lost your Wi-Fi password on your Mac and want to know how to show your Wi-Fi password on your Mac.
See also: How to Transfer Contacts from Android to iPhone [5 Quick Ways]
Password Manager
If you are wondering how to see Wi-Fi passwords on Mac, then besides doing all these quite complicated processes, always keep a simple and secure password manager like Secrets. It is an efficient and amicable system that helps you securely store your Mac’s Wi-Fi password. And you can also store other information like credit card and bank details. This uses good predictive analytics that can give a boost to your productivity.
The intelligent and quick feature based on keywords and tags can also be enabled so you can find the information easily and quickly.
FAQs
Can I view the WiFi passwords for networks I'm not connected to?
On your Mac, you can only view the WiFi passwords for networks you have already connected. Moreover, you can only view a WiFi network's password through the System Preferences if you have joined that network.
I don't have administrative access. Can I get the WiFi password?
No, you need administrative access to your Mac to obtain WiFi passwords. Also, ensure the security of essential data by using WiFi passwords to provide access to your network and possibly other connected devices.
How can I discover the WiFi password on my Mac using the Terminal?
You can find the WiFi password on your Mac using the Terminal and the procedures below. Launch the Terminal application, which is accessible under Applications > Utilities. Type the following command into the Terminal window and hit Enter. security find-generic-password -ga SSID Substitute the WiFi network name you want to retrieve the password for instead of 'SSID. Additionally, you will be requested to provide the administrator password for your Mac.
On my Mac, can I export or save my WiFi passwords?
Applications > Utilities > Keychain Access. From the left sidebar of the Keychain Access window, choose the System keychain. Enter WiFi into the search field. Access the WiFi network's properties, double-click. Select Access Control and then check the box Allow all applications to access this item. Close the properties window. Once more, right-click the name of the WiFi network and select Copy Password to Clipboard. Paste the password into a text document.
You can transfer WiFi credentials if both Macs are logged into the same iCloud account. When you turn on iCloud Keychain, it automatically synchronizes WiFi passwords saved in your Keychain across all your devices. As a result, signing in to a WiFi network on one Mac will show the password on any other Macs logged into the same iCloud account.
Conclusion
All the information and methods given here on how to find Wi-Fi passwords on Mac are correct and have been tested many times. Mac is a device that is quite complicated to use for some users. All you need is proper knowledge and guidance. These tricks and methods will help you to fix your problem quickly.
See also: How to Find IP Address on Mac in 5 Simple Ways.

Meet Carrie-Ann Skinner, our Apps & Games Editor with over 2 decades of experience in online and print journalism, specializing in all things tech.