Welcome to our comprehensive guide on “How to factory reset a school Chromebook?” Whether troubleshooting or preparing the device for a new user, this step-by-step guide ensures a smooth process. Learn how to reset hard, protect your data, and quickly restore your Chromebook to factory settings.
If you’re resetting a school Chromebook, power it down. Then, press’ Esc + Refresh + Power’ to enter Recovery Mode. Choose ‘Powerwash’ to kickstart the reset. Follow the on-screen instructions to give your Chromebook a fresh start.
The article “How to factory reset a school Chromebook?” offers a simple approach to safely resetting your school Chromebook. It walks you through backing up your data, easy-to-follow steps, and crucial tips for a successful reset. Understanding this process can help you maintain your device’s functionality, troubleshoot problems, and prepare your Chromebook for a fresh start.
Contents
Create a Backup of Your Files Before Resetting
Follow these quick and easy steps.
- Review your Chromebook files to identify which ones are worth retaining.
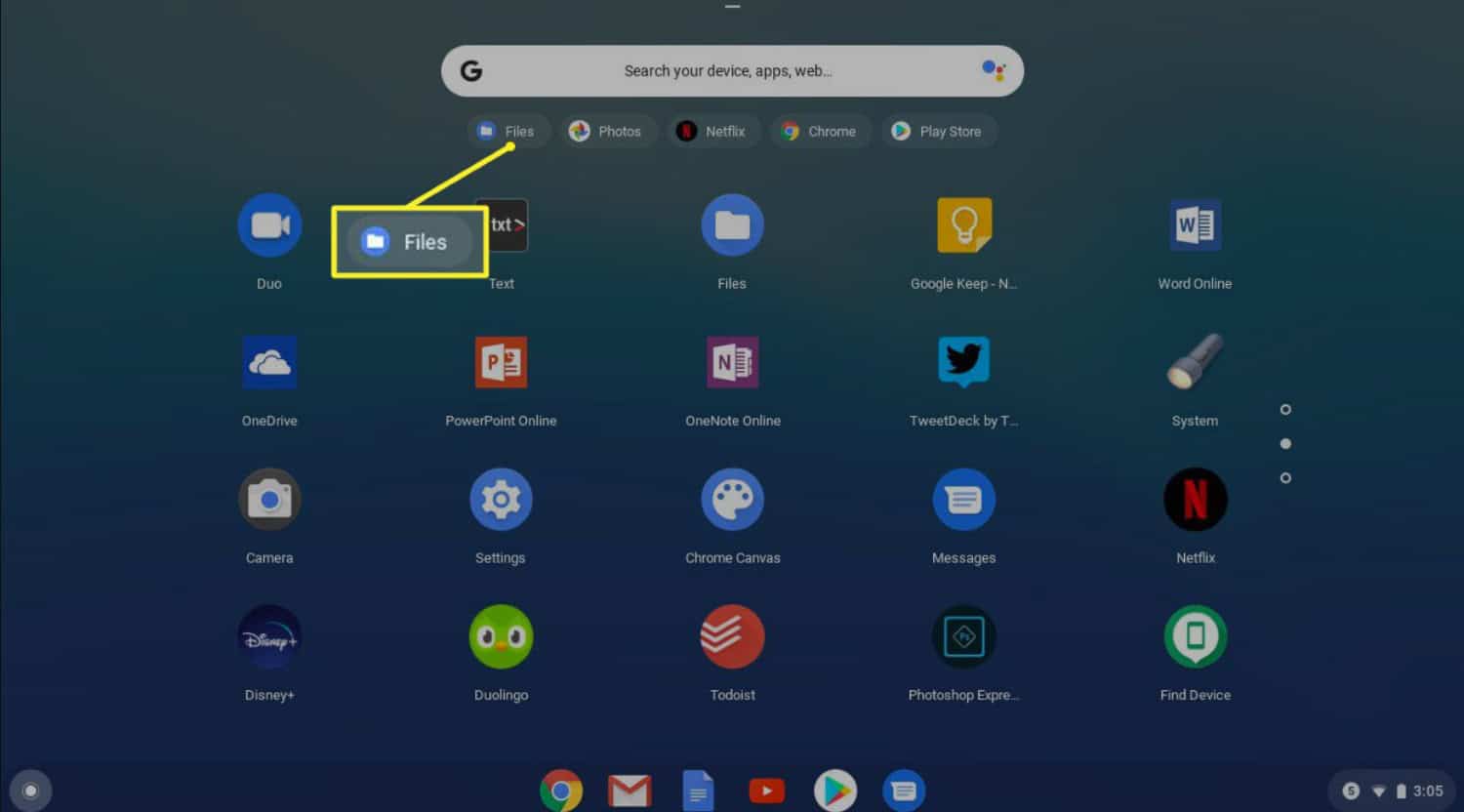
- Select a backup method: Decide whether to utilize an external storage device like a USB flash drive or opt for cloud storage services like Google Drive or Dropbox.
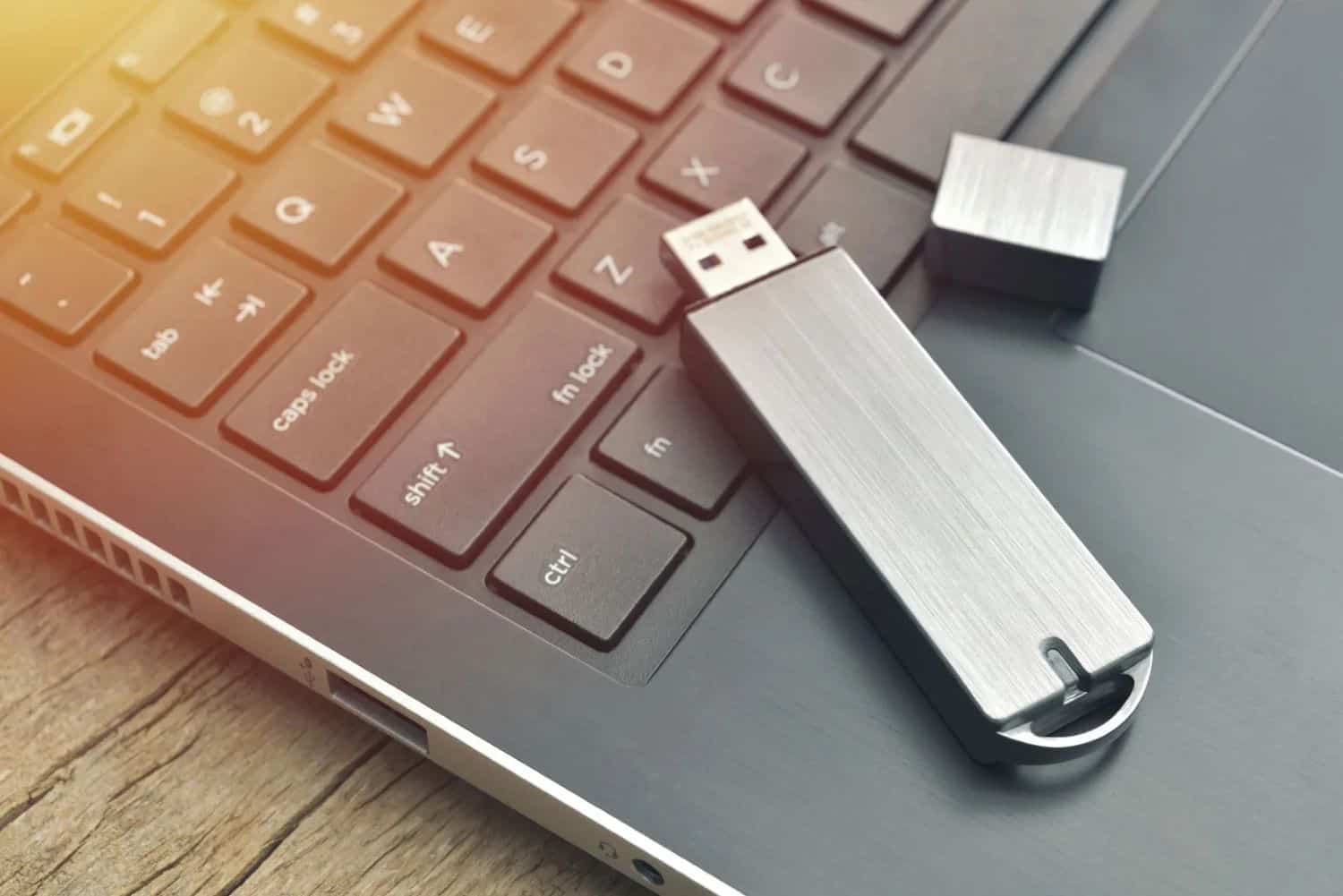
See Also: How To Drag And Drop On Chromebook? Easy Guide
Transfer Files to an External Drive or Cloud Storage
Follow these steps.
1. Transfer your data to an external storage device:
- Connect your external storage device, such as a USB flash drive or external hard drive, to the USB port of your Chromebook.
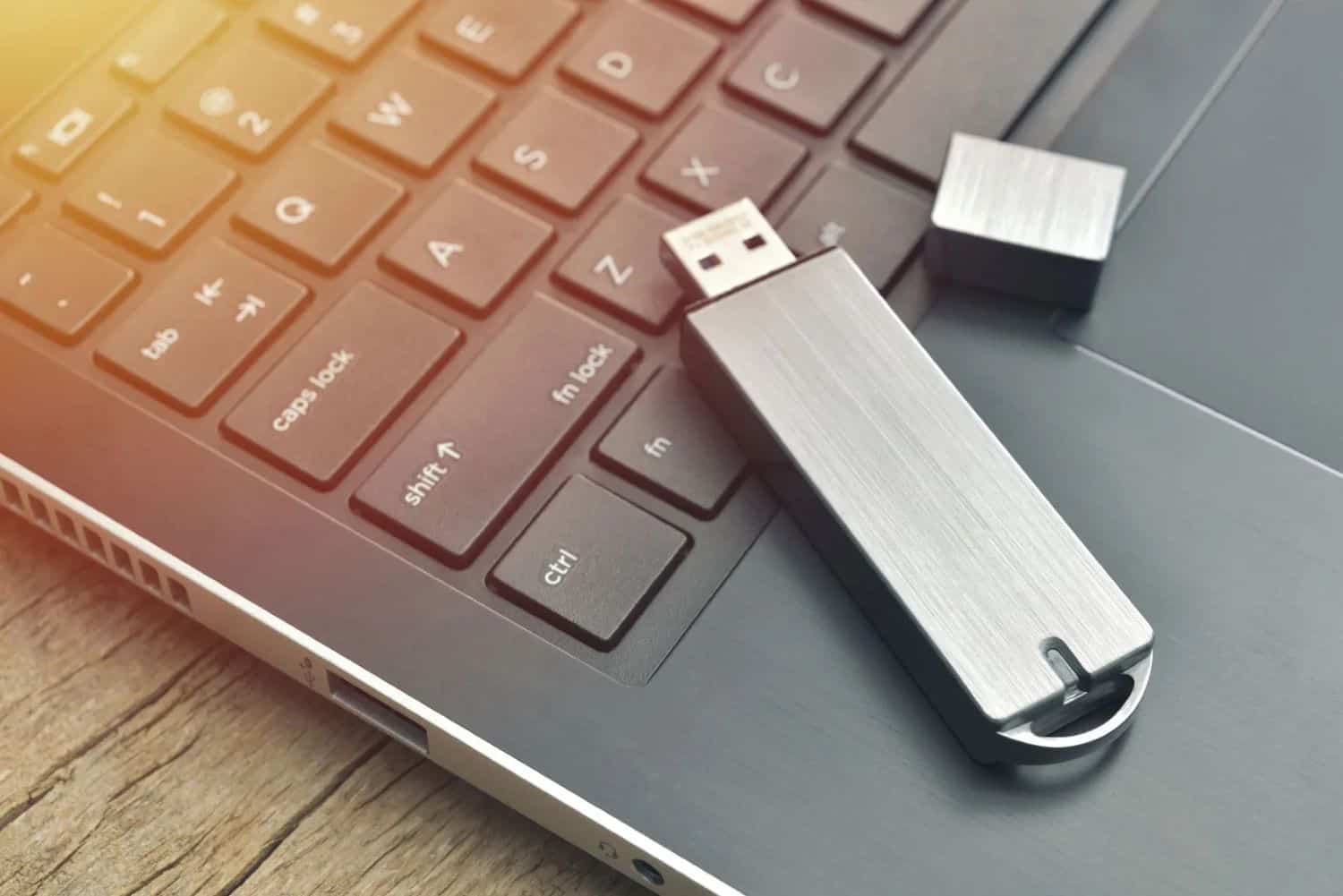
- Open the “Files” app on your Chromebook to access your files.
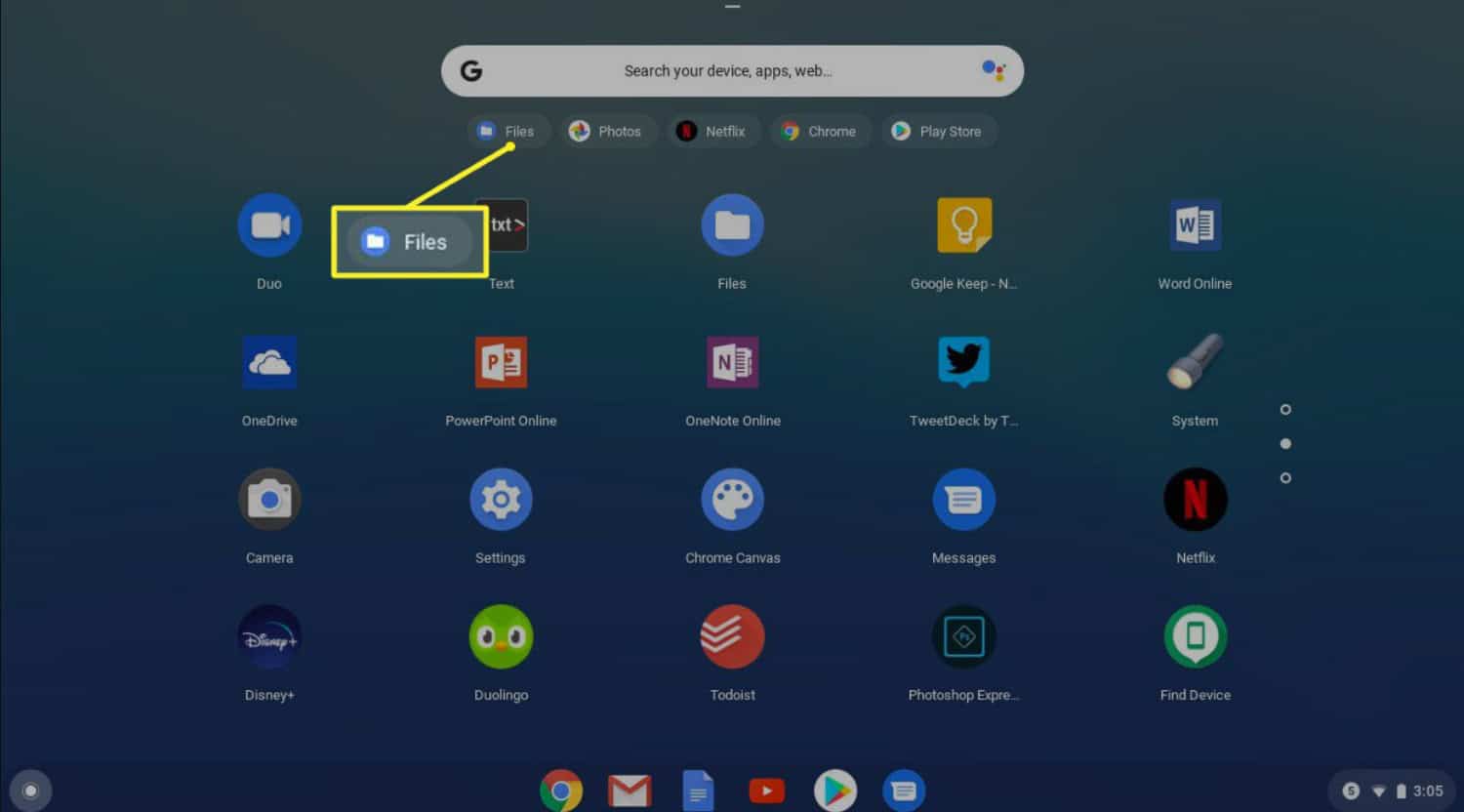
- Locate the files you wish to save.
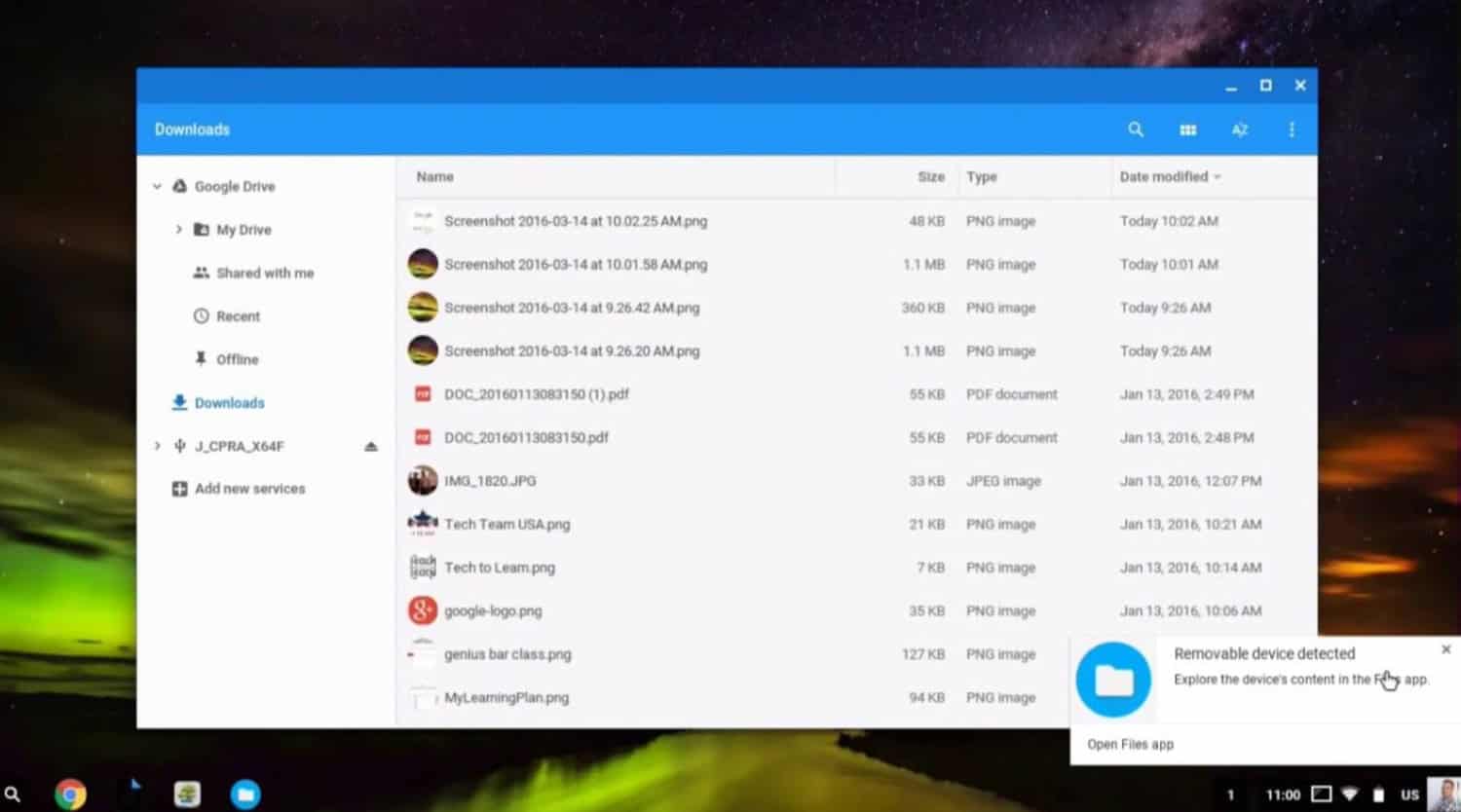
- Select the desired files by clicking on them, then right-click (or use the touchpad) and choose “Copy.”
- Navigate to your external drive in the “Files” app or open a new window for the external drive.
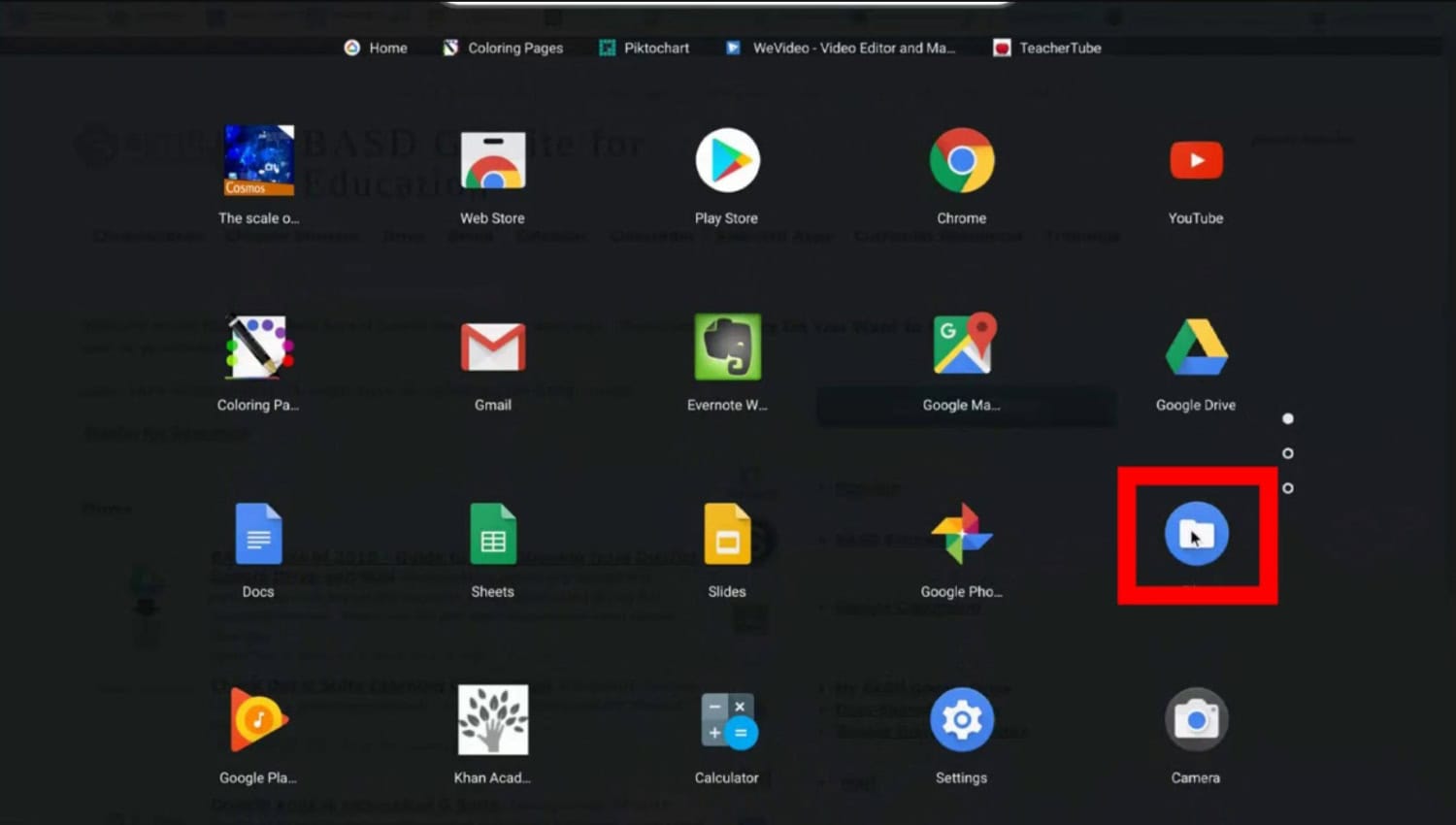
- Right-click (or use the touchpad) and select “Paste” to copy the files from your Chromebook to the external storage device.
2. Go to cloud storage:
- Open your Chromebook’s preferred cloud storage platform (e.g., Google Drive, Dropbox) in the web browser.
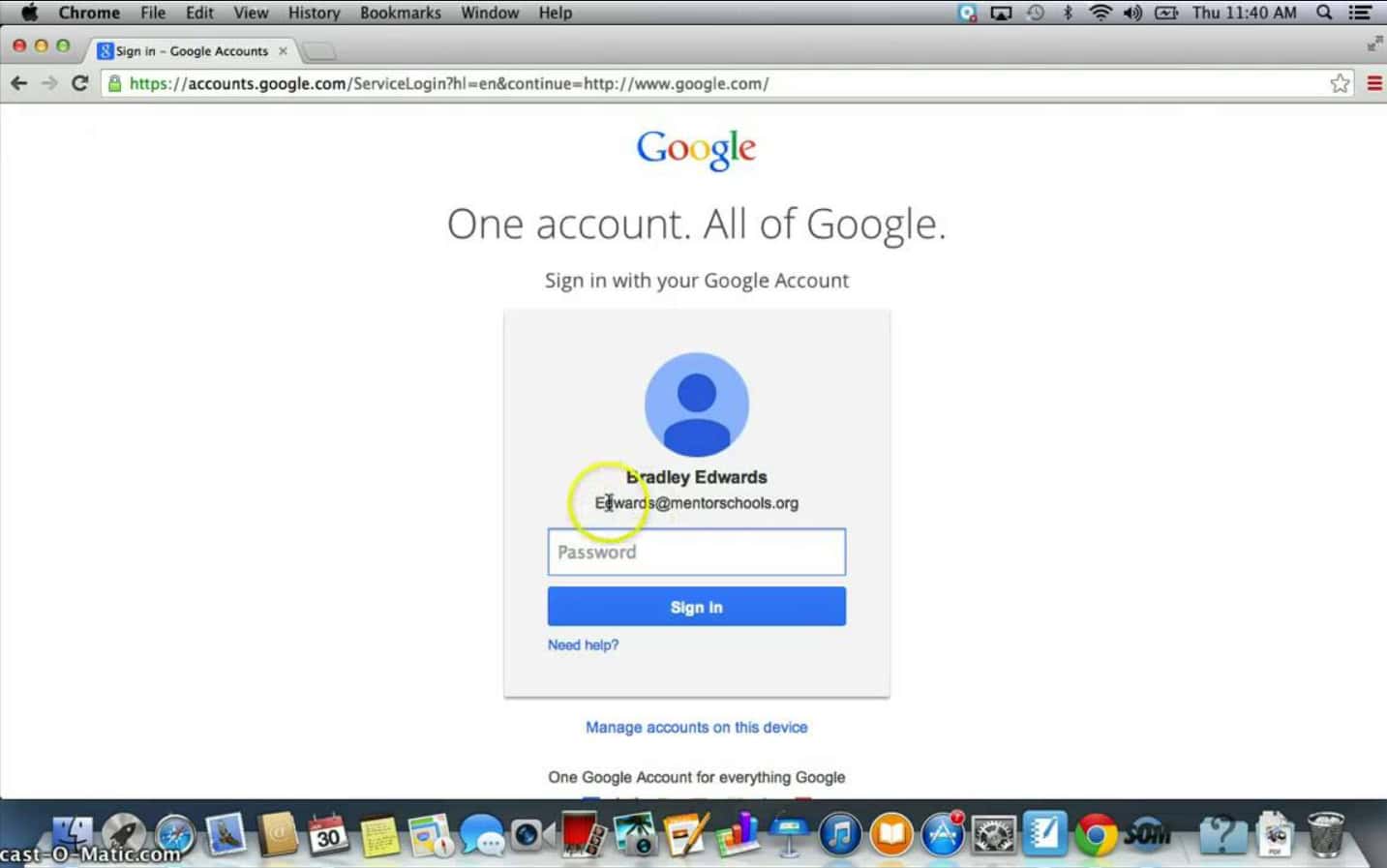
- Log in to your account if prompted.
- Navigate to where you want to upload the files within your cloud storage.
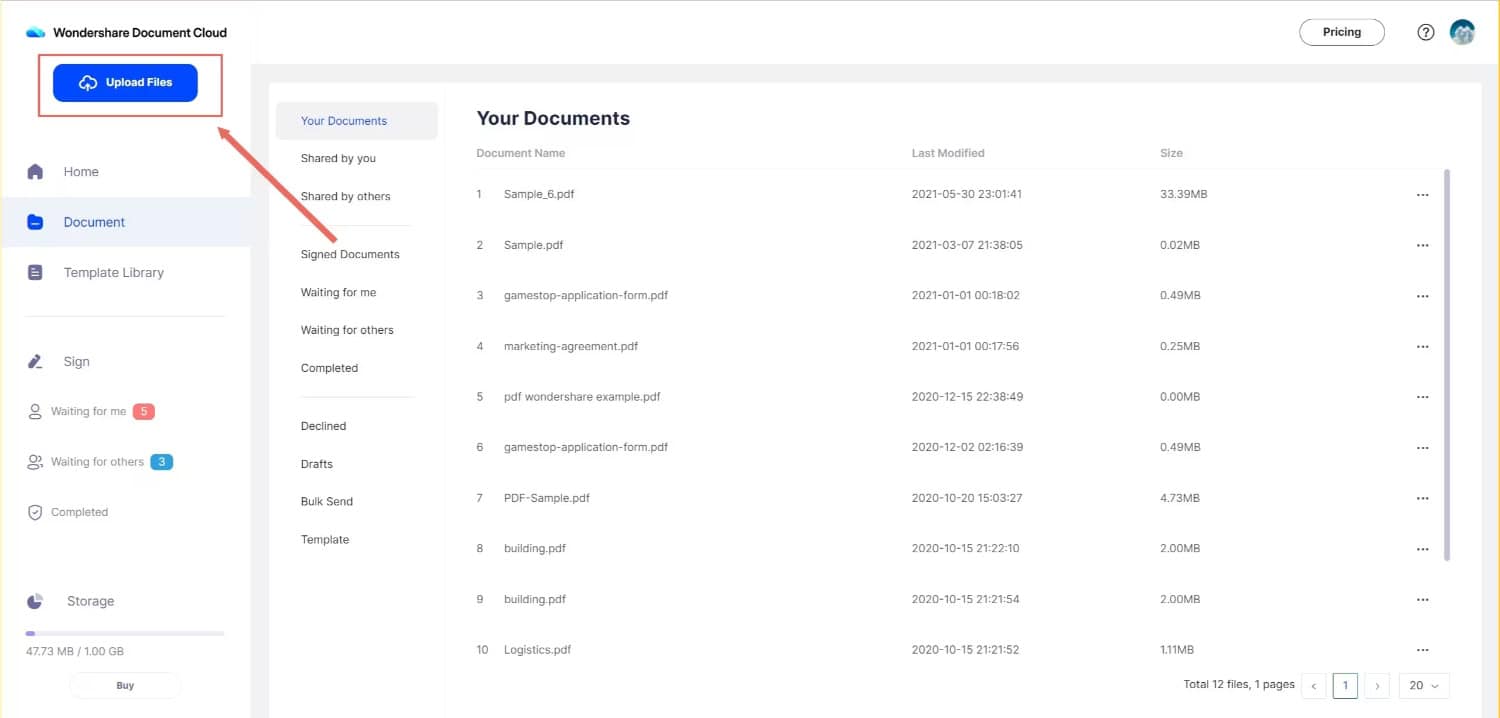
- Drag and drop files from your Chromebook’s file browser window into the cloud storage window.
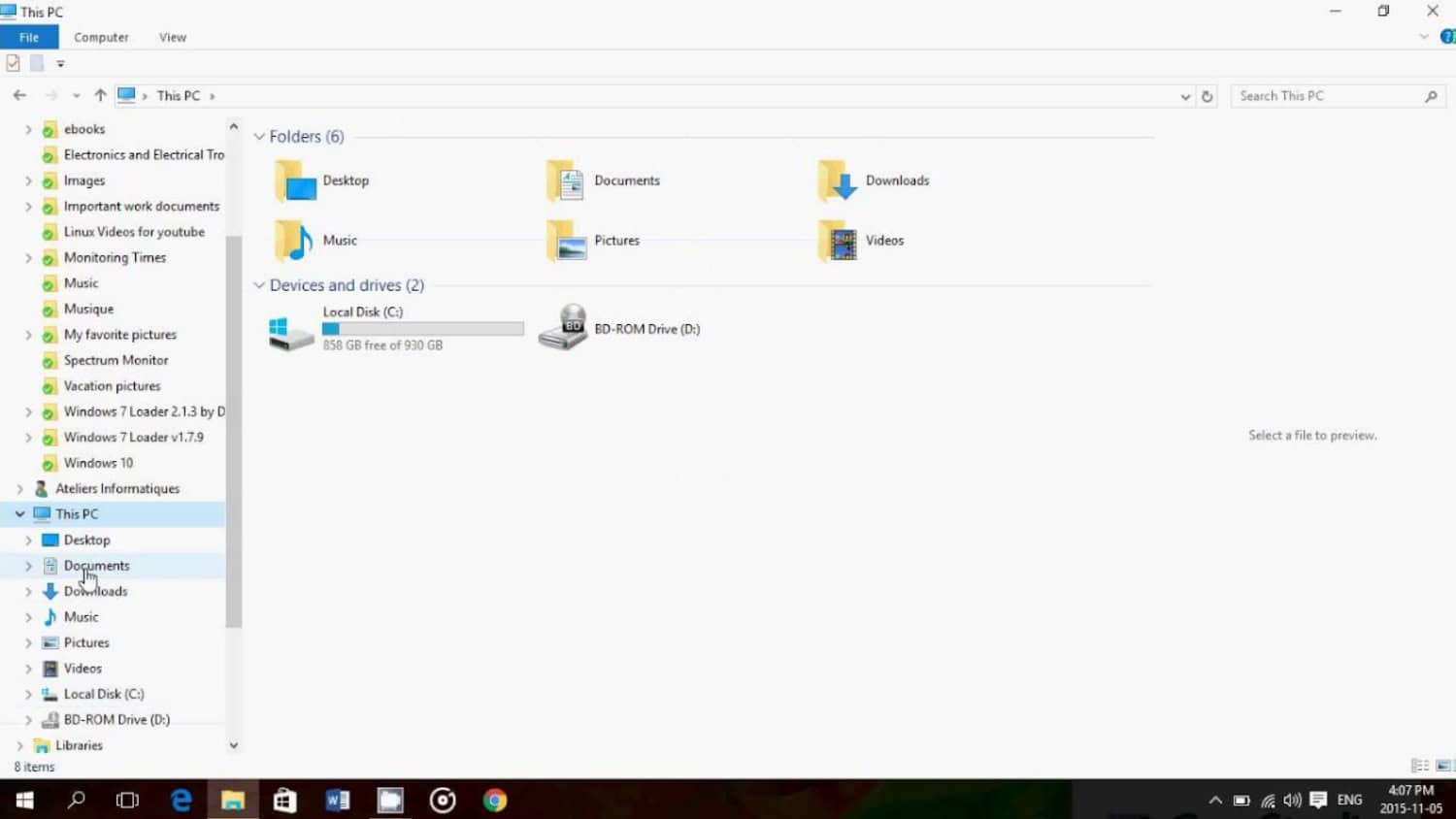
- Alternatively, use the uploader button within the cloud storage platform to select and upload files from your Chromebook.
- Utilize fundamental techniques like drag and drop on your Chromebook to streamline and enhance your file management experience while transferring files to external drives or cloud storage.
Chromebook is a fantastic laptop, but people have often compared it with the famous Surface Pro. You can consider factors such as Surface Pro vs Chromebook, which is better for your tech needs.
Eject SD Cards or External Media Safely
Follow these steps.
Saving and closing files:
- Make sure all files stored on external media, such as SD cards or USB drives, are closed and not actively being used.
Proper deletion process:
- Click on the “Files” application or locate the external media icon on the taskbar of your Chromebook.
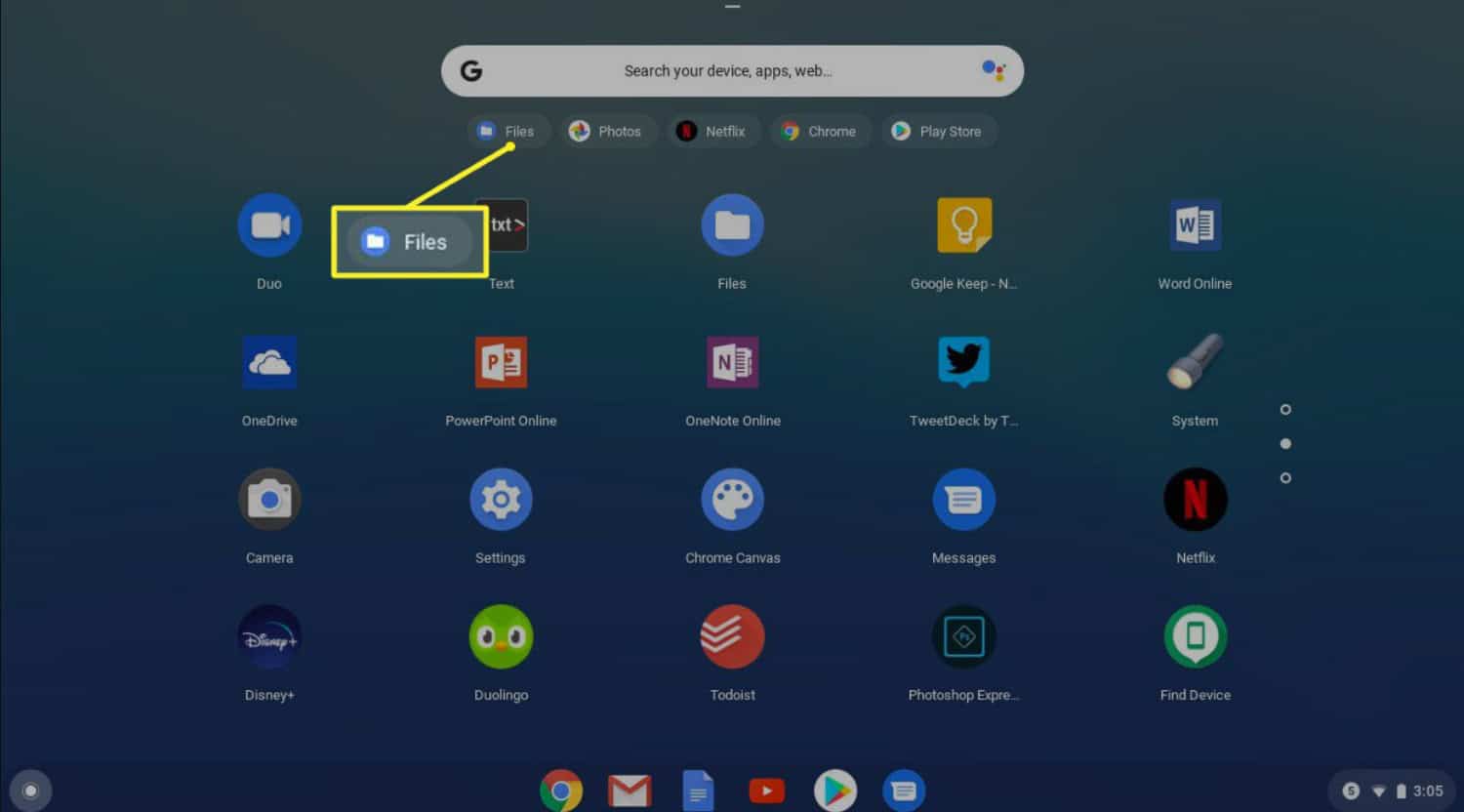
- Find the specific device (SD card, USB drive) you want to remove safely.
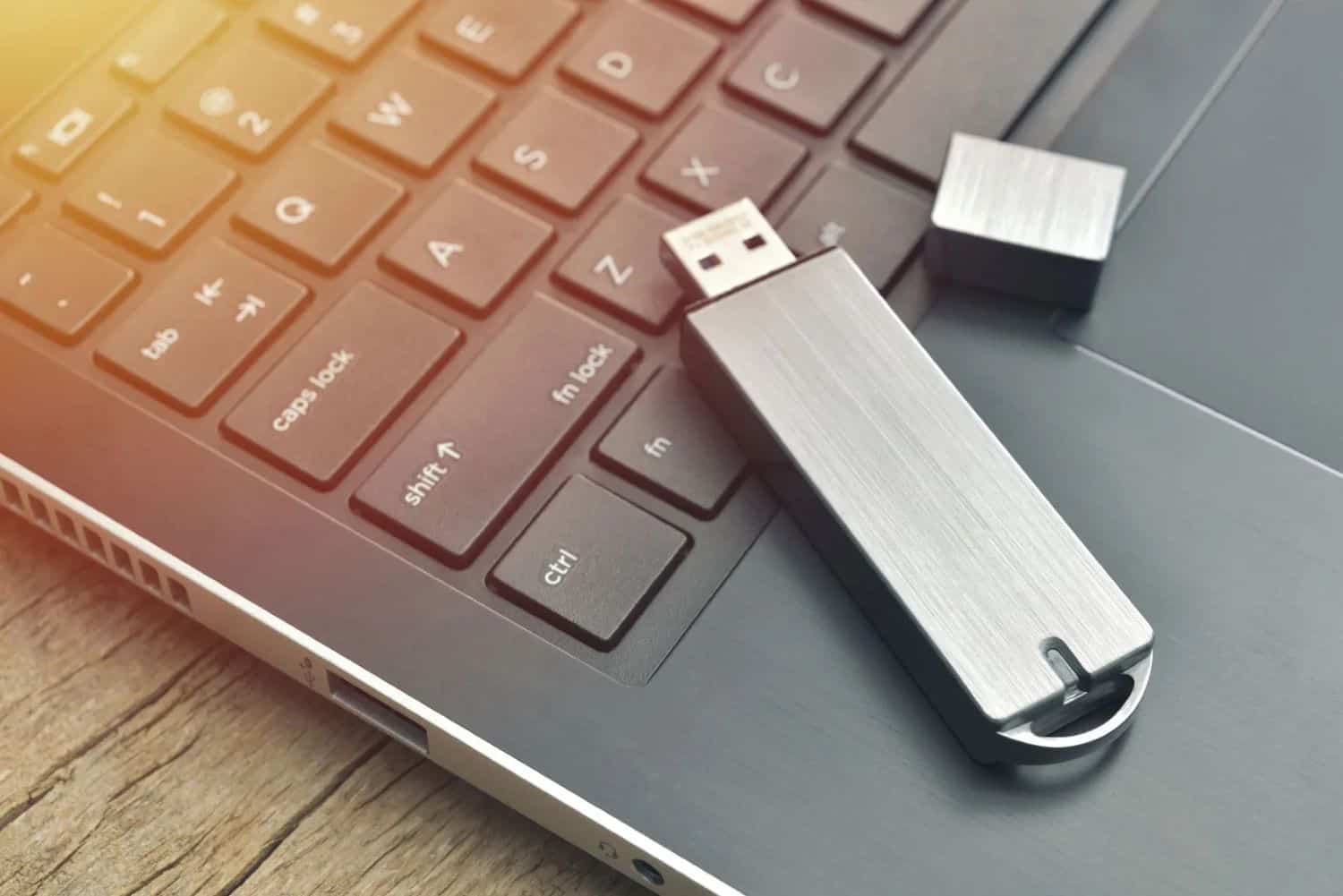
- Select the device and choose “Eject” to safely remove it from your Chromebook.
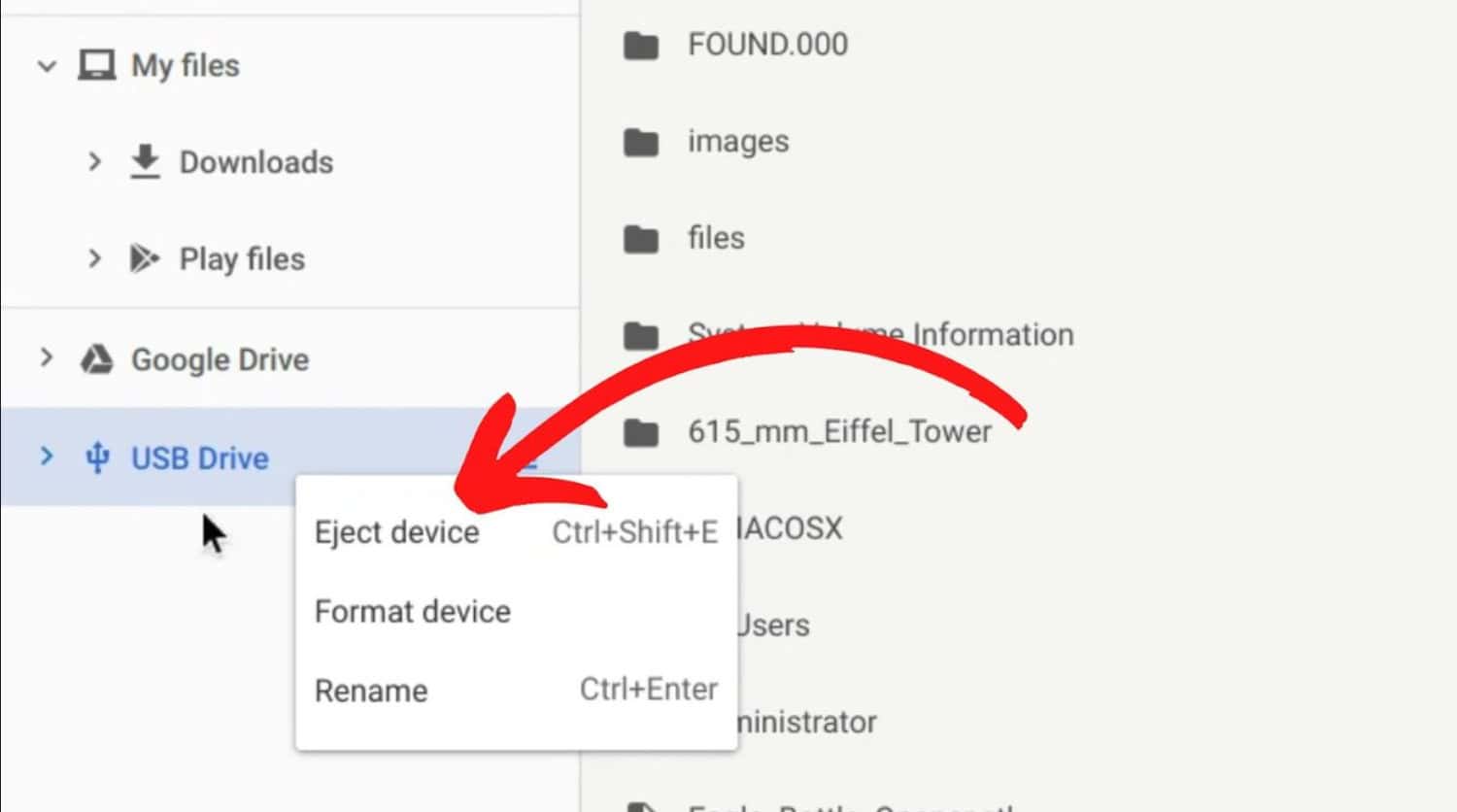
- Ensuring the safe removal of external media before performing actions like a factory reset helps prevent data corruption or loss.
Following these instructions will help protect your data when factory resetting your school Chromebook.
See Also: How To Share Screen On Chromebook? Top 4 Ways For Screen Sharing
3 Steps to Factory Reset a School Chromebook
So, how to factory reset a school Chromebook? When it comes to keeping school Chromebooks running smoothly, a reset is critical. Following just three easy steps will help you resolve this issue quickly.
Step 1: Developer Mode
Step 1 involves the following steps that we have mentioned below.
Enable Developer Mode:
Shutdown:
- Turn off the Chromebook entirely by pressing the power button until the device powers down.
Entering recovery mode:
- Begin by simultaneously pressing and holding the “Esc + Refresh” keys.
- While holding down those keys, press the “Power” button.
- Once the recovery screen appears, release all the keys.
Entering developer mode:
- Press “Ctrl + D” on your Chromebook’s keyboard.
- Confirm entering developer mode by pressing “Enter.”
- Entering developer mode may reset your device, so ensure your data is backed up beforehand.
Step 2: Chrome Terminal
Now, after completing Step 1, move to Step 2.
Use Chrome Terminal.
Enter developer mode:
- Log in to your Chromebook with your account after enabling developer mode.
Open the Chrome Terminal:
- Press “Ctrl + Alt + T” simultaneously to open the Chrome terminal.
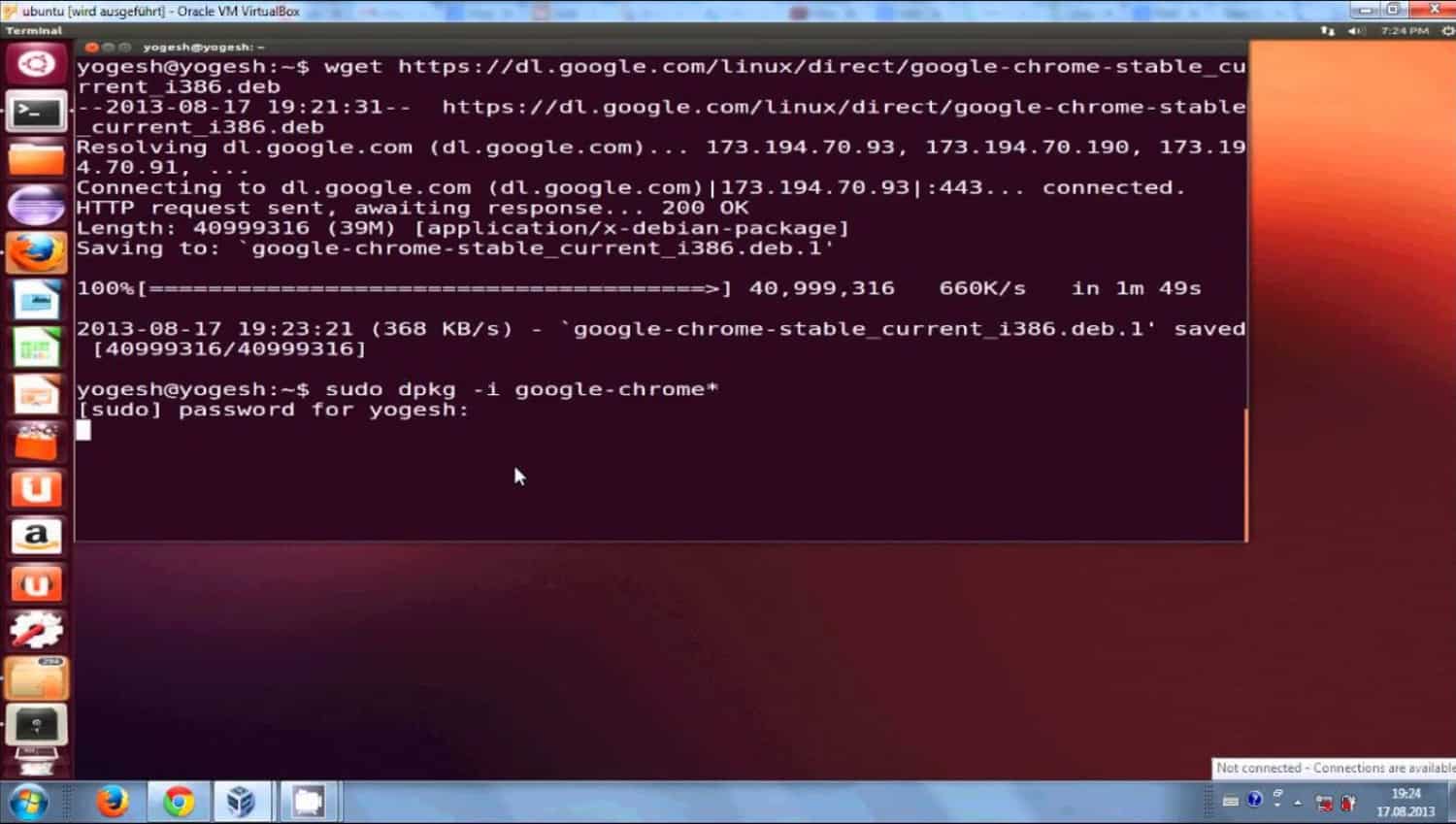
- This action will provide users easy access to the Chrome OS shell for various commands and operations.
While exploring the capabilities of the Chrome terminal to reset a school Chromebook, take a moment to personalize your device by changing the font on your Chromebook, adding a unique touch to your computing experience.
Step 3: Use a Factory Reset Command
The final step is step 3, which will complete your reset process.
Do a factory reset.
Access Shell:
- Open the Chrome terminal by pressing “Ctrl + Alt + T” simultaneously.
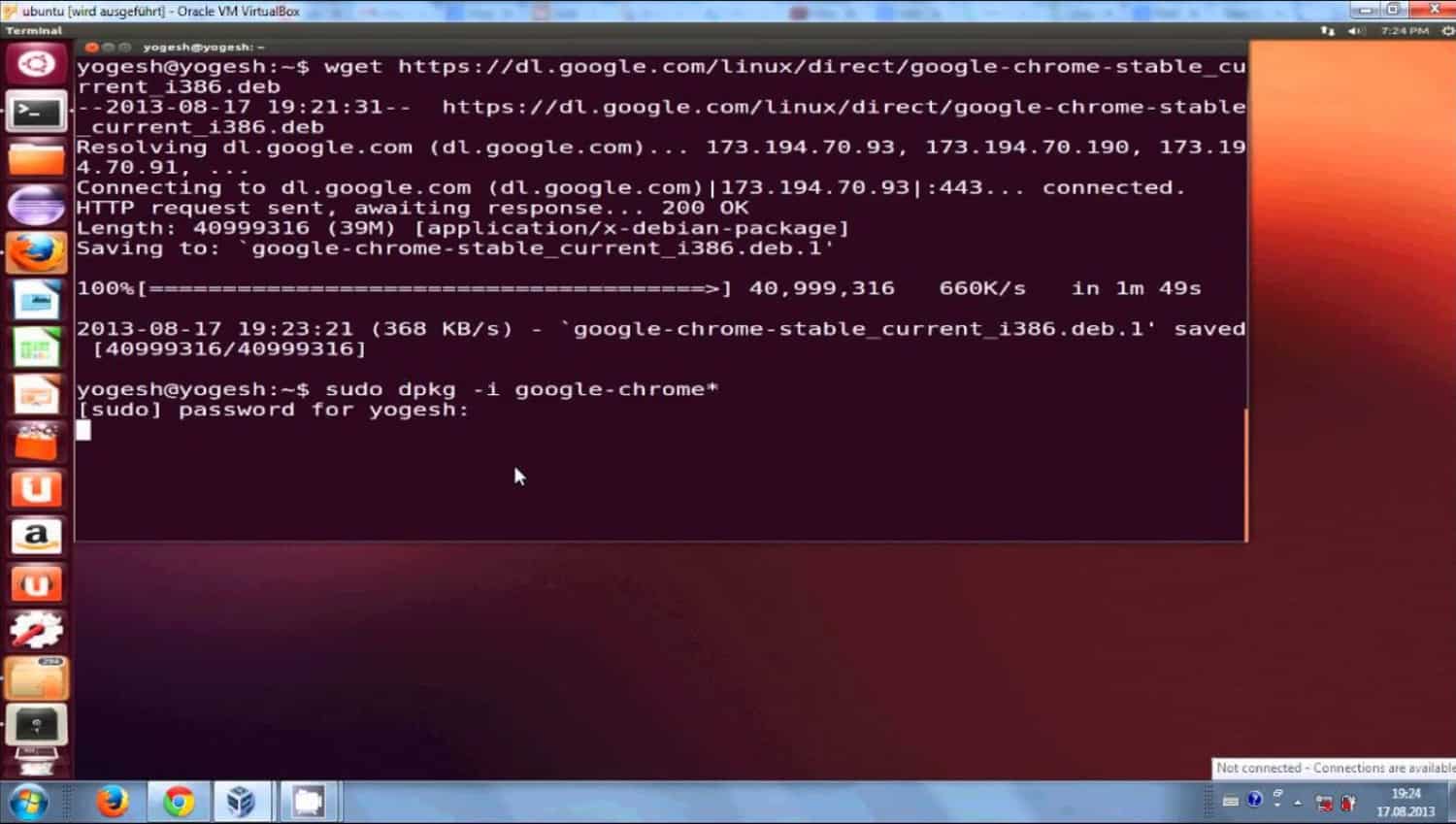
- In the terminal window, type the command: chromeos-firmware update –mode=recovery.
- Press “Enter” to execute the command.
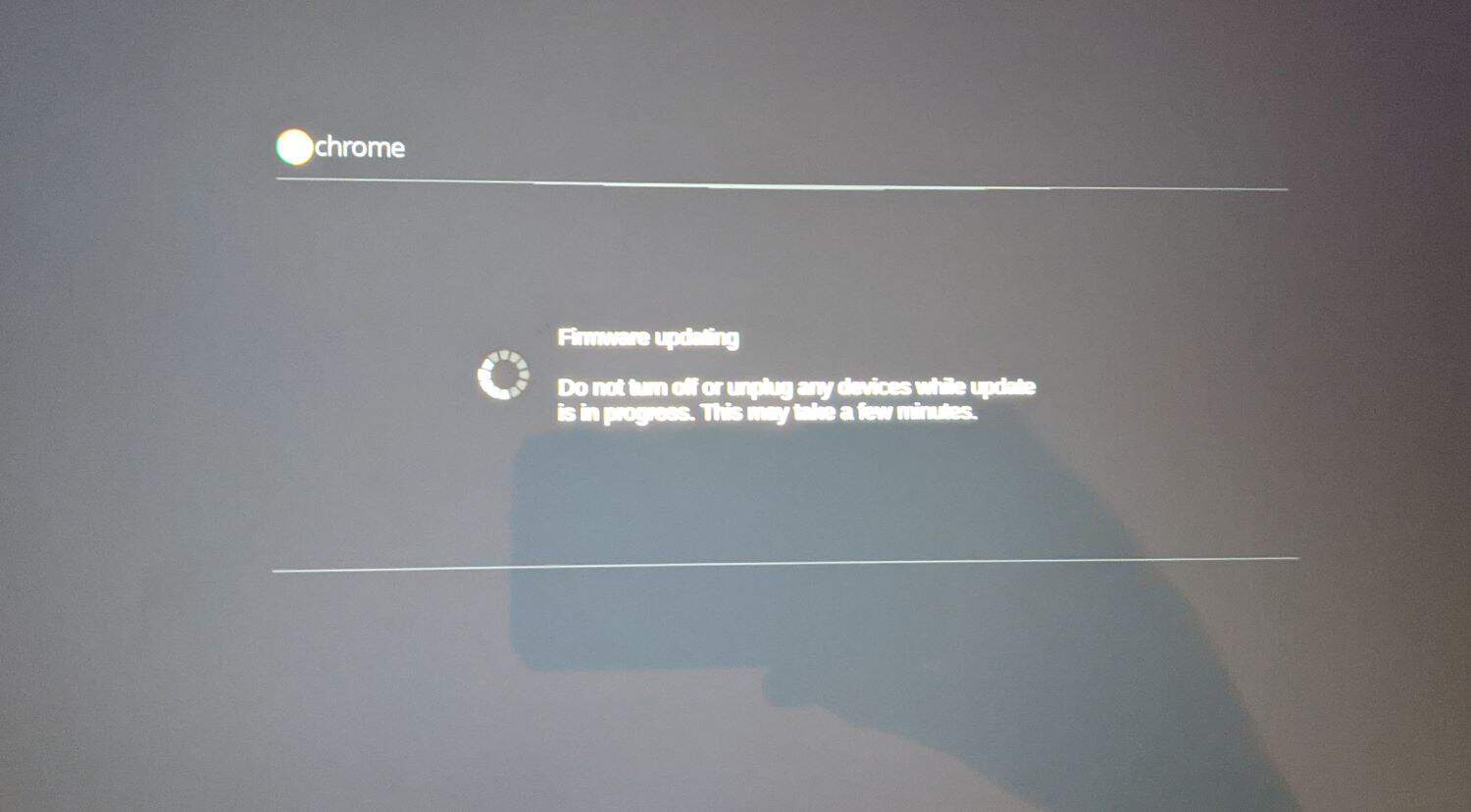
Follow the instructions:
- The system will prompt you to confirm the action.
- Note that this process will remove all local data from the Chromebook.
- Follow any additional instructions provided by the system to complete the process.
These steps will guide you through factory resetting your school Chromebook by enabling developer mode, using the Chrome Terminal, and running the necessary factory reset commands. While focusing on the essential steps to factory reset a school Chromebook, consider the device’s versatility by exploring additional functionalities like connecting an Xbox Controller to enhance the overall user experience.
Steps to Reboot Chromebook to Normal Mode
As you follow the steps to reboot your Chromebook in normal mode, delve into the customization options to enhance your device further, such as learning to make your Chromebook keyboard light up for a personalized touch upon restart.
- Ensure all work is saved and close any open applications or files.
- Tap on the little marker in the lower right corner where the clock is present. Select the “Shutdown” option.
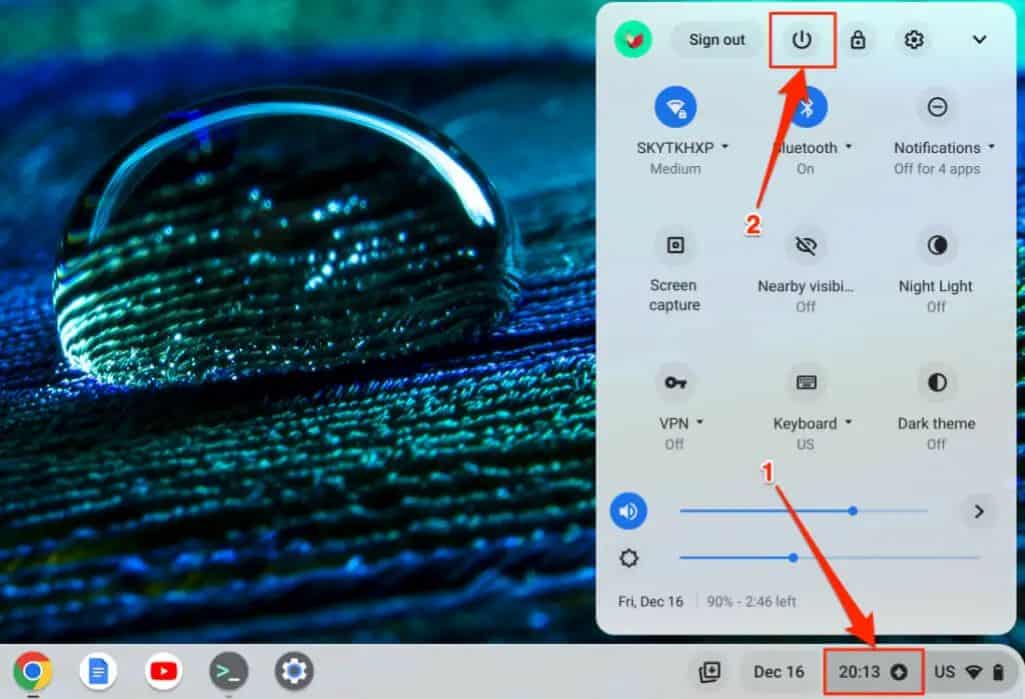
- Allow the Chromebook to shut down completely.
- Press the power button of your device to turn on your Chromebook.

- Add your username and password to sign in. Once your Chromebook restarts and you’ve successfully signed in, it should be in its regular mode, ready for use.
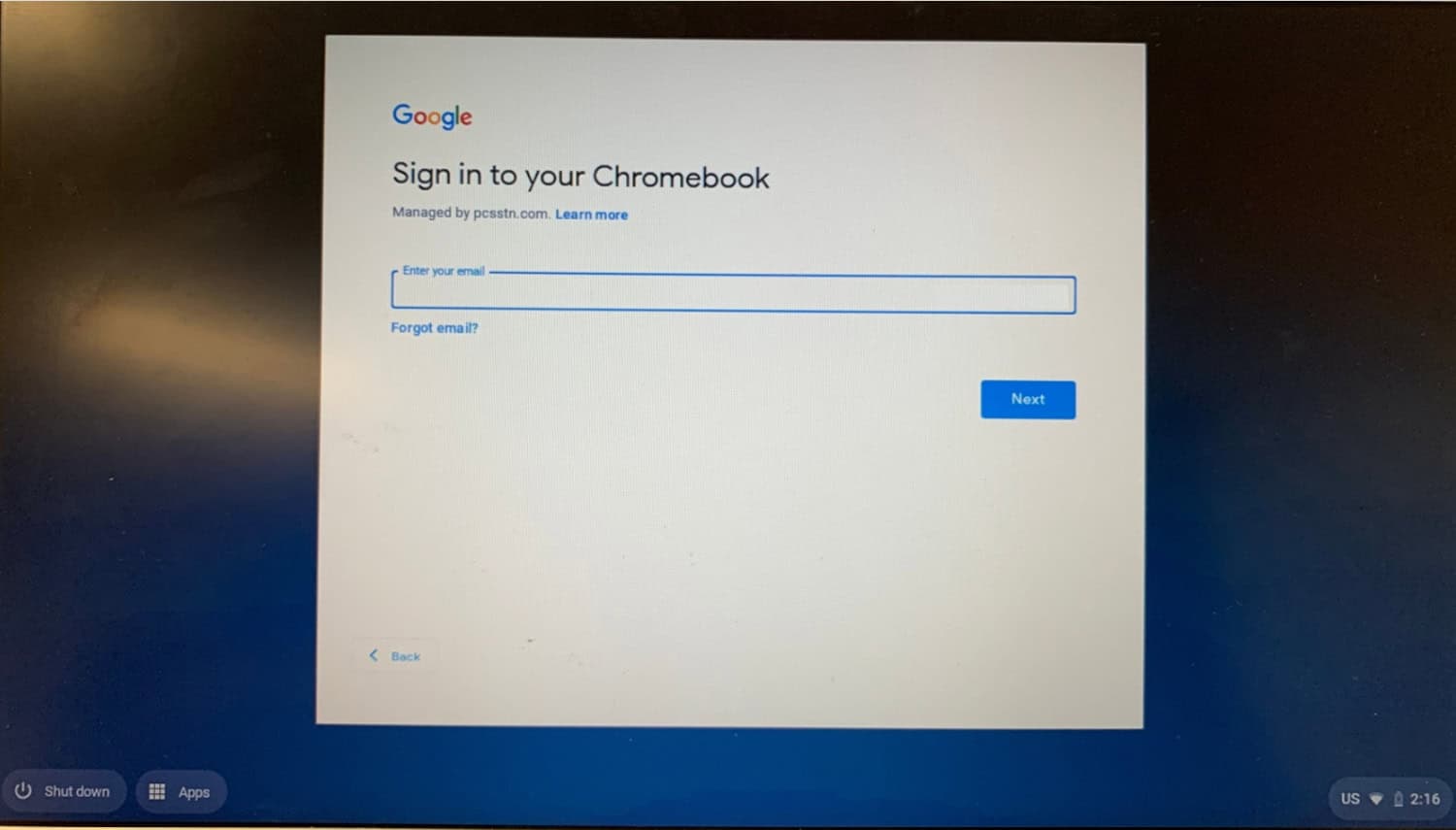
This quick and easy procedure guarantees “How to factory reset a school Chromebook?” offers a clean boot without needing unique modes such as developer or recovery modes.
See Also: 6 Best Email Client For Chromebook Tools Of 2024
FAQ
How to factory reset a Chromebook from school?
Enter Recovery Mode by turning off the Chromebook, then pressing 'Esc + Refresh + Power'. Choose 'Powerwash' to factory reset the device, restoring it to its original settings.
How do I remove a school administrator from my Chromebook?
Removing a school administrator requires some special privileges. Assuming it's your own Chromebook, contact the school's IT division or follow their arrangements for gadgets on the board. On a school-oversaw gadget, such activities might disregard strategies, and you ought to look for direction from the school's IT support.
Will the school know if you reset your Chromebook?
Indeed, resetting a school-managed Chromebook might set some alerts. Instructive organizations frequently have observing frameworks set up. Resetting the gadget without appropriate approval can prompt outcomes, including disregarding school strategies or authoritative activities. Complying with the school's gadgets, board, and use rules is fundamental.
How to reset a Chromebook from school if developer mode is blocked?
If developer mode is blocked on a school Chromebook, 'how to reset a school Chromebook' becomes tricky. You might require regulatory help. Contact your school's IT backing or organization to demand a reset. They can direct you through the suitable advances or play out the reset, guaranteeing consistency with school strategies and keeping up with framework security.
Conclusion
Reading this How to Factory Reset a School Chromebook guide would have helped you learn something new today. Mastering the factory reset process for school Chromebooks ensures smooth maintenance and troubleshooting. This guide and extensive steps from booting to recovery mode to running Powerwash and protecting data provide users with important information.
Whether you’re preparing devices for new users or troubleshooting, this guide and walkthrough give a solid understanding of developer mode, terminal commands, and returning to normal mode.
See Also: How to Unblock Instagram on School Chromebook?

Meet Nick Pino, our Senior Editor of Home Entertainment at TechiePlus, covering TVs, headphones, speakers, video games, VR, and streaming devices.
