Have you been wondering How to change the font on your Chromebook? On websites, some text styles or typefaces can be challenging to read. As a result, changing the font style is necessary for some users. There are multiple techniques for changing the typeface on a Chromebook. There are some fonts that consumers find unappealing. Thus, Chromebook allows us to modify the font style to the one we prefer. You can change the font using Chrome browser or using Google Docs. You can also adjust the font size and add font styles to your Chrome browser using the Chromebook or Chrome browser.
To change the font on Chromebook:
- Open Chrome.
- Click on the three dots and Settings.
- Select Appearance.
- Go to Make the changes you want: Change everything: click the Down arrow by “Page zoom.“
- Select the zoom option you want. Set font size: Next to “Font size,” click the Down arrow again.
See Also: Fontonizer
To enhance your Chromebook experience even further, consider exploring advanced possibilities such as installing Wine on Chromebook. The alternative approach How to change the font on Chromebook is discussed ahead. Let’s continue and explore how to improve the appeal of our text styles. Additionally, If you’re interested in expanding your gaming options, explore steps for downloading Valorant on Chromebook for a versatile gaming experience. You can also call people on Chromebook.
See Also: How To Share Screen On Chromebook? Top 4 Ways For Screen Sharing
Various Chromebook Fonts
There are different Chromebook fonts available.
- Standard font: The browser will use the font you select here if the page you are viewing has not specified the font or font style to use.
- Serif font: These are old-fashioned fonts, such as Times New Roman, with little feet at the tip and the base of the letters. The browser will use the font you select here if the page you view supports serif fonts.
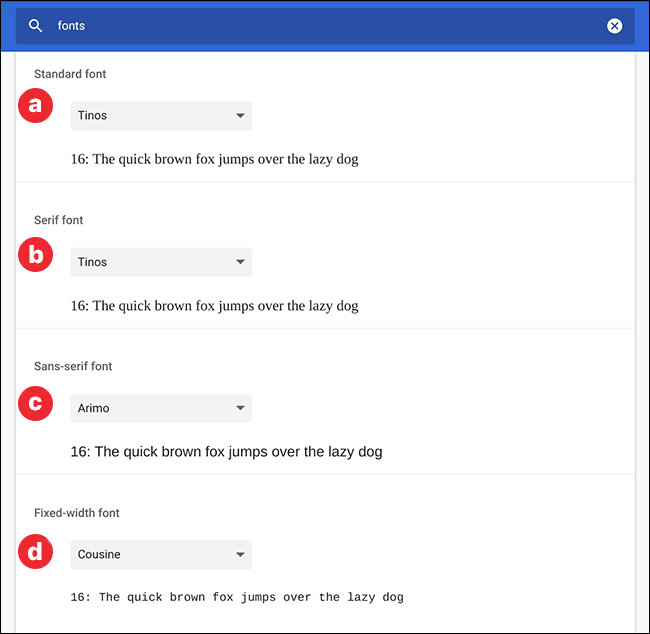
- Sans-serif typefaces: These include contemporary fonts like Arial and Helvetica. Unlike serif fonts, they don’t have feet at the tip and base of the letters and have a more straightforward design. The browser will use the font you select here if the page you view solely specifies that a Sans-serif font should be in use.
- Monospace fonts with a fixed width include Courier: The spacing, numbers, and letters are all the same size. Computer code is frequently written in these fonts. The browser will use the font you select here if your viewing page specifies using a Monospace font.
See Also: Ten Easy Ways On How To Make Your Chromebook Faster
How to change the font on my Chromebook?
A different typeface will make it possible for us to enjoy reading while also making it calming and eye-pleasing. As a result, you can alter the font to suit your preferences, including advanced options like factory resetting a school Chromebook.
See Also: How To Type Degree Symbol On Chromebook [4 Ways]
Changing typefaces in the Chrome browser
How to change the font on my Chromebook? Some people find reading particular text styles or fonts on websites challenging. If you find reading particular text styles or fonts on websites challenging, consider adjusting the Chromebook font settings with a simple left click on a Chromebook or fixing the Chromebook’s sideways screen. The Google Chrome browser gives access to Chromebook font settings. The majority of websites now instruct the browser on what typefaces to use. Chromebook hacks for students can include optimizing font settings for a more personalized and organized experience.
Thus, these instructions will take priority over your personal preferences. For a more personalized and organized experience, consider delving into features like creating a folder on your Chromebook to manage your files efficiently.
- Launch the Chrome web browser. Press the Menu option located in the top part of the browser.
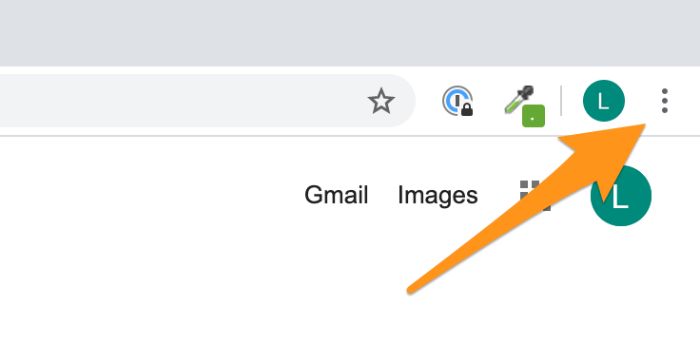
- From the menu, choose Settings.
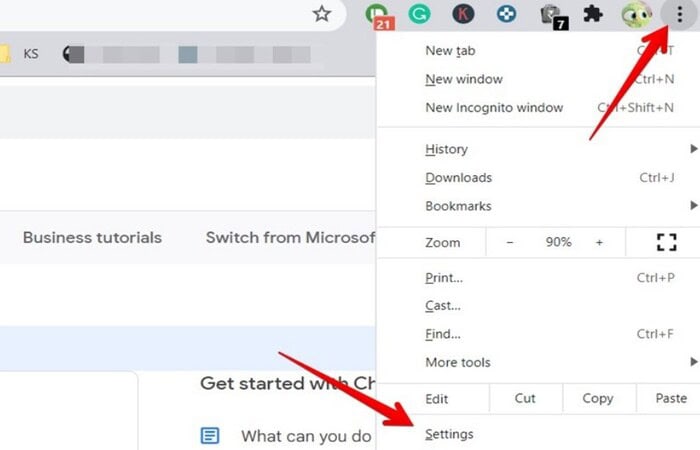
- The settings page for Google Chrome will now appear.
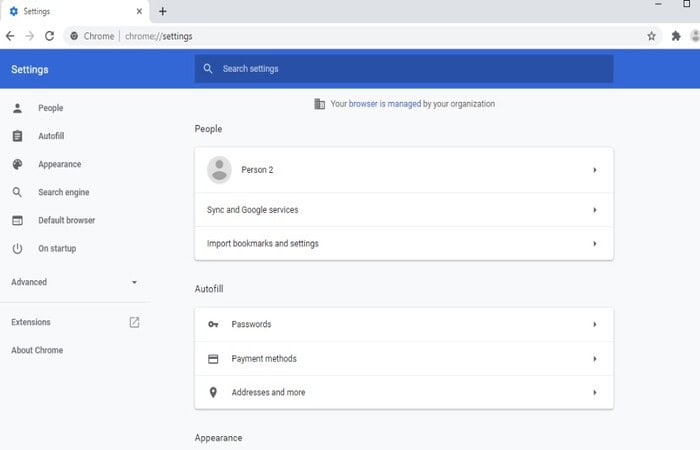
- Type “appearance” into the search bar at the top of the settings page.
- Select Customize Fonts under Appearance.
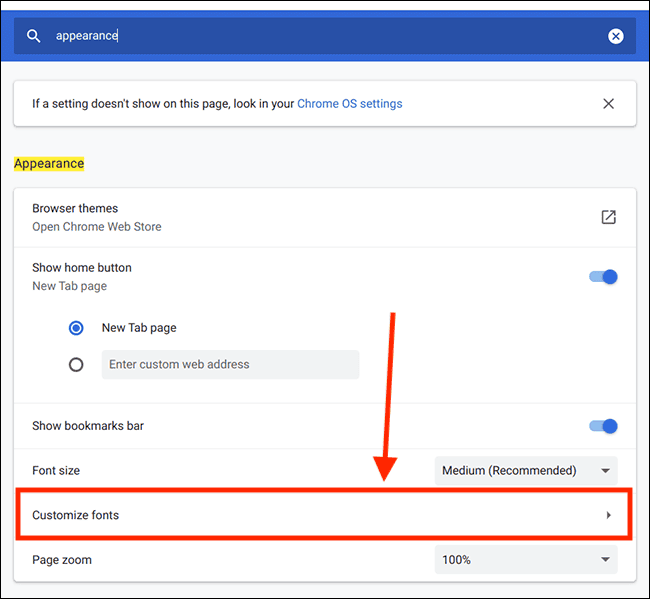
- After that, on the Customize typefaces page, you can select the fonts that Chrome will employ for Serif, Sans Serif, and Monospace typefaces.
Cleaning a Chromebook keyboard is also essential for maintaining a pleasant computing experience. Regularly removing dust and debris from your keyboard can prevent keys from sticking and ensure smooth functioning. Now, let’s explore how to change the font in Google Docs.
See Also: Chrome Won’t Connect To Internet? Easy Guide
Change font in Google Docs
How to change the font on Chromebook in Docs? For text processing, your Chromebook makes use of Google Docs. The layout of your document’s content is essential for design and the clear communication of your information. Any text in your record can have its font changed using Docs.
- Touch and drag your pointer across the words you want to select using your trackpad. Docs emphasize the selected text.
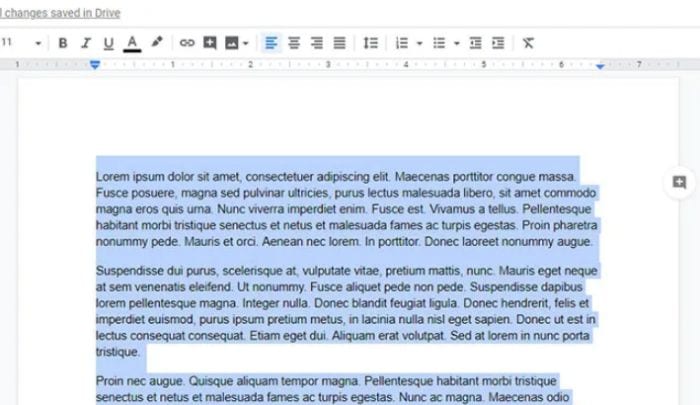
- Tap on the Edit toolbar to reveal the Font sub-menu.
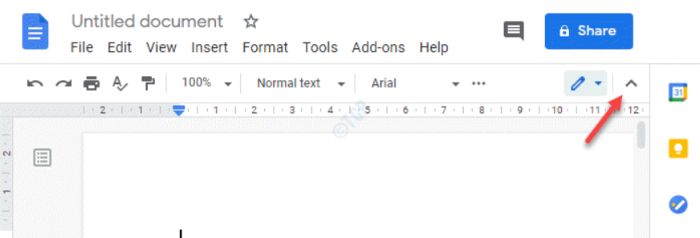
- The font title used for the specified text body is displayed in the Font menu in the Edit toolbar. The Arial font is employed by default for all text.
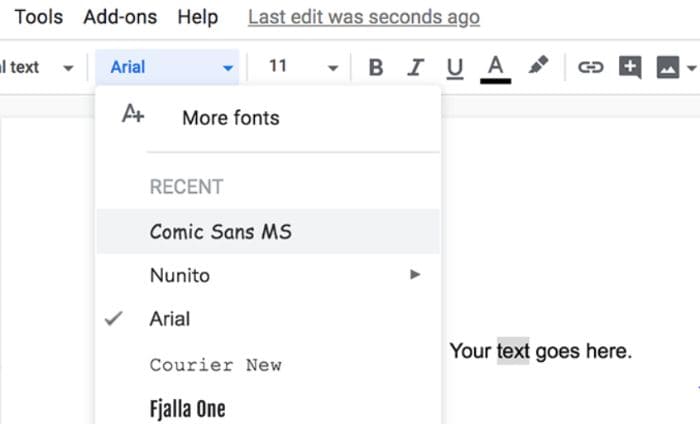
- Choose a typeface from the list. Your highlighted text is given the chosen font.
See Also: 6 Best Email Client For Chromebook Tools Of 2024
Google Docs supports adding fonts
There are just eight Chrome fonts available by default in Google Docs. However, you can add fonts to Chromebook in your Docs. To keep things simple, Google gives users a list of the most widely used fonts on the planet.
- In the Edit toolbar, select the Font menu.
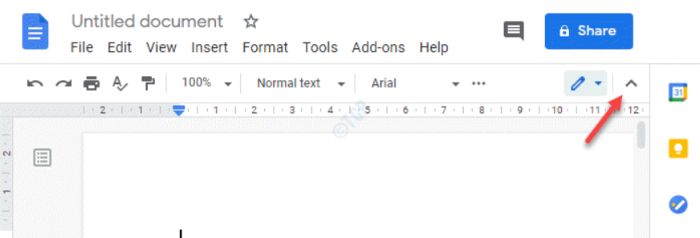
- To add more fonts, choose More Fonts.
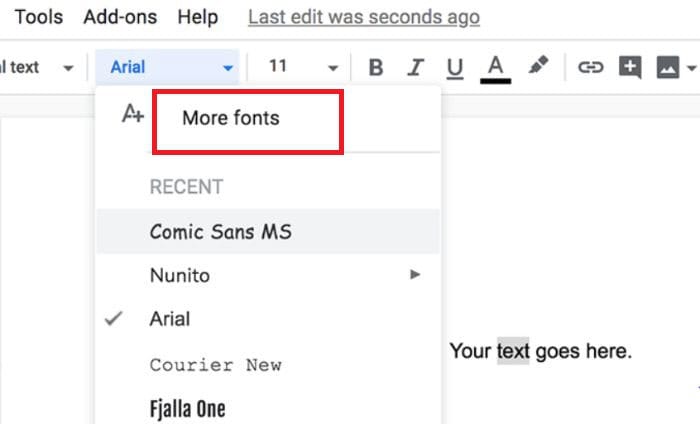
- You can select from many new fonts via the Font pop-up box. Further, scroll down the list to view more typefaces.
- Click on each font to select it as desired. As a result checkmark and a blue highlight are applied to each chosen font.
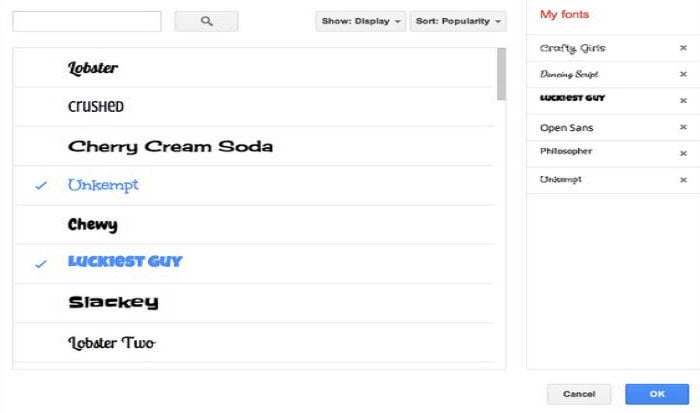
- Click OK to complete adding the fonts to your Font menu and leave. As a result, the font on the Chromebook will change.
Enhance text size using settings.
The following steps enlarge all of the visual components and the text size. This is the closest we can come to changing the text size since there isn’t a dedicated setting (at least for now). Or, in other terms, we are altering the screen scale.
- Hit the clock icon when your Chromebook is active. Go over to Settings after that.
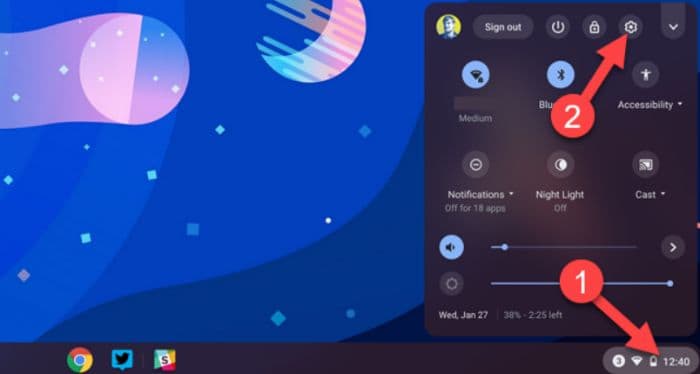
- Choose Device from the left menu. Navigate to the Displays section.
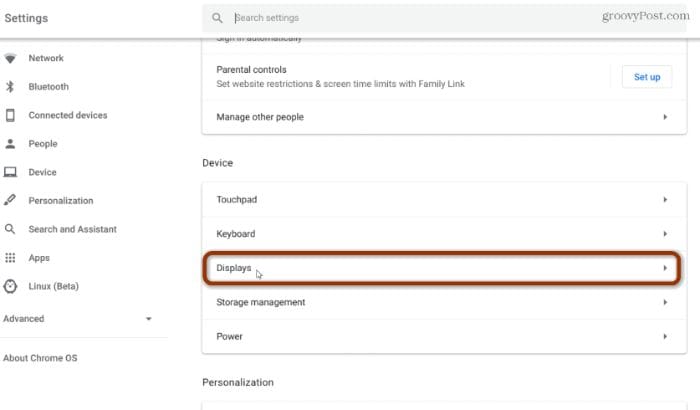
- You can swivel the screen to the right to increase the display size under it. The modification will take place automatically.
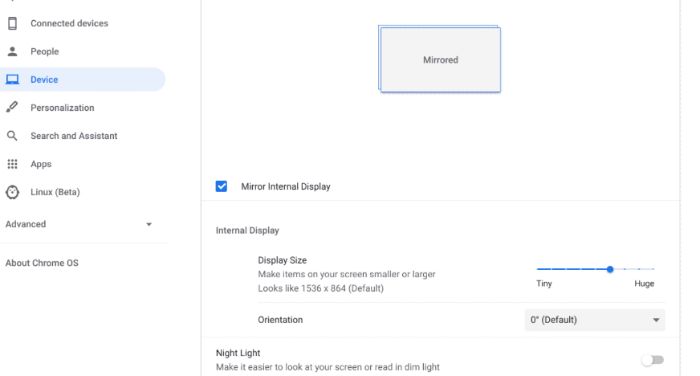
Also, explore writing apps for Chromebook.
Google Chrome font size increase
In contrast to the previous strategy, the following approach only concentrates on websites opened in Google Chrome. A particular website’s zoom options can be changed without affecting other websites or apps.
- Open the webpage whose display size you want to enlarge.
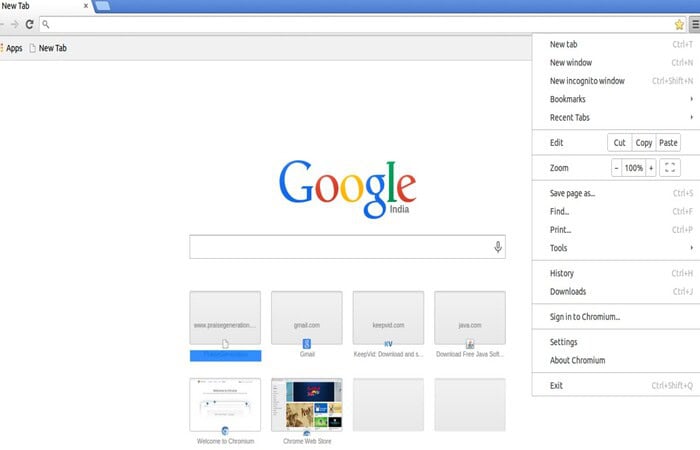
- Select the Personalize and Manage icon in the upper corner to access it. To zoom in, click the plus sign (+). You can also click the minus sign (-) to zoom out.
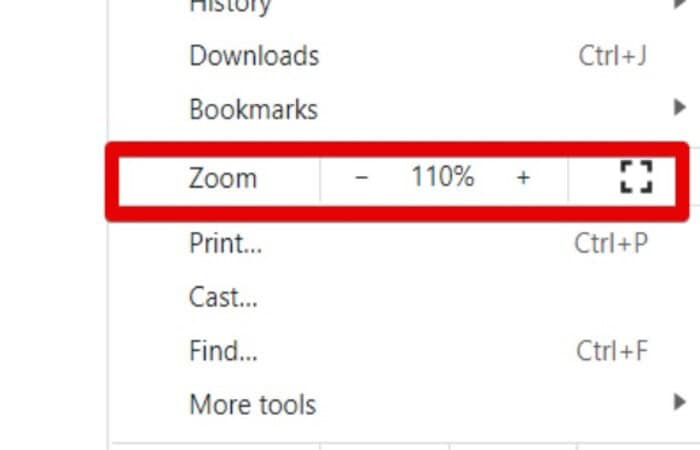
- You can also press Ctrl (+) simultaneously in order time to get the same effect. Subsequently, the font size will change on Chromebook.
See Also: How-to-cast-to-vizio-tv-from-laptop
FAQs
How do I activate fonts on the keyboard of my Chromebook?
Go to your Chromebook and log in. In the bottom corner, select the clock. Accessibility. The on-screen keyboard should be enabled under 'Keyboard and text input.'
How can I employ many fonts in Chrome?
Press Alt + F on your keyboard or Press Alt + F on your keyboard or pick the Menu icon in the top edge of the browser. Choose Settings. On the left, select Appearance, and then on the right, select Customize Fonts. To select fonts for Chromebook for the Standard, Serif, San-serif, and Fixed-width styles, utilize the drop-down choices.
How can I make my Chromebook background my photograph?
On the desktop of your Chromebook, right-click anywhere, then choose Set wallpaper from the selection that displays. To view various pre-made photographs, select one of the Google categories, or use the My Images option to select an image from your local storage.
What are the primary typeface types?
Serif, sans serif, script, monospaced, and display typefaces are the fundamental subcategories of fonts.
See Also: Scrivener for Chromebook: How to Install and Use it?
Conclusion
A Chromebook’s Appearance can be altered in several ways. The font is crucial to a website’s aesthetic. Therefore, the solutions to changing the Chromebook font were covered. The techniques for changing text size were also emphasized. We also examined the numerous fonts that the Chromebook offers. If you want Chromebook OS for free, check this out.
See Also: Windows Live Mail Won’t Open On Windows 10 [Solved]

Meet Carrie-Ann Skinner, our Apps & Games Editor with over 2 decades of experience in online and print journalism, specializing in all things tech.
