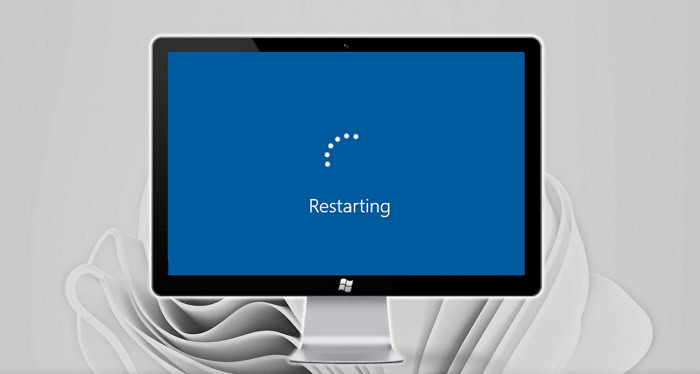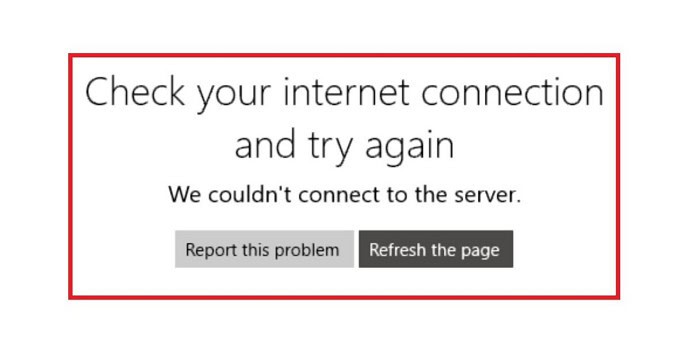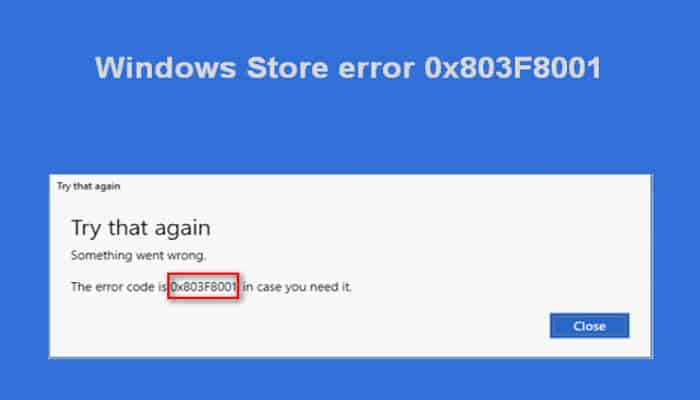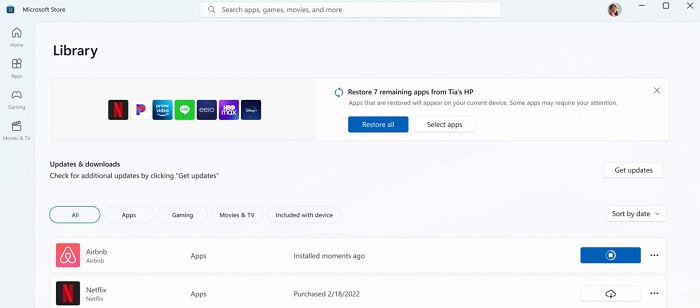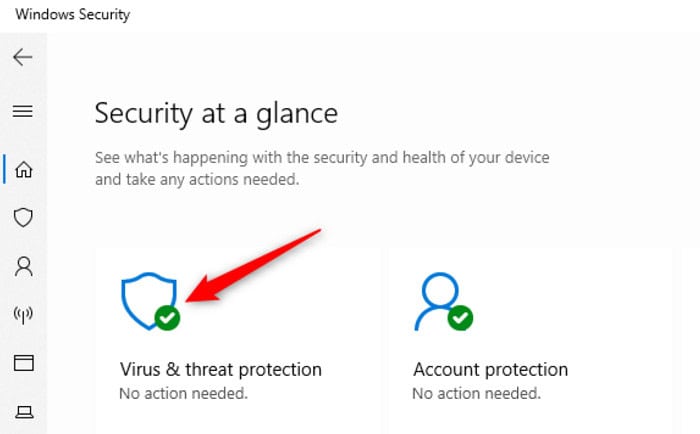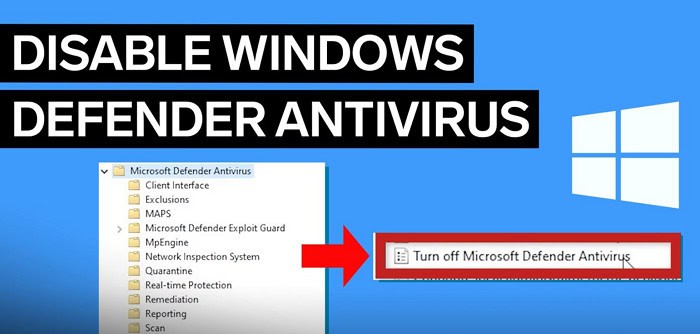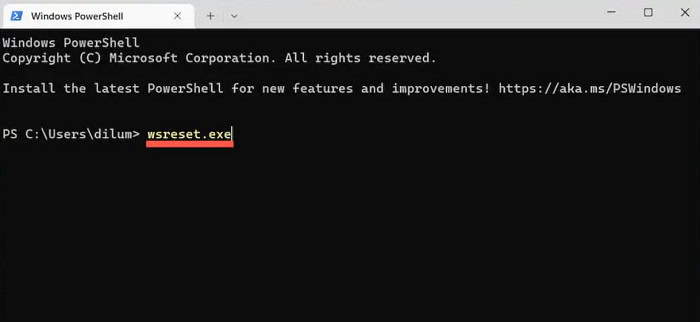Users can obtain various programs and apps from the Windows Store, a well-known website. But for some users, downloading or updating applications may result in the error code 0x803f8001 in the Windows 10 store. Users who rely on the store for everyday computing requirements may find this error notice, which usually reads “Something Went Wrong,” frustrating. Network connectivity issues, a corrupt or outdated Windows Store cache, antivirus software, an outdated version of Windows, and proxy settings are all possible causes of this problem.
If you get the 0x803f8001 error while downloading an app from the Microsoft Store, reset the cache by pressing [Win] + [R], typing “WSReset,” and pressing [Return]. This will help you install the app.
Users can quickly resolve this error code by taking the necessary actions, allowing them to keep using the numerous applications and programs offered on the Windows Store. In the following parts, we’ll look at some of the best solutions to repair error code 0x803f8001 in the Windows 10 store.
See Also: Fix “No audio Output device is installed “Error on Windows 10”
Contents
- 1 Fix: Error Code 0x803f8001 In The Windows 10 Store
- 1.1 Restart Your Computer
- 1.2 Check The Internet Connection
- 1.3 Retry The Update Or Download After Uninstalling And Reinstalling The App
- 1.4 Verify The Account
- 1.5 Restore The Windows Store
- 1.6 Reinstall The Microsoft Store
- 1.7 Update Windows
- 1.8 Run The Windows Store Troubleshooter
- 1.9 Checking Your System For Viruses
- 1.10 Temporarily Disable The Antivirus
- 1.11 Check Your Language And Region Settings
- 1.12 Wipe Out The Windows Store Cache
- 1.13 Using The PowerShell Command
- 1.14 Use The DISM Tool
- 1.15 Run Automatic Repair
- 2 FAQs
- 2.1 How to Fix error code 0x803f8001 in the Windows 10 store?
- 2.2 Why am I receiving error 0x803f8001 on windows 10 so frequently?
- 2.3 How to solve Microsoft store error code 0x803f8001 in the Minecraft launcher?
- 2.4 What does Minecraft problem 0x803f8001 mean?
- 2.5 What does Age of Empires error number 0x803F8001 mean?
- 3 Conclusion
Fix: Error Code 0x803f8001 In The Windows 10 Store
The Microsoft error code 0x803f8001 store frequently refers to problems with the licensing or authentication of Store apps.
Restart Your Computer
An easy reset can sometimes solve the problem.
See if the error disappears by rebooting your machine.
Check The Internet Connection
Ensure that your machine is online and that the link is strong.
Try restarting the router or network if necessary.
Retry The Update Or Download After Uninstalling And Reinstalling The App
Reinstall the problematic program from the Windows Store after uninstalling it.
Verify The Account
Follow these steps.
- Select “Settings” from the Start option by clicking on it in the lower left area of your computer.
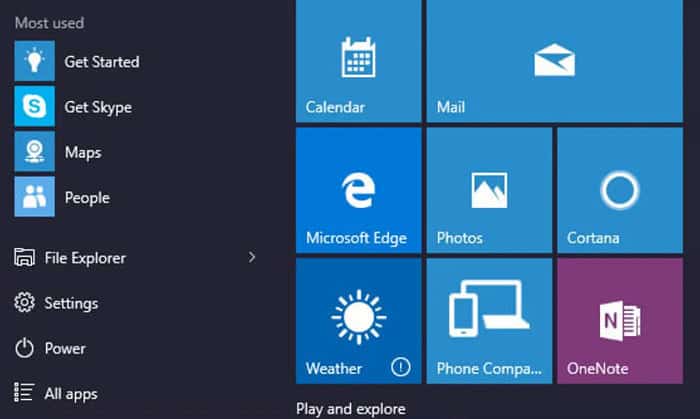
- Select “Your info” under “Accounts” after clicking.
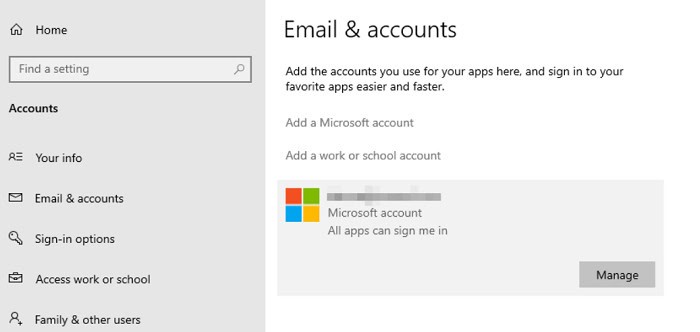
- Make sure you log in to your Microsoft identity. Enter the enrollment information for your Microsoft store if you haven’t already done so.
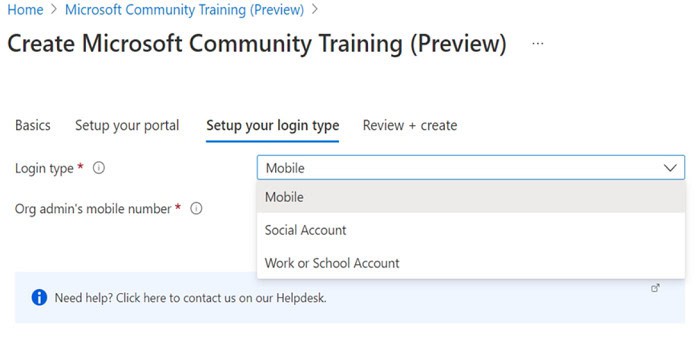
Once your account has been confirmed, try installing or updating the program from the Windows Store again.
Restore The Windows Store
Enter “wsreset.exe” into the query field. The Windows Store will launch and have its memory cleared.
When it’s finished, try downloading or updating the program once more.
Reinstall The Microsoft Store
Follow these steps.
- Then choose “Windows PowerShell (Admin)” by pressing the Windows key and X.
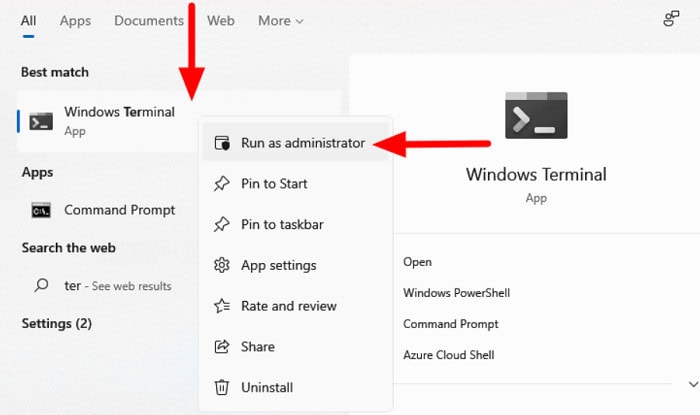
- Enter after you type the following command: Get-AppXPackage WindowsStore -AllUsers | Foreach “$($_.InstallLocation)AppXManifest.xml” -Register “$($_.DisableDevelopmentMode)” When it’s finished, try downloading or updating the program once more.
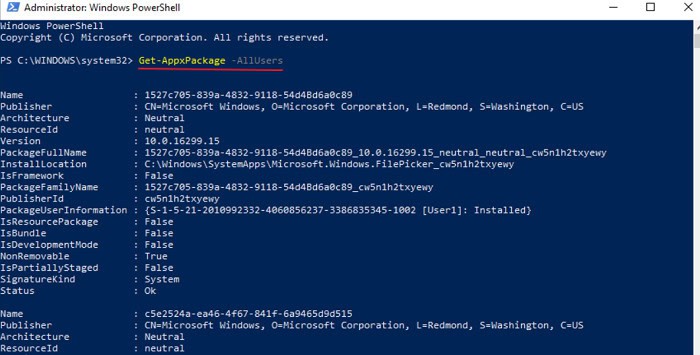
See Also: Where does chrome store bookmarks in Windows 10
Update Windows
Follow these steps.
- Select “Settings” from the Start option by clicking on it in the lower left area of your computer.
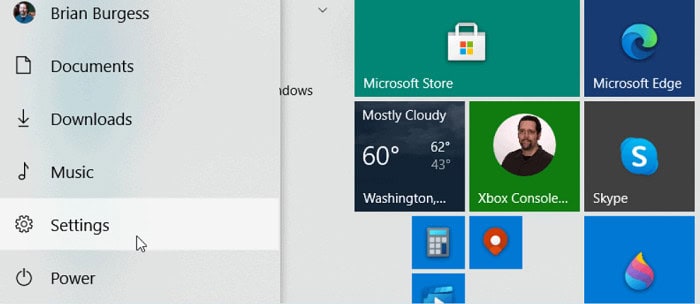
- By selecting “Upgrade & Security,” choose “Windows Upgrade.”
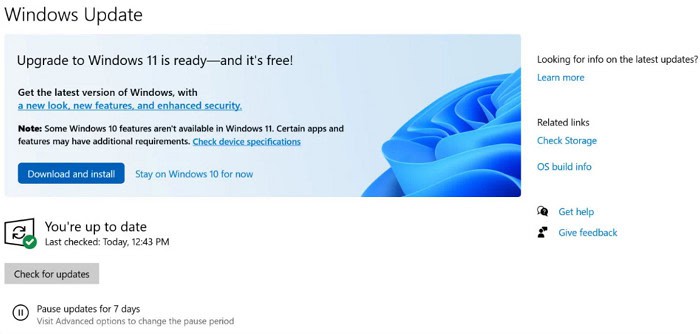
- After selecting “Check for updates,” give the system time to look for any accessible downloads.
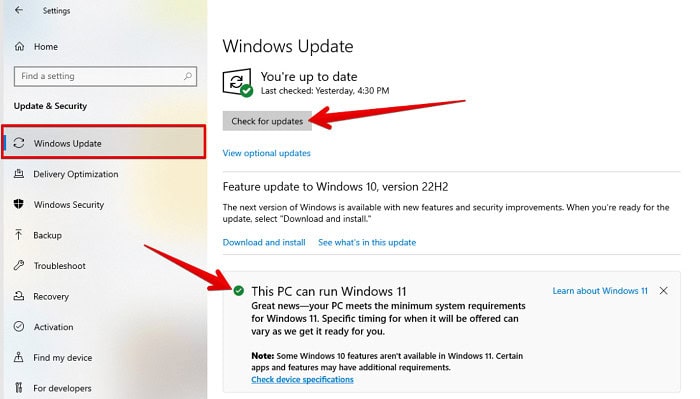
- To upgrade your system, select “Install” if patches are available for error code 0x803f8001 in the Windows 10 store.
- Try downloading or updating the program from the Windows Store once your device has been updated.

Run The Windows Store Troubleshooter
Follow these steps.
- Go to “Settings > Update & Security > Troubleshoot.”
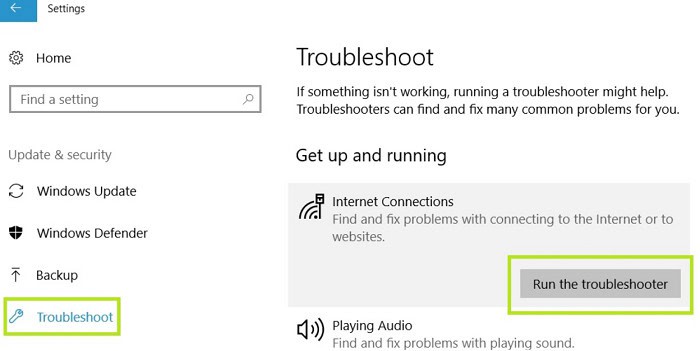
- Click “Windows Store Apps” when you discover it by scrolling down.
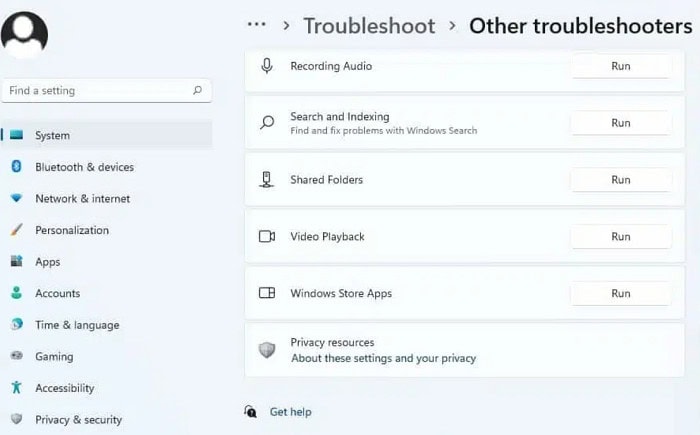
Wait for the troubleshooter to finish. Any instructions or advice the troubleshooter gives should be followed, as Chrome won’t connect to the internet.
Checking Your System For Viruses
It’s conceivable that viruses or adware on your computer are to blame for the error code 0x803f8001.
Use your security program to complete a system check to resolve this problem.
Temporarily Disable The Antivirus
Antivirus software occasionally causes the error number 0x803f8001 on Windows ten by interfering with the operation of the Windows Store. Disable your security program to resolve this problem for a while, then try installing or updating the app from the Windows Store again.
If the problem is fixed, configure your security program to avoid scanning the Windows Store as Microsoft Store error code 0x803f8001.
Check Your Language And Region Settings
Follow these steps.
- Select “Settings” from the Start option by clicking on it in the lower left area of your computer. Select “Region” under “Time & Language” by clicking.
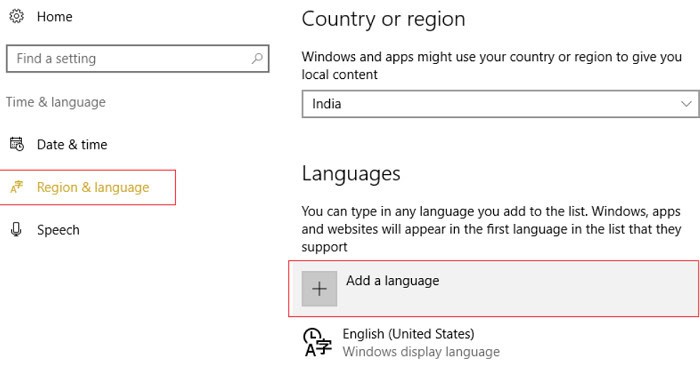
- Make sure your region is set correctly and corresponds to the place you are in. Select “Language” and check that your language preferences are correctly configured.
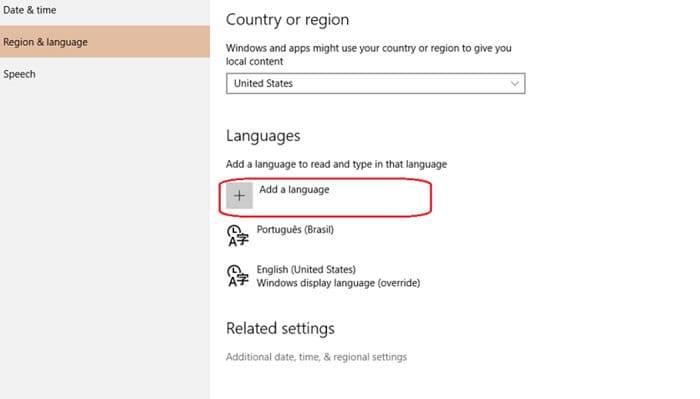
Restart your device and attempt downloading or updating the program from the Windows Store again if any changes are made in error code 0x803f8001 in the Windows 10 store.
Wipe Out The Windows Store Cache
Enter “wsreset.exe” into the query field. The Windows Store will launch and have its memory cleared.
When it’s finished, try downloading or updating the program once more.
Using The PowerShell Command
Follow these steps.
- Launch PowerShell in administrative mode. To do this, enter “PowerShell” in the search box, then choose “Run as administrator” from the context menu when you right-click on the “Windows PowerShell” choice.
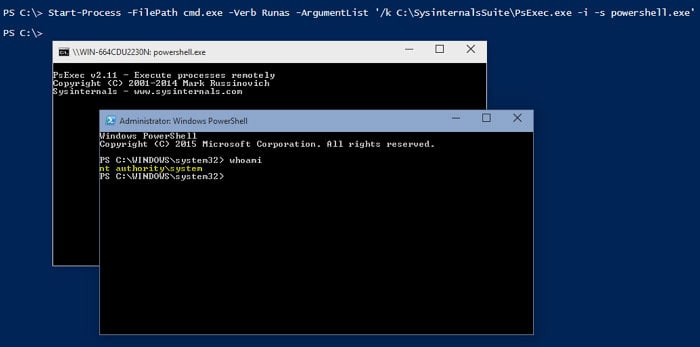
- Type the following instruction into the PowerShell window and hit Enter. “& $manifest = PowerShell -ExecutionPolicy Unrestricted -Command” (Get-AppxPackage Microsoft.WindowsStore).InstallLocation + “AppxManifest.xml”; Add-AppxPackage -DisableDevelopmentMode -Register $manifest.”
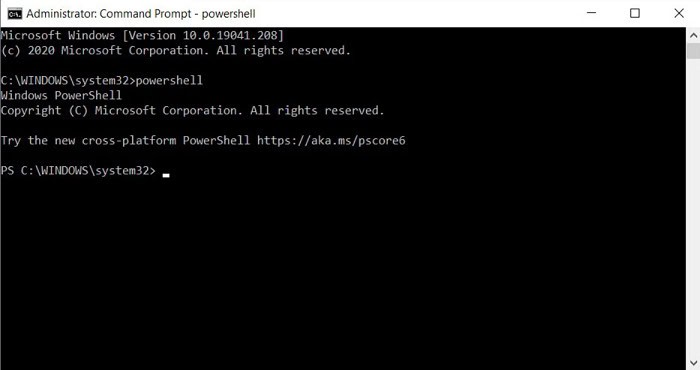
- After the instruction has finished, try installing or updating the program from the Windows Store again as Not Enough Memory To Open.

Use The DISM Tool
Follow these steps.
- Select “Command Prompt (Admin)” by pressing the Windows and X keys.
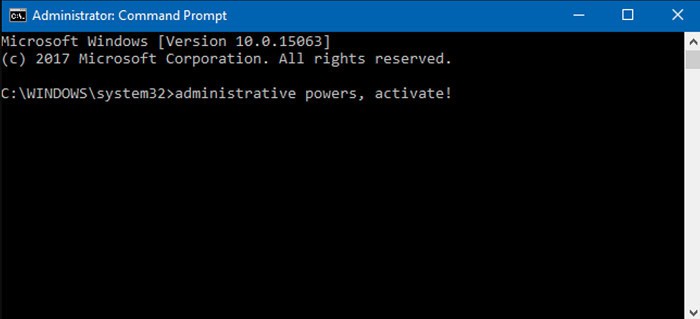
- Type “DISM /Online /Cleanup-Image /RestoreHealth” and hit enter to rename multiple files at once.
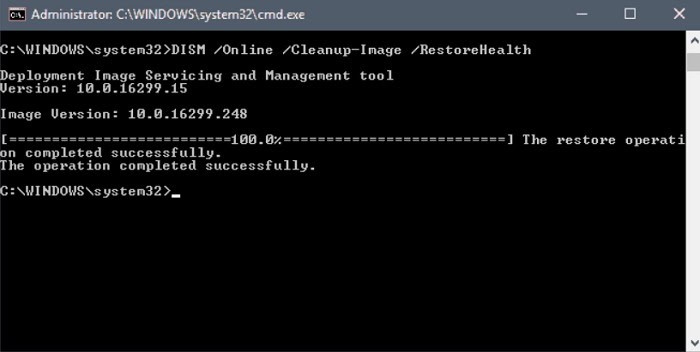
Hold off until the procedure finishes. The DISM utility will automatically try to resolve any problems it finds.
See Also: Fix “No Audio Output Device Is Installed” Error on Windows 10
Run Automatic Repair
Follow these steps.
- Restart your machine after inserting your Windows 10 installation disk.
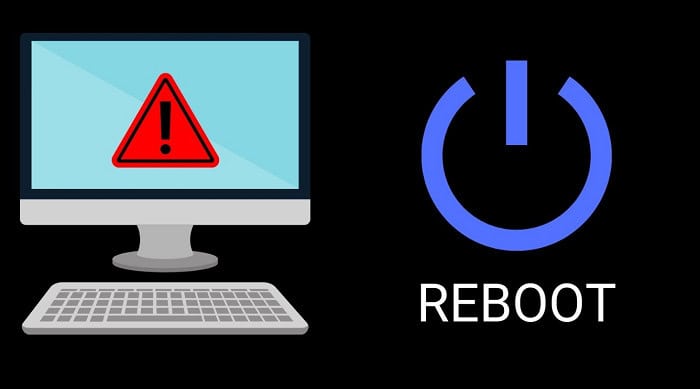
- Select “Fix your computer” by clicking for error code 0x803f8001.
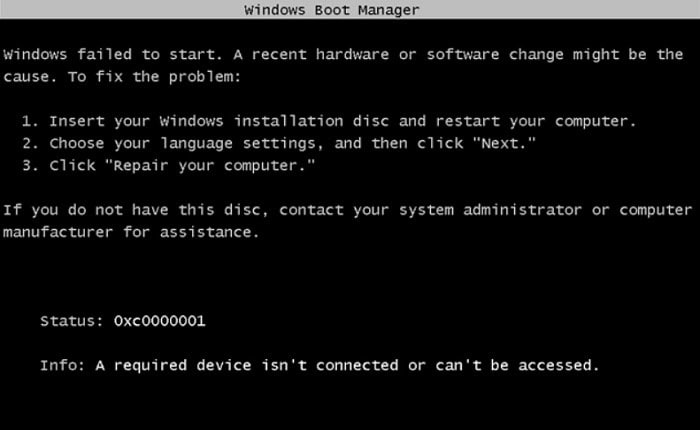
- Choose “Troubleshoot.” Tap “Advanced options.”
- Then select “Automatic Repair.”
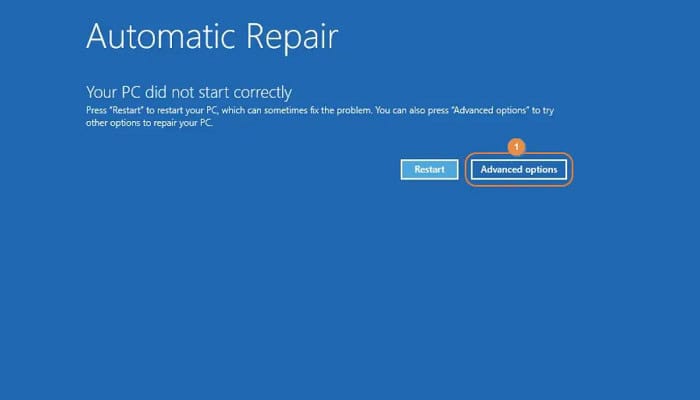
Try getting or updating the program from the Windows Store once more after finishing the fix procedure.
FAQs
How to Fix error code 0x803f8001 in the Windows 10 store?
You can attempt to clear the Microsoft Store cache, reinstall Microsoft Store, check for Windows updates, and launch the Windows Store Apps troubleshooter if you are experiencing Microsoft Store problems with Windows 11.
Why am I receiving error 0x803f8001 on windows 10 so frequently?
The 0x803f8001 error number frequently links to problems downloading and updating applications from the Windows Store. The mistake may appear from several causes, including issues with your Microsoft account, corrupted system files, cache issues, and internet access problems. You can attempt the fixes detailed in the piece above to correct the issue.
How to solve Microsoft store error code 0x803f8001 in the Minecraft launcher?
You can check your internet link, run the Windows Store Apps troubleshooter, and reinstall Minecraft Launcher to resolve the error code 0x803f8001.
What does Minecraft problem 0x803f8001 mean?
Minecraft's error number 0x803f8001 typically appears when there are problems with the game's installation or update from the Microsoft Store. System file corruption, cache issues, and issues with internet access are possible causes of the message. To fix the problem, try the techniques described in the piece above.
What does Age of Empires error number 0x803F8001 mean?
Age of Empires error number 0x803F8001 can appear if problems are getting or updating the game from the Microsoft Store. System file corruption, cache issues, and issues with internet access are possible causes of the message. You can attempt the methods outlined in the article above to resolve the issue.
Conclusion
The frustrating error code 0x803f8001 in the Windows 10 store can be resolved using the abovementioned techniques, so you can keep getting and updating applications from the Windows Store.
It is crucial to remember that some methods take longer and demand more technological expertise. It is always best to obtain assistance from a trained expert if you are uncomfortable using any techniques. To prevent further problems, it’s crucial to maintain your Windows 10 system updated with the newest patches and changes.
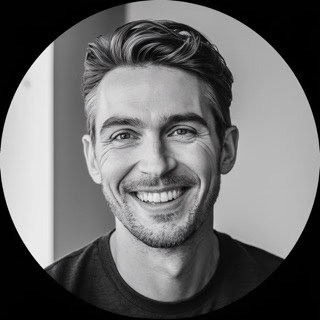
Follow me to stay updated on the latest technology and computer news from around the world. Join me in spreading the love for tech!