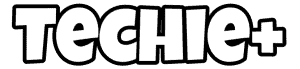Chromebooks have seamlessly integrated into our daily lives, offering a user-friendly work, study, and leisure environment. A Chromebook is a device that provides various functions, like sharing your screen. However, even the most reliable devices can sometimes present unexpected challenges, such as the Chromebook screen appearing sideways, which can confuse users.
You can fix your Chromebook’s sideways screen issue by using keyboard shortcuts to help rotate the screen or by going to the Chromebook settings and then rotating it. Moreover, you can also try advanced solutions to fix it, like power cleaning your device.
This article aims to guide you through various methods to fix the issue if your Chromebook screen is sideways, with advanced solutions and easy fixes.
Contents
Why Your Chromebook Screen is Sideways?
Several reasons may be available to support the problem of “why your Chromebook screen is sideways.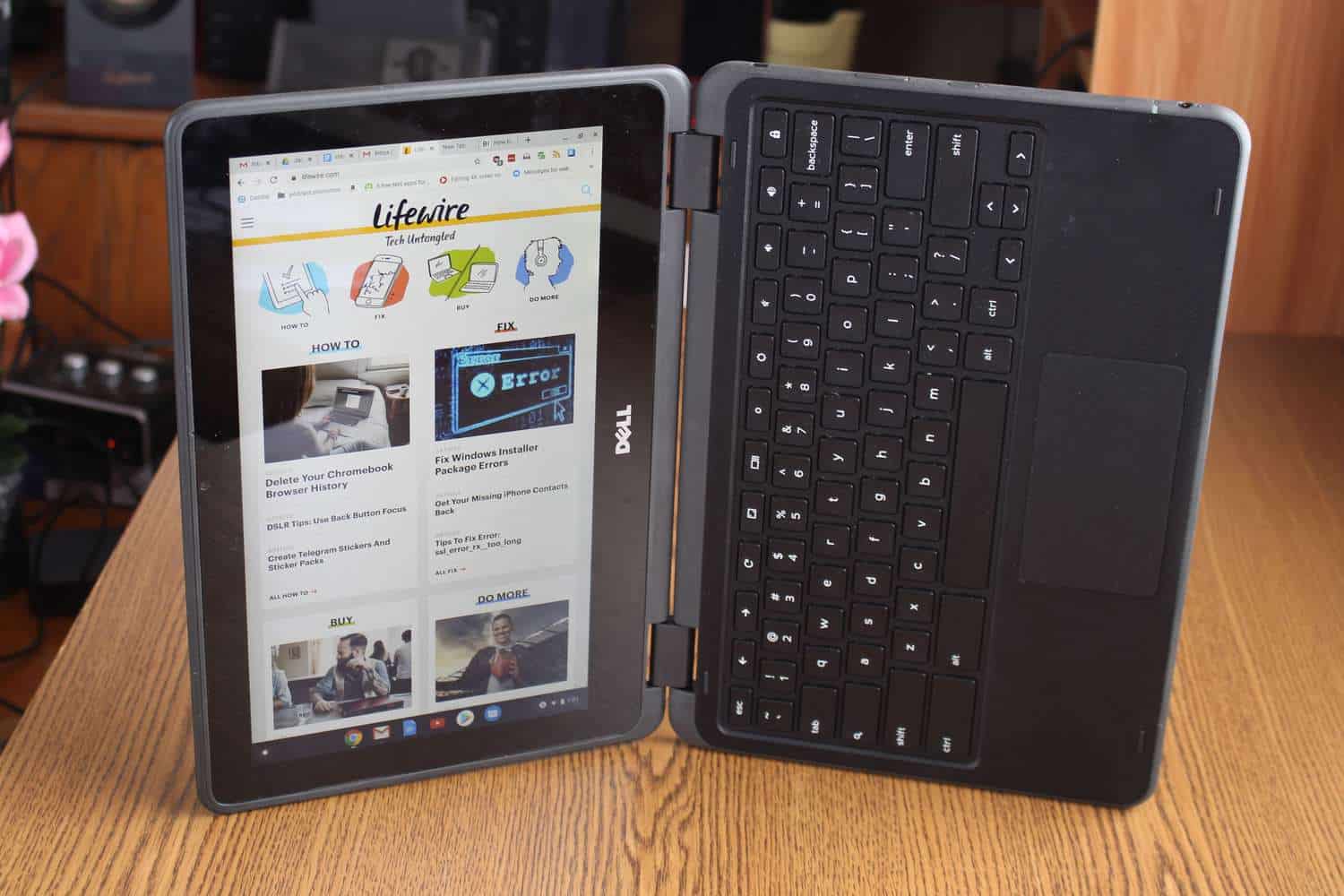 “Let’s discuss some of the causes in detail.
“Let’s discuss some of the causes in detail.
Common Causes for Screen Rotation
Sometimes, the screen on a Chromebook can turn sideways. This might happen because of different things, like the sensors inside the Chromebook and how users interact with it. Here are some common reasons:
- Accidentally pressing key combinations like ‘Ctrl+Shift+Refresh‘ can rotate the screen on a Chromebook.
- Chromebooks have sensors that locate the device’s orientation. Furthermore, sudden movements or modifications in positioning can cause these sensors to rotate the screen.

- Software system faults or bugs within the Chrome OS may additionally lead to unexpected display screen rotation. Regular machine updates assist in reducing such troubles. One of the issues can be that your webcam needs to be fixed in your Chromebook.
- Physical obstructions or stuck keys on the keyboard, especially those associated with screen rotation functions, may also result in unintentional display screen orientation modifications.
- Users might accidentally set off display screen rotation alternatives in the accessibility settings, forcing the display to rotate simultaneously.
Chromebook screen is sideways: Quick and Easy Fixes
We shall discuss some easy and quick solutions for a sideways screen on a Chromebook.
Using Keyboard Shortcuts to Rotate the Screen
On a Chromebook, display rotation can be easily adjusted using keyboard shortcuts. To manually rotate the display on your Dell Chromebook screen when encountering the sideways problem, follow these steps:
- Press and hold the ‘Ctrl’ and ‘Shift‘ keys.
- Press the ‘Refresh‘ key while pressing these keys, which usually has a circular arrow icon within the top row. This method triggers the display screen rotation function, allowing customers to cycle through landscape and portrait forms.
- Release the keys once the desired display orientation is performed.
Rotating the Screen via Chromebook Settings
We can adjust display orientation on a Chromebook via settings. The steps are:
- Click on the clock within the proper corner of the backside.
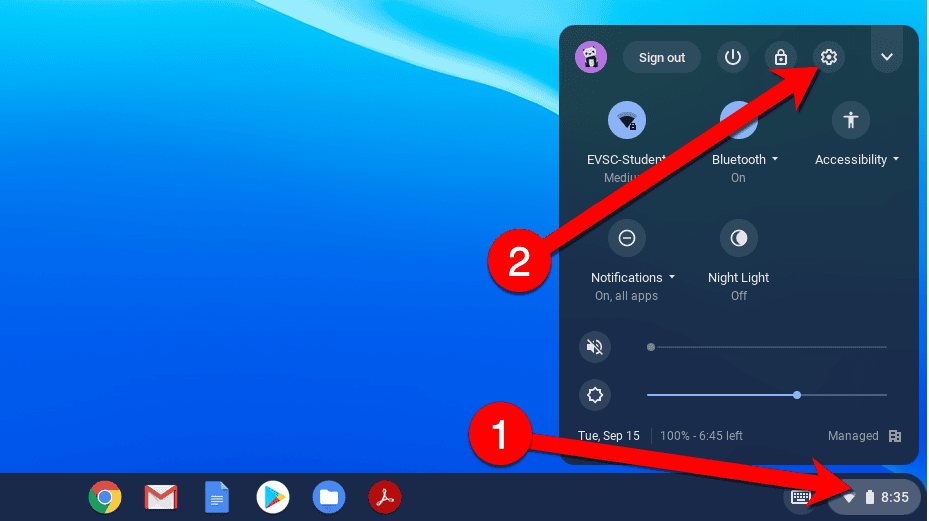
- Next, click the icon shaped like a wrench or tool to access settings.
- Navigate to ‘Device‘ and click on ‘Displays.’
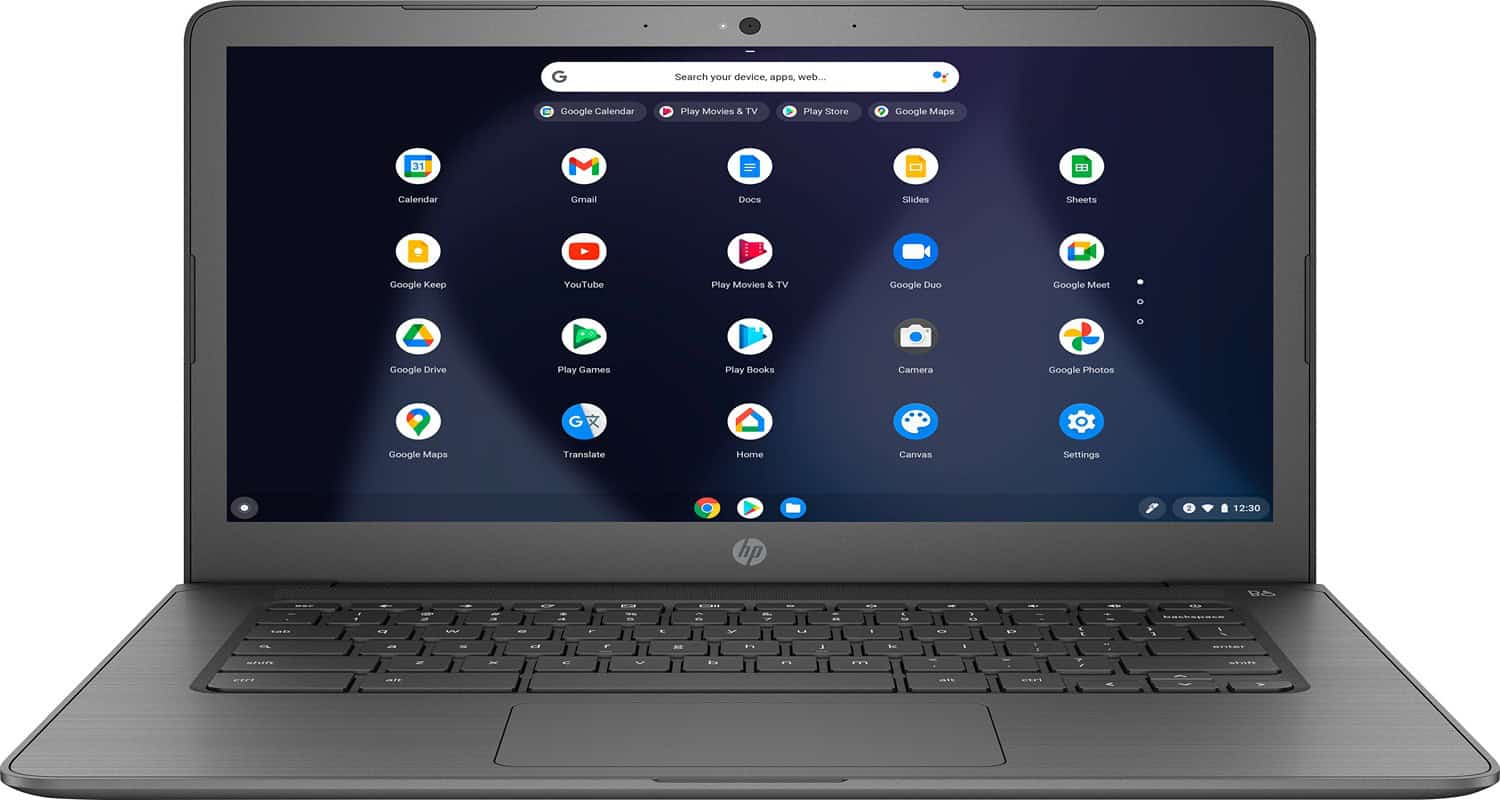
- Locate the ‘Rotation‘ option and select between landscape and portrait orientations.
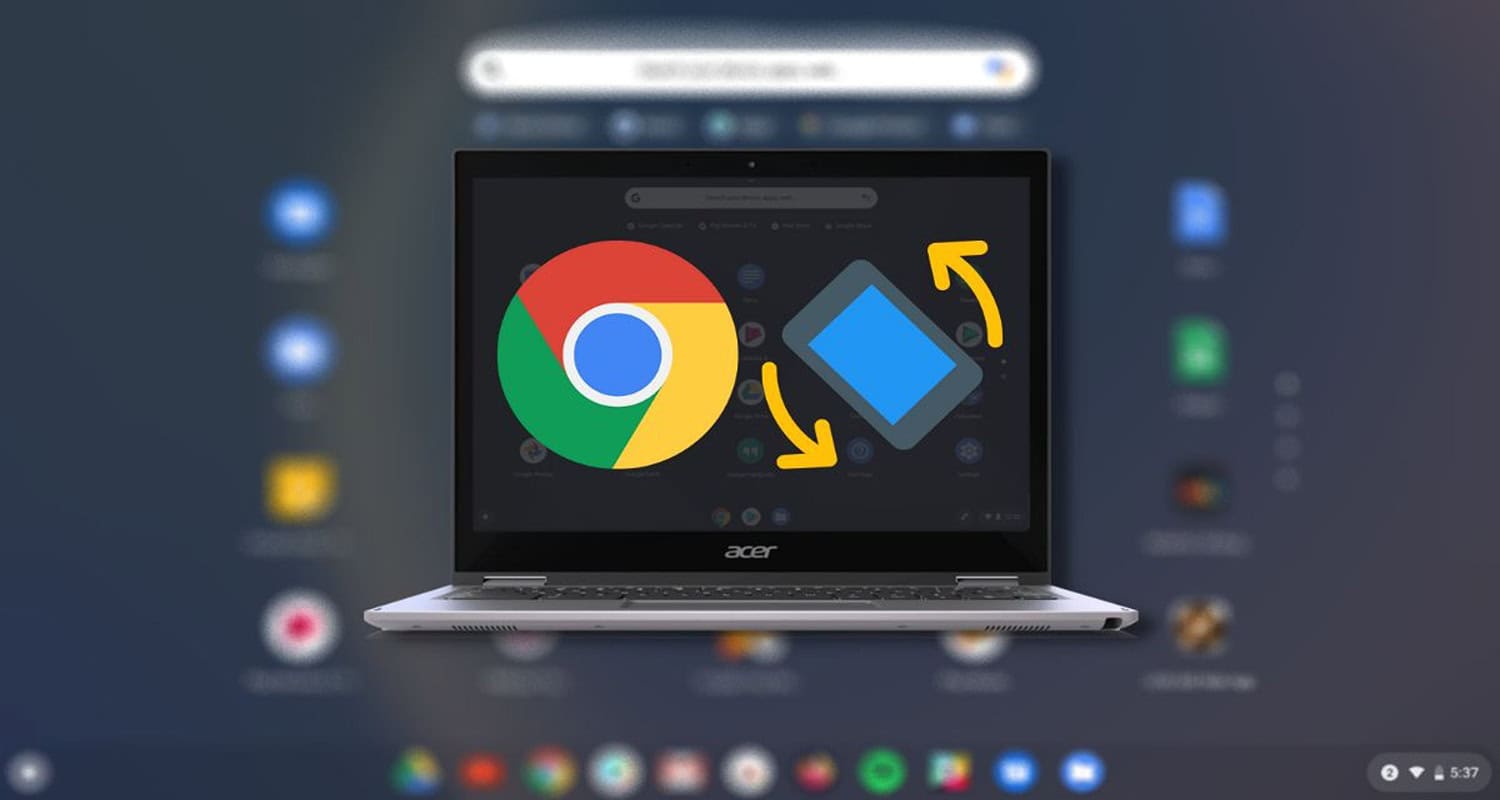
A few clicks inside the settings menu allow users to customize their Chromebook display, ensuring it aligns with their desired viewing mode. This method provides a user-friendly and intuitive way to solve the issue of a sideways screen without needing keyboard shortcuts or additional tools.
Troubleshooting Persistent Screen Rotation Issues
Even as we explore different solutions, the issue of a sideways Chromebook display may persist. Let’s troubleshoot further methods like system updates and resetting settings on a Chromebook to solve the issue.
Checking for System Updates
Ensuring your Chromebook’s operating device is updated is essential in resolving display screen rotation issues. Follow these steps to check for system updates:
- Firstly, click on the system tray in the bottom right corner of the screen to open the quick settings menu.
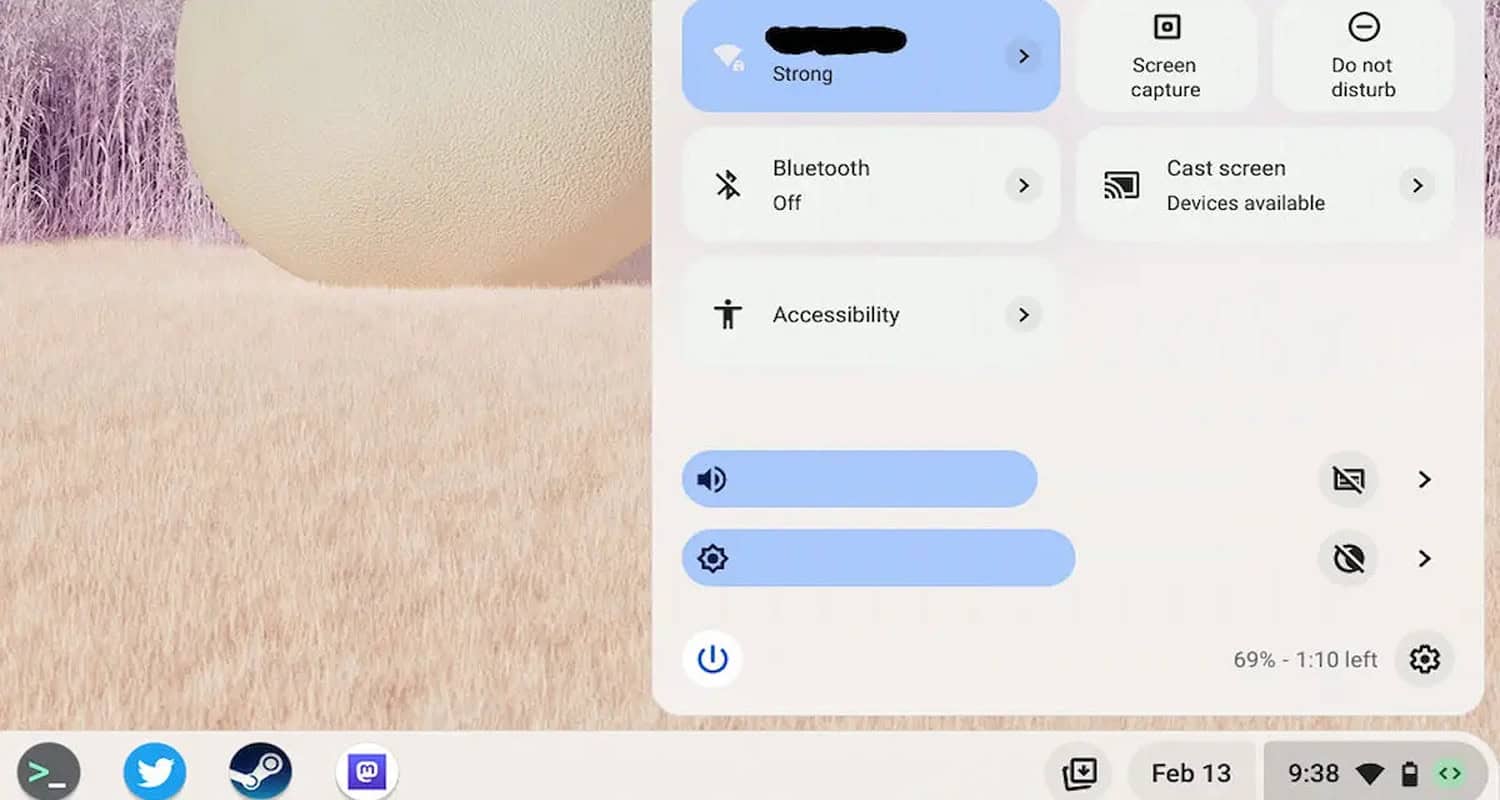
- Secondly, select the gear-shaped icon to gain access to the settings menu.
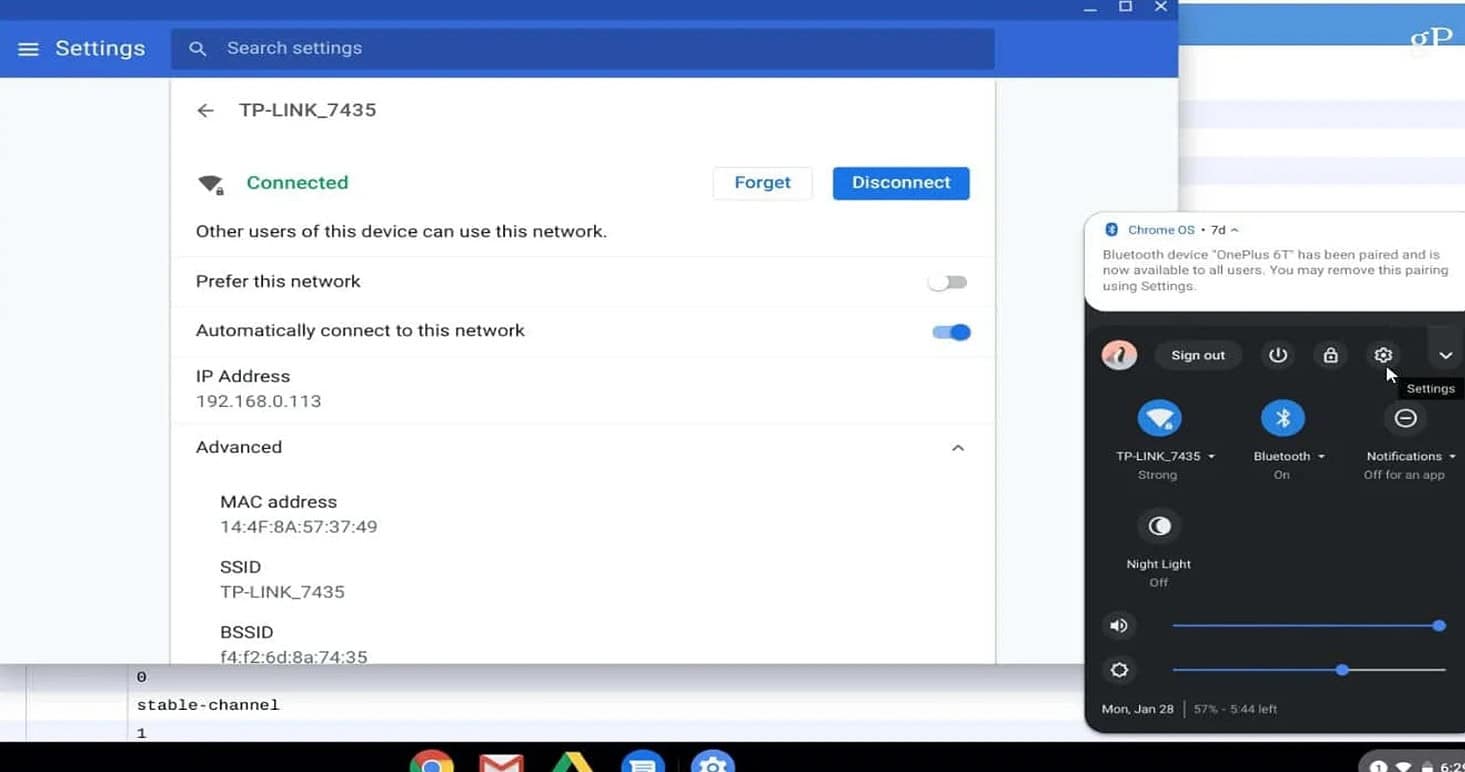
- Navigate to ‘About Chrome OS‘ or a comparable alternative, relying on your particular Chromebook model.
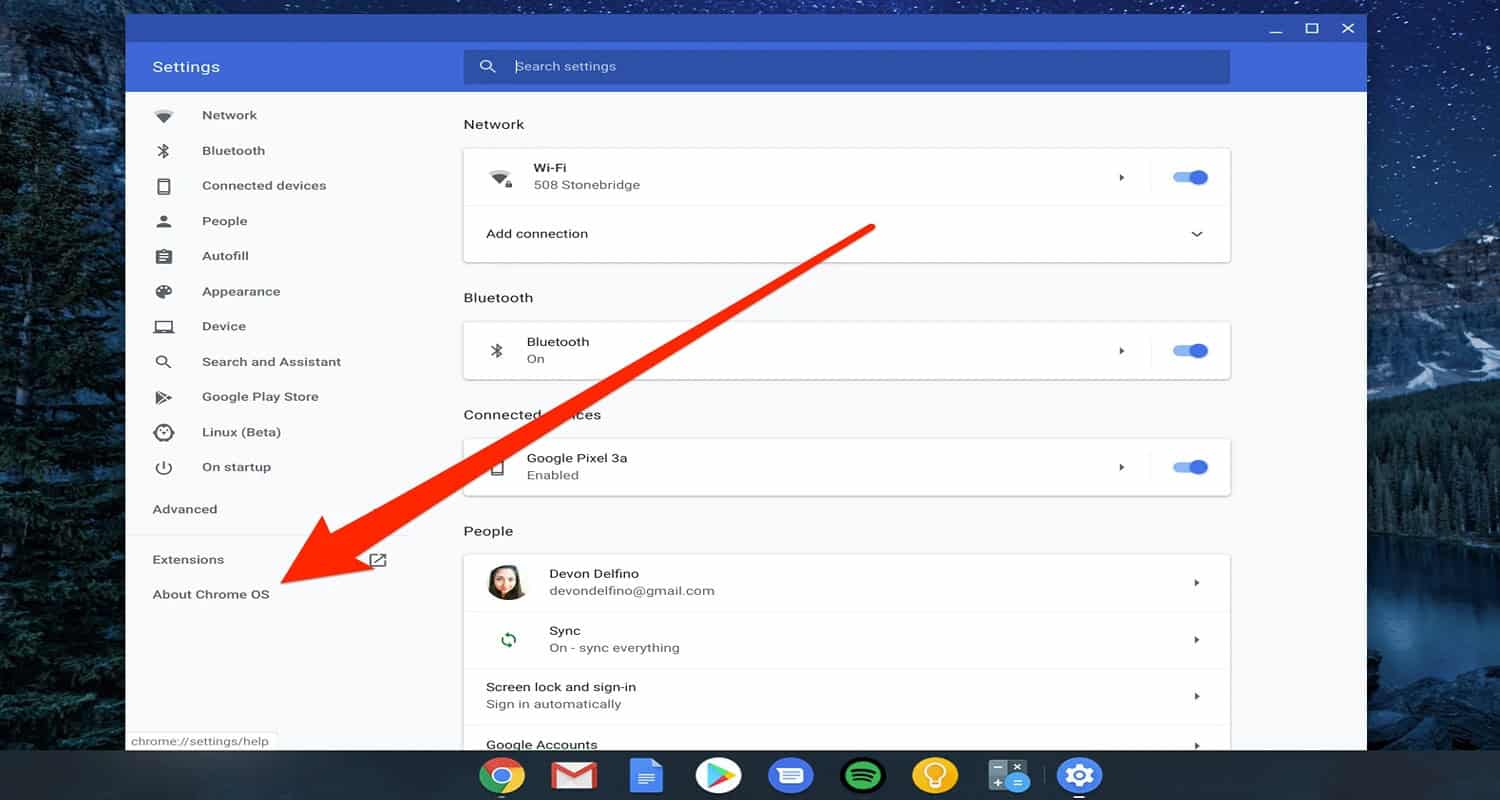
- Click on ‘Check for updates‘ to initiate a look for the latest machine updates.
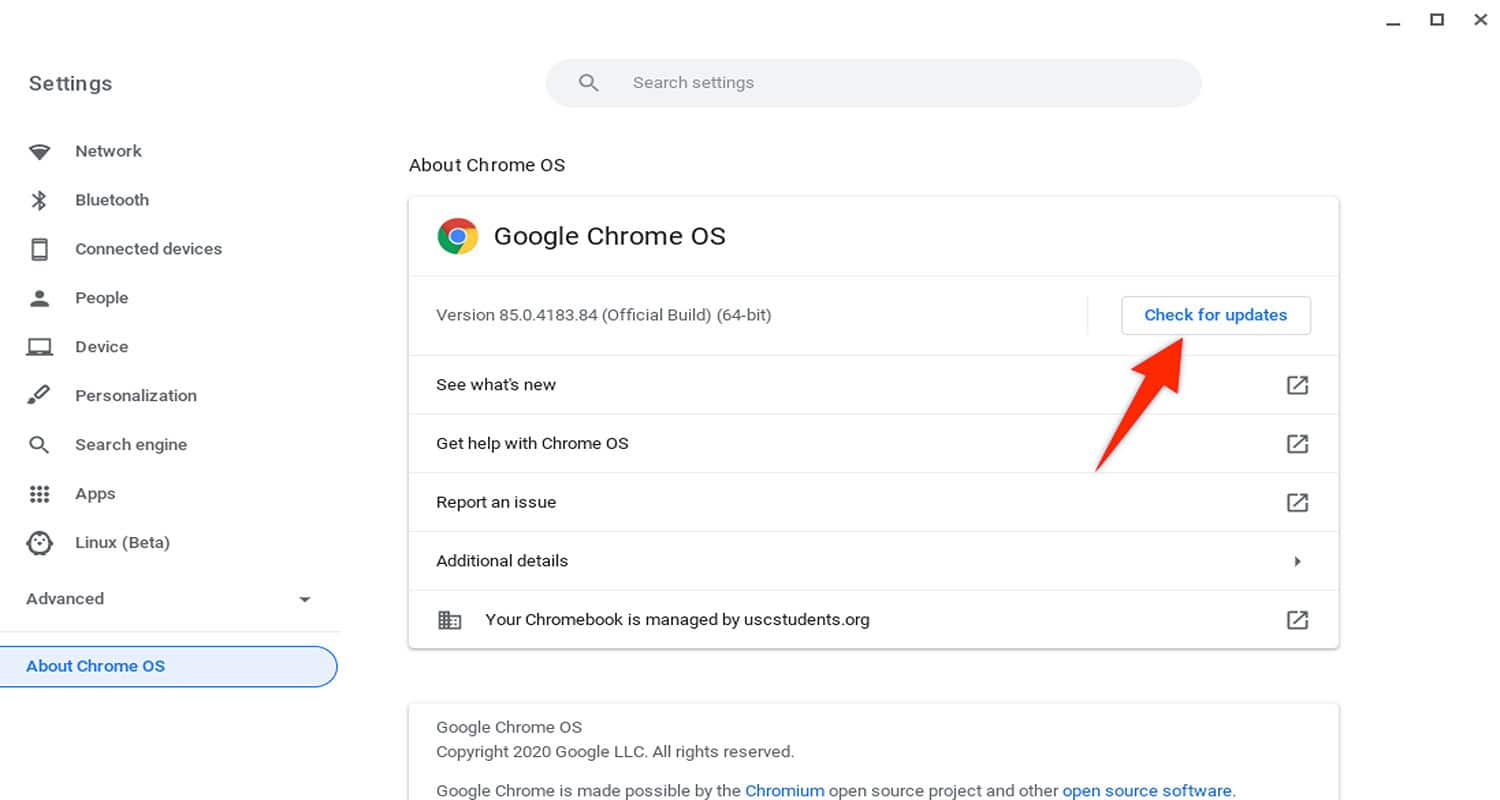
- If updates are available, observe the on-display activities to download and set them up.
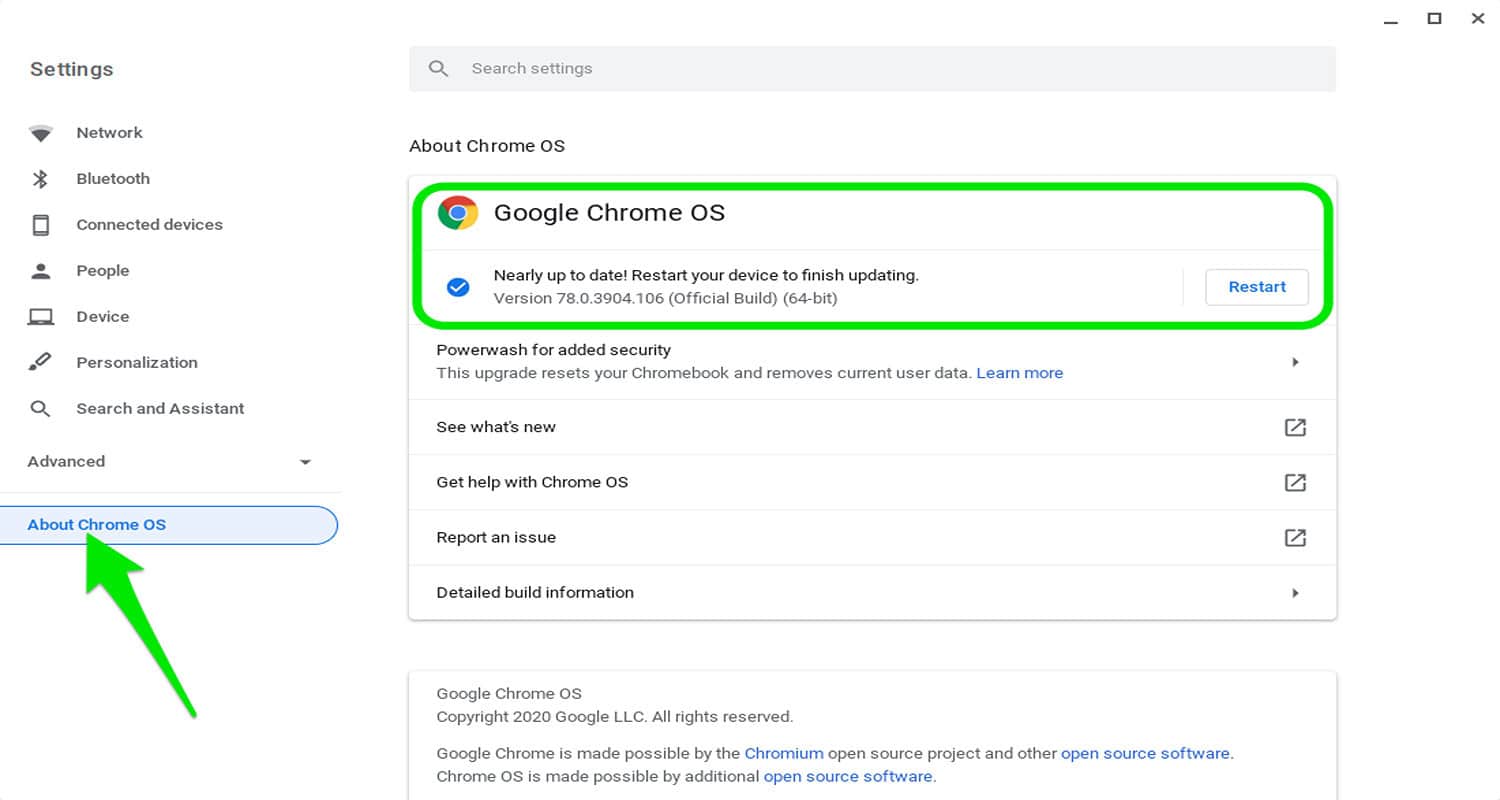
Resetting Chromebook Settings
Resetting your Chromebook settings can effectively fix the sideways issue of your screen. However, remember that this method will reset numerous settings to their default configurations. Here’s a step-by-step manual:
- Firstly, click on the system tray in the bottom right corner to open the quick settings menu.
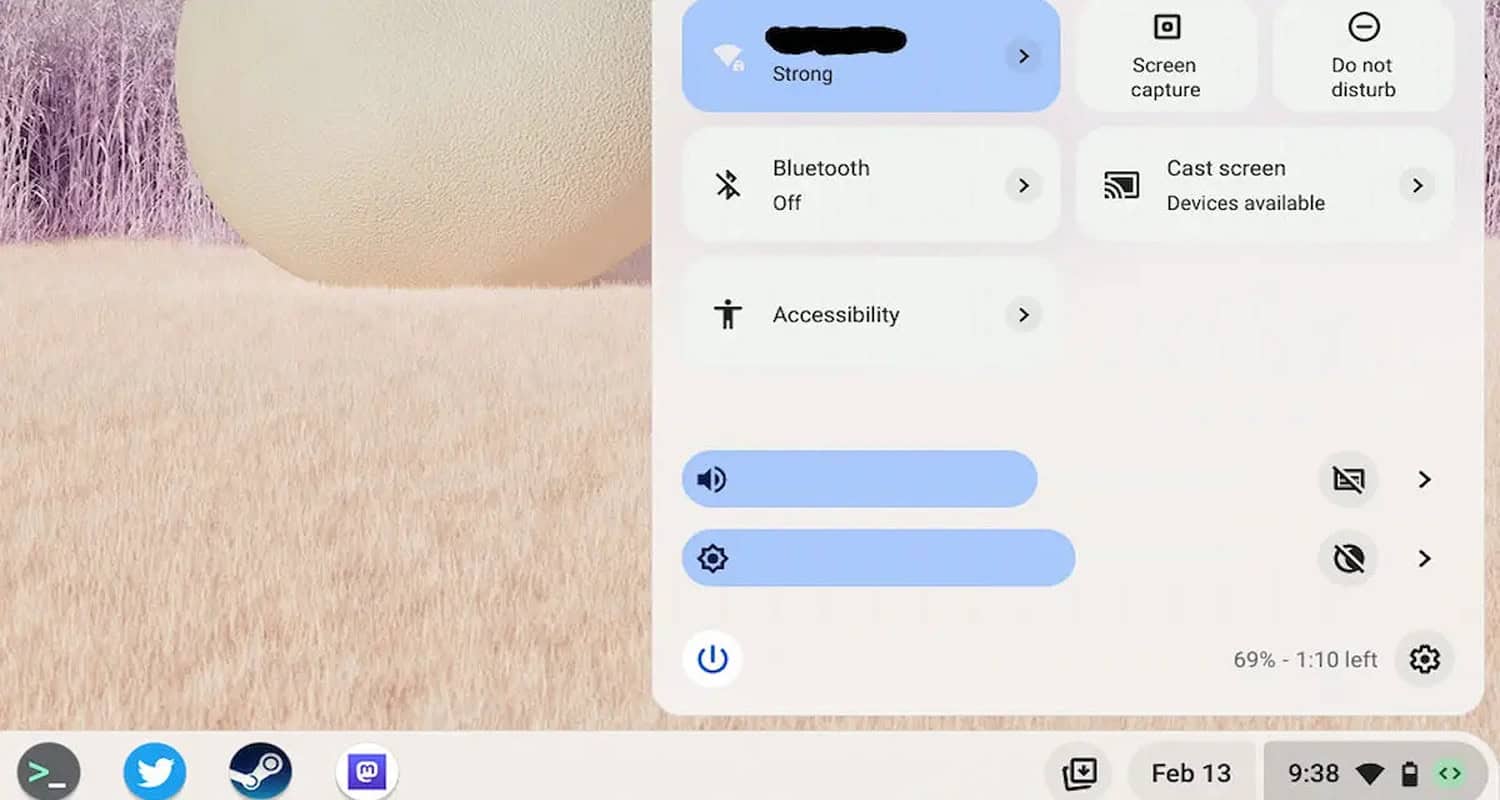
- Select the gear icon to enter the settings menu.
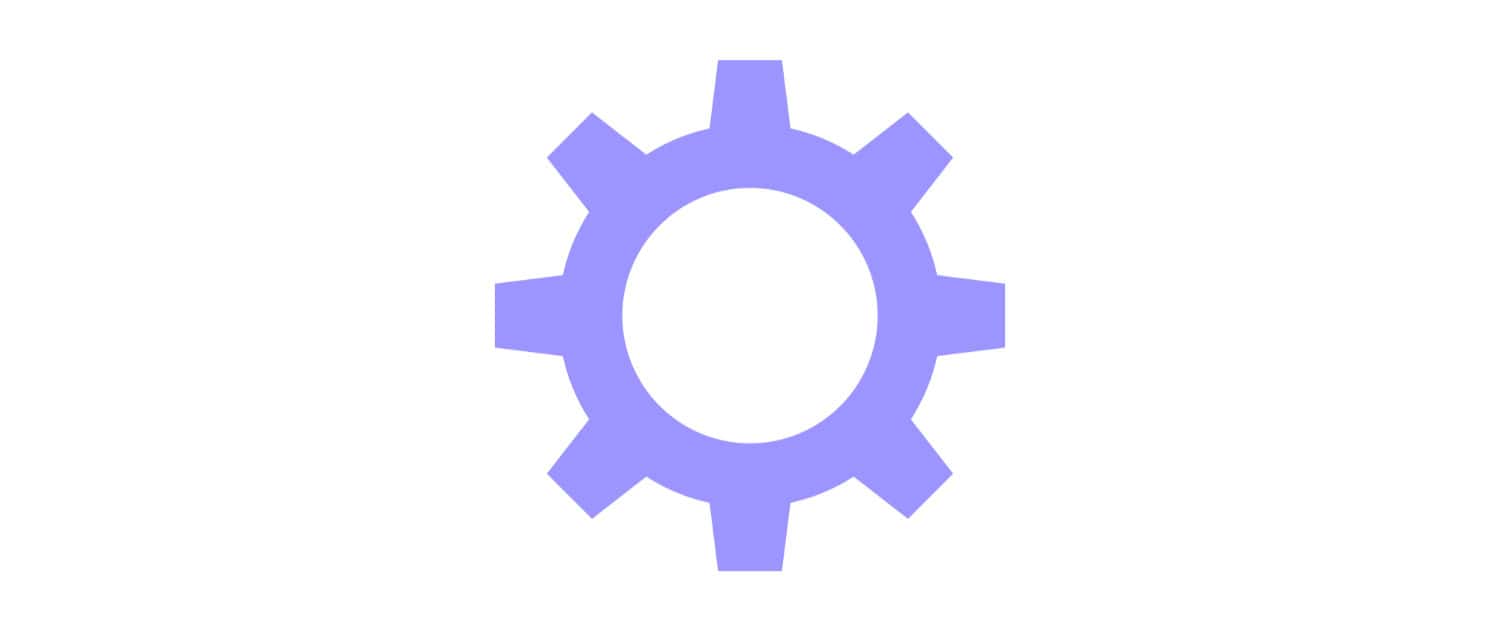
- Navigate to ‘Advanced’ or ‘Advanced Settings.’
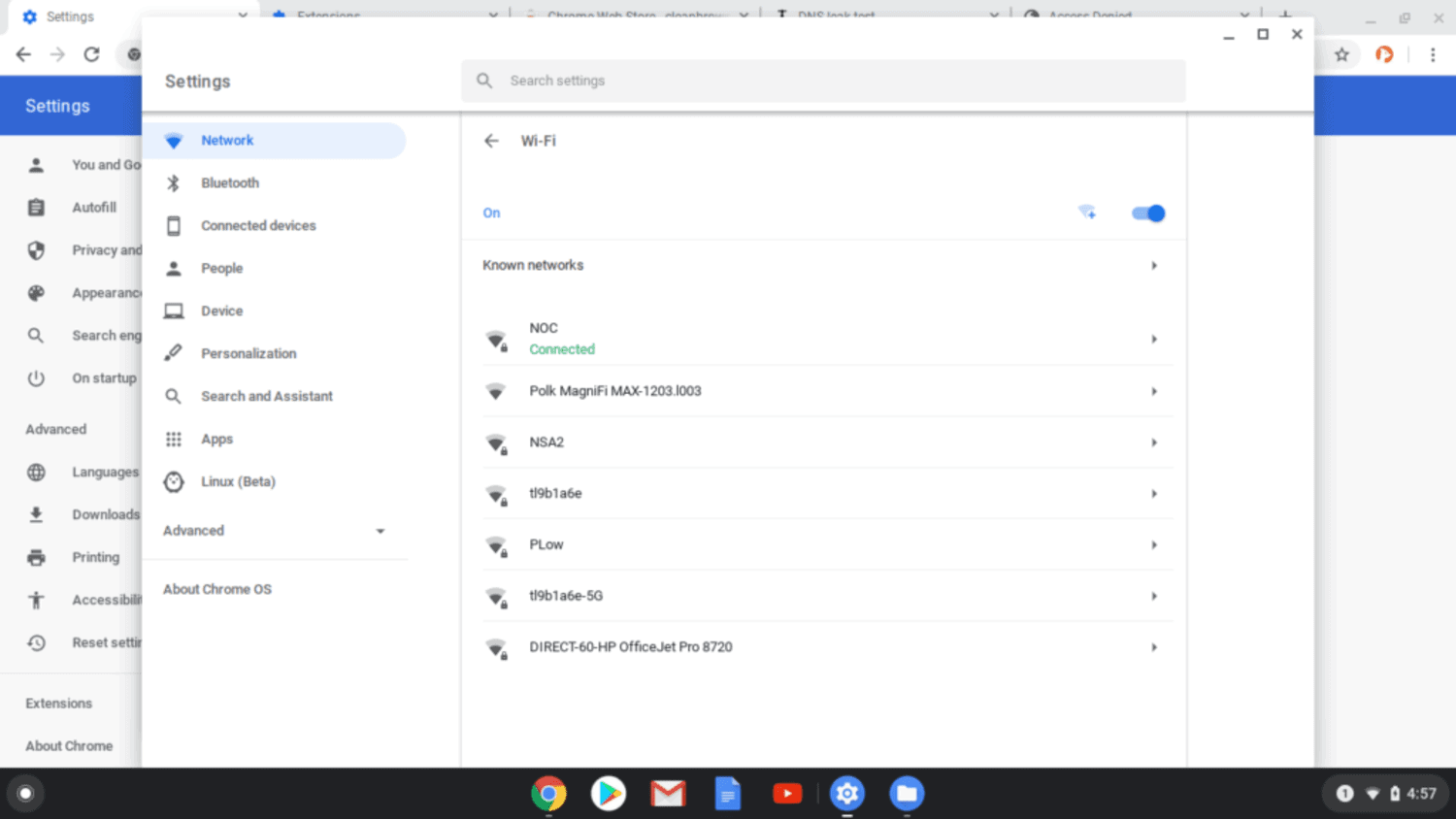
- Find and click on ‘Reset settings.’
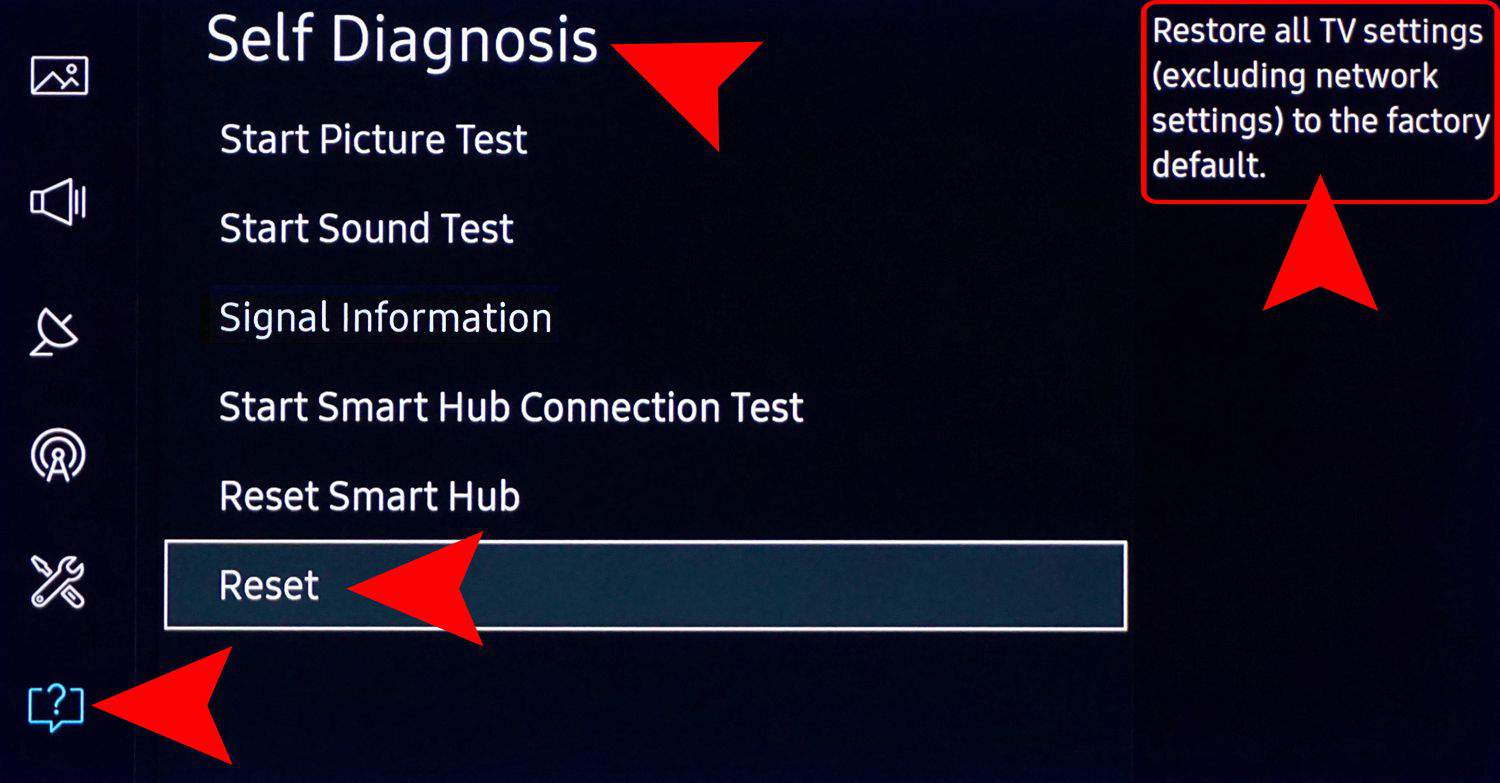
- Click on ‘Reset’ or a comparable option to complete a manufacturing unit reset.
- Follow the on-display screen commands to affirm the reset and restart your Chromebook.
Tips for Preventing Future Screen Rotation Problems
Several tips and tricks are available to prevent such problems of Chromebook sideways screens in the future.
Locking Screen Orientation
The steps are:
- Check for a screen lock alternative in the ‘Device‘ settings under ‘Displays.’
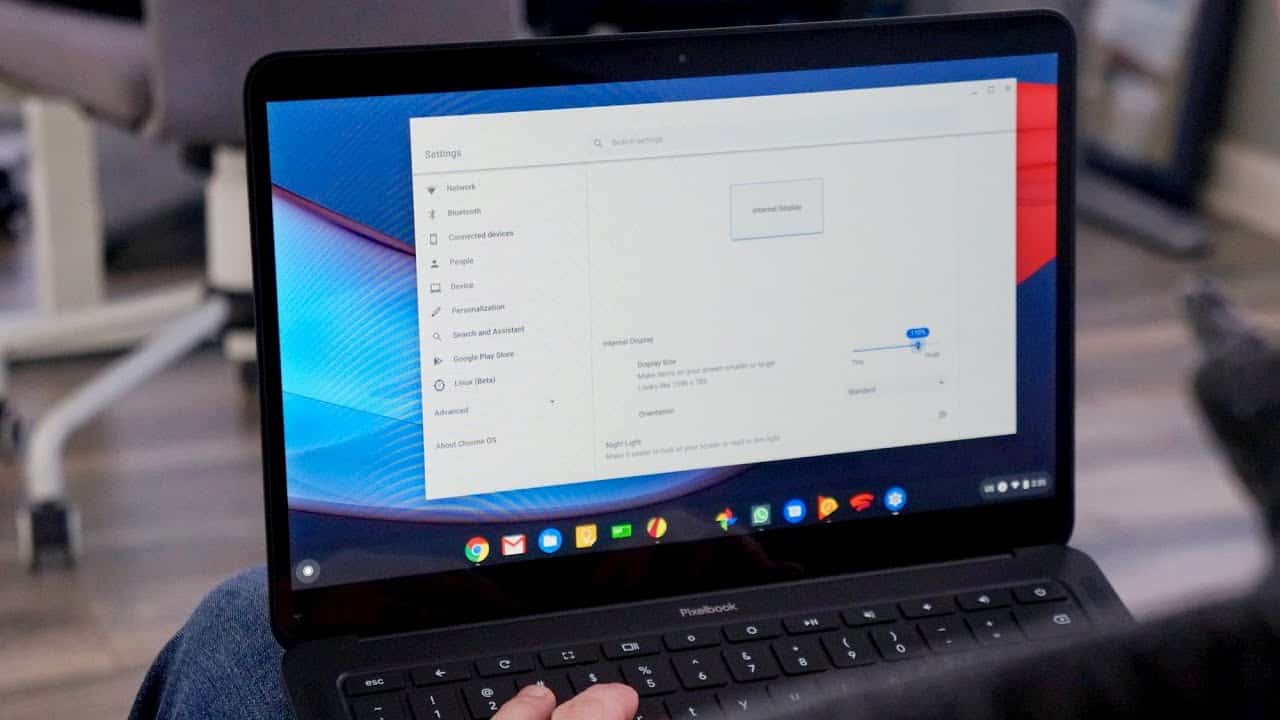
- Install an extension from the Chrome Web Store to fasten display screen orientation.
- Create a script or use extensions like Tampermonkey to automate the display screen lock.
- Install third-party apps with shortcuts for display locking.
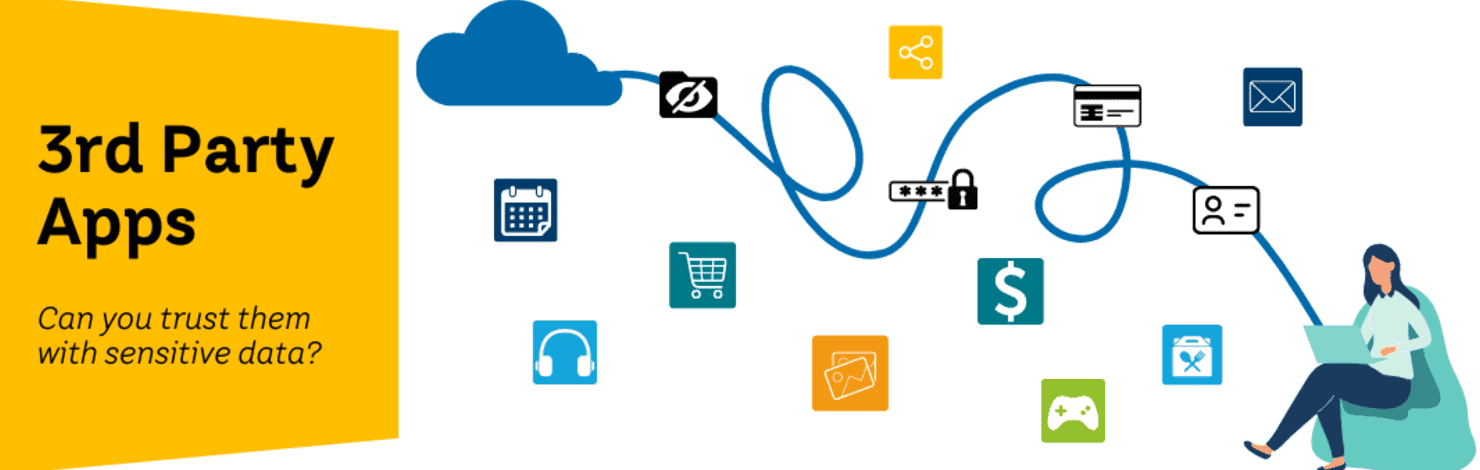
- Create a bookmark with a script or bookmark to force screen orientation.
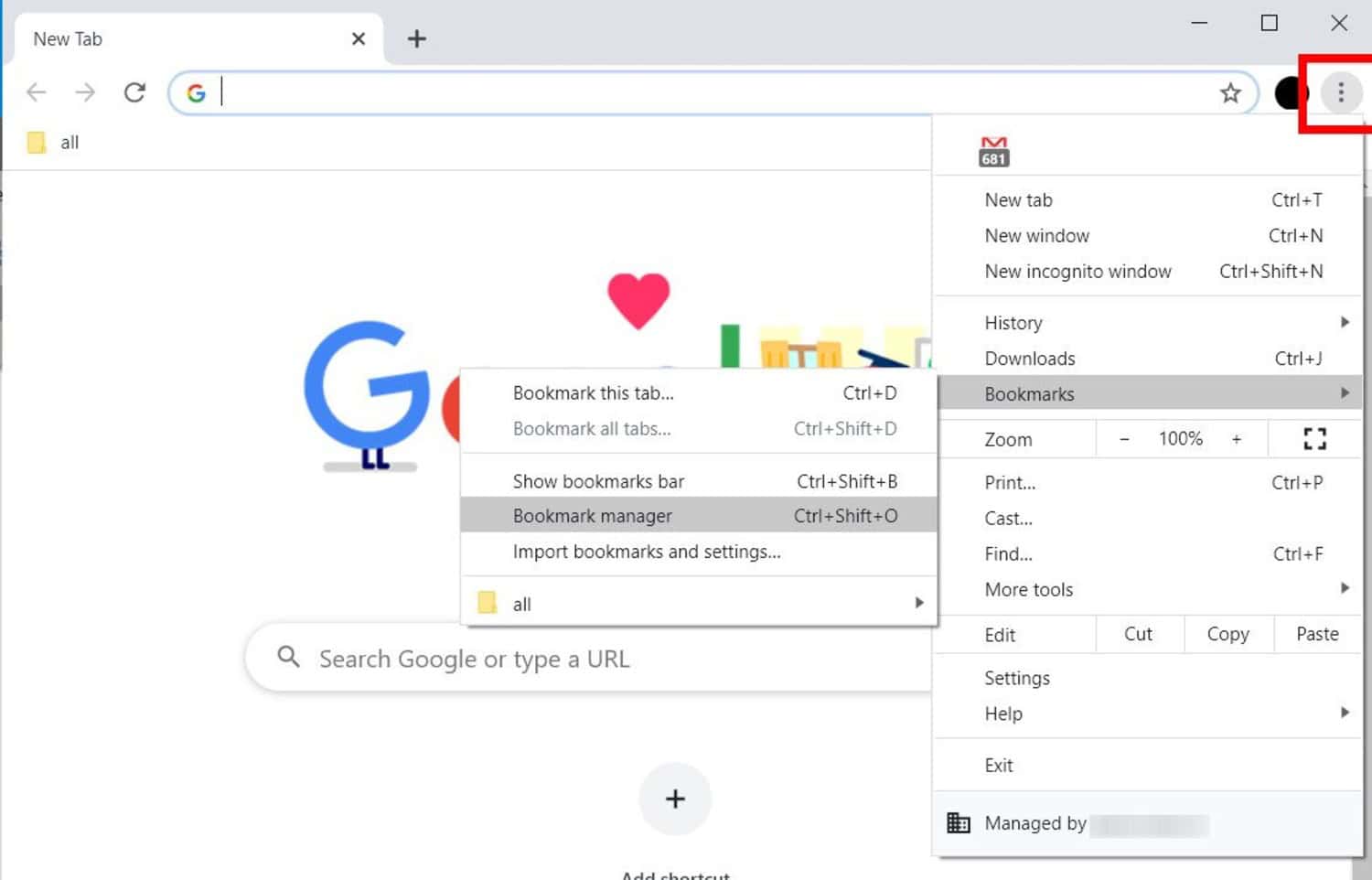
- Explore accessibility settings for integrated alternatives to the restoration screen display.
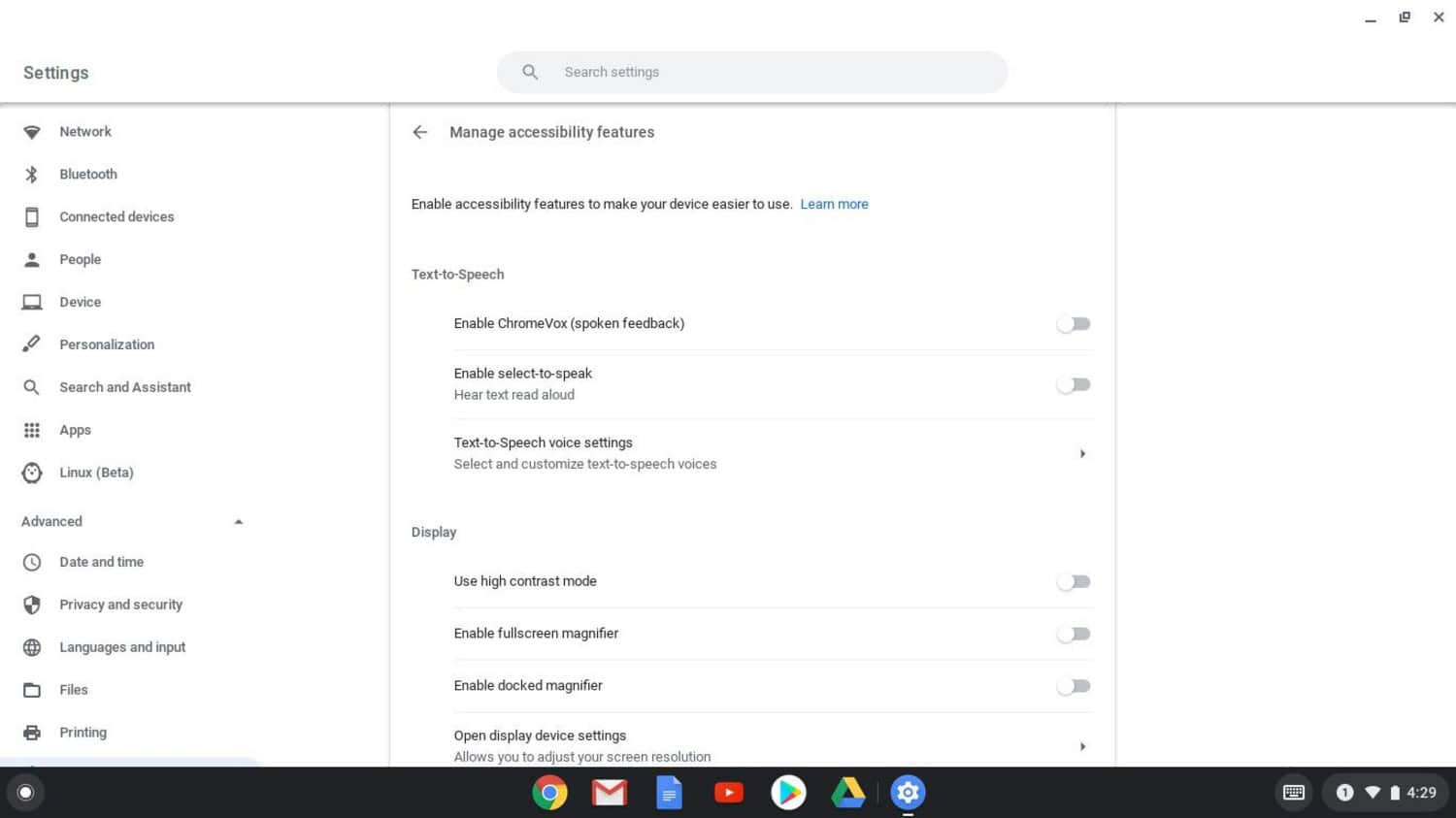
Customizing Keyboard Shortcuts
The steps are:
- Click on the machine tray and select the tools-shaped icon to get the right entry to settings.
- Within settings, locate and click on the ‘Keyboard‘ or ‘Keyboard settings‘ choice.
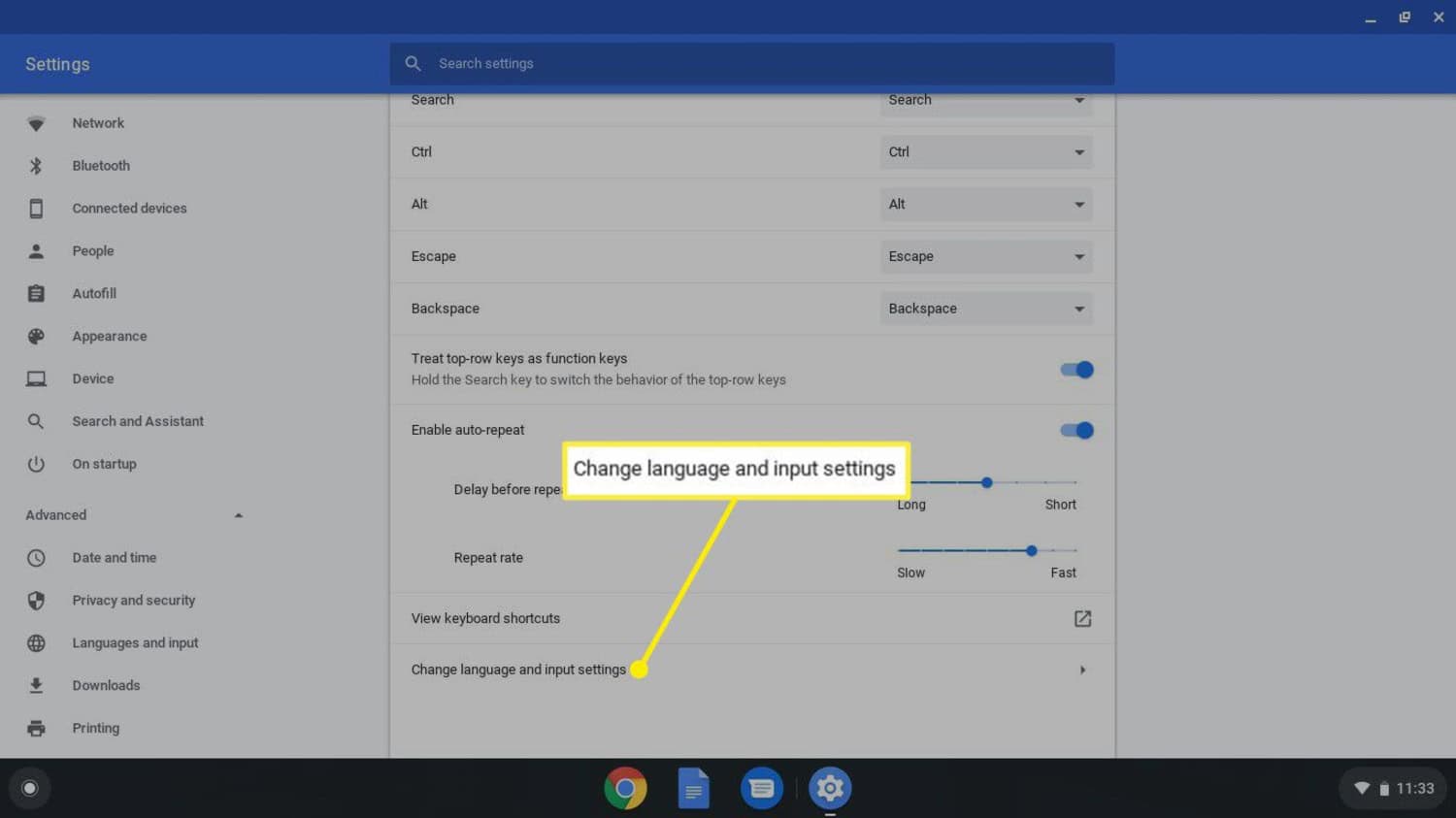
- Look for a segment that allows you to personalize keyboard shortcuts.
- Find the display rotation or settings and assign custom key combinations to fasten or unencumber the screen orientation.
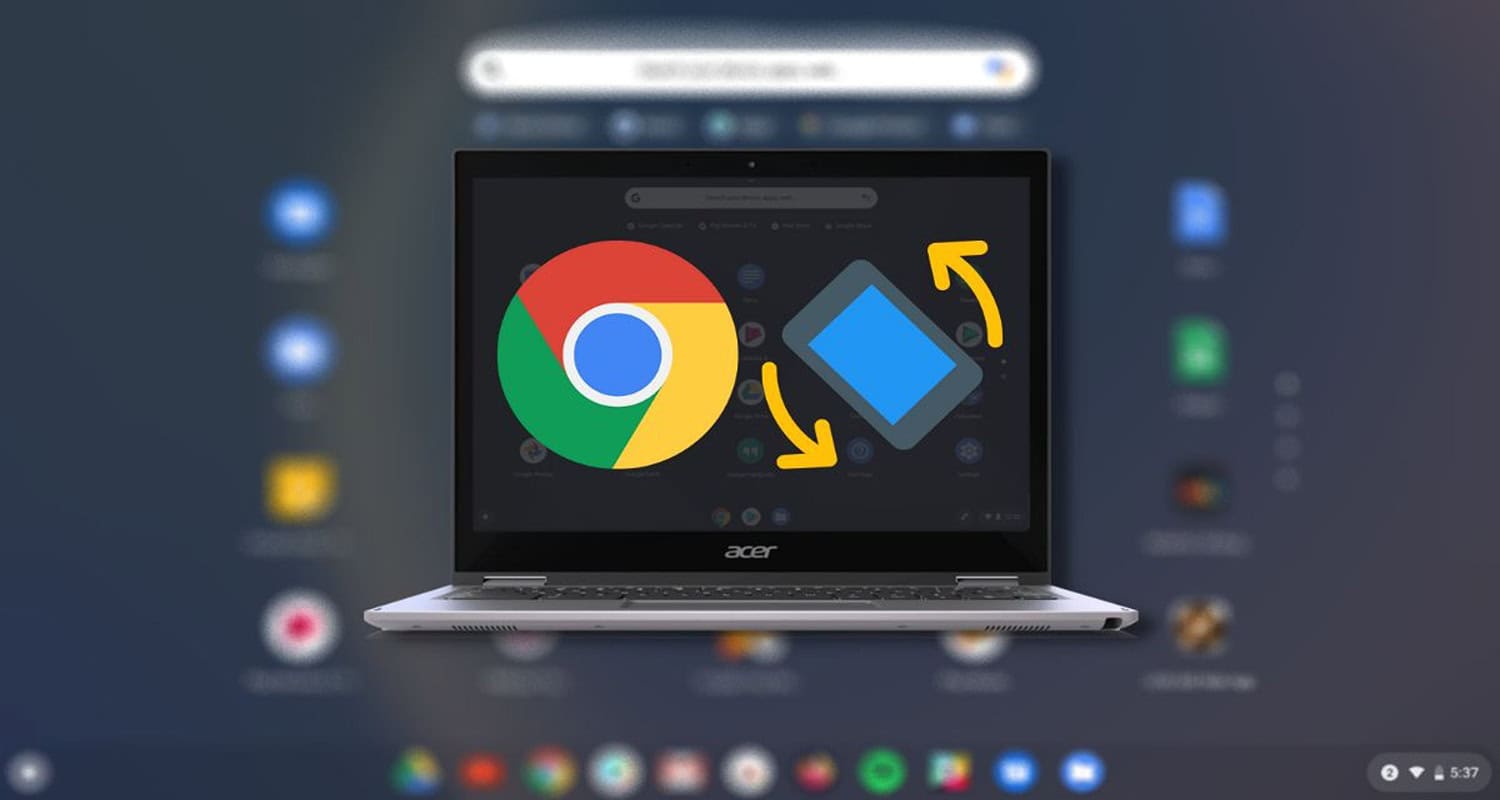
- Once you’ve got the custom-designed shortcuts, store the modifications.
Advanced Solutions for Tech-Savvy Users
Several advanced solutions are available to solve the sideways Chromebook screen problem. The Powerwash feature is the most useful, quick, and easy method.
Powerwash: When and How to Use It
Powerwash is a beneficial Chromebook device for dealing with persistent and screen rotation problems. Here’s when and a way to use Powerwash:
When to Use Powerwash:
- If troubleshooting the Chromebook screen sideways problem, including guide and settings changes, fails to solve the display screen rotation problem.
- When the difficulty appears deeply rooted inside the working gadget.
How to Use Powerwash:
- Before initiating Powerwash, ensure essential statistics are backed up, as they might be erased.
- Click on the gadget tray, visit ‘Advanced,’ and select ‘Reset settings.’
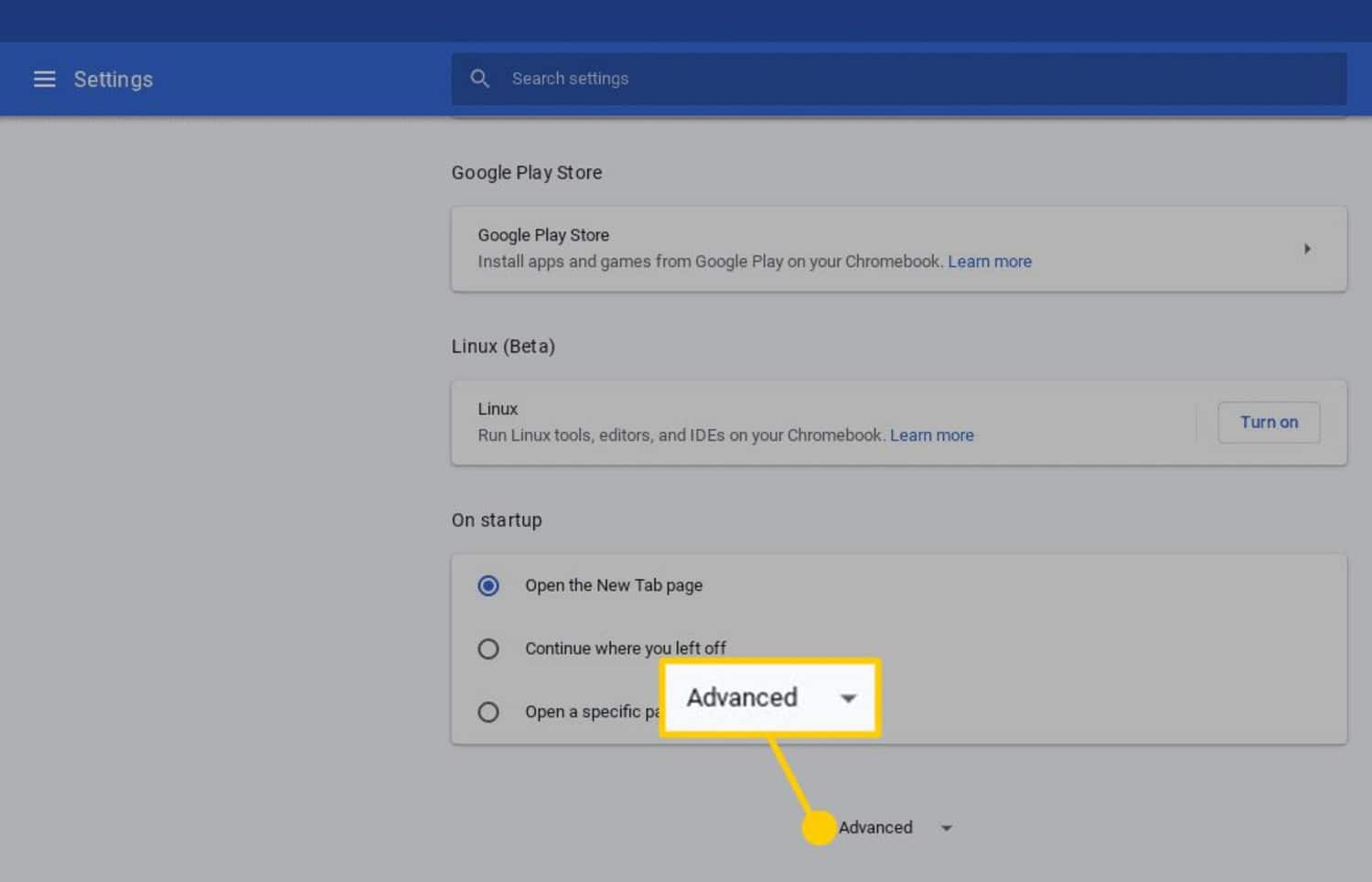
- Click ‘Powerwash,’ then click ‘Restart.’
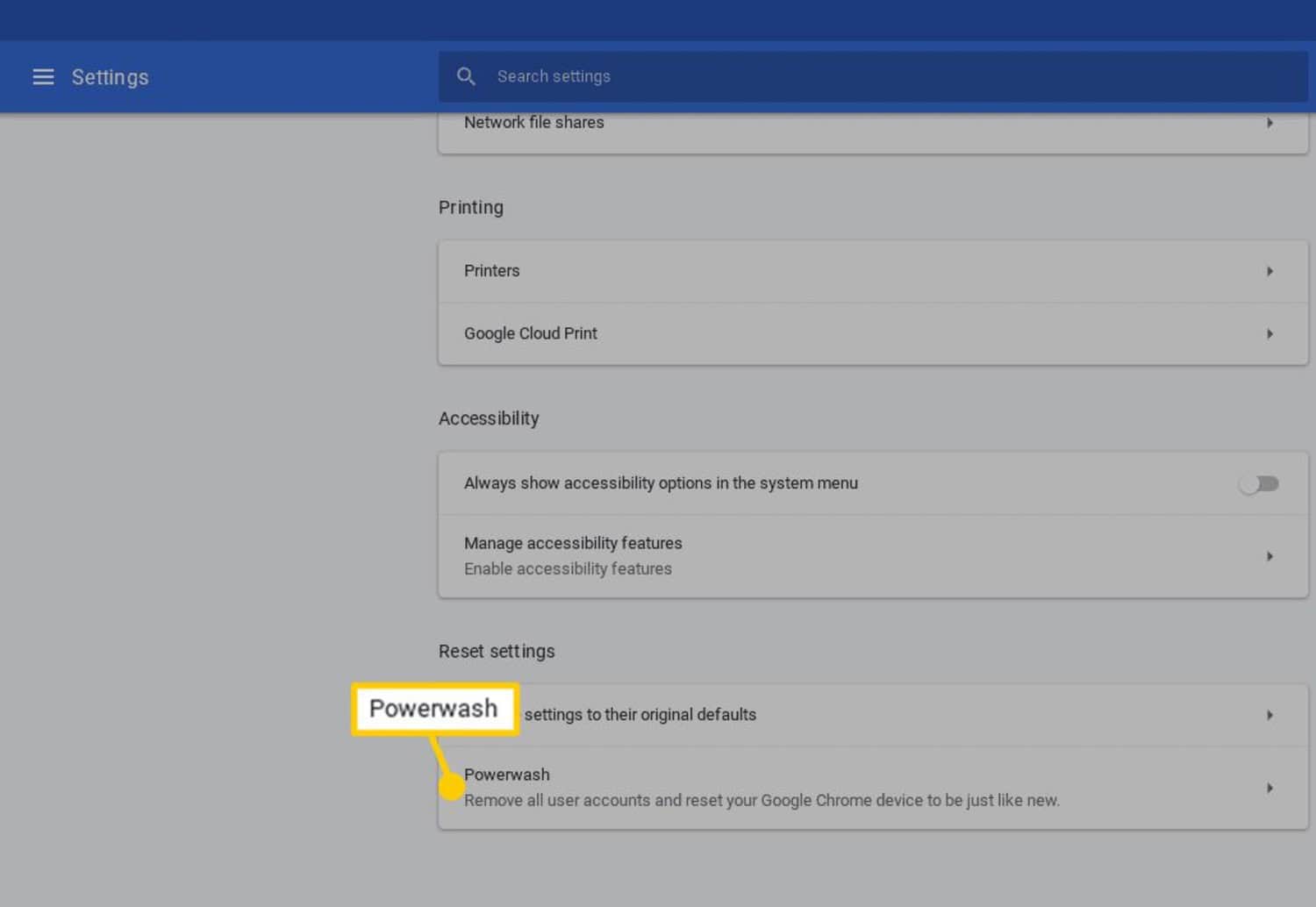
- Follow the on-display screen prompts to confirm the Powerwash reset.
Sometimes, installing this software on a Chromebook may slow down your device. You can also learn to make your Chromebook faster in simple, quick steps.
FAQs
How do I rotate my Chromebook screen back to normal?
Use the Shift + Ctrl + Refresh button shortcut to turn your screen until it is back to normal.
Is your Chromebook keyboard not working?
This can occasionally happen on convertible Chromebooks that can convert into a tablet. You can fix it by flipping the device back to tablet mode, waiting for a second, and flipping it back to laptop mode. If not, try a quick restart.
Has your Chromebook’s touchscreen stopped working?
Usually, restarting my Chromebook fixes whatever problem is happening. If you have a convertible device, closing the Chromebook or flipping it to tablet mode and back will reset the touchscreen.
Is the caps lock stuck on?
A Chromebook has no caps-lock button, but you can still enable this unwise feature by pressing alt + search. Just press alt + search to toggle the caps lock off.
Conclusion
This article summarises the varying methods if your Chromebook screen is sideways. This would equip them with the knowledge of how to fix the screen on the Chromebook if it has gone sideways, and also, they can use different other methods if one doesn’t work for them. Chromebook also provides settings like changing the font for better visibility. So try out one of the methods or tips from what you learned on fixing the sideways screen on Chromebook. It helps with your endeavors with the concepts you wish to convey in your field of study!
See Also: Webcam Not Working In Chrome? Fix It With These Simple Steps

Meet Nick Pino, our Senior Editor of Home Entertainment at TechiePlus, covering TVs, headphones, speakers, video games, VR, and streaming devices.