Additionally, Chromebooks boast clarity, speed, and reliability. Nevertheless, powered by Chrome OS, these gadgets are designed to provide customers free access and smooth working. Despite this, the technology has its challenges, and Chromebook customers may need help with having an issue- such as Chromebook shutting off randomly. If you have ever faced the complicated query, “Why does my Chromebook keep turning off?” you’re not alone.
If you are facing an issue where your Chromebook keeps turning off, you can follow a few troubleshooting tips to get it fixed. Some tips you can follow are updating your Chrome OS, verifying the power supply, closing unwanted/ unnecessary tabs, clearing browser cache and cookies, and reviewing the power management.
This article aims to guide you through the path of Chromebook shutdowns, helping you to fix the problem of “why does my Chromebook keep shutting down” and regain accessible computing.
Why Does My Chromebook Keep Turning Off? Solutions
Let us dive deep into the solutions to why does my Chromebook keep turning off and understand them.
Update Chrome OS
Firstly, the practical option for fixing Chromebook shuts off randomly while ensuring your Chrome OS is fully updated. Software system defects and compatibility issues can be a significant reason your Chromebook keeps turning off.
To start the update method:
- Click on the drag and drop button within the backside-right nook of your Chromebook display screen.

- Then, pick the tools icon to enter the Settings menu. Go to the “About Chrome OS” option in the Settings menu.
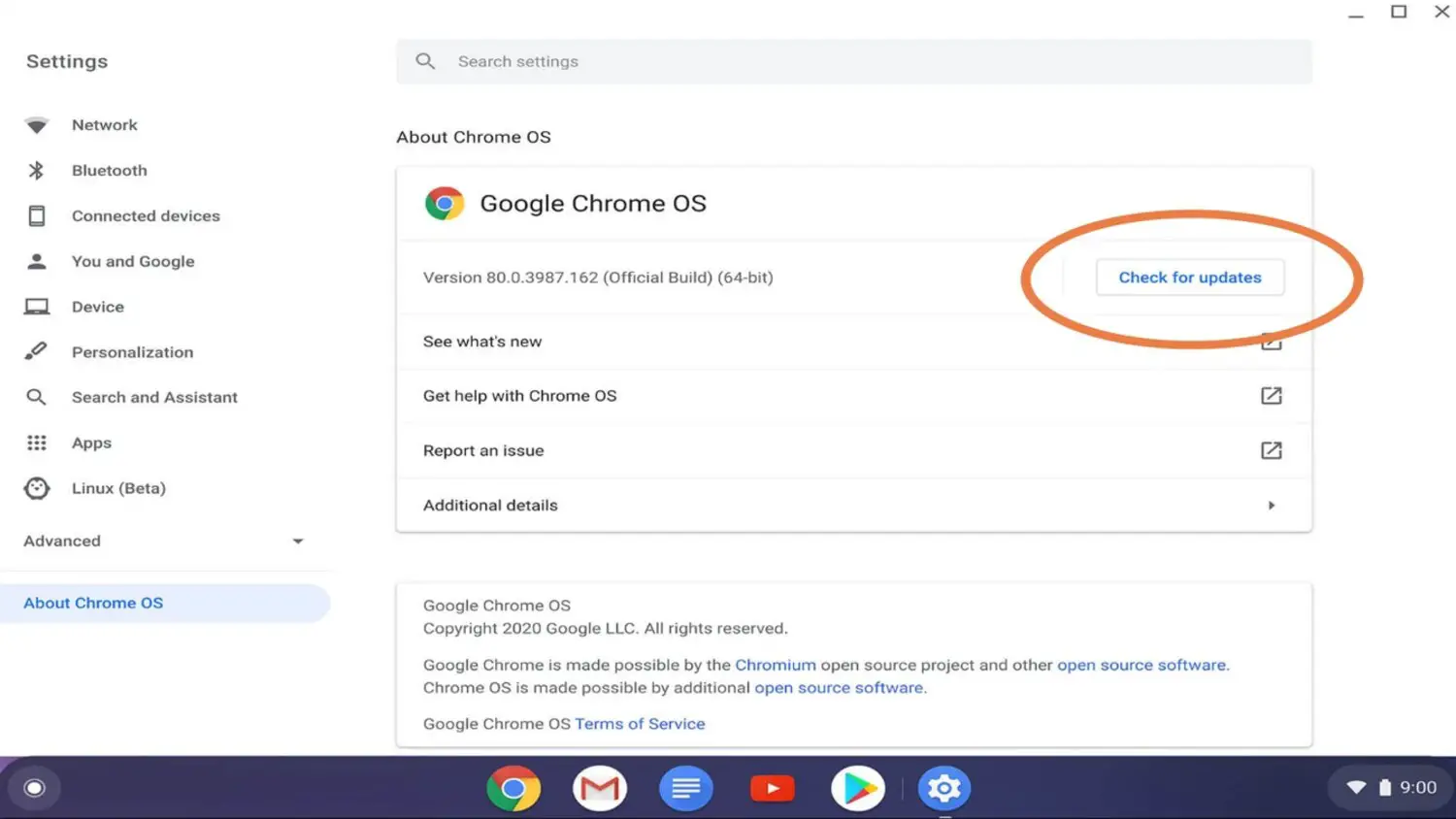
- Here, you will discover a choice, i.e., “Check for Updates.” Click on it, and if there are any available updates, the system will prompt you to install them.
Verify the Power Supply
Verifying the power source is essential in troubleshooting why does my Chromebook keeps turning off. Insufficient power or issues with the charging gadget can lead to abrupt shutdowns. To avoid it, follow the steps:
- Test the charging cable and power adapter. Ensure that there are no visible symptoms of harm or wear that would reduce or disrupt the energy delivery. If damage is evident, replace the charger with a new one.

- Connect your Chromebook to a power source and activate the charging sensor. A damaged light can also indicate a faulty connection.

- Inspect the power outlet and extension cords. Plug the charger into a wall outlet to prevent connection issues with extension cords.
- If your Chromebook shuts down suddenly, try using an extraordinary electricity outlet to avoid electrical problems.
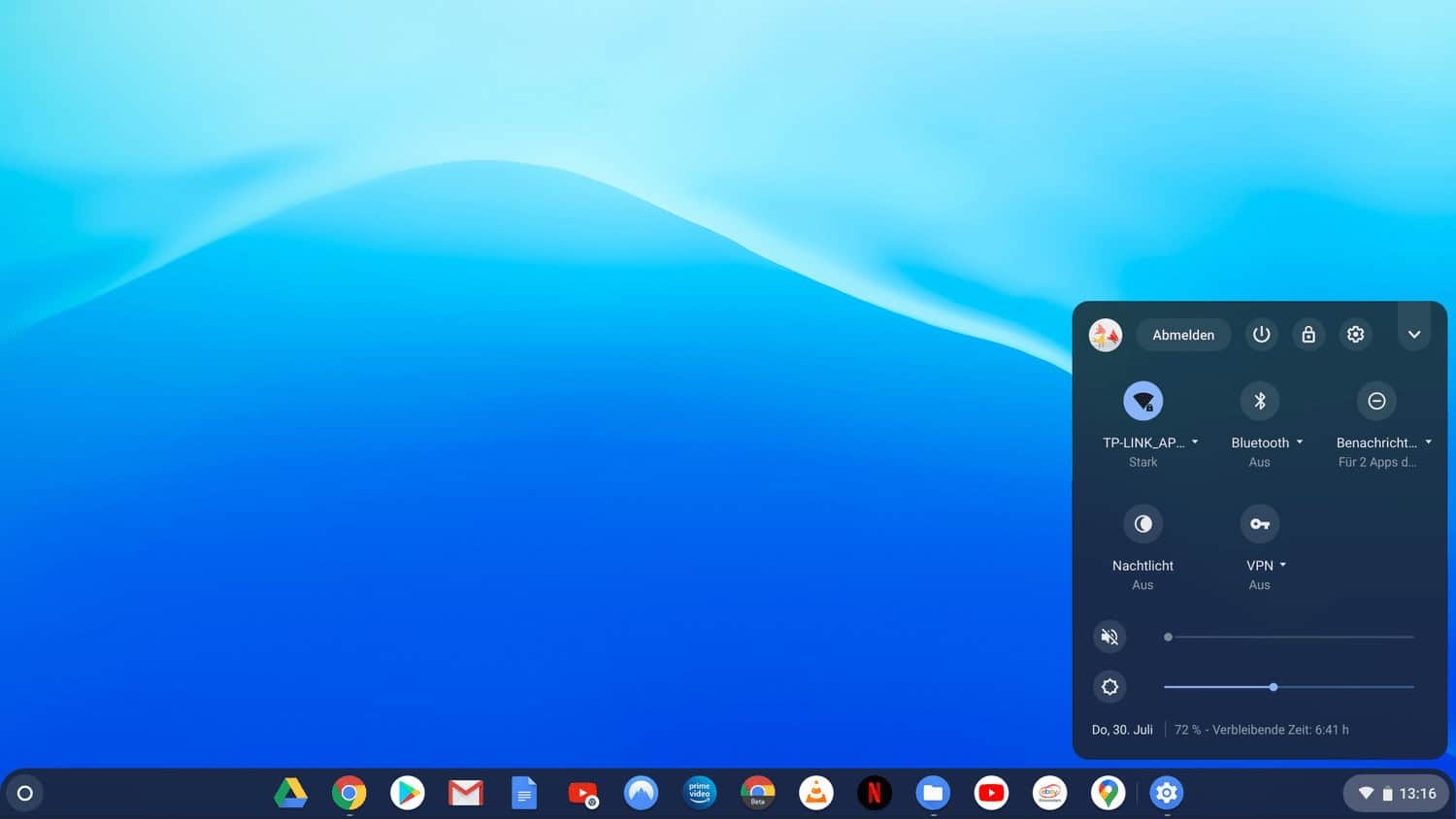
- Regularly check the battery life by clicking on the settings, selecting the settings icon, going to “Device,” click “Battery.” If the battery is low, recollect changing it to make a consistent and dependable energy supply.
Close Unnecessary Tabs and Applications
Additionally, it is important to regularly clear the cache and cookies on your Chromebook to ensure smooth performance. Furthermore, consider limiting the number of extensions and plugins running in the background. In conclusion, implementing these simple practices can significantly reduce the likelihood of unexpected shutdowns on your Chromebook.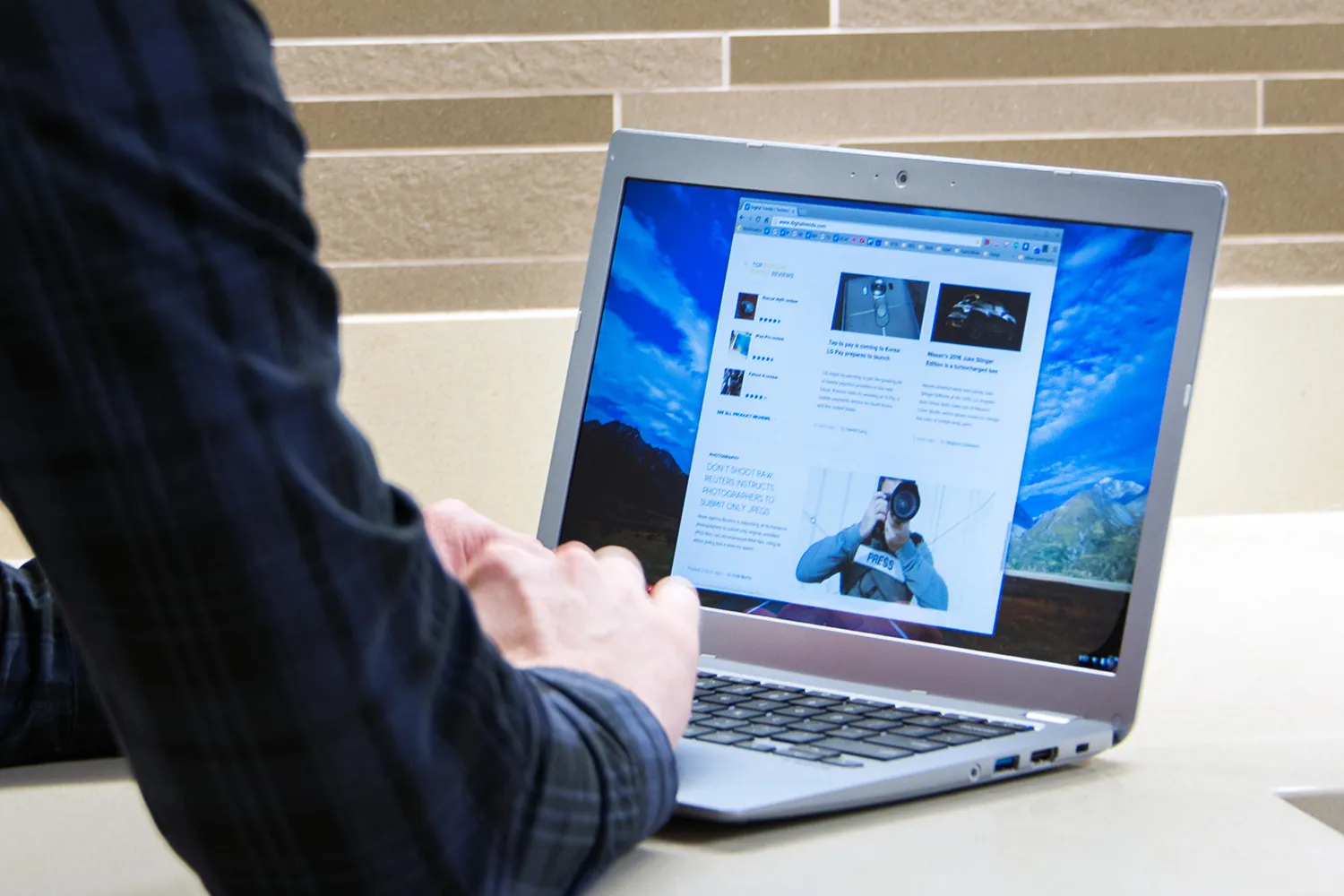
To increase your Chromebook’s overall performance and resolve the issue of the Chromebook randomly shutting off, it is essential to assess frequently and close tabs or programs that are not actively used. Additionally, each opened tab consumes machine memory, which might result in shutdowns.
To control your open tabs:
- Click on the tab and pick out “Close,” or use the keyboard shortcut Ctrl+W.
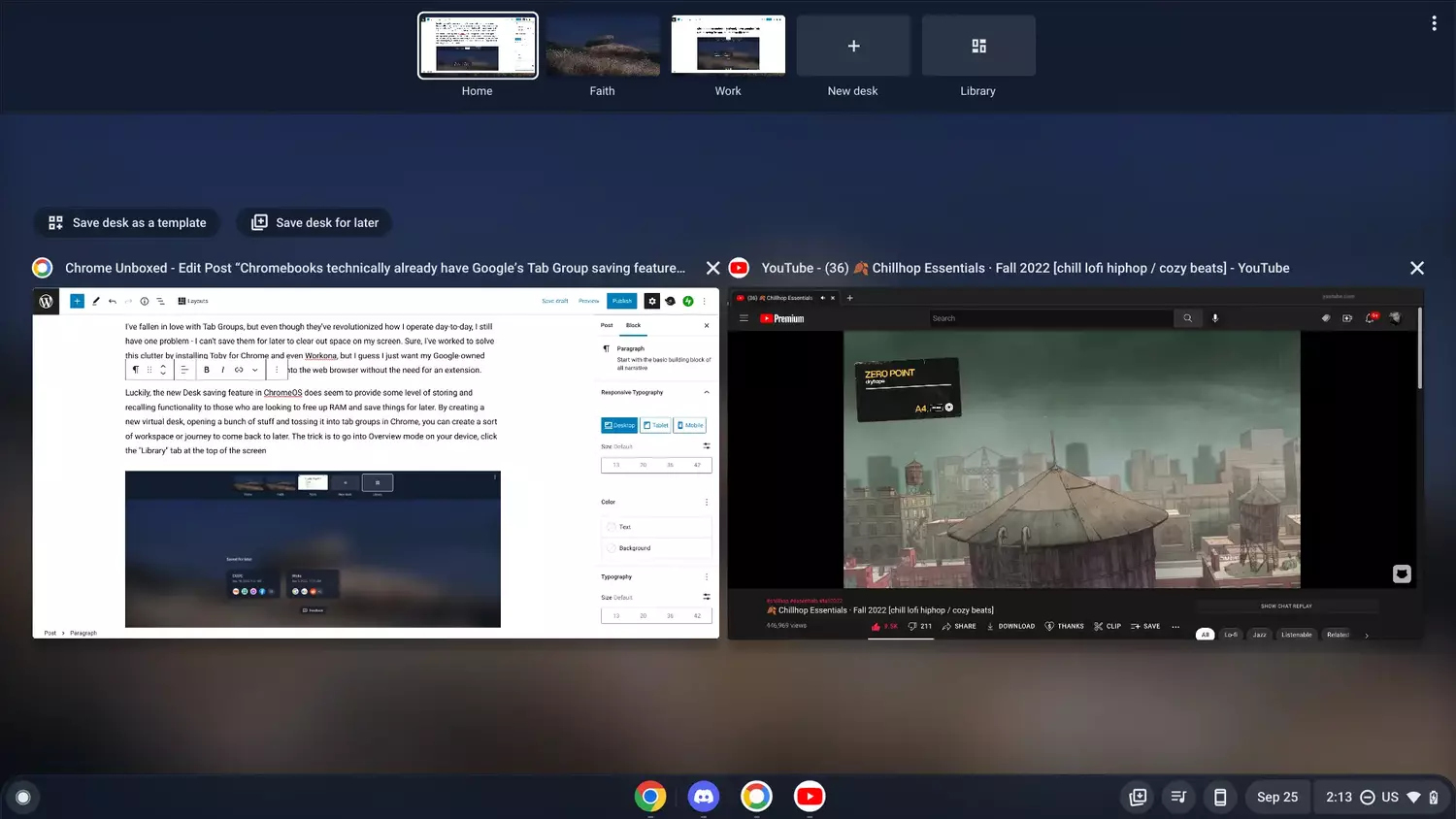
- Similarly, monitor and close unnecessary applications running in the background by accessing the “Overview” mode (key symbol or square icon) and right-clicking on the app windows to close them.
Various opened tabs on your Chromebook may slow down your device. You can also learn to make your Chromebook faster in simple, quick steps.
Clear Browser Cache and Cookies
Additionally, it is essential to check for any pending software updates. In addition, alter the power settings to prevent a Chromebook from shutting down without warning. Furthermore, as regular shutdowns can also result from overheating, it is essential to ensure the device is positioned on a level, sturdy surface to allow enough ventilation. Lastly, it is crucial to check the device’s ventilation system to get the problem solved: “Why does my Chromebook keep turning off?”
To clean the cache and cookies:
- Open the Chrome browser and click on the three vertical dots at the top corner.
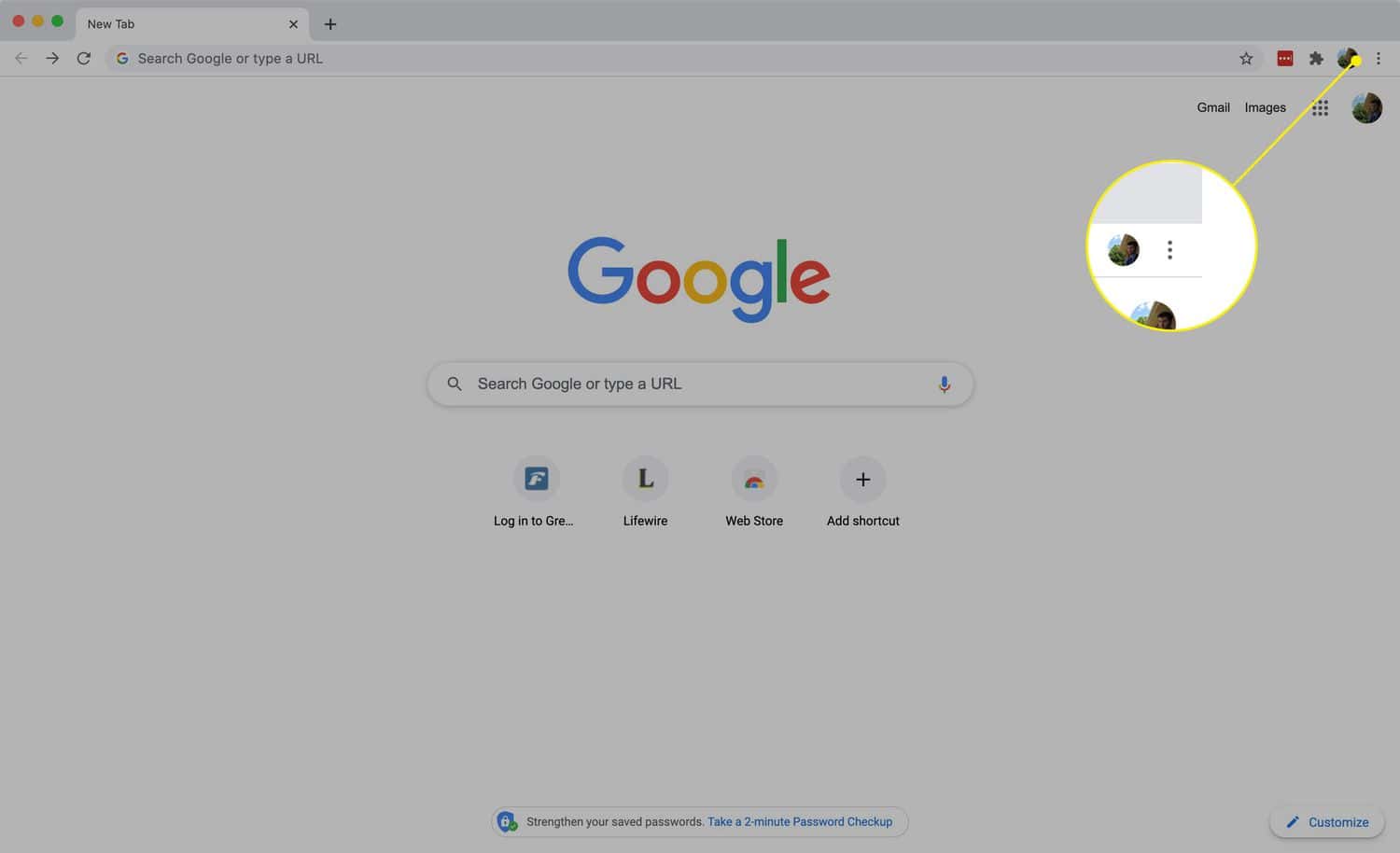
- Navigate to “More tools” and choose “Clear browsing data.“
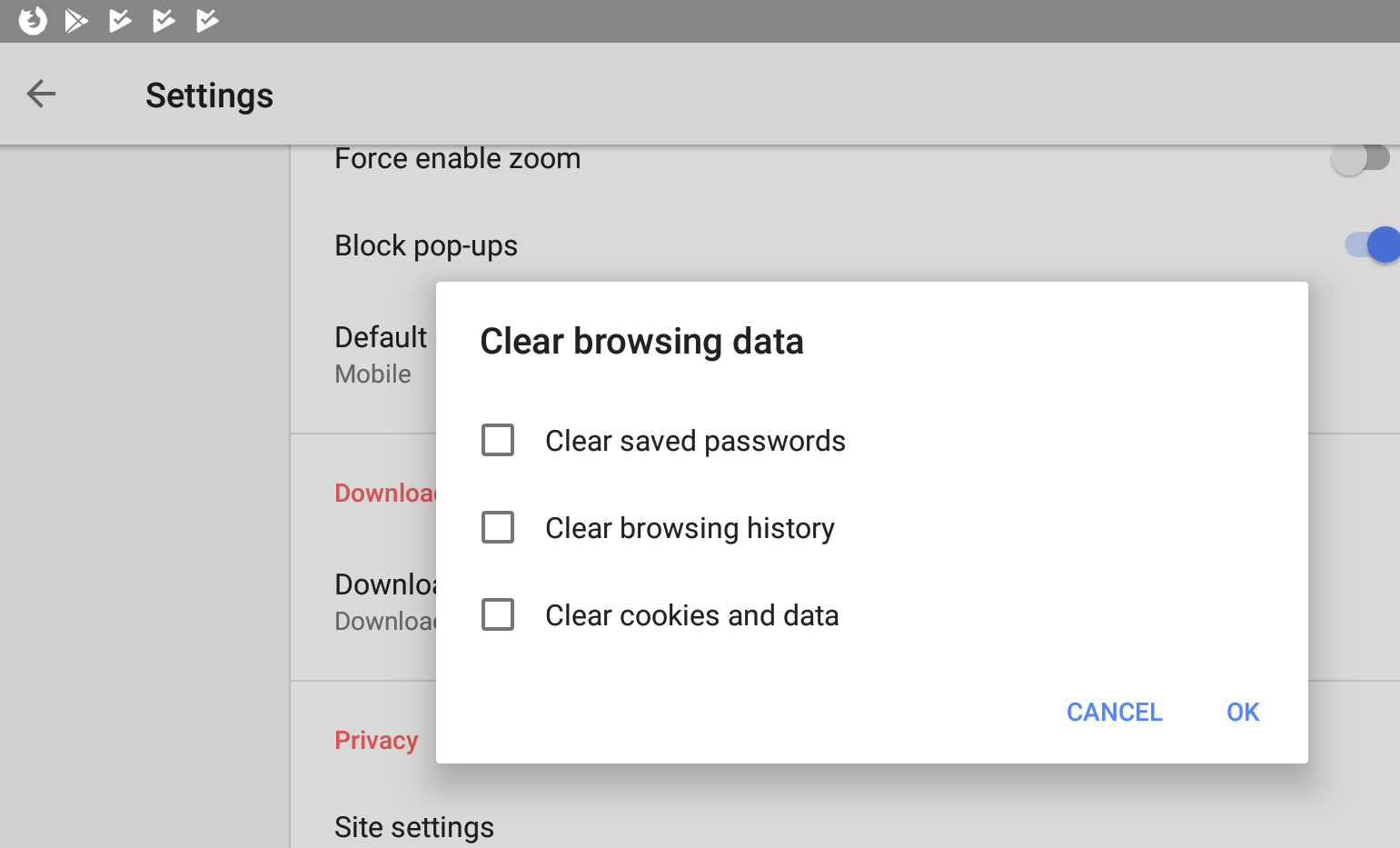
- Choose the time range for which to clear facts, ensuring that it includes “Cookies and different site statistics” and “Cached images and files.”
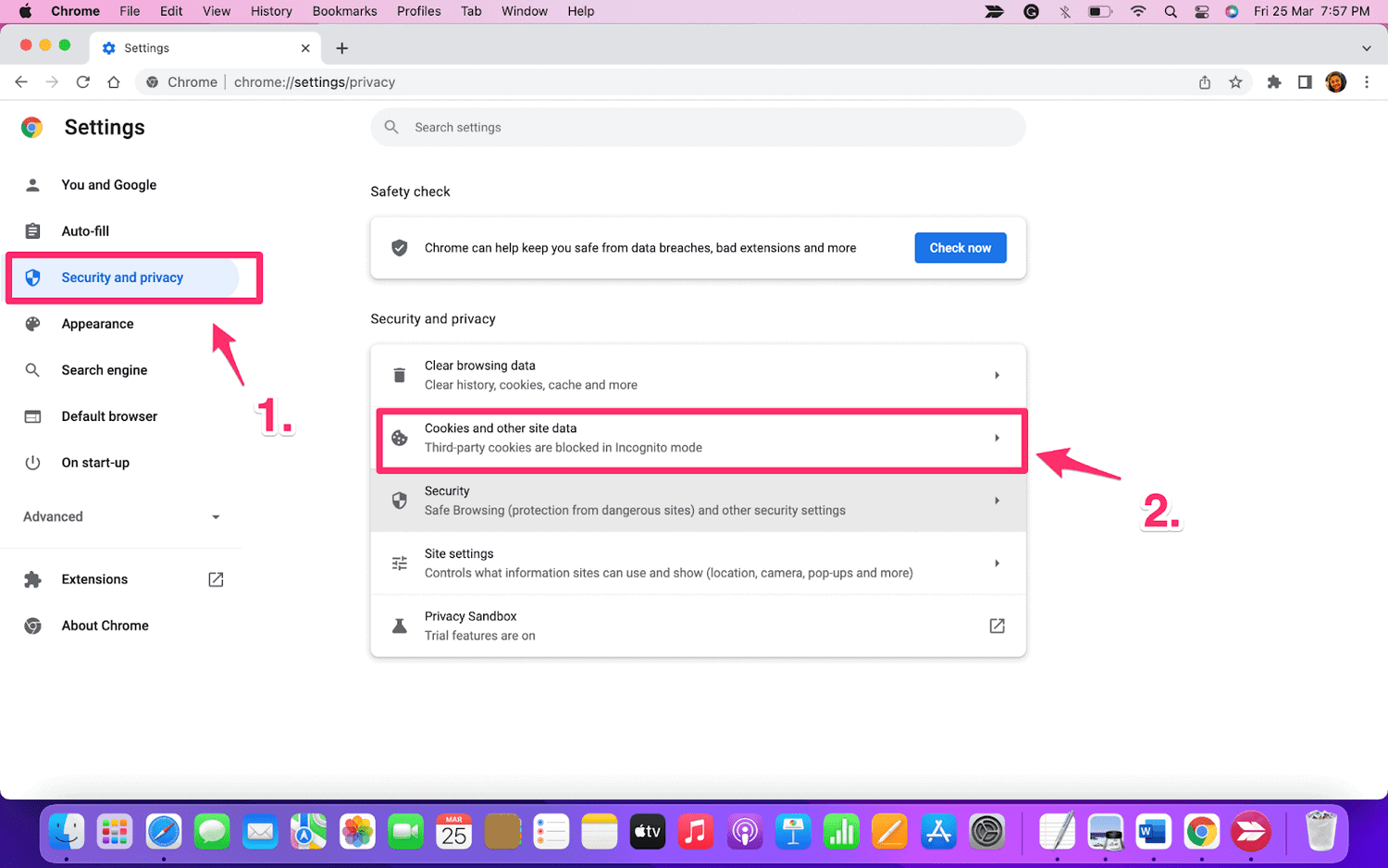
- Click “Clear data” to initiate the system.
By clearing those temporary files, you gain storage space and remove the capacity conflicts that could contribute to the issue of why the Chromebook randomly shuts off. This improves the overall responsiveness of your Chromebook. You can also follow a similar process if your device’s webcam is not working.
Visit: Chromebook
Review Power Management Settings
Reviewing power control settings is an essential step in troubleshooting shutdowns on a Chromebook. Inadequate power management configurations can result in shutdowns, mainly if the system is about to turn off or go to sleep mode quickly.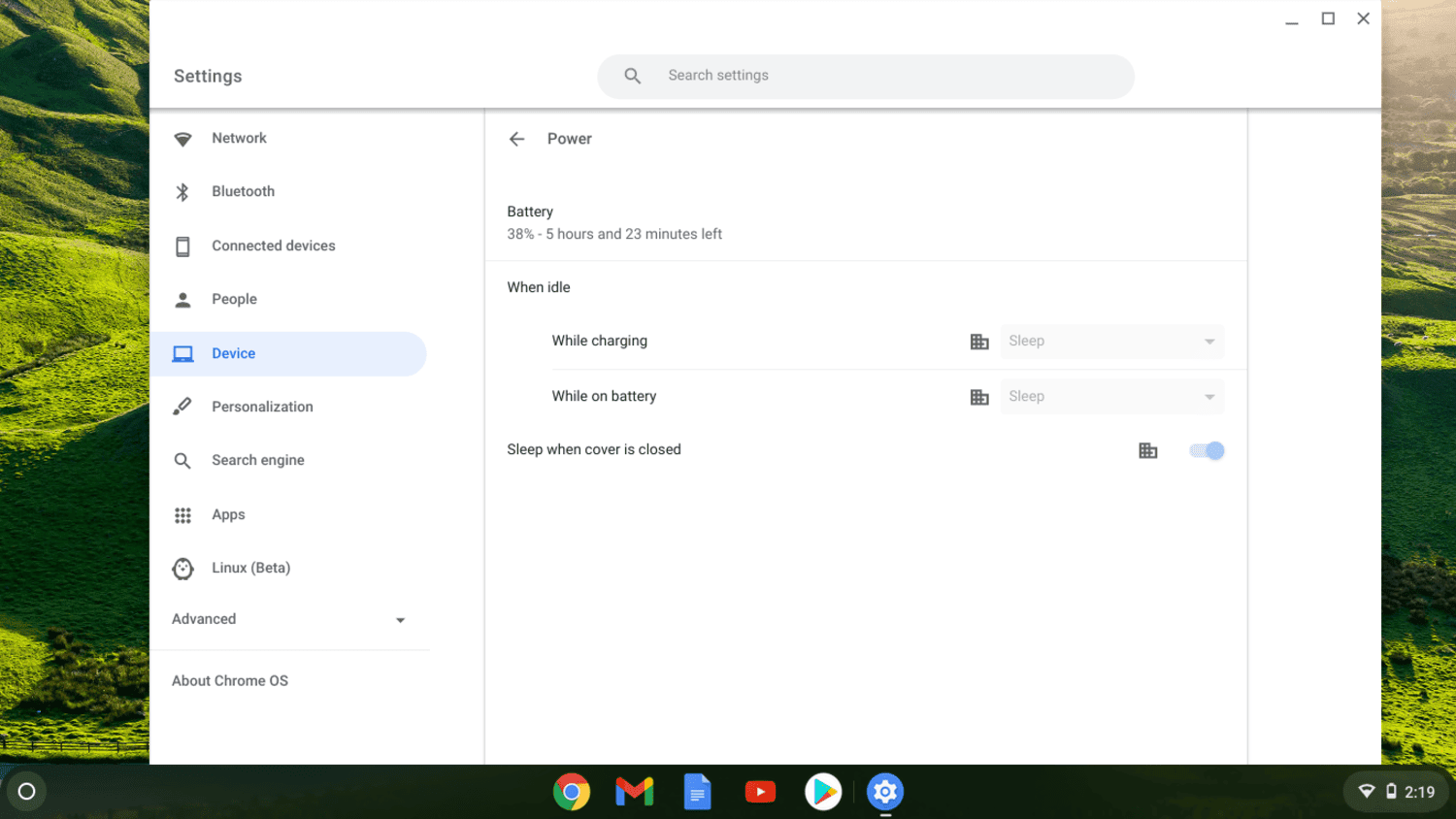
- To deal with this, navigate to the Settings menu by clicking the gear icon. Under “Device,” click on “Power” to access power control settings. Keep sleep mode or shutdown configured and on, allowing your Chromebook enough time before going to sleep mode.
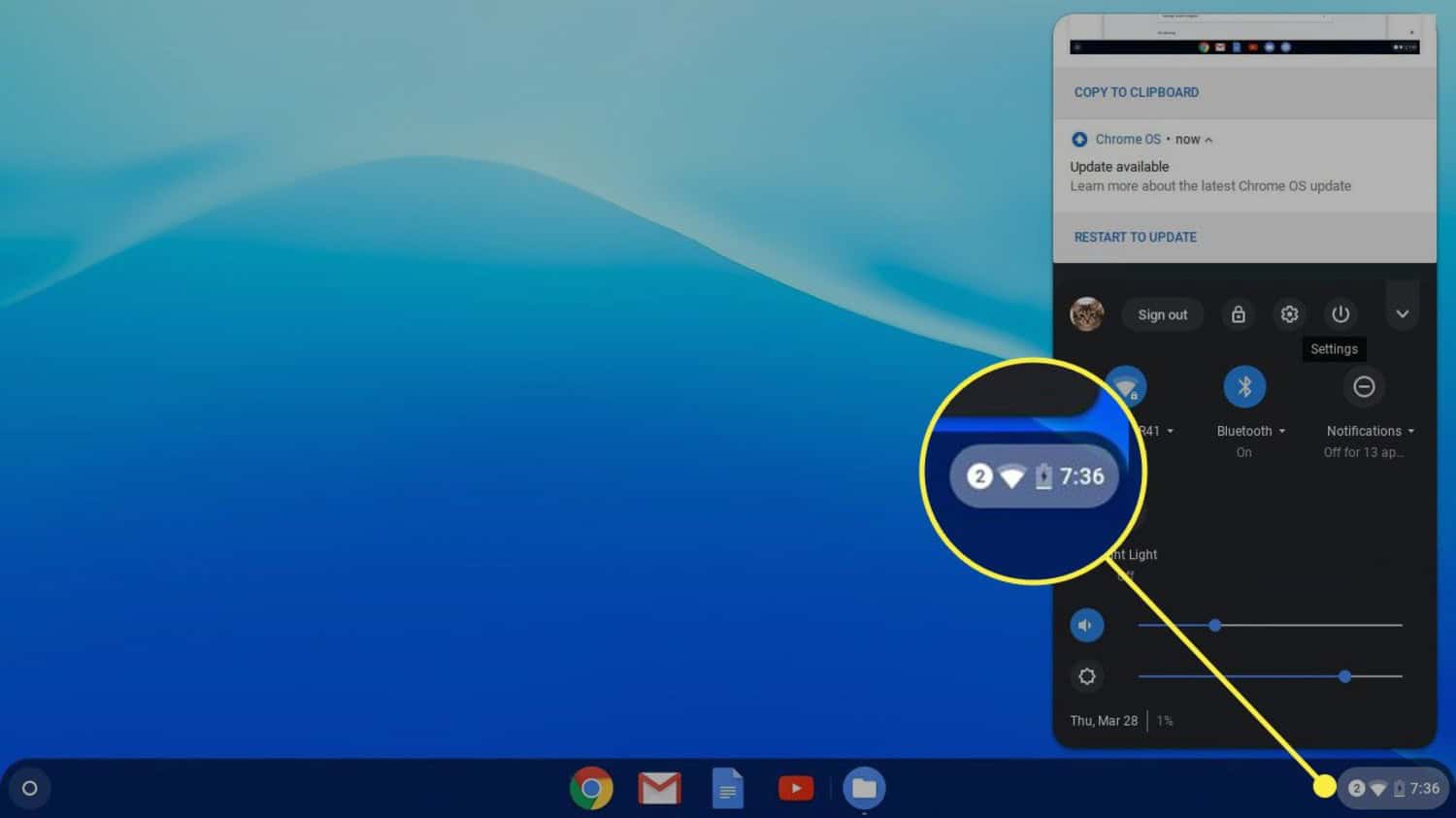
- Adjust the “Sleep” and “Screen timeout” settings to align with your utilization patterns. Extending the period can save you shutdowns.
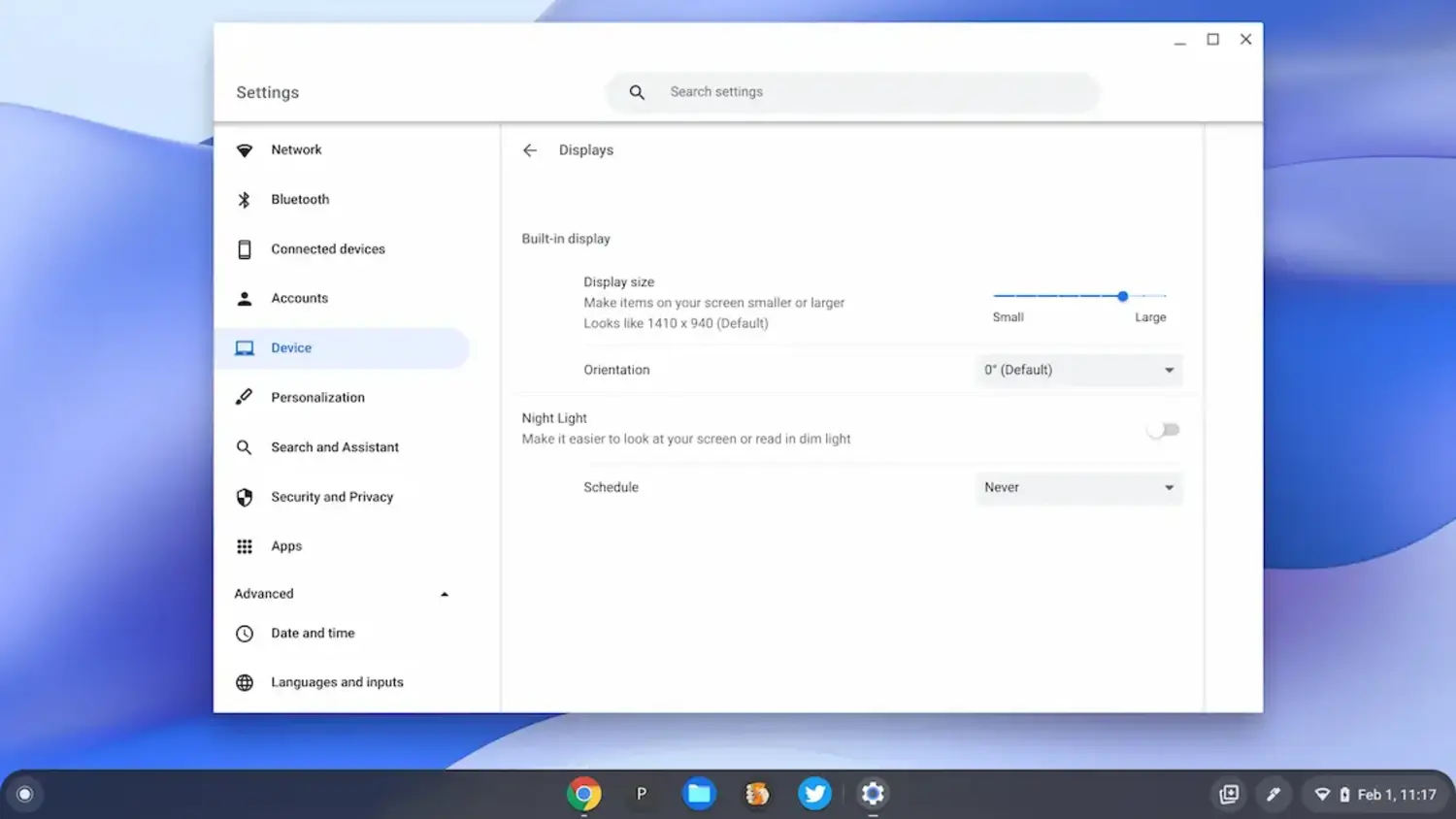
- Additionally, consider turning off pointless power-saving capabilities, consisting of “Dim display” or “Auto regulate display screen brightness,” to see if they contribute to the difficulty.
Investigate Potential Malware Issues
Furthermore, malware can infiltrate Chromebooks through various means, such as malicious downloads, phishing attacks, or compromised websites. Once inside the system, it can wreak havoc by causing unexpected shutdowns, data loss, and other disruptive behavior.
Therefore, users must remain observant and take precautions to prevent malware from compromising their Chromebooks. Regular malware scans and updates to the Chromebook’s security software are essential in maintaining a secure and reliable device.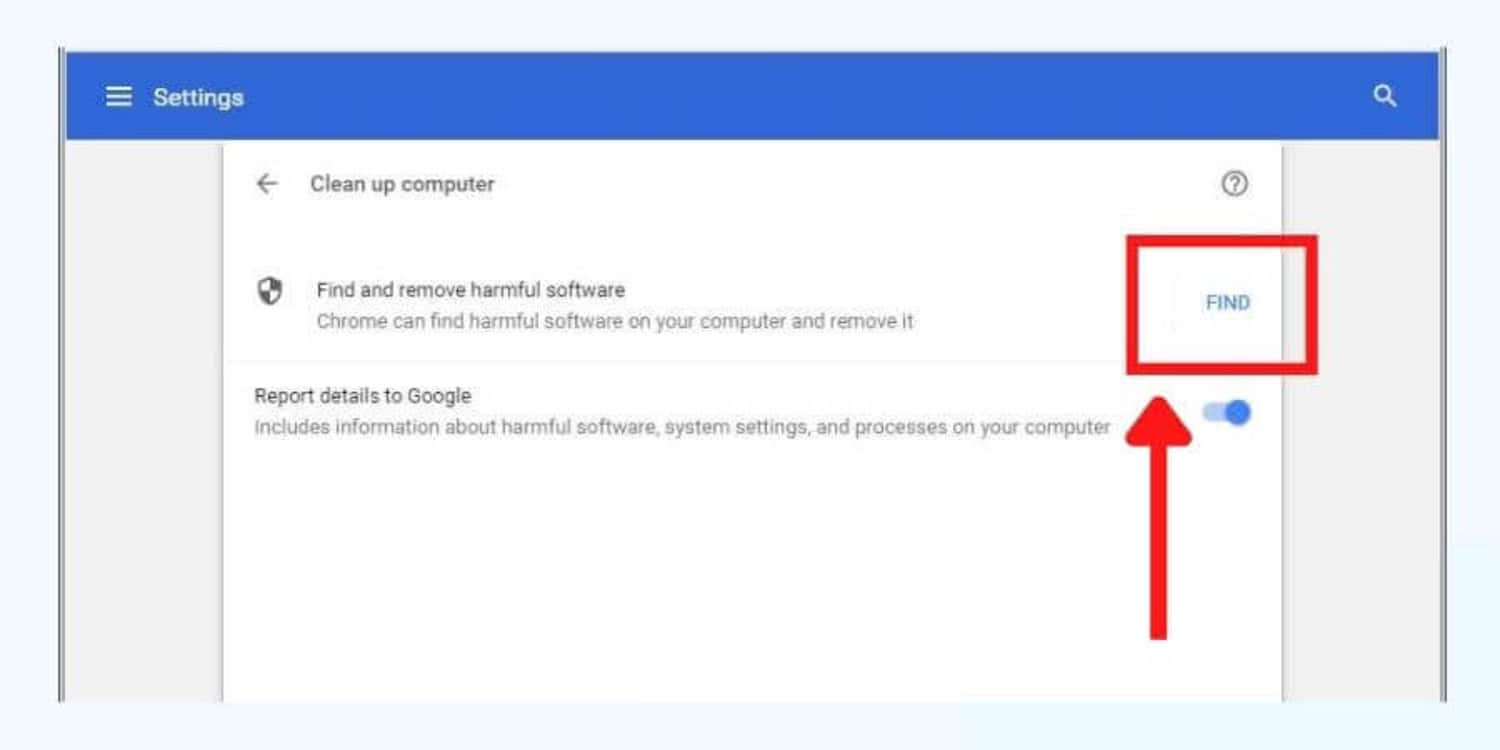
To safeguard your device, run a Chromebook-specific antivirus scan:
- Click on the settings in the bottom corner, select the gear icon, and navigate to “Advanced” and “Security.“
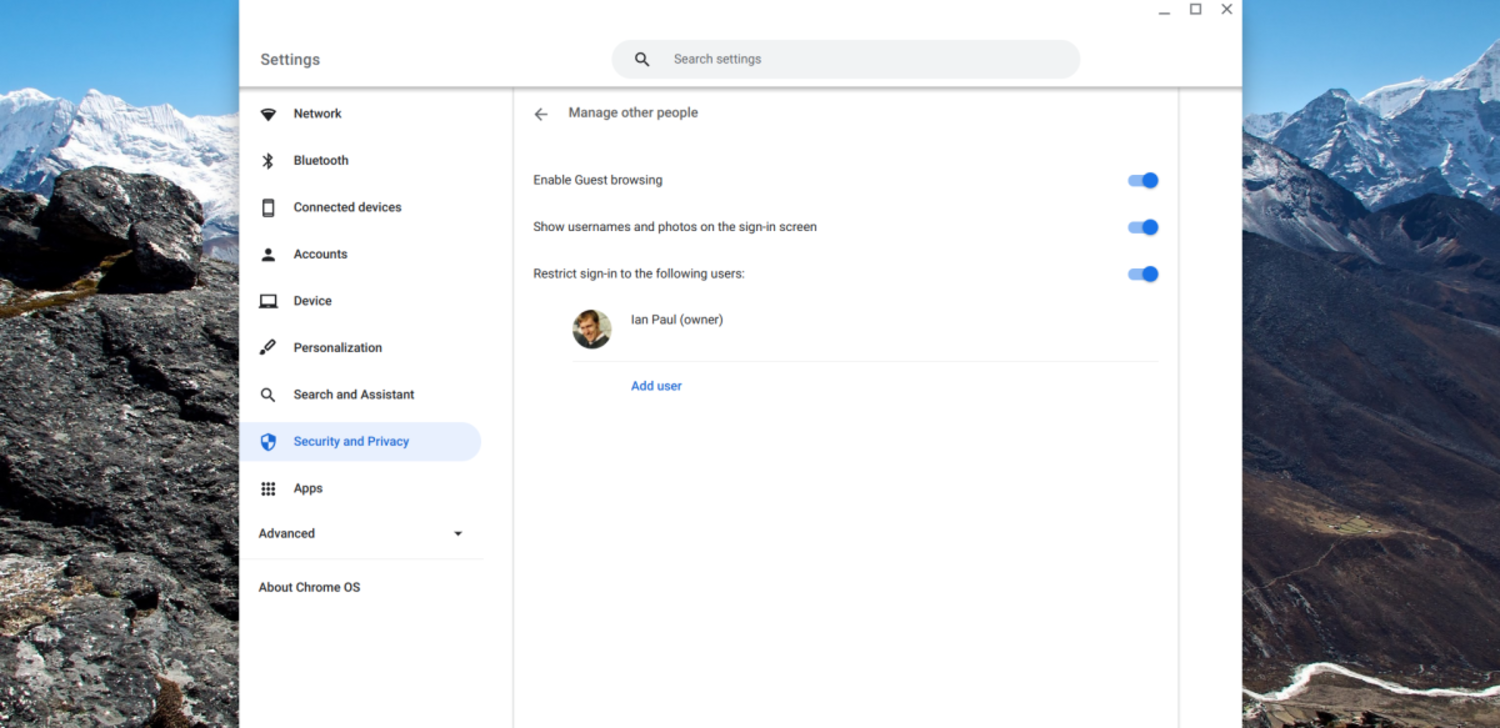
- You can perform a system scan to identify and remove potential malware here.
- Please exercise caution when downloading apps or extensions, ensuring they come from good sources.
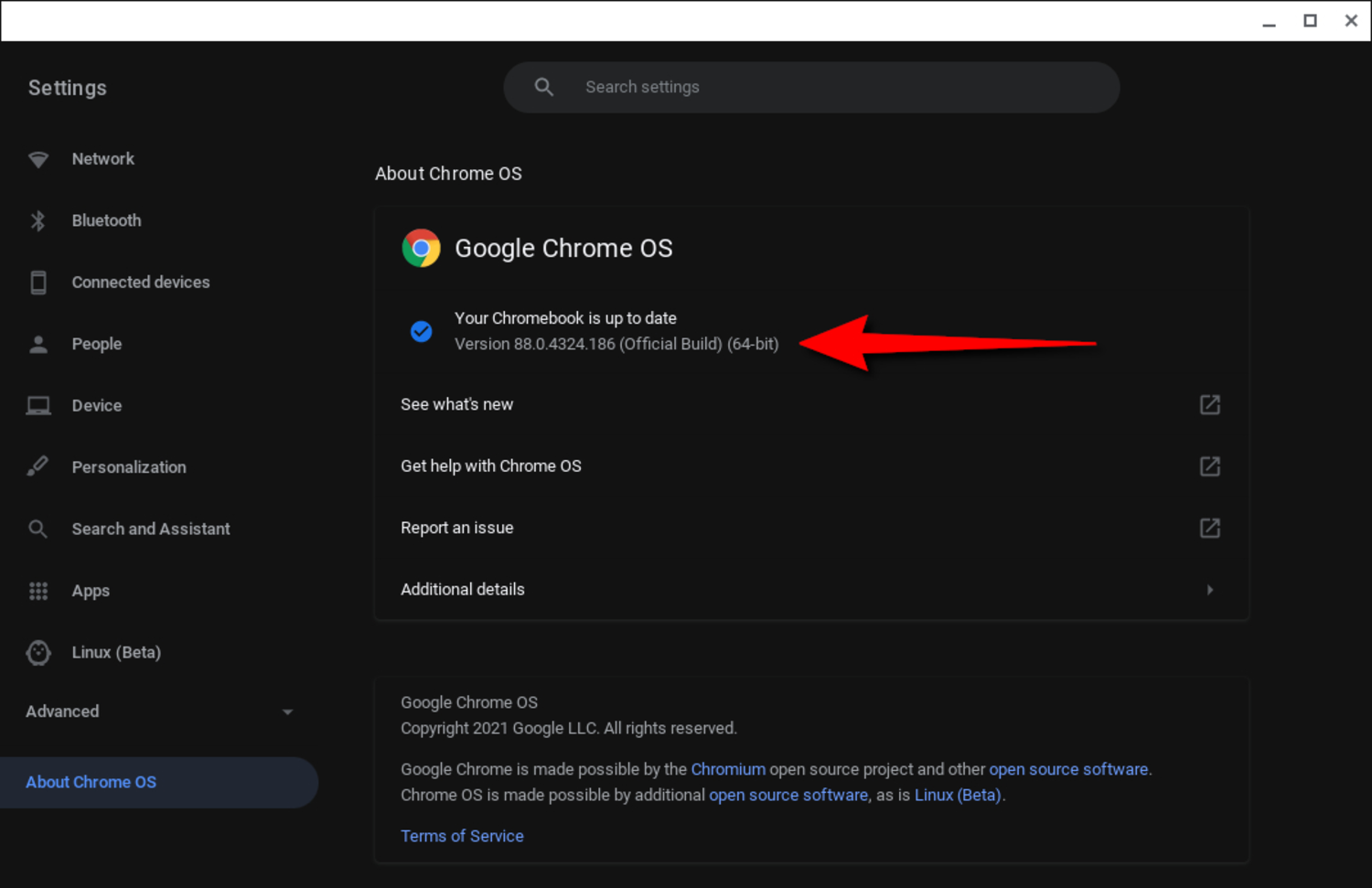
- Avoid installing software from untrusted websites, as these can add malware and compromise your Chromebook’s stability.
Perform a Hardware Reset
Performing a hardware reset is a step to address the problem of “Why does my Chromebook keep turning off?”. Additionally, a hardware reset helps reduce system faults and guarantees the device’s components a new beginning.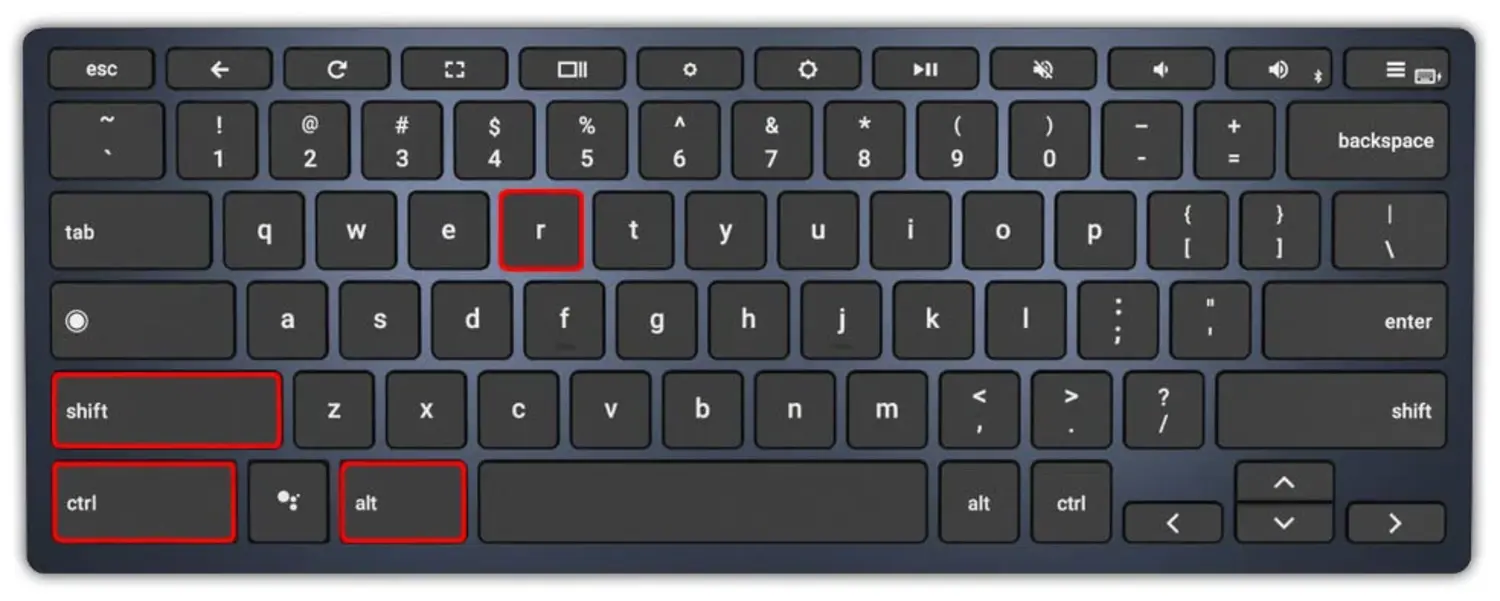
To perform a hardware reset:
- Turn off your Chromebook.
- Unplug any external devices or add-ons.

- Look for the Refresh and Power buttons on your keyboard.
- Press and keep both the Refresh and Power buttons simultaneously.

- Hold the buttons down for around 10 seconds or till you spot the Chromebook restart.
This process is a tough reboot, supporting issues that may fix system faults or hold-ups. It may be effective if your Chromebook is experiencing abrupt shutting down because of software errors.
Contact Chromebook Customer Support
Contact Chromebook customer service if problems like “Why does my Chromebook keep turning off?” continue after trying different fixing techniques. Chromebook makers usually offer dedicated customer support services to help users fix hardware or software related issues.
To contact Chromebook customer support:
- Visit the official support website of your Chromebook’s manufacturer.
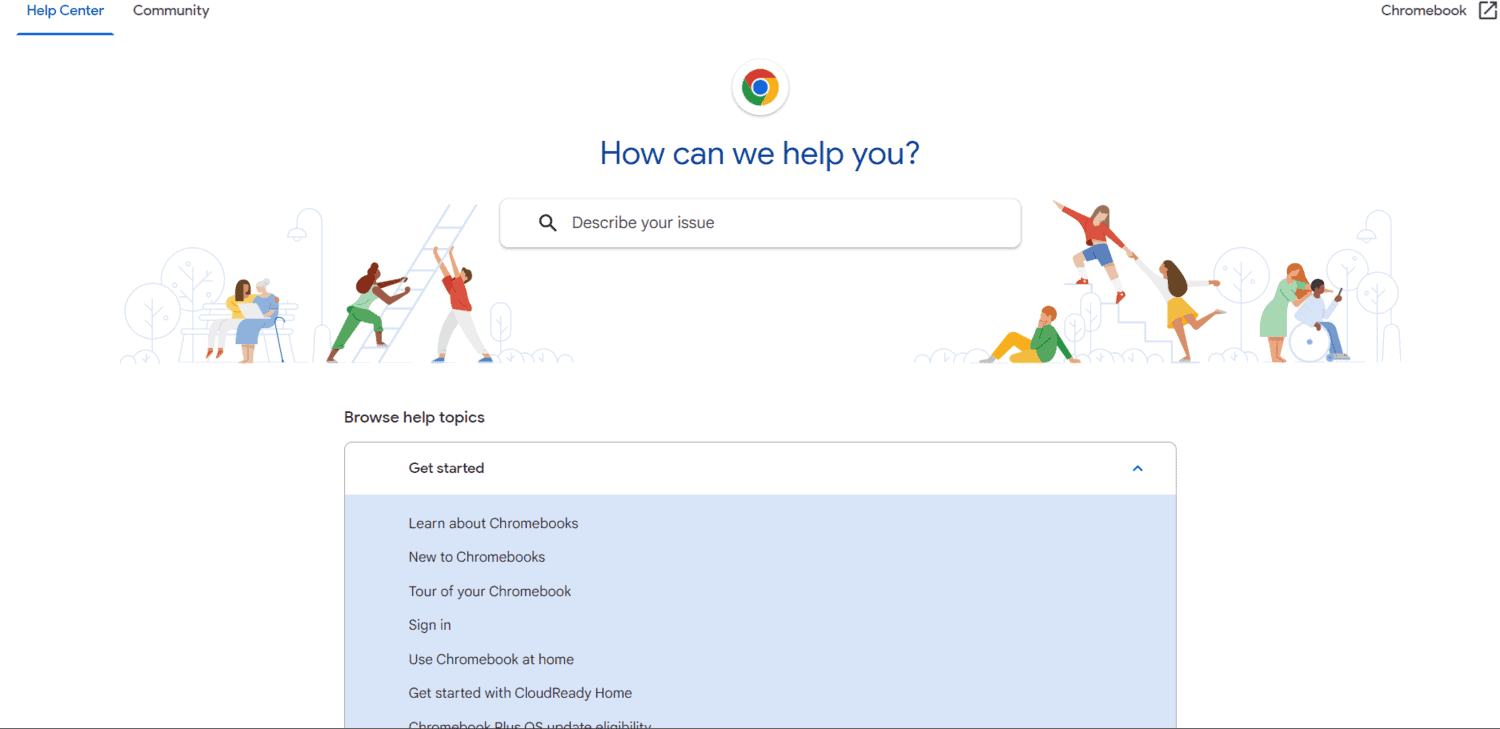
- Look for a “Contact” or “Support“ section on the website.
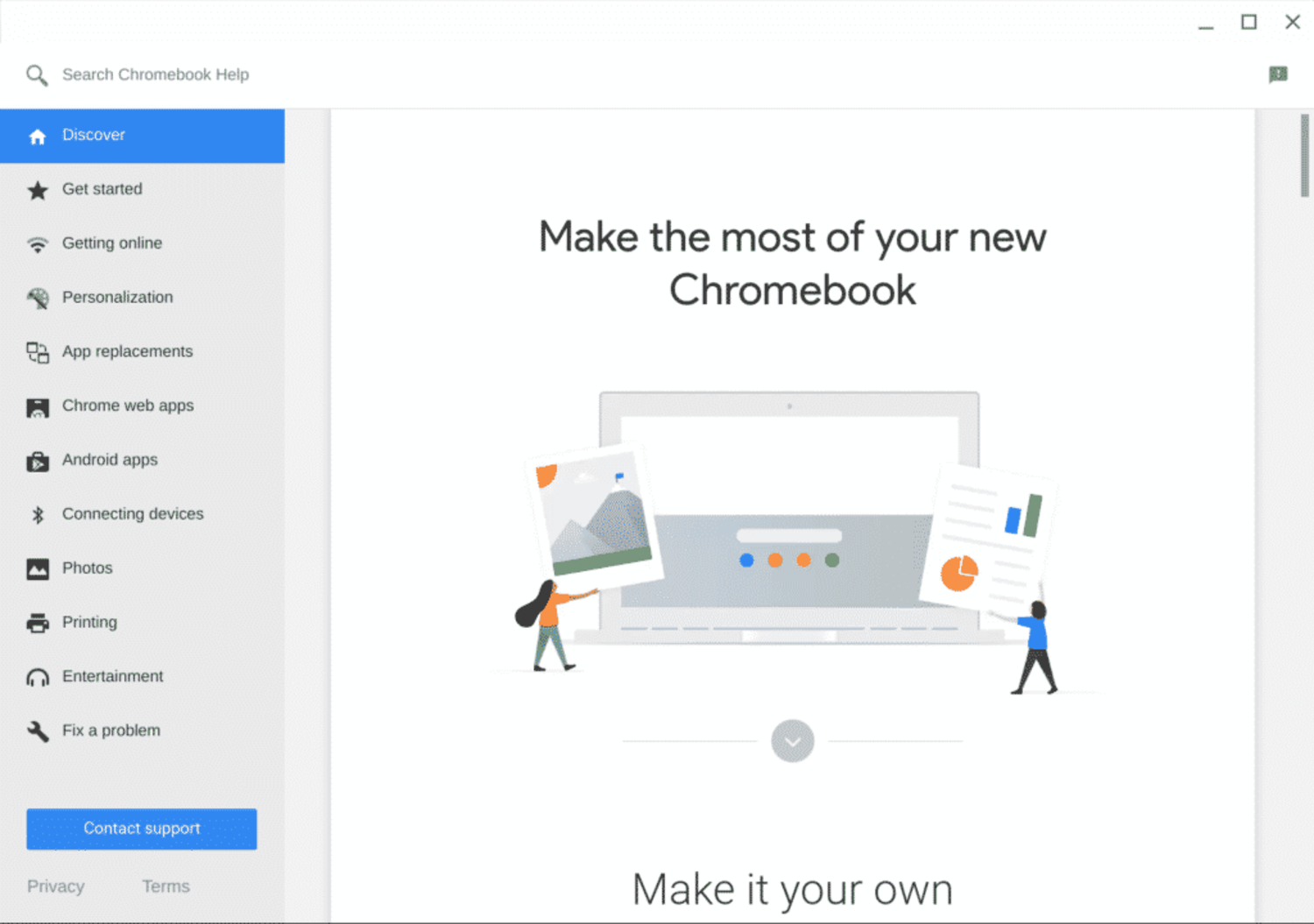
- Contact details, including email, phone, or live chat support.
Before reaching out, gather information about your Chromebook, such as the model number, serial number, and a detailed description of the shutdown issue. This information will help speed up the support process.
Customer support people can guide additional steps on how to fix, offer insights into potential hardware issues, and provide warranty solutions.
FAQs
How can I fix the screen on my Chromebook?
Ensure the touchscreen is turned on before factory reset if your Chromebook's touchscreen isn't working. If the screen is cracked, you should get your Chromebook repaired from the shop.
How can my keyboard on a Chromebook be fixed?
Try cleaning your Chromebook's keyboard and restarting it. Additionally, you can use the on-screen keyboard or modify the keyboard settings on your Chromebook.
How can I repair my Chromebook's touchpad?
If the touchpad on your Chromebook isn't working, try scrolling your fingers across it for 10 seconds and repeatedly pressing the Esc key. Ensure the touchpad is on, and restart the device if the problem persists. As an alternative, make use of an external Bluetooth or USB mouse.
How can I adjust my Chromebook's microphone and camera?
Verify that the program has the correct microphone set as the default. Additionally, make sure your camera and microphone are turned on by checking the settings on your Chromebook.
Conclusion
This article summarises the varying methods by which one can prevent the Chromebook from shutting off. First, this would equip them to know how to keep their Chromebooks on. They can also use different methods if one doesn’t work for them. Also, online services like sharing the screen are available to check the problem. So try out one of the methods or tips from what you learned on why does my Chromebook keep turning off. It helps with your endeavors with the concepts you wish to convey in your field of study!
See Also: How To Test Microphone On Chromebook? Easy Guide

Meet Nick Pino, our Senior Editor of Home Entertainment at TechiePlus, covering TVs, headphones, speakers, video games, VR, and streaming devices.
