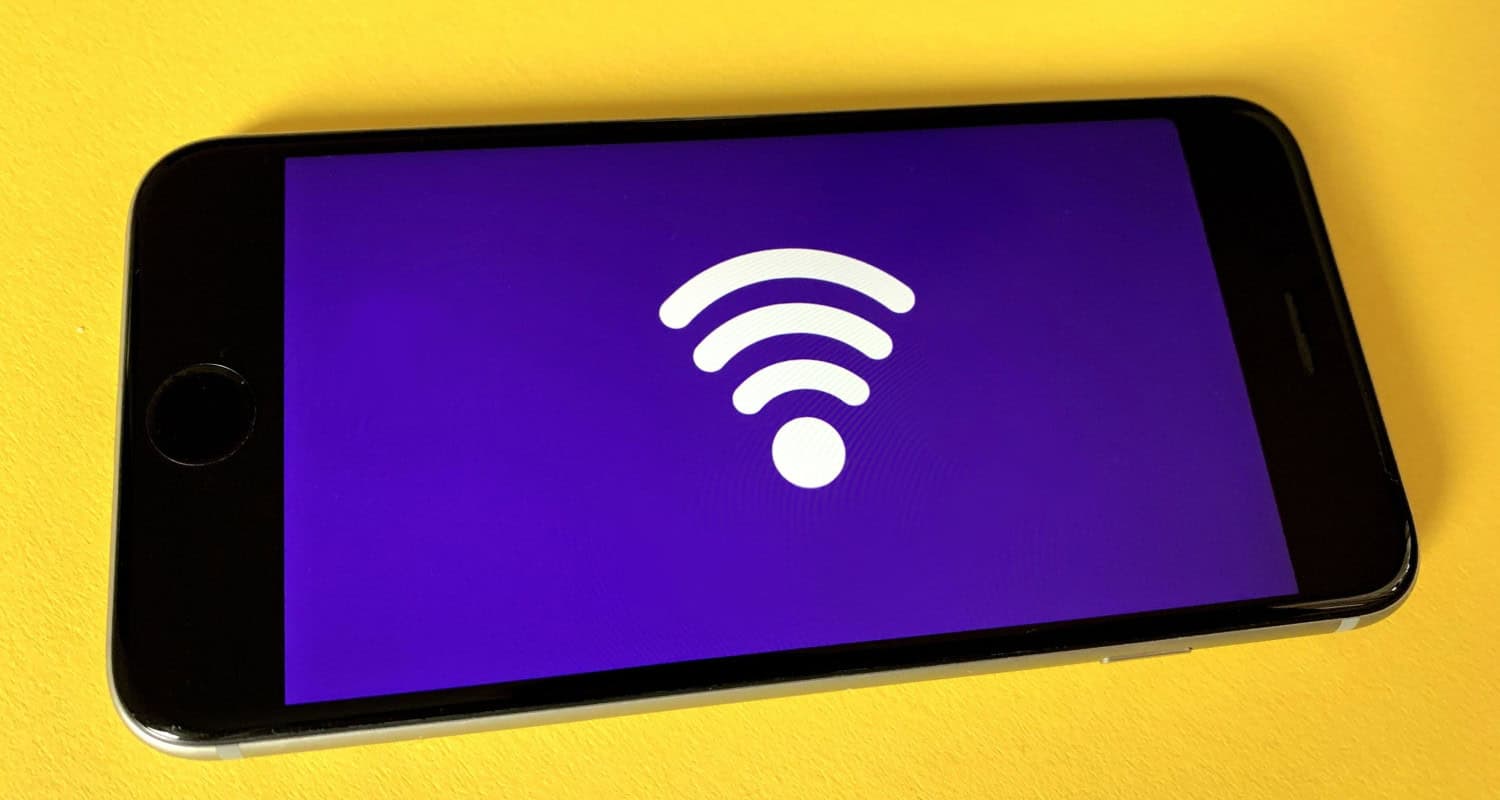Are you unable to connect to the Samsung server? Are there any connectivity issues when using your Samsung device to play games? If so, don’t be concerned; this article will explain how to handle the circumstance.
There are a few solutions to fix the inability to Connect To The Samsung Server problem, such as Checking the Internet connection, Doing a Soft Reset, Log out of SmartHub and back in, changing the DNS Server, resetting the router/Modem, Updating the TV Firmware and Reset Samsung SmartHub. To know more about these, keep on reading.
If you have ever seen the error message “Unable to connect to the Samsung server,” you are not alone. This tutorial has proven helpful for users worldwide, including you, when resolving one of the most common problems with Samsung Smart TVs.
Fixes for “Unable To Connect To The Samsung Server”
Look at possible fixes for “unable to connect to the Samsung server.”
Solution 1: Check the Internet connection
A weak WiFi signal or a malfunctioning WiFi router could cause your Samsung TV to be unable to connect to the Internet or increase the time it takes to access it. Alternate WiFi connections or conventional Ethernet connections might work.
To see if the internet connection issues are only with the television, try connecting to a different device (such as a phone or laptop). Your router or Internet connection is fine if the Internet works perfectly on other devices. To fix server connectivity issues, the TV should be restarted and reconnected to Wi-Fi. This can help you resolve the Samsung TV’s inability to connect to the Samsung server problem.
Solution 2: Do a Soft Reset
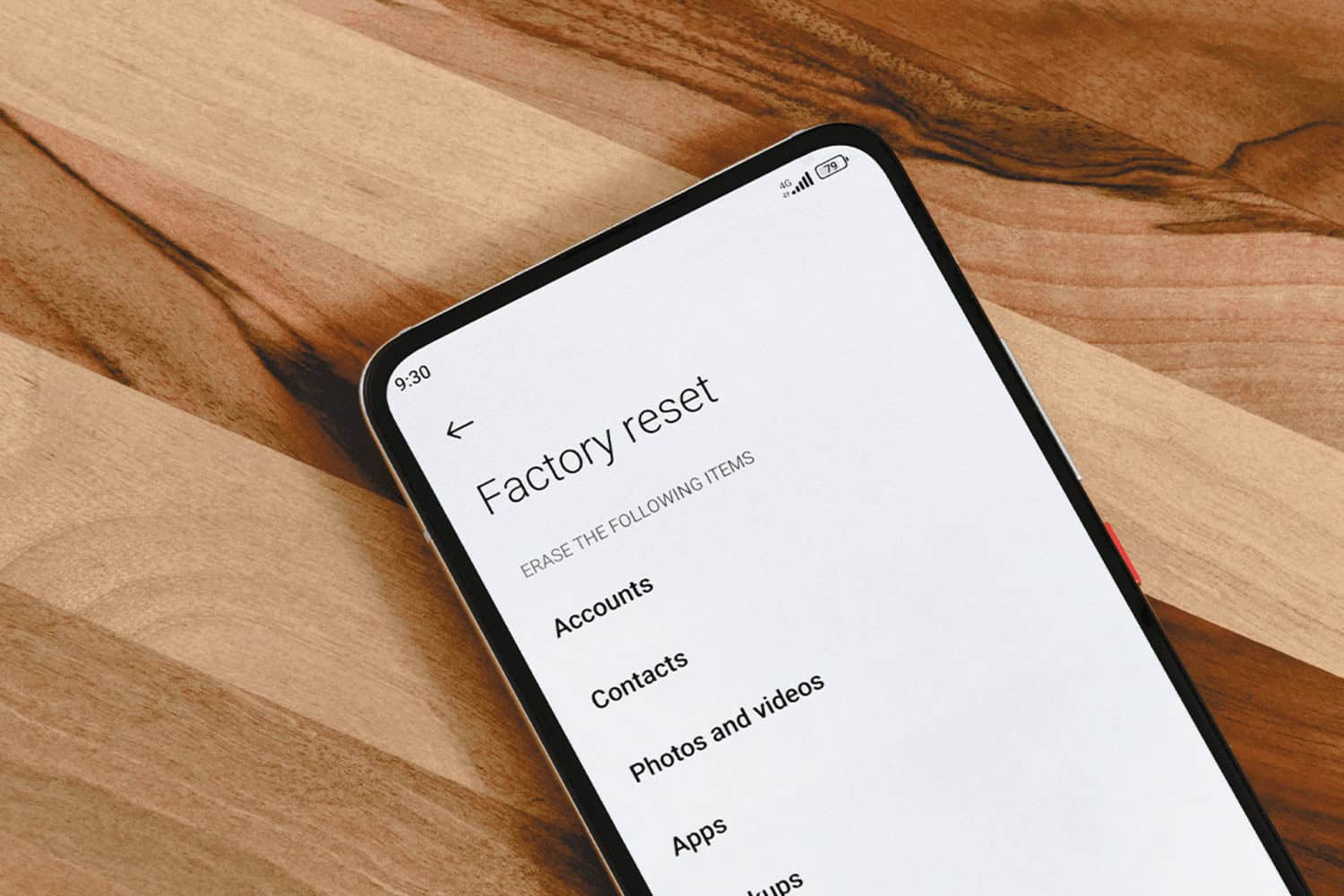 It’s pretty simple to soft reset your smart TV, and you’ll avoid much future frustration. A soft reset is best if your screen is permanently dark, won’t display anything, or can’t connect to the Internet. Millions worldwide have found it to be a quick and straightforward repair. Before starting troubleshooting, you should perform this reset.
It’s pretty simple to soft reset your smart TV, and you’ll avoid much future frustration. A soft reset is best if your screen is permanently dark, won’t display anything, or can’t connect to the Internet. Millions worldwide have found it to be a quick and straightforward repair. Before starting troubleshooting, you should perform this reset.
Soft resetting completely resets your Device instead of needing to unplug your smartphone or worrying about losing data. It is typically used when a program crashes or your Device freezes.
You can conduct a soft reset on a malfunctioning TV by following these steps:
 Press and hold the power button on the Samsung TV’s remote control.
Press and hold the power button on the Samsung TV’s remote control.- After the television restarts, let go of the power button.
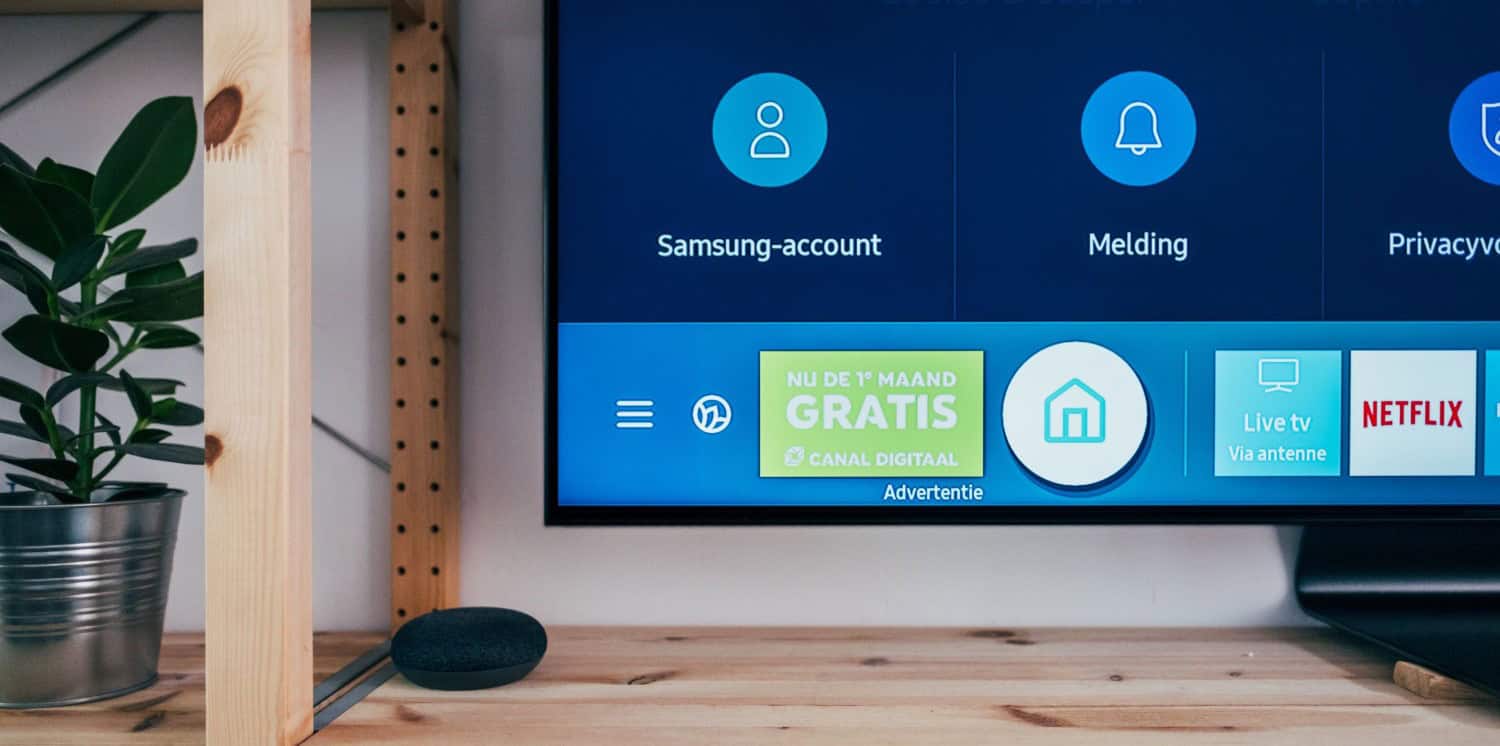
- After the television returns to normal, check if the problem is resolved.

Solution 3: Log out of SmartHub and back in
Try signing out of your account and then back in again if you’re having issues with your Samsung Smart Hub. Restarting the sync between your TV and the Smart Hub may remedy the problem. The two different applications might not be syncing for some reason, but you might be logged in.
Your account may be synchronizing with numerous smart hubs or TV apps; in this case, logging out and back in will instruct the platform which accounts to sync with. To fix the Samsung server not responding, follow the steps:
- Select “Settings” from the menu, then select the General tab.
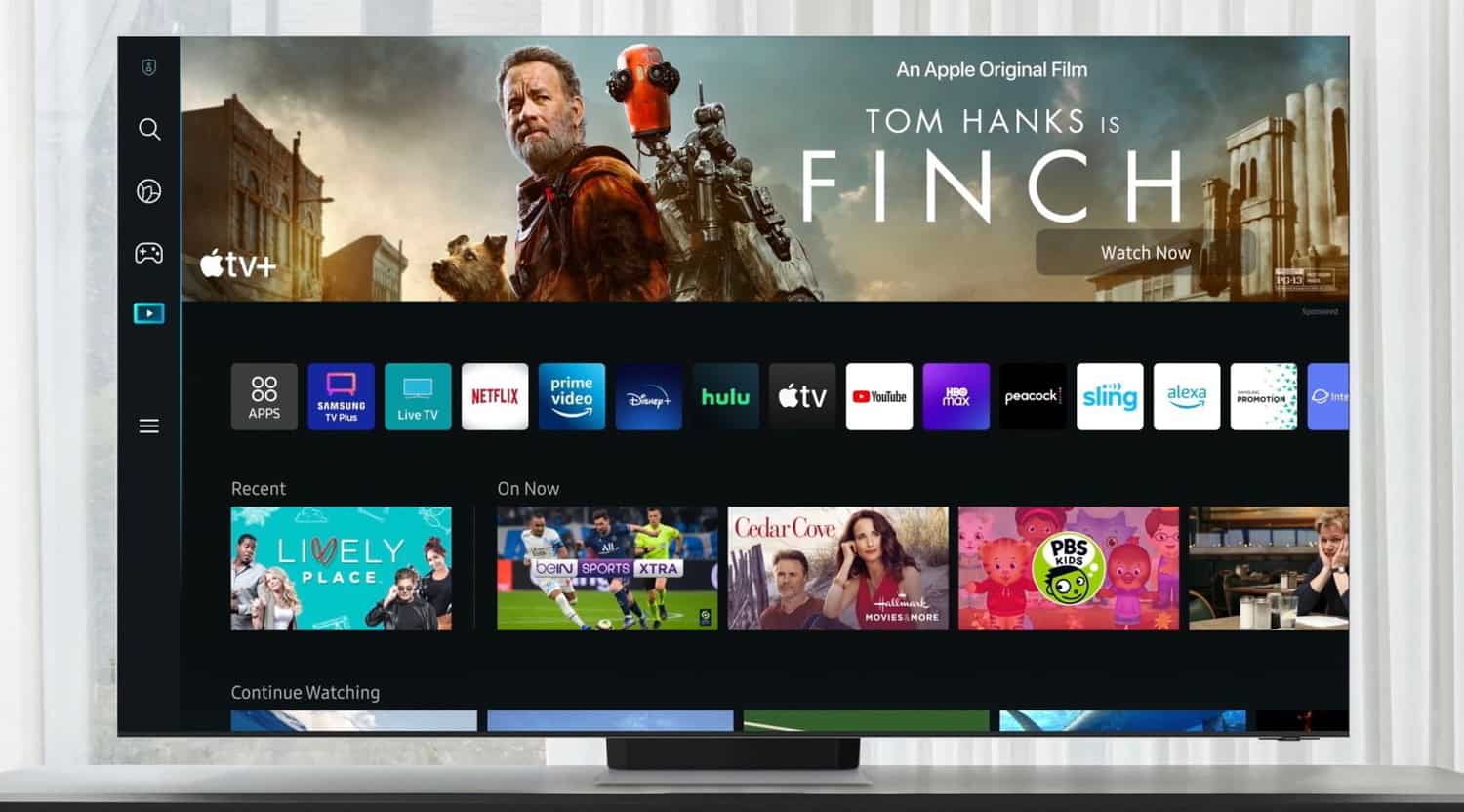
- After arriving there, click “Samsung Account” and “My Account.” Finally, select your account by pressing the “Select” button on the remote and clicking “Sign out.”
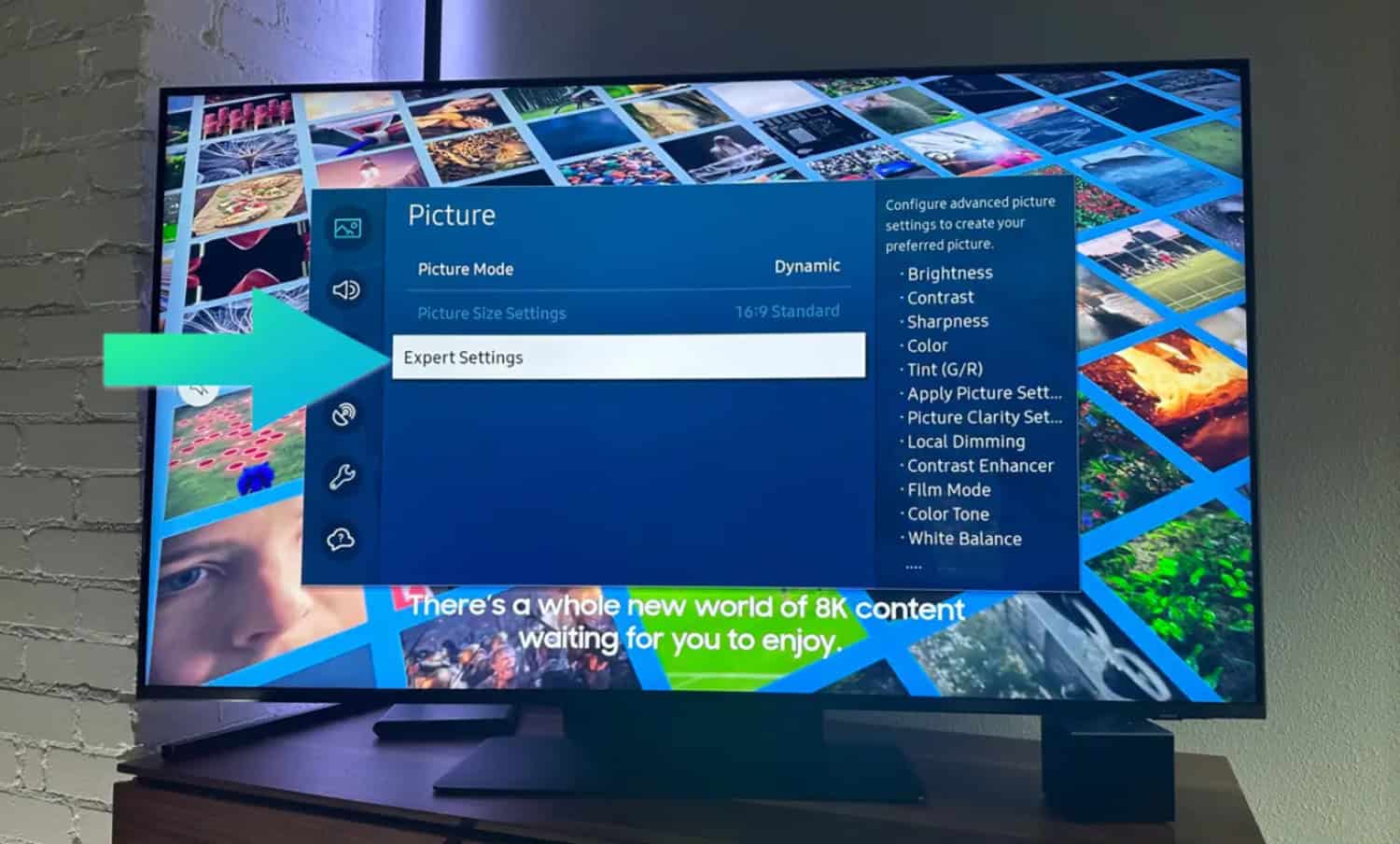
- After resetting your smart hub, log back into your account by selecting it and checking the box next to the terms and conditions.
After you’ve done that, give the TV 10 to 15 minutes to sync with your Samsung Account. Then, return to where you had the problem and see if it’s still there. If this does not fix the Samsung server not responding problem, then try the next solution.
Solution 4: Change DNS Server
We need to modify the DNS server information on your TV to resolve the issue. Click the Menu button on your TV remote control to check your network. Then, choose the network to check whether it’s online and linked to a recognized wireless network.
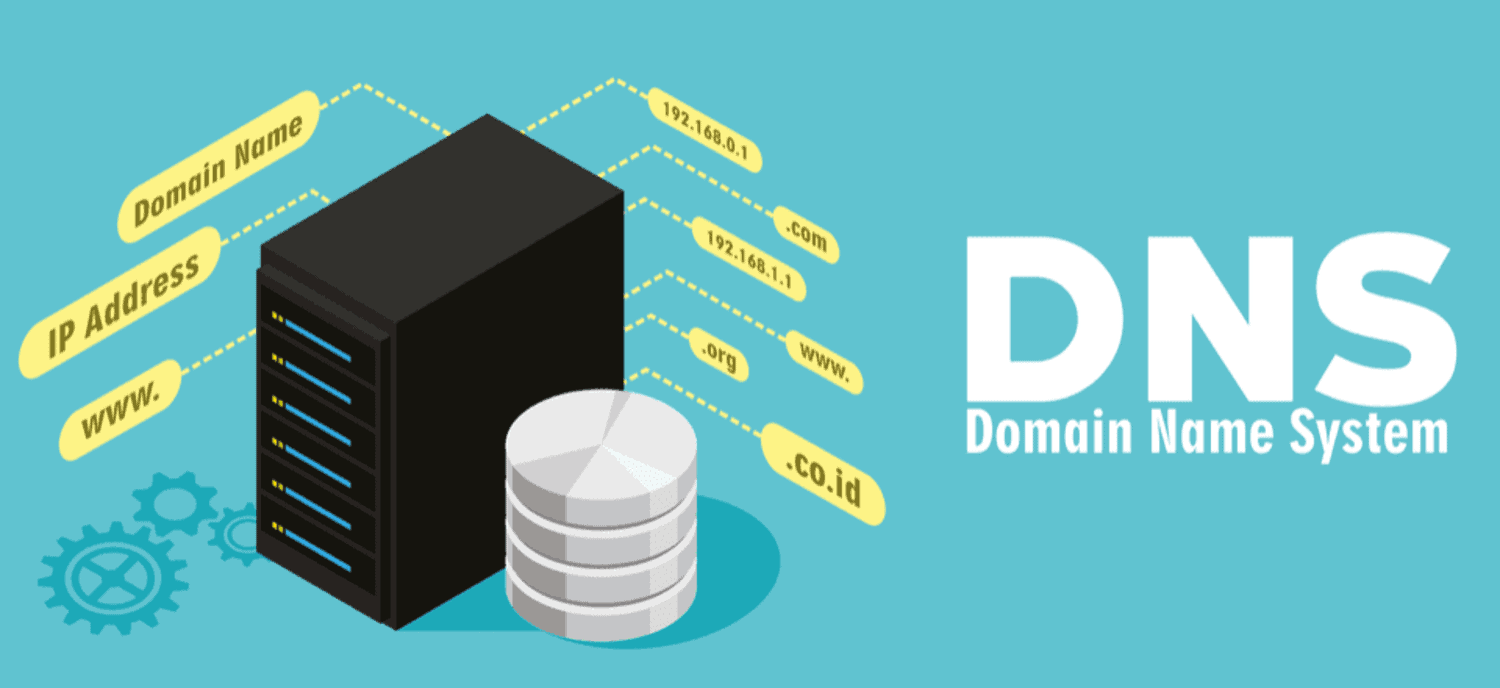 Even though you link to a wireless network, you cannot access the Internet. If your connection problems likely cause this, a pop-up message should appear stating that you connect to the wireless network but not the Internet.
Even though you link to a wireless network, you cannot access the Internet. If your connection problems likely cause this, a pop-up message should appear stating that you connect to the wireless network but not the Internet.
You must modify your DNS server settings to resolve this. To accomplish this, select the “IP Settings” link at the bottom of the pop-up window. Scroll down to find the “DNS Server” option. Change your DNS server to either 8.8.8.8 or 8.8.4.4 if it is not already set to one of them.
Solution 5: Reset Router/Modem
Your Samsung TV’s ability to connect to the Internet may suffer if your network or modem isn’t functioning correctly.
The router can reconnect to the Internet by simply unplugging it briefly and then plugging it back in.
First, your internet connection can be down (though this is typically rare). Secondly, if your Samsung TV isn’t showing any pictures and you cannot connect to the Samsung server, test your internet connection to see if this is the case. Additionally, to see if it helps, move your router closer to the TV or hold each cable end separately.
Additionally, you occasionally need to restart your router when things go wrong. Furthermore, if many household members have devices that produce a lot of traffic, you might have to maintain it every couple of weeks or even more frequently. In addition, performing a hard reset can usually resolve any minor issues that prevent your router from effectively connecting to the Internet or performing regular activities.
You may click a button with a paperclip or ballpoint pen based on the router/modem to accomplish this. Check the instruction booklet with your Device if you need help proceeding.
Solution 6: Update the TV Firmware
To check for firmware upgrades, follow these actions if the problem keeps occurring:
- Go to Settings > Support > Software Update and turn on Auto Update.

- Access Update Now by going to Settings > System > About Device.
- If you update your TV right away, it will verify for updates and apply them if any are available.
 During the updating procedure, the TV could restart. Once the reboot has been completed, verify that the error has been fixed. This can help you with the Samsung server not responding to the problem.
During the updating procedure, the TV could restart. Once the reboot has been completed, verify that the error has been fixed. This can help you with the Samsung server not responding to the problem.
Visit: Samsung
Solution 7: Reset Samsung SmartHub
The TV’s customized app store is called Smart Hub. Thanks to the Smart Hub, you can access apps and entertainment on your TV. Along with many other advantages, you may explore the available apps, download them, and have your Smart Hub updated immediately.
A factory reset is the last defense for troubleshooting and bringing your smart home back to life. You can use the Smart Hub to factory reset your smart home device and start over if you have problems. Your saved in-app settings and personal preferences will be deleted as a result.
For your Samsung TV’s Smart Hub to be reset:
- Select Settings by pressing the gear-shaped button on the remote.
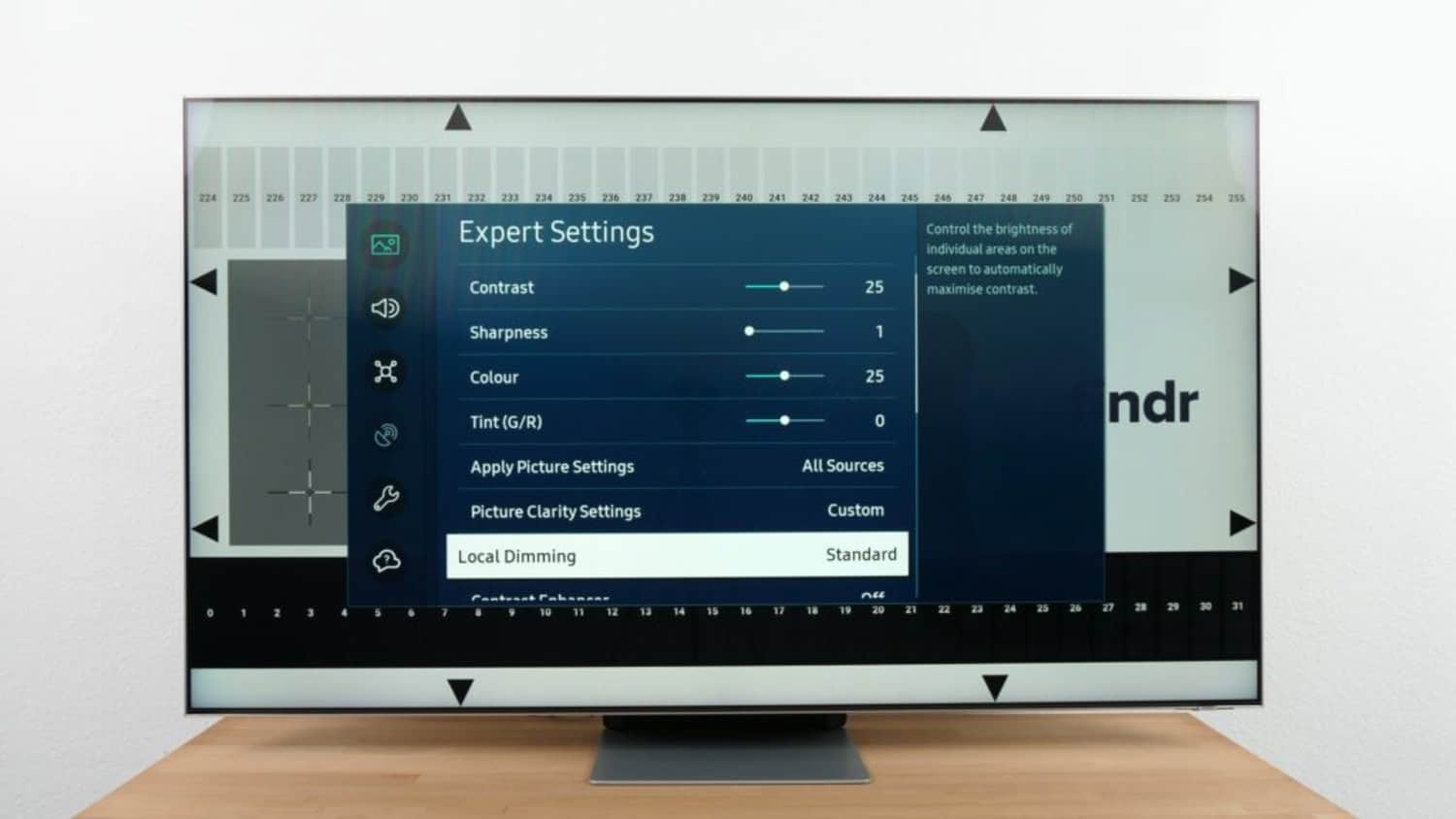
- Click on Support
- Select on Self Diagnosis.
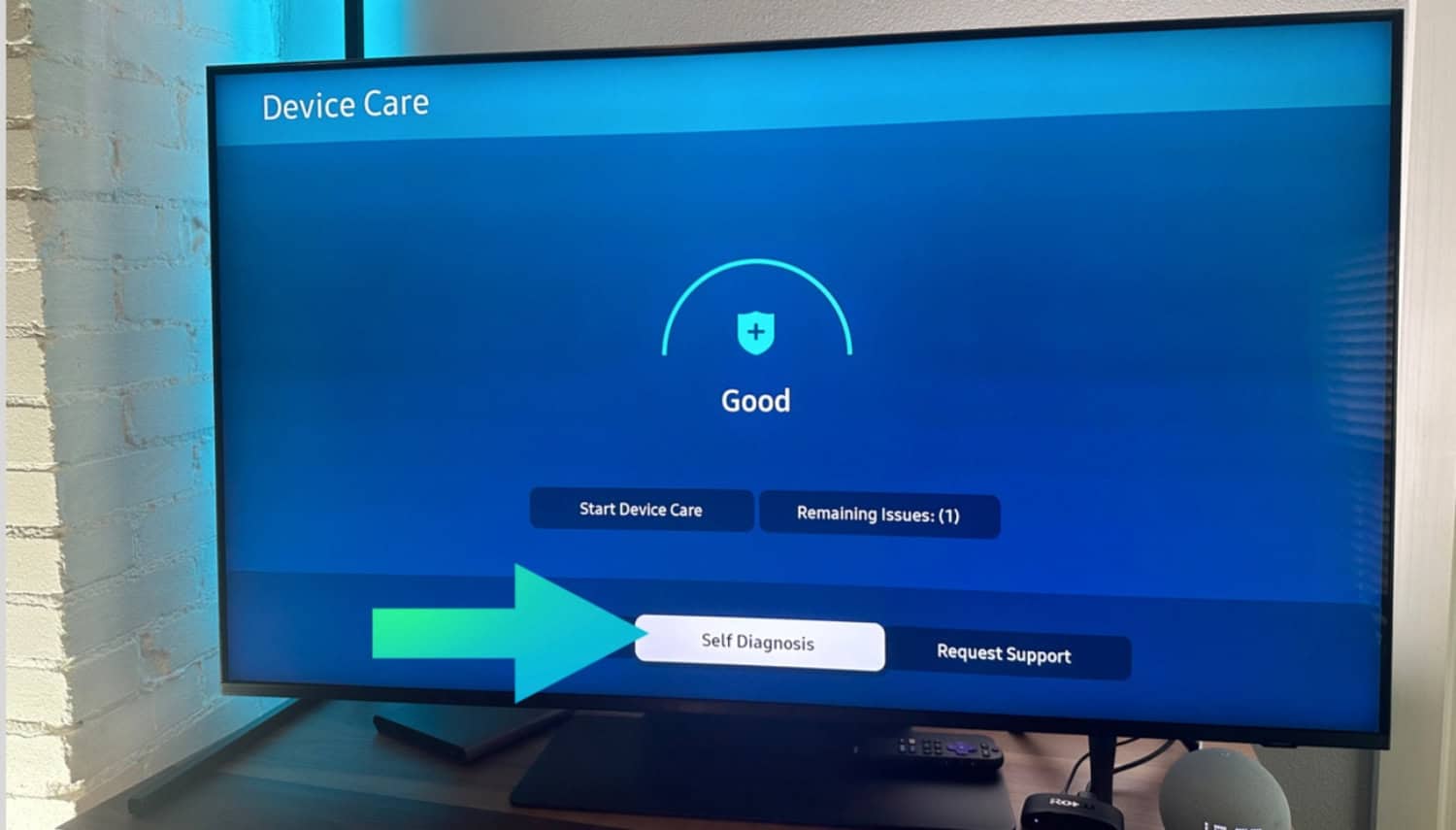
- Select “Reset Smart Hub.”
- Enter the four-digit PIN for your TV, which, unless you’ve altered it before, will be “0000“.
Your Smart Hub needs to be reset after you’ve finished this step. By selecting the “Connect Device” button from the Home Screen Menu, you may reconnect your Samsung TV to the Internet.
Most of the time, a lack of sync between the TV and a Samsung account causes Samsung TV connection problems. To avoid this problem, log into your Samsung account periodically or connect your TV to the Internet. Contact Samsung for Support if the issue continues. These solutions can help you fix the “unable to connect to the Samsung server” problem.
FAQs
How can I resolve my Samsung connectivity issues?
The Home button will take you to Settings. Open Settings > General > Network. Choose Yes after selecting Reset Network. Switch off your Samsung TV.
Why is it that my Samsung phone won't connect to WiFi?
Verify that the router is operating correctly. Turn on the router if it's not connected to the Internet, ensure it is connected, and make sure your phone's WiFi range includes it. Additionally, if too many devices are on one network, the WiFi might not identify.. Recall that different devices may have different router displays.
Where can I find Samsung TV updates?
Select Support from the Settings menu after choosing Settings from your TV's remote menu. Choose Software Update, then select Update Now. New updates will be downloaded and installed on your TV. Updates typically take a few minutes; kindly wait before turning the TV off.
What is the Samsung safe mode?
In safe mode, your Android device can use its default user interface, condensed menus, and a few third-party apps. Consider it a diagnostic tool to assist in finding and resolving issues with your Device.
Conclusion
Additionally, when using the Samsung smart TV to access online material, the error message “unable to connect to Samsung Server” appears. Consequently, the error’s brief statement is that it cannot connect to the Samsung server, which can be unpleasant. Subsequently, to solve the problem, take the preceding actions. Ultimately, we trust that this information has been helpful to you in addressing the “unable to connect to the Samsung server” problem.
See Also: How To Get TV Reception Without Cable Or An Antenna
See Also: Top 9 Ways To Fix Samsung Messages Crashing

Meet Carrie-Ann Skinner, our Apps & Games Editor with over 2 decades of experience in online and print journalism, specializing in all things tech.