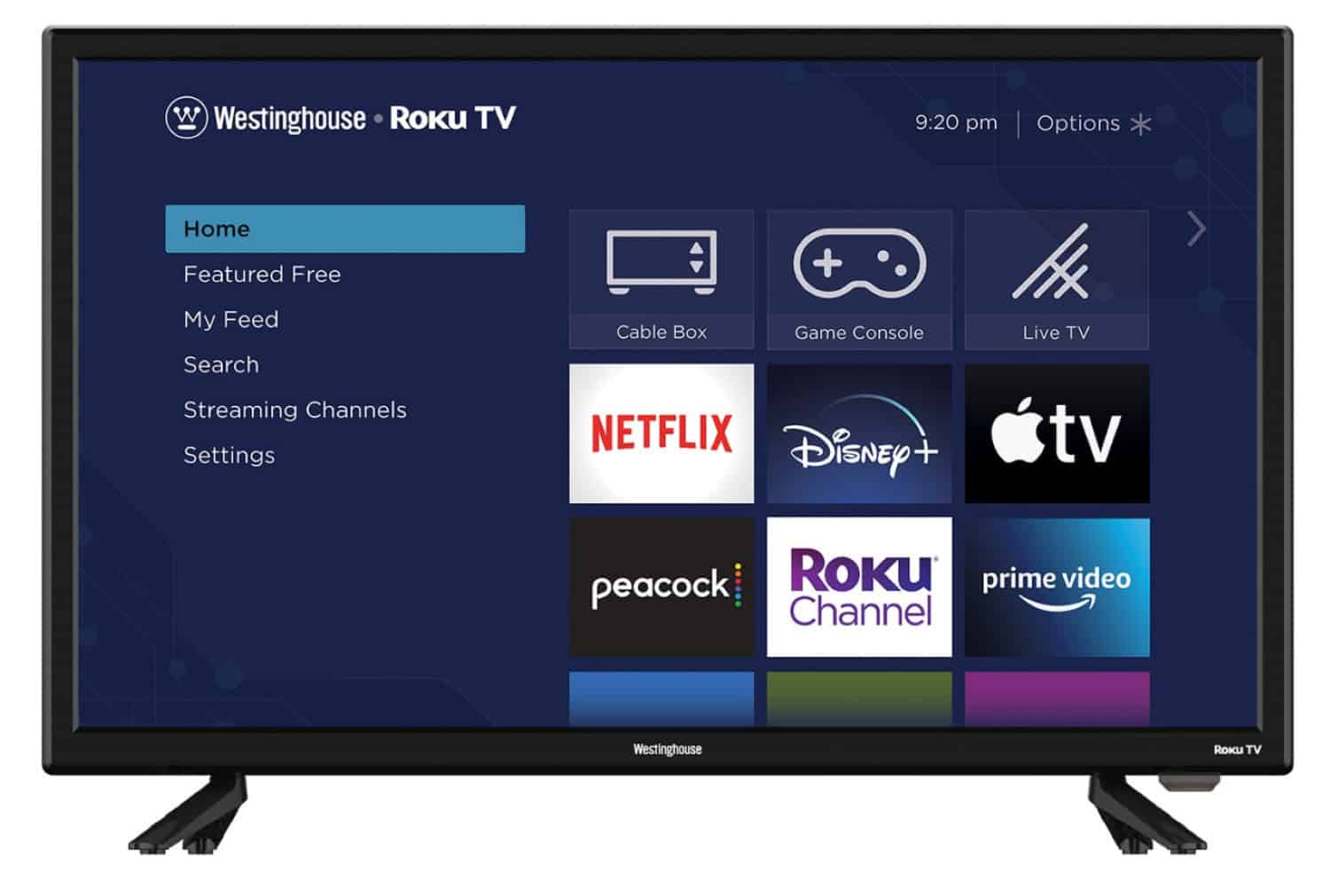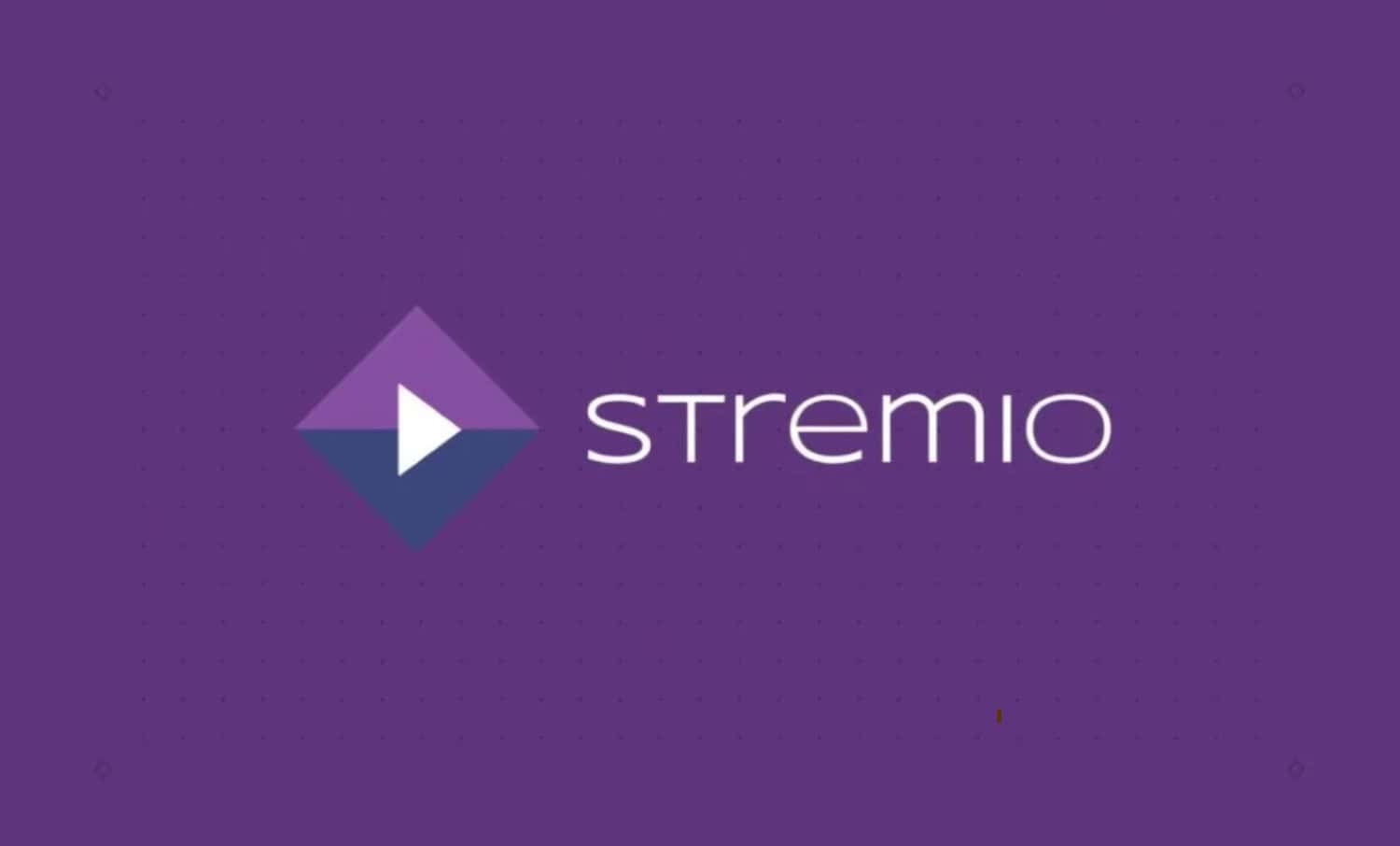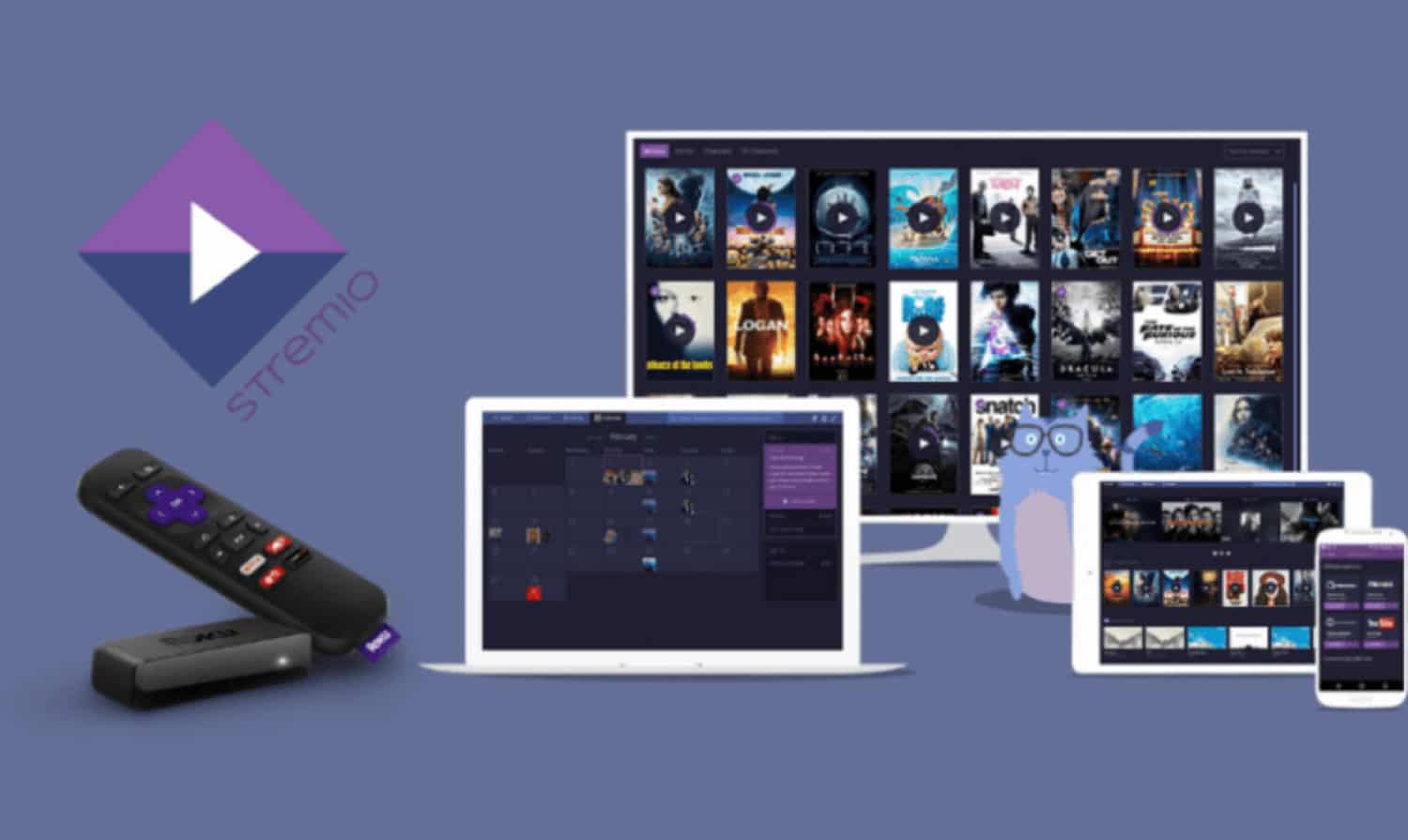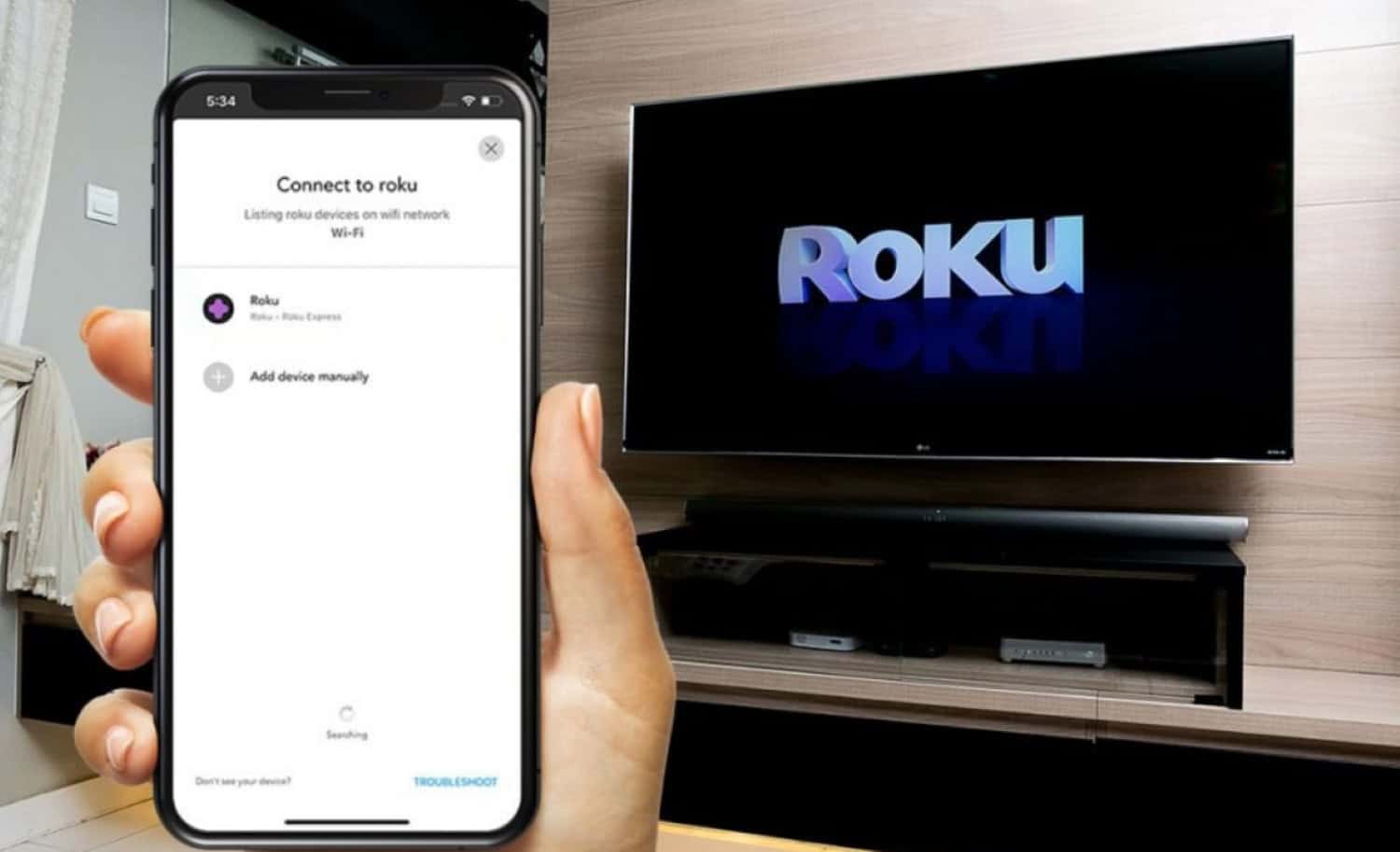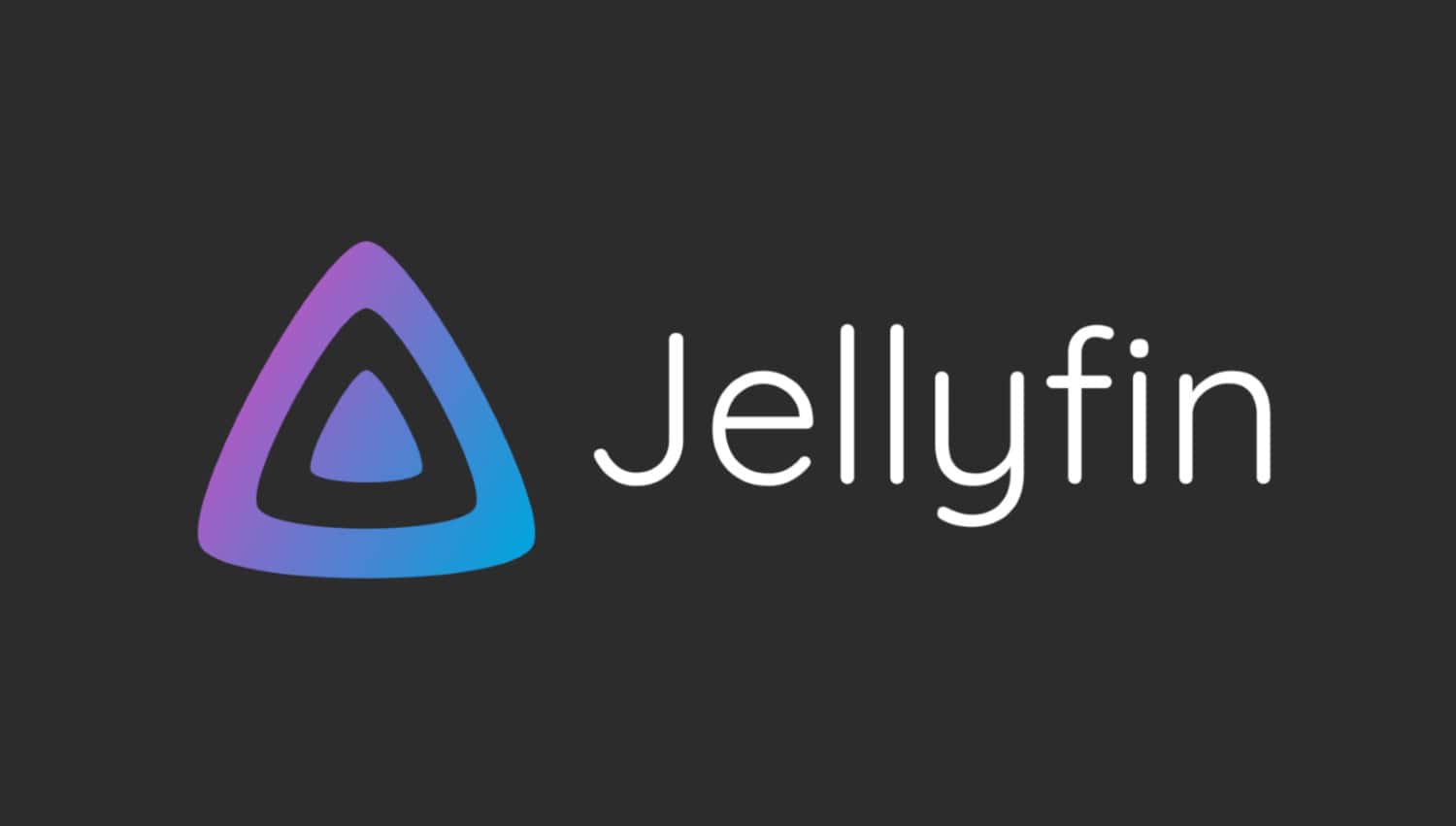The majority of users want to download and watch Stremio on Roku. But using straightforward methods and the internet, finding out might be challenging. Therefore, we took a few easy measures to obtain Stremio. By following this procedure, you can effortlessly watch all your favorite shows on your Roku.
You may watch it by screencasting Stremio from one of its supported devices to your Roku TV. To watch Stremio on Roku, Connect your Roku device to your TV > Turn on the screen mirroring function by going to System Settings > Screen Mirroring > Screen Mirroring on your Roku > Select Always Allow while in Screen Mirroring mode. Watch Stremio on your Roku TV by opening it on your computer. To know more, keep on reading.
Have you ever considered owning a media player that allows access to its contents? Stremio has made your fantasy come to life. This video player allows you to access your local media files; TV add-ons for Roku give you access to other entertainment. This guide can aid you in getting Stremio on your Roku device. You can find out how to download Stremio on Roku here.
Contents
What is Stremio?
Stremio is a media player application that lets you watch movies, TV shows, Stremio live TV, and web channels with its add-ons. You can locate, access, and arrange your preferred video content on your smartphone using the Stremio add-ons. The Stremio app is simple to set up on your device.
After it’s installed, you can add any add-on you like from the catalog, establish an account, and begin exploring the available content. In addition to supporting subtitles, this media player may assist with synchronization and disable them if necessary. Using your Facebook account or a username and password from your email address, you may quickly create an account on Stremio.
See Also: How To Connect Roku To WiFi Without Remote?
How Can Stremio Be Added to Roku?
As previously stated, the only method to use Stremio on Roku is to screencast the program from your smartphone or computer to the Roku TV. You can download the Stremio app for Android and iOS from the Google Play Store and the Apple App Store. Additionally, Stremio is available for your NVIDIA Shield, Amazon FireStick, and Windows, Mac, and Linux computers. Stremio can be cast to the Roku TV screen from an Android, iOS, or Windows computer or smartphone.
You can do it in two ways: wirelessly utilizing a WiFi network or connecting an HDMI connection from your device to your TV. Get Stremio on your Roku by following this simple tutorial.
How to Install Stremio on a Roku Device Wirelessly?
The ideal situation would be for your smartphone and Roku device to be joined to the same WiFi network. The Google Home app lets you quickly cast the Display from your smartphone to a Roku TV. You must do this by including Roku in your Google Home app. The actions you must take are below:
SmartPhone:
Follow the steps:
- On your smartphone, download the Stremio and Google Home apps.
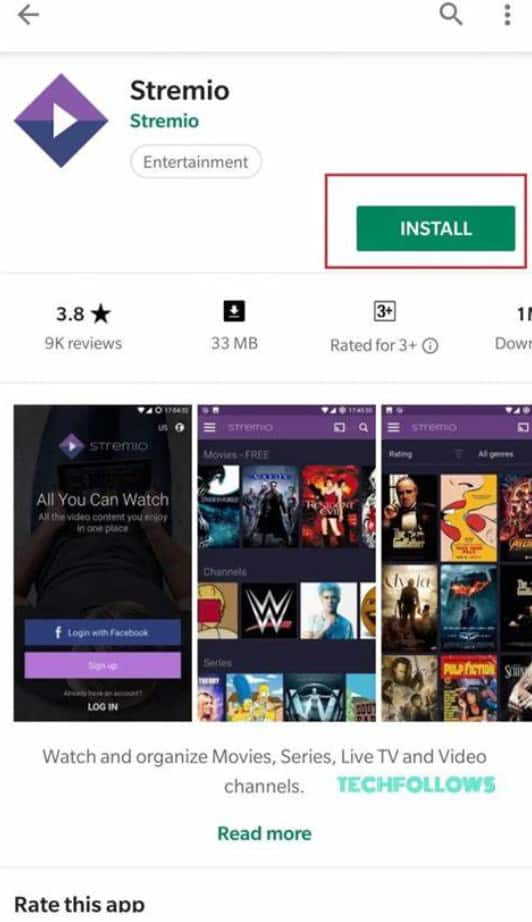
- Click the Plus icon while the Google Home app is open.
- Select the Works with Google radio button under the Set up device option.
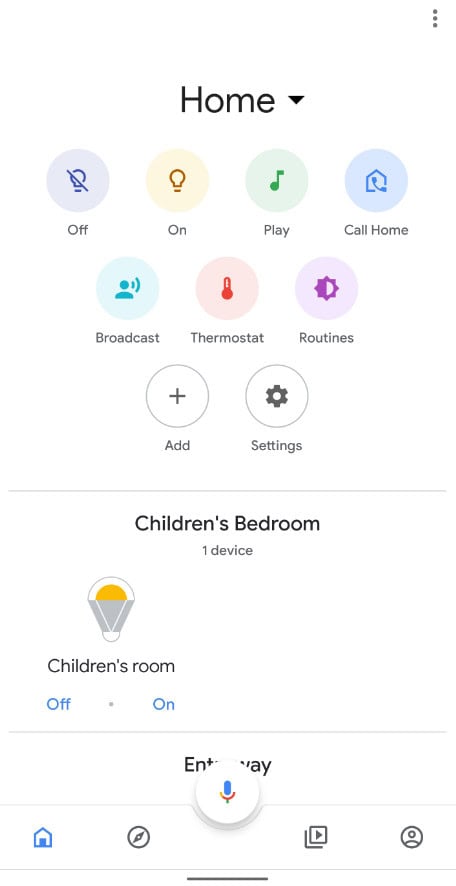
- Then, after tapping the Search icon, pick your Roku device from the search results list.
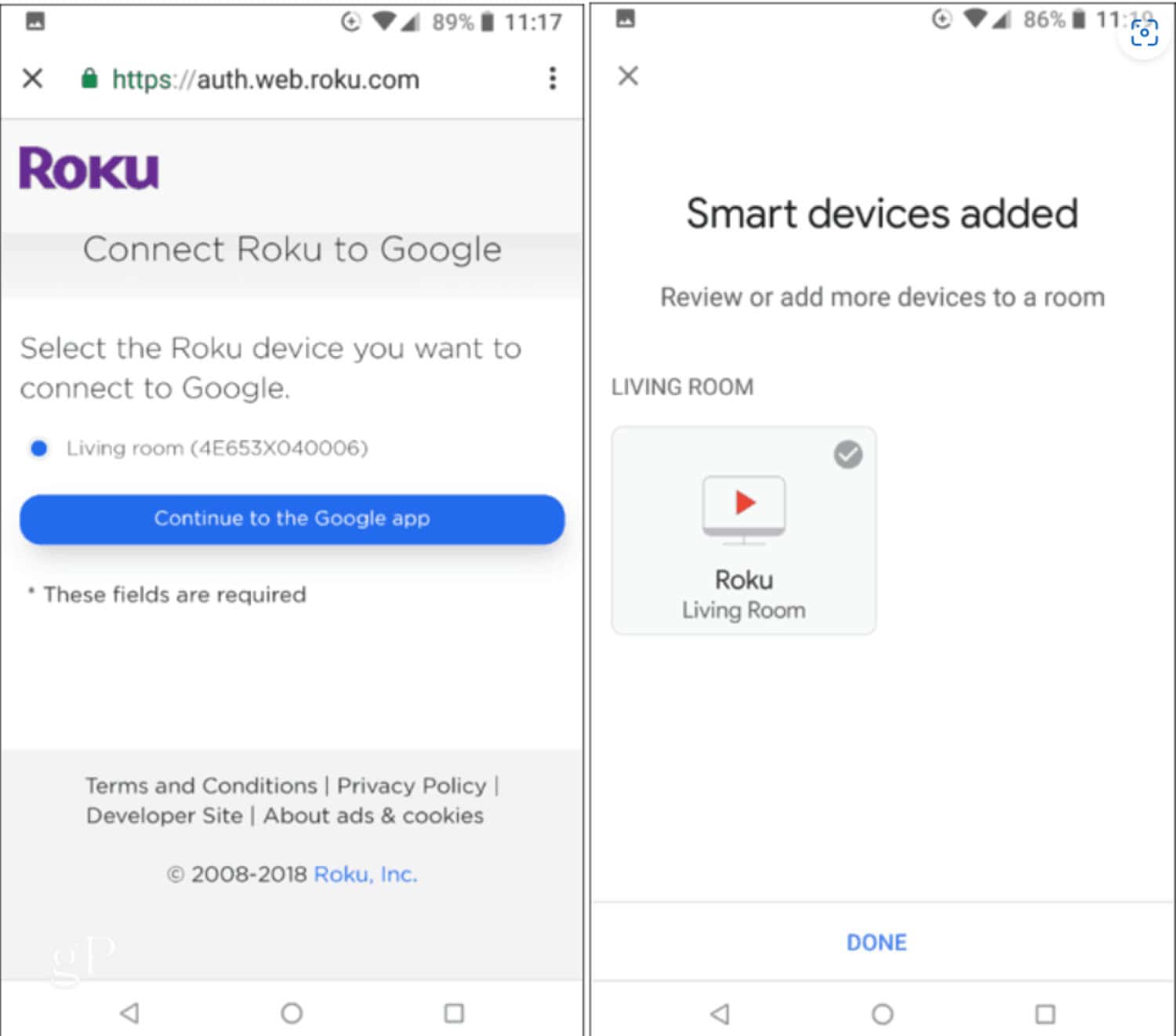
- Enter your Roku login information when prompted and log into your Roku account.
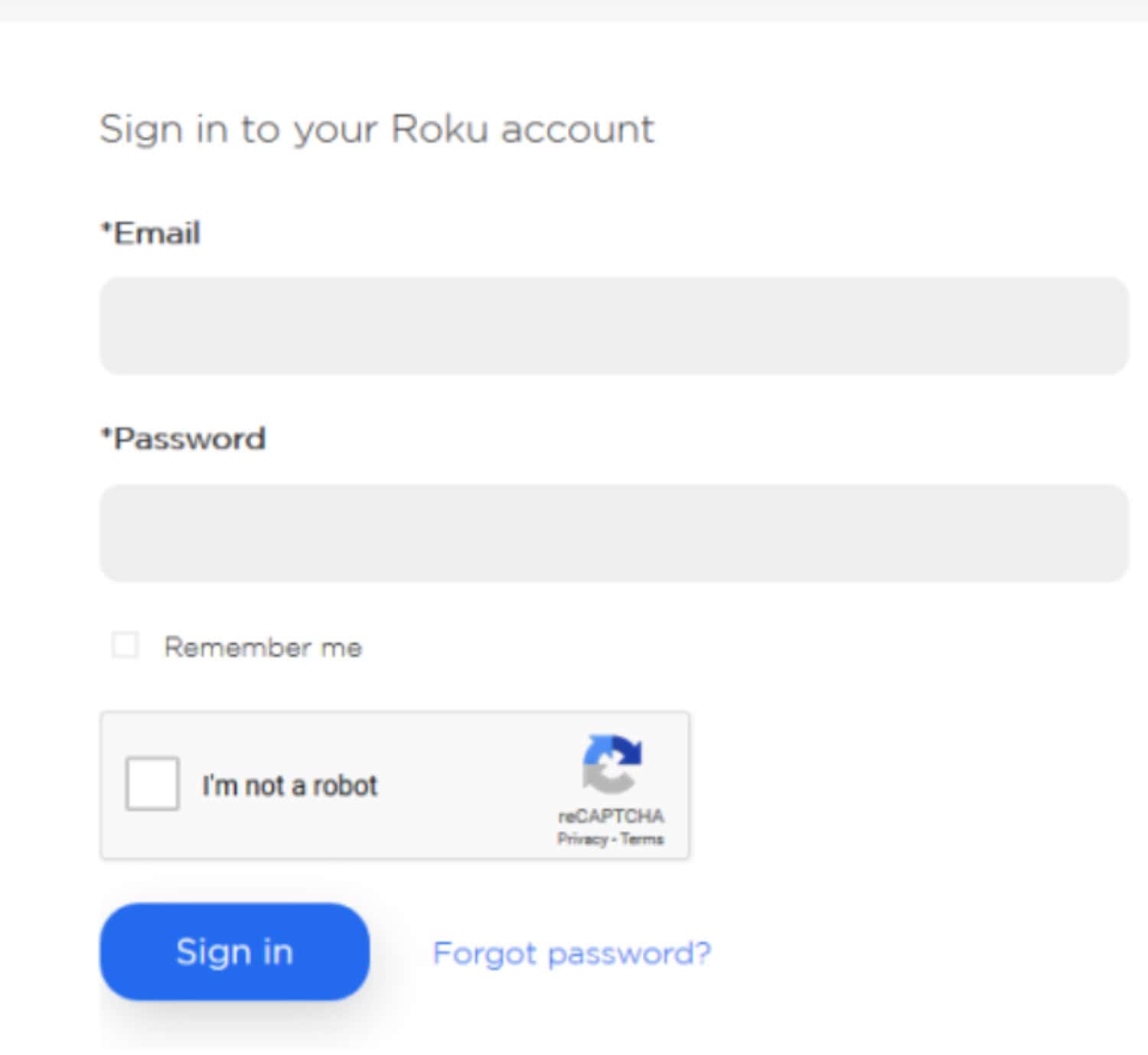
- To get Roku on Google Home, tap Continue and follow the on-screen instructions.
- Select your Roku device and click Cast from the Google Home app now.
- Choose the Cast screen option to display your smartphone’s screen on your Roku TV.
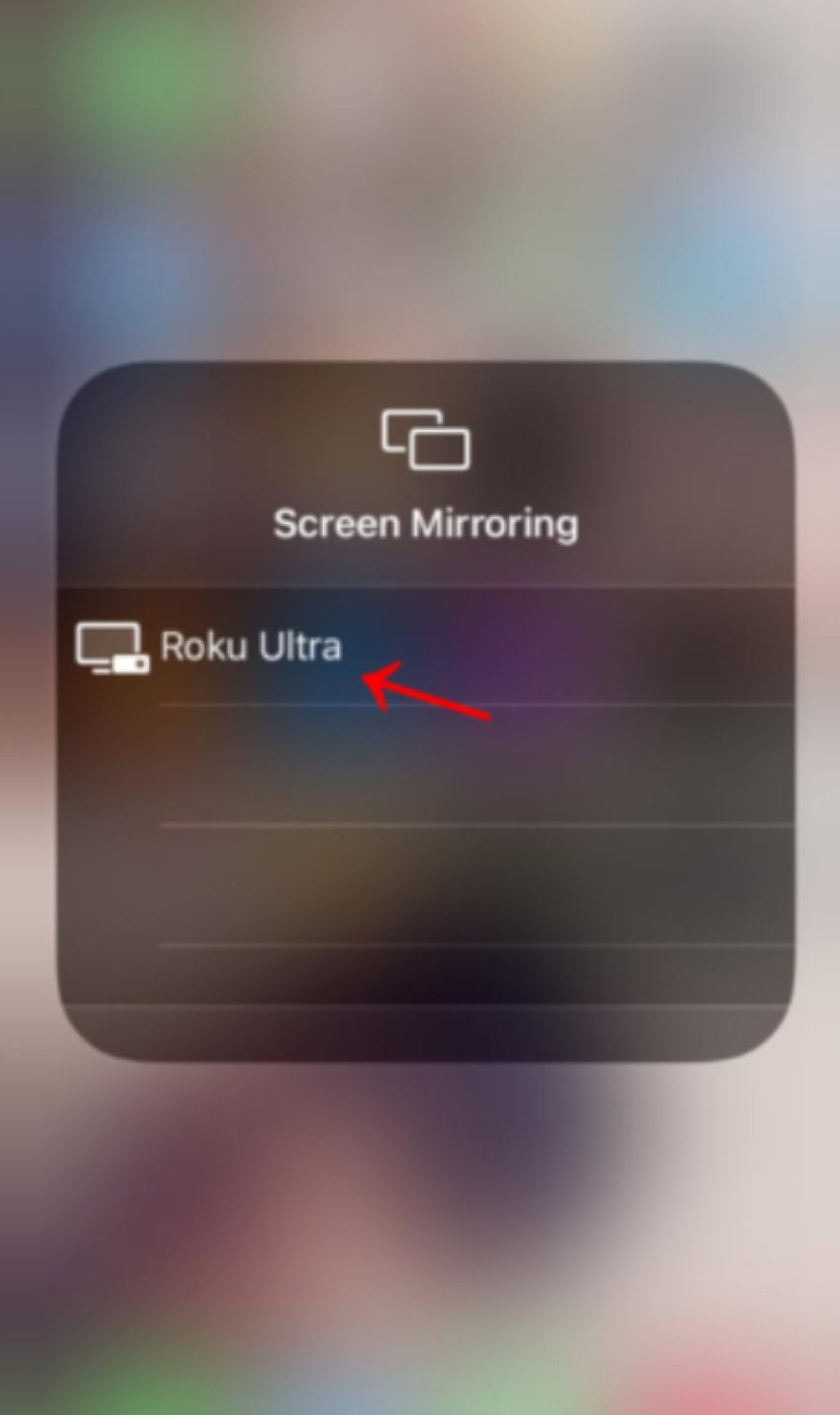
- Use the Stremio app on your smartphone to access the Roku TV screen.
PC:
Follow the steps:
- Connect your PC to the same WiFi network as your Roku player or TV.
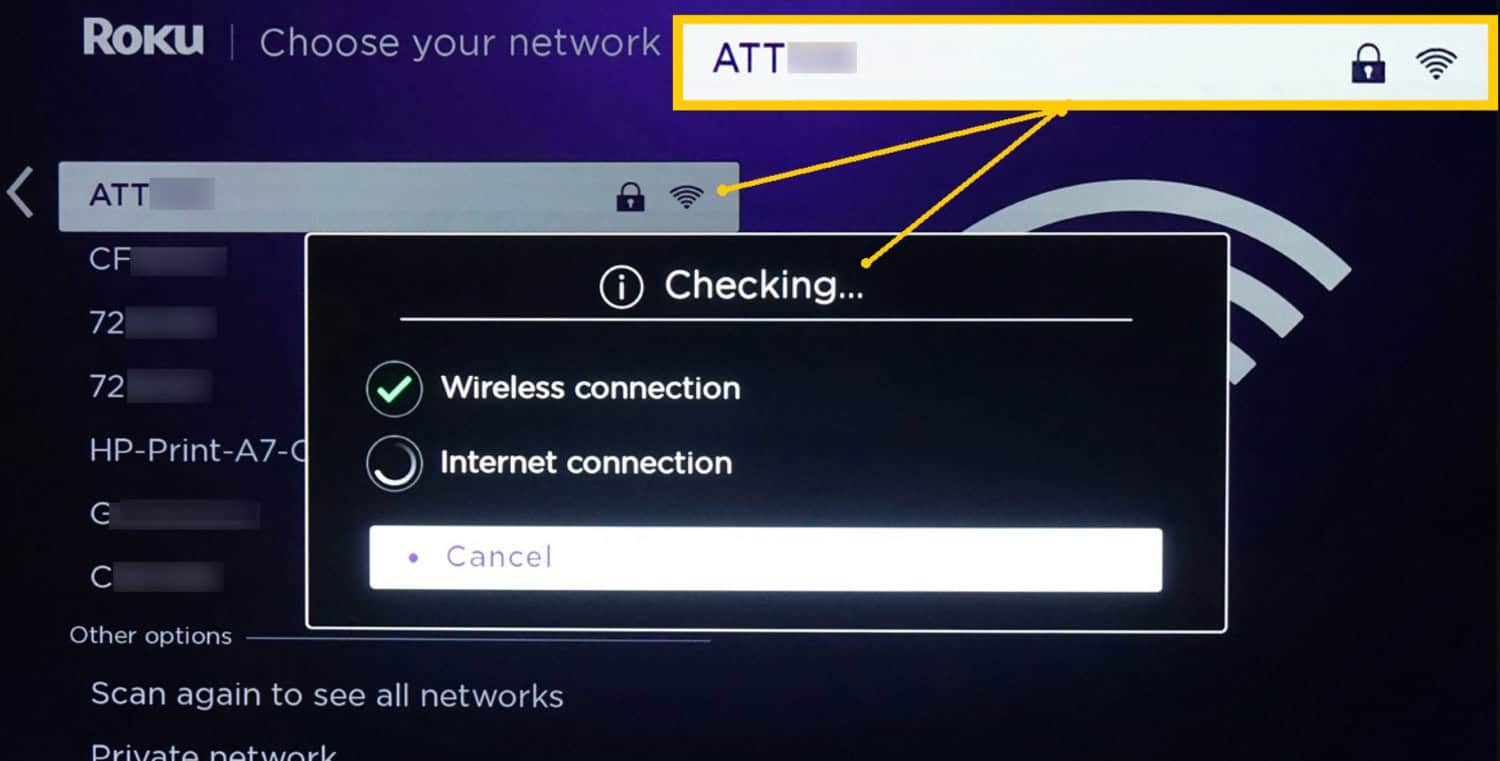
- Download and install Stremio on your computer.
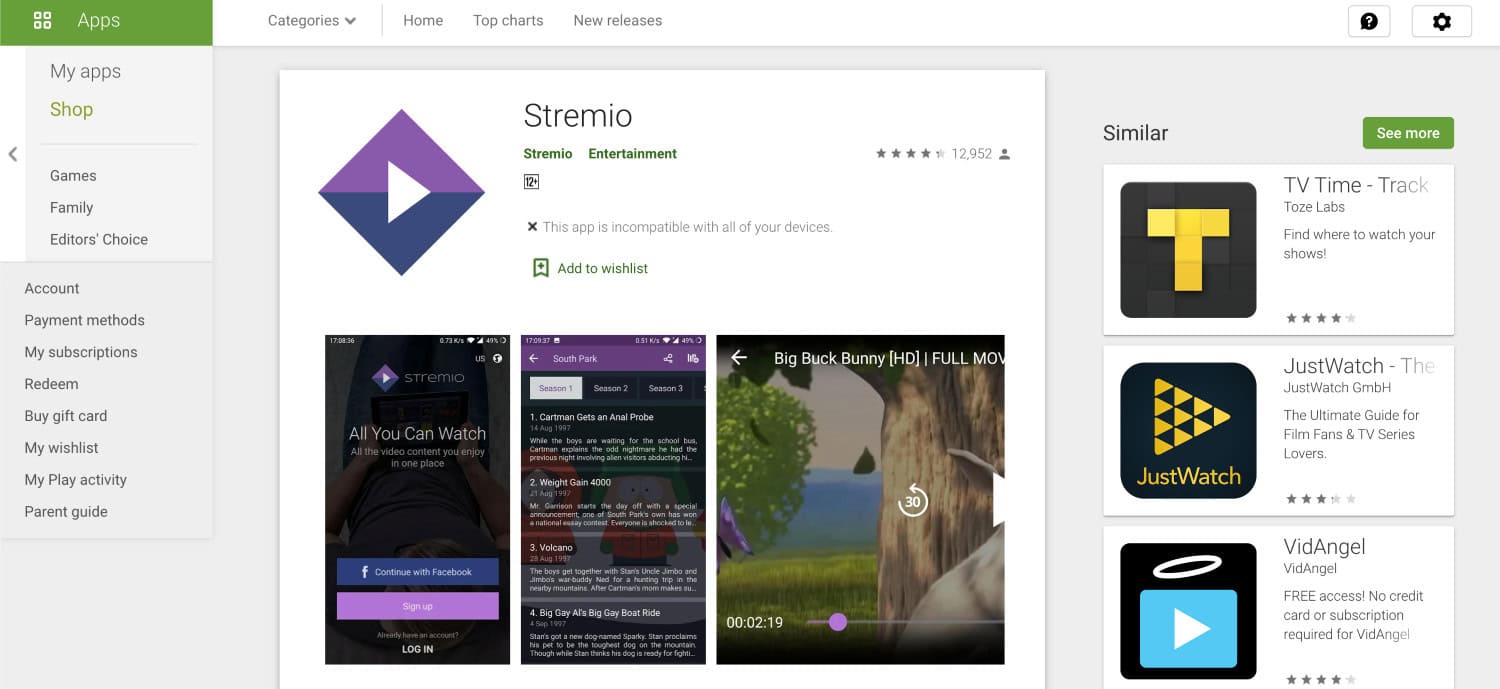
- On your Windows computer, select the Notifications tab.
- Click Connect, then pick your Roku model from the search results list.
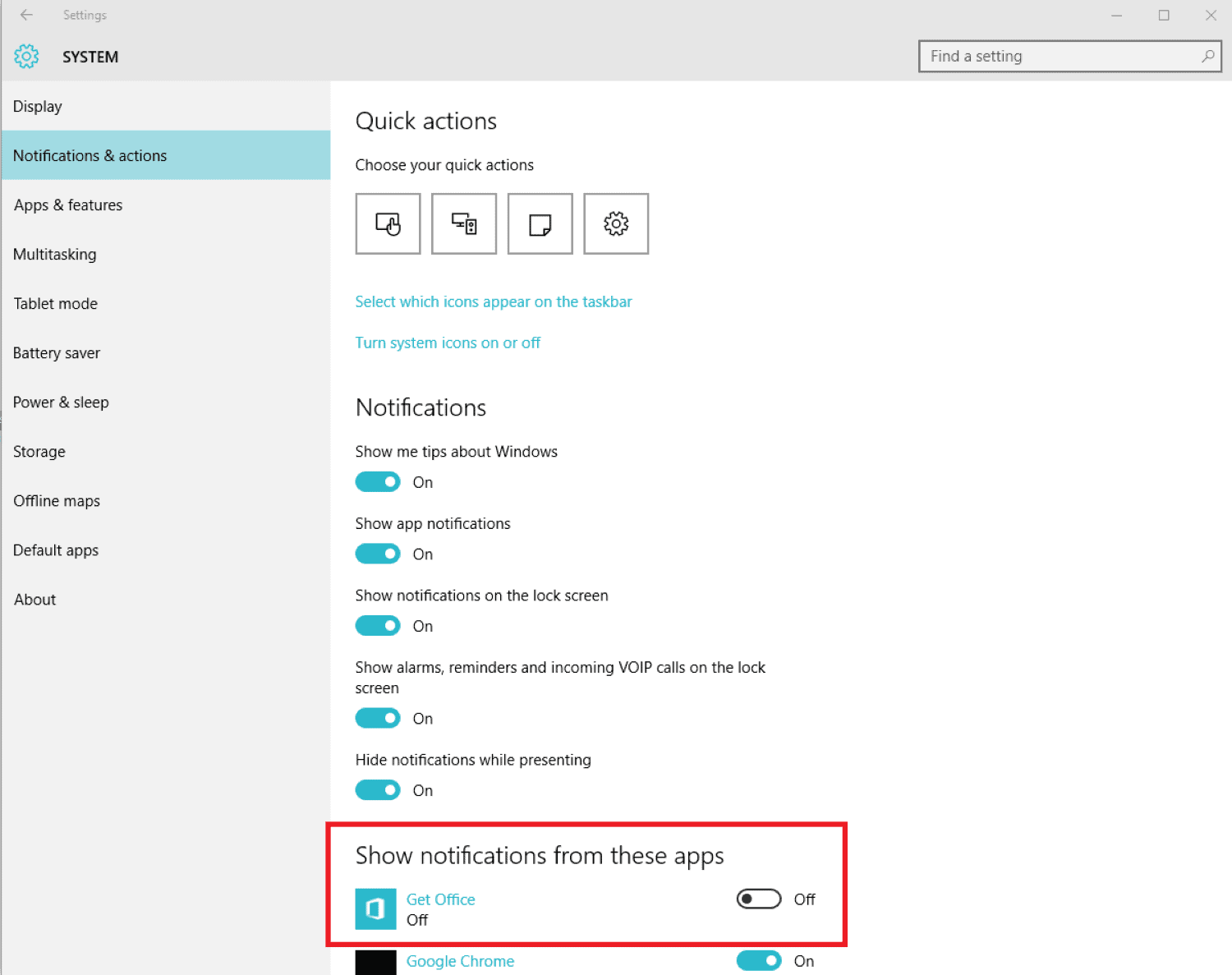
- Click the Prompts that show up on your TV screen.
- The Roku TV screen is now visible on your PC’s screen.
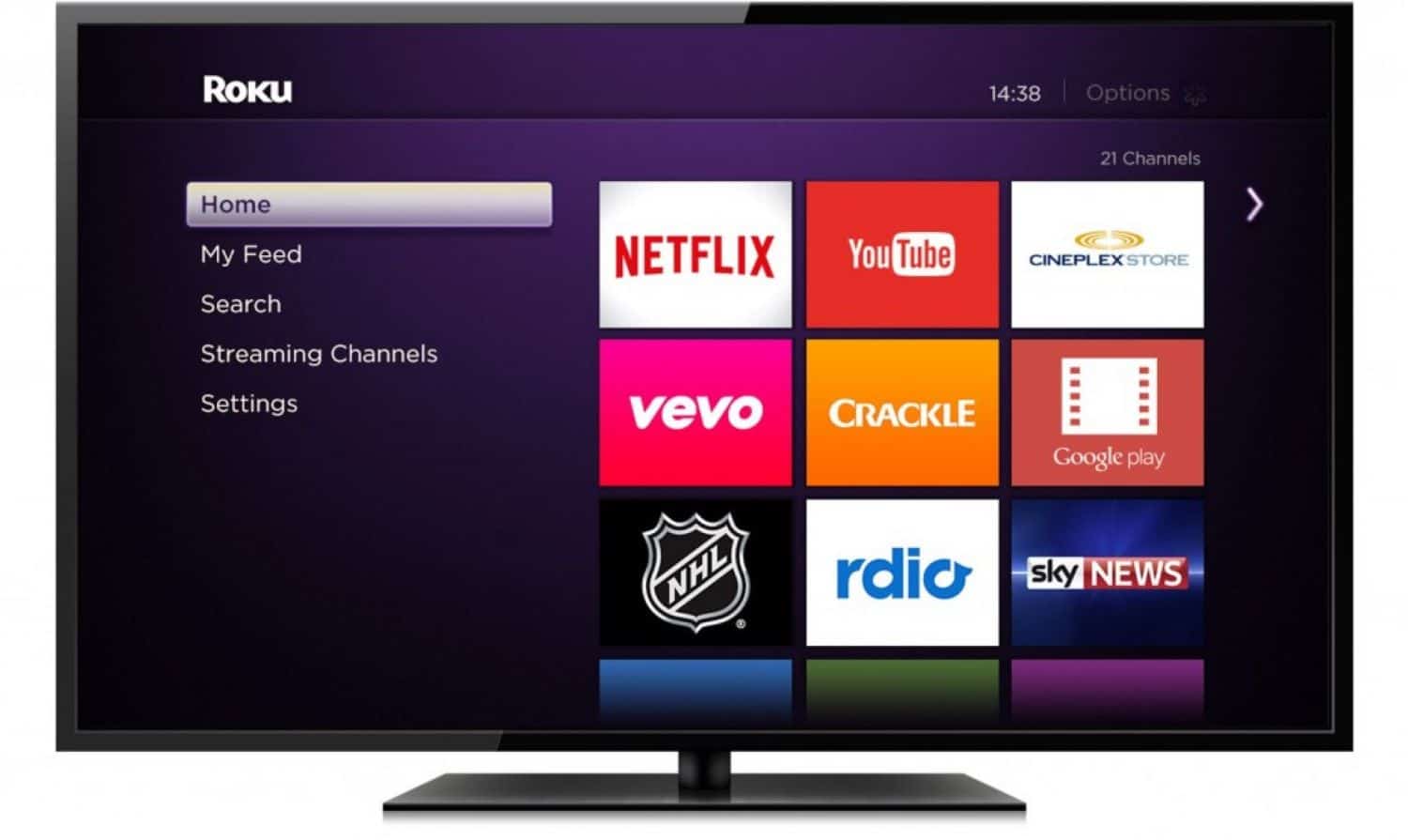
- Watch Stremio on your Roku TV by opening it on your computer.
How to Use a Wired Method to Install Stremio on Roku?
The wireless technique is simple, but your WiFi network causes latency and resolution failures. Using an HDMI connection is the best option for screencasting Stremio on Roku without encountering any issues. The straightforward steps you must carry out to use Stremio Roku for screencasting using an HDMI connection are as follows:
PC:
Follow the steps:
- Install Stremio on your computer.
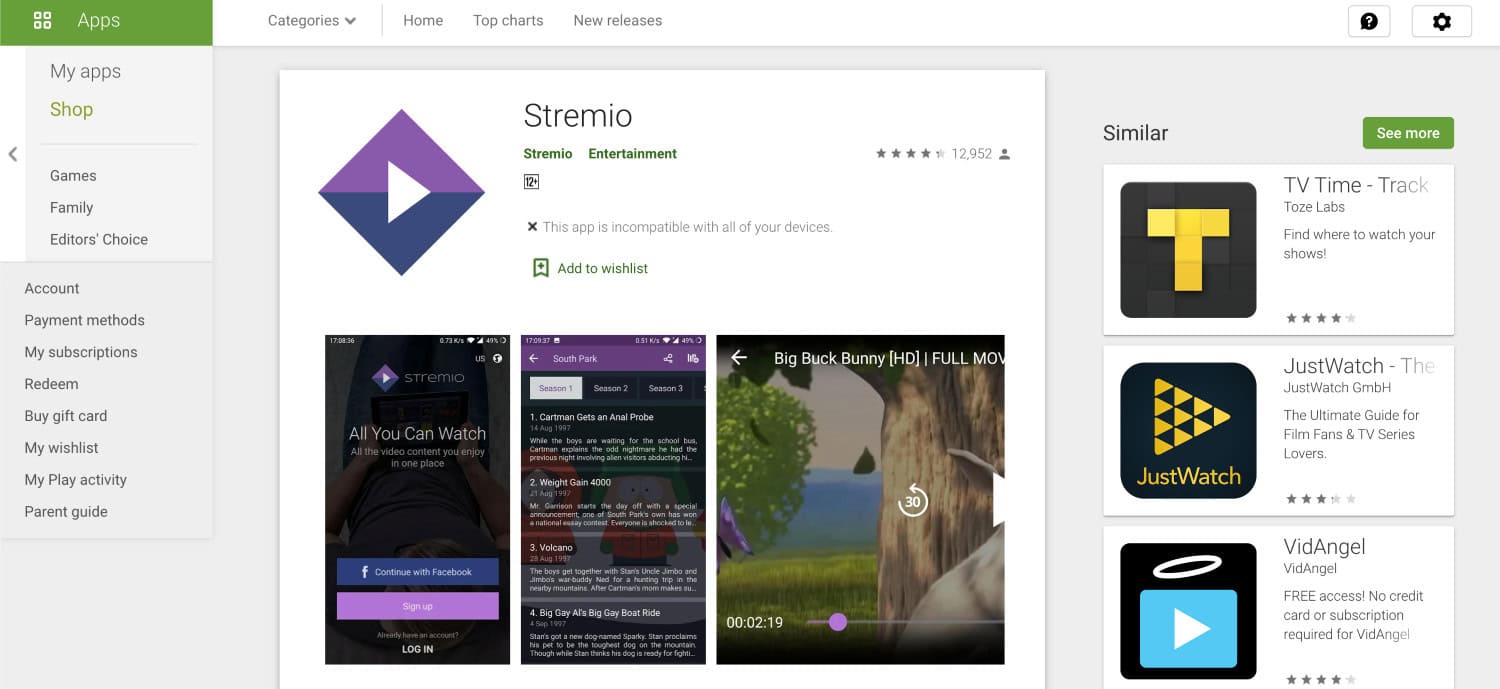
- Shut down both your Roku TV and PC.
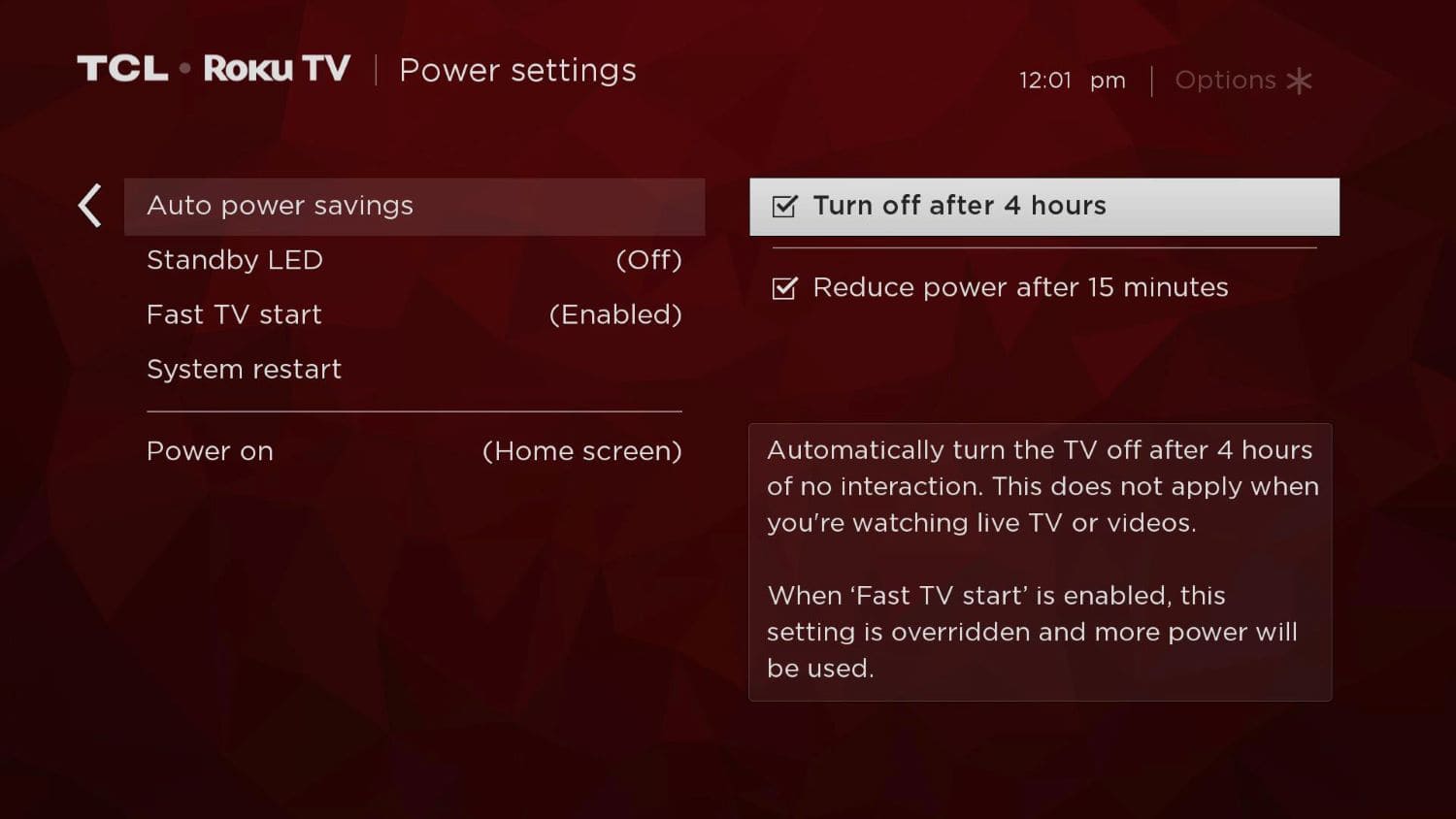
- Your computer and Roku TV should be connected using an HDMI cable.

- The HDMI port your PC is connected to should be chosen after turning on your Roku TV.
- When your PC is running now, your Roku TV will display your PC’s screen.
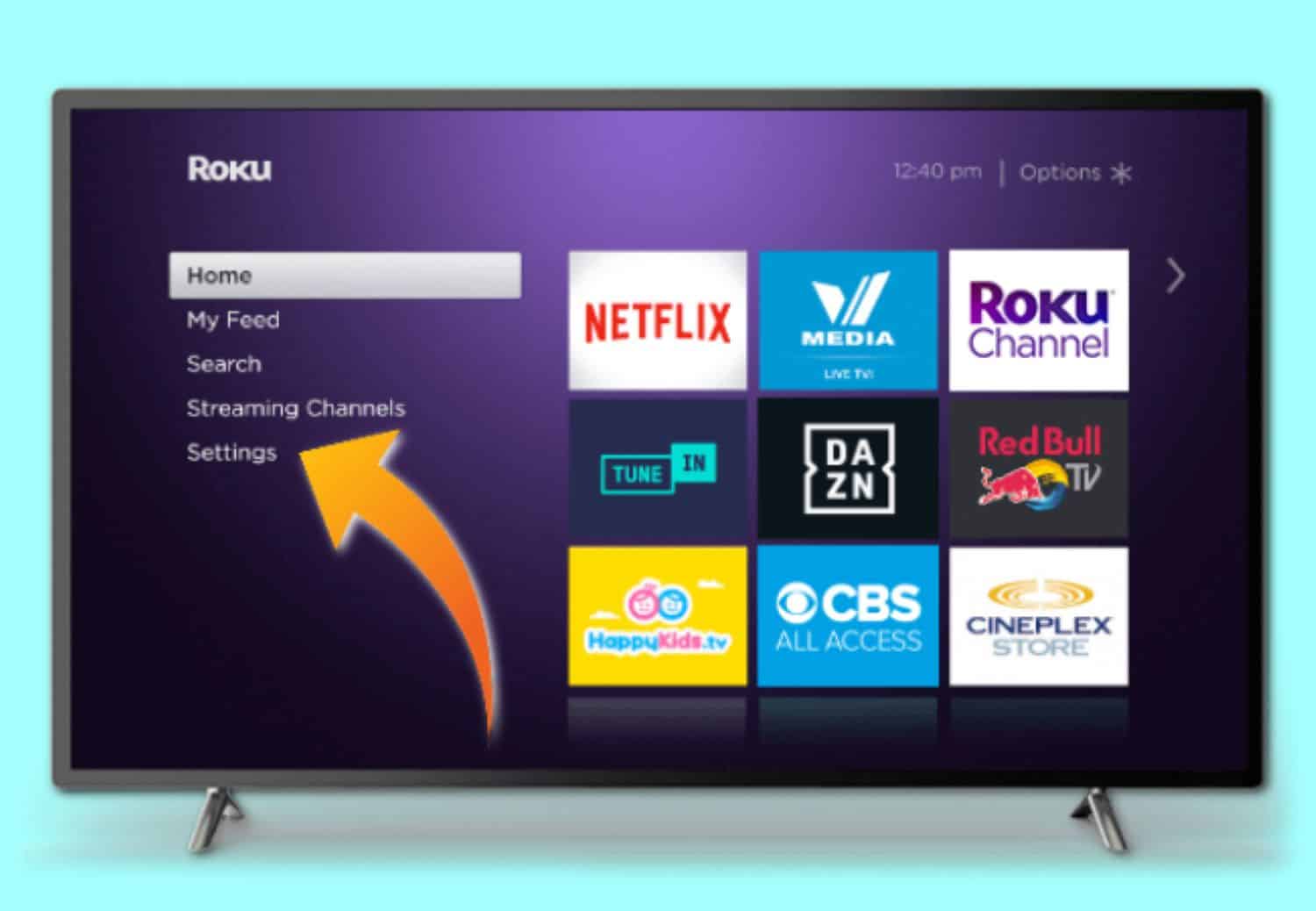
- Go to your PC’s settings menu, Select System, and click Display if you can’t see your computer screen.
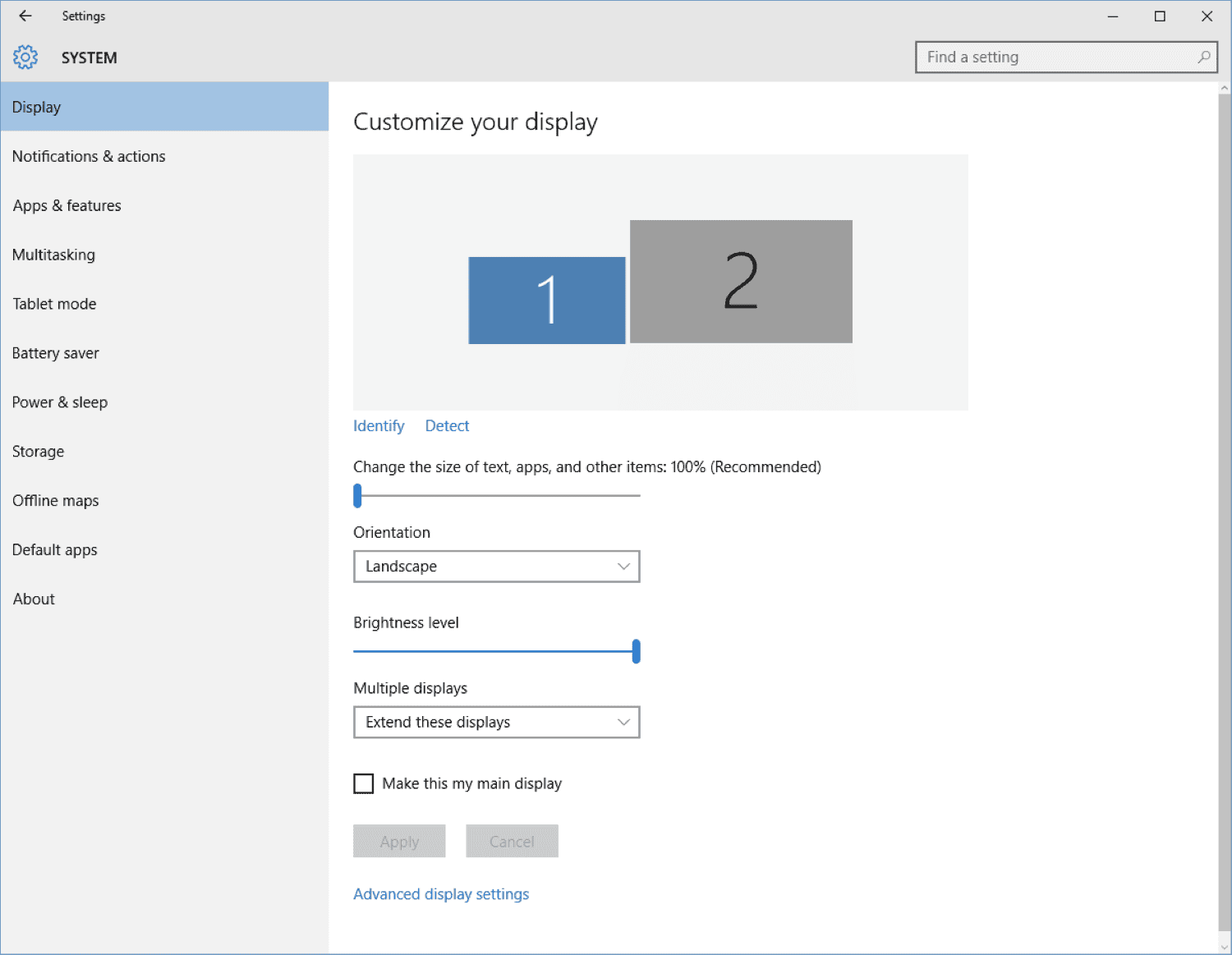
- Get your computer screen on your TV by clicking Detect.
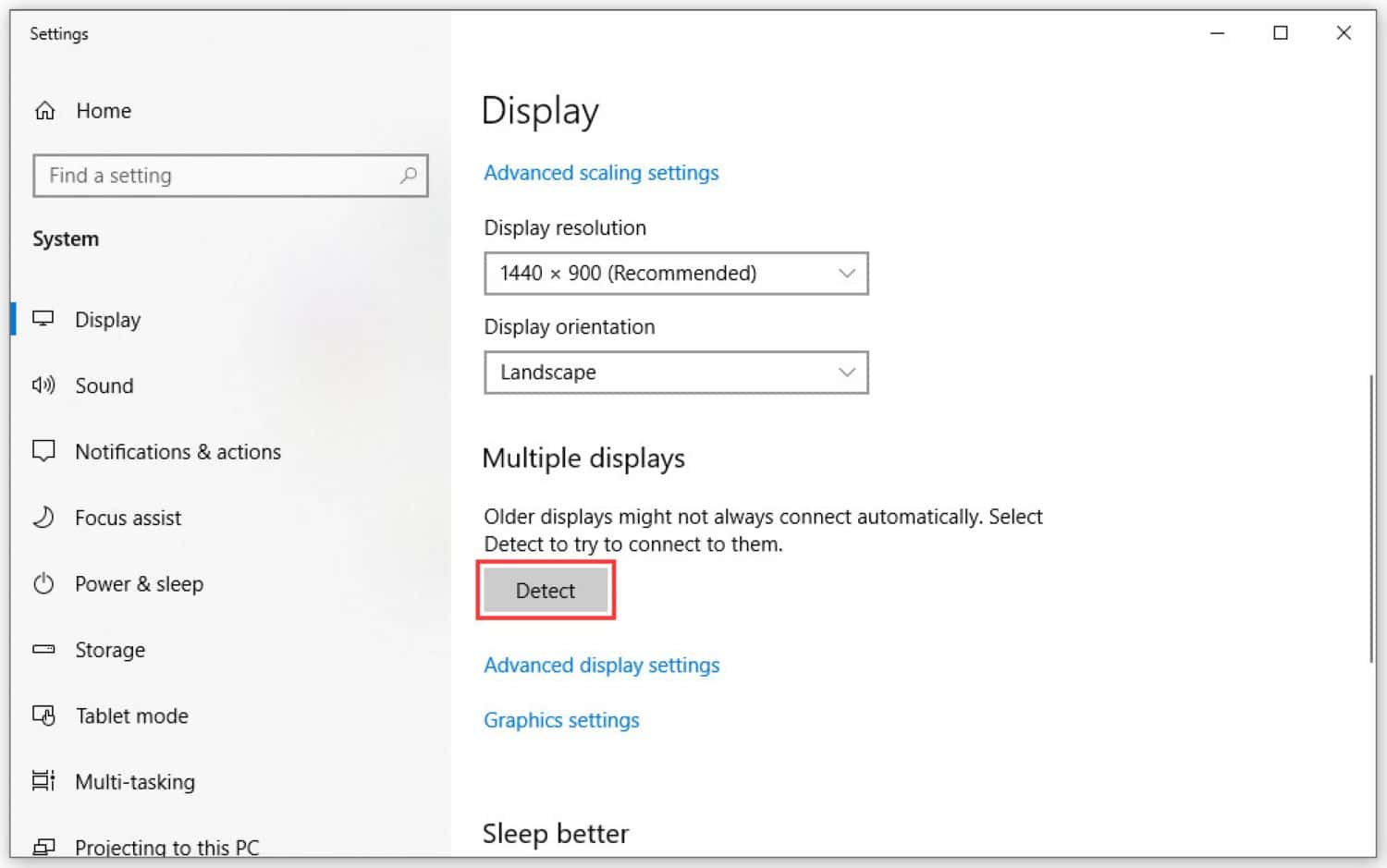
- Now that you’ve accessed Stremio on your PC, you may view it on your Roku TV.
SmartPhone:
Follow the steps:
You need an HDMI adapter to connect your smartphone to your Roku TV if you have a smartphone. Using the adapter, you can sign it after connecting your Roku TV and smartphone. Decide which HDMI port your smartphone is linked to.
Both your Roku TV and your smartphone can be used to access the Stremio Player.
Visit: Is Stremio Safe To Use In 2024? [Complete Guide] (techieplus.net)
Top Roku substitutes for Stremio
Let us see the top Roku alternatives for Stremio.
Plex
Plex is another top streaming service that enjoys widespread acclaim.
It is comparable to Stremio because you can stream videos, pictures, and movies via your home network. In layman’s terms, it is a sizable library for media sharing that includes a music streaming service.
Jellyfin
Jellyfin is a free media service that offers many features for apps, movies, photographs, music, and other content.
On the other hand, you can use Jellyfin to organize music and other types of files. Jelly Bean is a sizable media-sharing library that functions as a streaming music service.
See Also: How To Play Wii On Roku TV? Easy Guide
FAQs
What add-ons are offered by Stremio?
You can utilize add-ons on Stremio, such as Netflix, YouTube, RARBG, Popcorn Time, The Pirate Bay, and more. They can be added to your Stremio Video player so you can watch live TV, movies, TV series, sports, and other content.
Stremio, is it free?
Stremio is a platform for accessing add-ons and a free video player. To access its services, which are also free, you must sign in.
Does Roku offer Stremio?
No, Stremio is not a part of the official Roku lineup. Stremio can only be used on Roku by screencasting it from one of its supported devices to your TV screen because the Roku add-on does not enable third-party apps.
Does Roku support the installation of apps?
You use the Roku Store to add additional channels or apps to your Roku streaming player or Roku TVTM, just like you would access an app store on your smartphone to add new applications. While many apps are free, some need a one-time fee or paid subscription.
How Does Roku TV Function?
With a Roku stick or set-top box, a freestanding Roku streaming media player connects to your TV directly through HDMI or an HDMI cable. A Roku TV is a television with a Roku player integrated, eliminating the need for a separate device.
Conclusion
Stream entertainment services like Netflix, YouTube, etc., via a Roku device, since it is the ultimate HD entertainment powerhouse at a reasonable price. Having Stremio on Roku on it is an added benefit and is just one overall solution. Roku makes it simple to add streaming apps as channels. It is one of the most well-known streaming services to date, literally. Therefore, you may rely on it to broadcast something in one location.

Meet Carrie-Ann Skinner, our Apps & Games Editor with over 2 decades of experience in online and print journalism, specializing in all things tech.