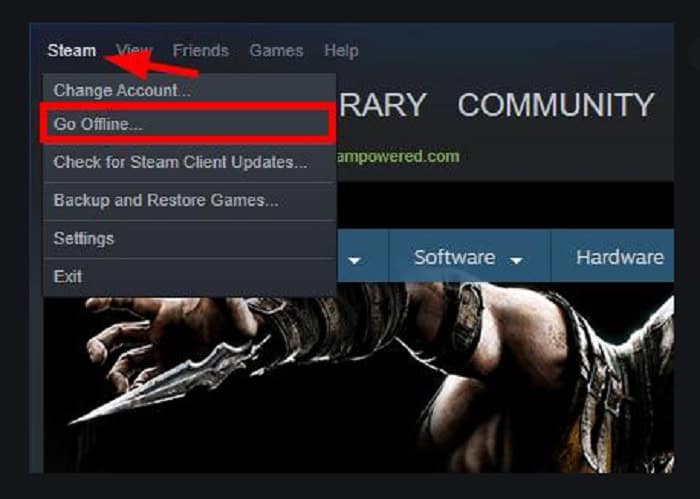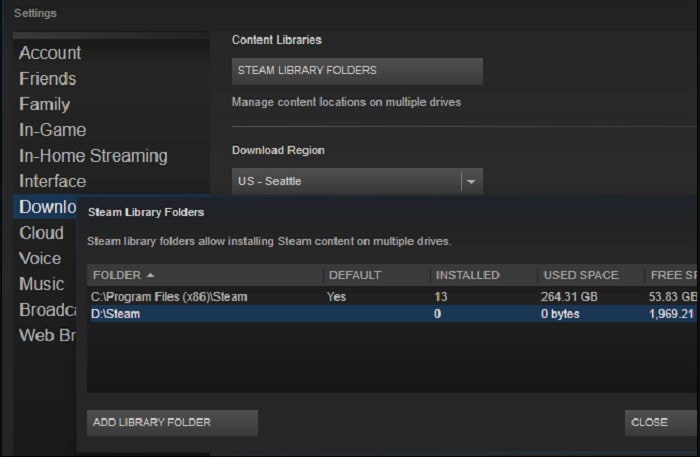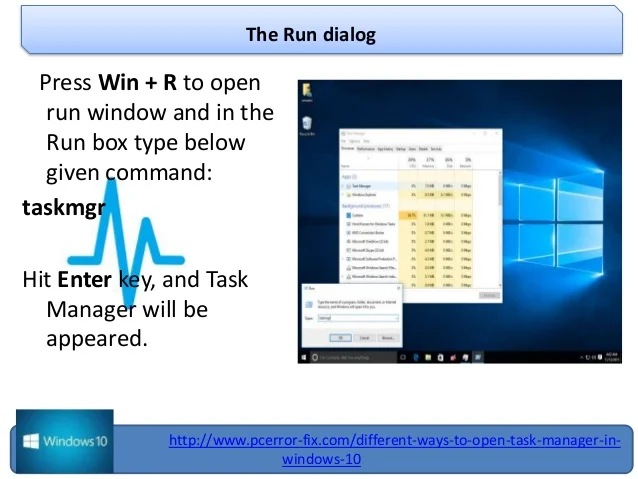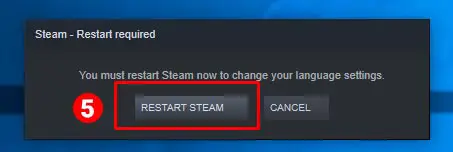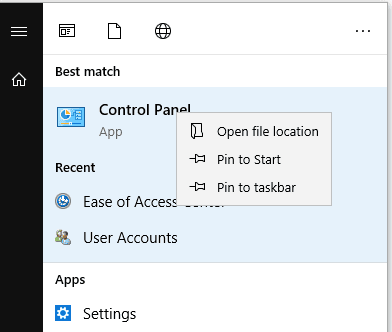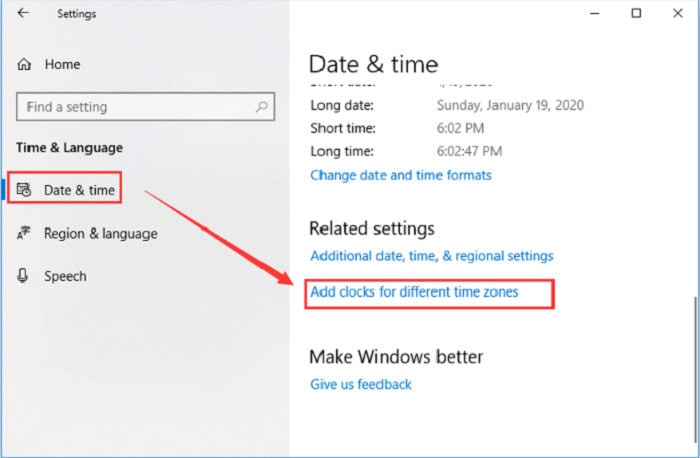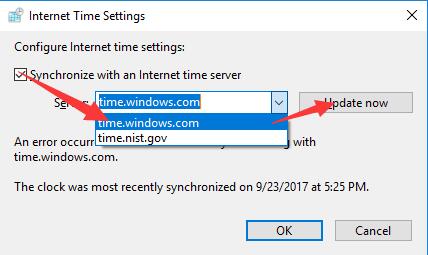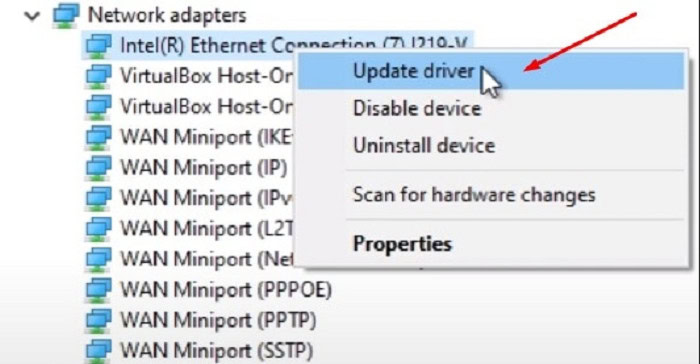Steam is the world’s largest game delivery site, with millions of users and thousands of titles. However, some Steam users have complained in forums about how Steam downloads start and end at random. This article is for you if you have other problems with Steam, like the Steam download stop.
Nothing’s more frustrating than getting stuck in Steam download, stopping and starting an endless loop, right? You may take some relief knowing that you are not the only gamer going through this scary experience. However, in reality, many Steam users are going through the same thing. To fix your Steam Download Stopping issue, Reconnect Steam Client To Internet, Change Download Region To Fix Steam Download Stopping, Close Apps That Are Hogging Bandwidth, Adjust Steam’s Bandwidth, etc.
It is unclear what is causing the issue. However, by troubleshooting and trial and error, there are some potential solutions that you can try out that will assist you in completing the download. Given below are some methods to fix this problem. If you are new to Steam, click here. You can play some of the best games on Steam.
See also: Top 6 Websites To Download Gamecube ROMs
Contents
- 1 Steam Not Downloading? Reconnect Steam Client To Internet
- 2 Change Download Region To Fix Steam Download Stopping
- 3 Close Apps That Are Hogging Bandwidth
- 4 Steam Download Stopping? Match Your Time and Time zone
- 5 Steam Not Downloading Games? Update Your Drivers
- 6 Adjust Steam’s Bandwidth
- 7 FAQS
- 7.1 Why does my Steam download constantly fail to complete?
- 7.2 How can I avoid my Steam downloads from freezing up?
- 7.3 The download from Steam is always getting stuck at a particular percentage. How do I correct this?
- 7.4 How do VPN connections impact Steam downloads?
- 7.5 My download status is 'update required' or 'queued.' What ought I to do?
- 7.6 Why do my downloads go through Steam faster than other providers or platforms?
- 8 Conclusion
Steam Not Downloading? Reconnect Steam Client To Internet
You do not need to purchase a new gaming PC if your Steam download keeps stopping. Instead, try reconnecting your client to the download. Of course, it’s conceivable that it’s just a bad relationship.
- Tap Steam in the upper left corner of your dashboard and pick ‘Go Offline.’
2. When prompted by the pop-up screen, press ‘Restart in Offline Mode.’
3. Allow the machine a few seconds to register the new settings before returning to the upper left side and clicking on ‘Steam.’ This time, choose ‘Go Online,’ then ‘Restart and GO Online’ from the pop-up menu that appears.
4. Retry your download to see if this tip helps to resolve the problem. If it doesn’t, don’t despair; you can try a few more fixes.
See also: X Best Xbox One Mystery Games Of 2024
Change Download Region To Fix Steam Download Stopping
It is also possible to resolve this issue by modifying your download area in the following simple steps:
- Launch the Steam Client.
- On the upper left side of the interface, select Steam:
- Select ‘Settings’ from the drop-down menu, then ‘Downloads’ from the list.
4. Choose a different region by selecting ‘Download Region’ from the drop-down menu. Your option should be a foreign country not too far away from your current location.
Close Apps That Are Hogging Bandwidth
When you have several applications available, there is a risk of third-party software conflicts. For example, Cleaner apps and apps like Skype are two applications that can cause Steam download-stopping errors. To avoid disputes, such applications should be closed before attempting to download from Steam again. Here’s how to go about it:
- To open the Run Application, press the Windows key + R. Enter “taskmgr” in the dialogue box. The task manager will be launched as a result of this.
2. Stop all Skype, browser, and updater operations. Then, restart Steam by double-clicking the Steam.exe icon.
Steam Download Stopping? Match Your Time and Time zone
This is an error that can impair browser functionality. Unfortunately, most users seldom connect the dots because they are so disjointed.
Steam extracts data from the PC and attaches a timestamp to it. If there are any discrepancies, the program can display unexpected errors. For example, to correspond with your period and time zone:
- Open the Control Panel by pressing the Windows button and typing the control panel into the search box.
2. Choose ‘Time and Date’ from the available options, then ‘Internet Time’ from the subsequent tabs, and click on ‘Change Settings.’
3. Check the box next to ‘Synchronize with Internet Server,’ then press ‘Update Now,’ and then OK. Attempt to restart Steam to see if it works this time.
Steam Not Downloading Games? Update Your Drivers
If these quick fixes do not solve your Steam download-stopping issue, it’s time to get a little more professional. Outdated drivers will sometimes cause the Steam Client to malfunction. Therefore, it is essential to always keep the drivers up to date.
You can use third-party software to keep your drivers organized and up to date. In addition, such apps can assist in determining whether or not drivers are obsolete and searching the internet for the appropriate apps.
You can do this yourself, but it will take some patience and experience to ensure you get the correct driver for the application.
After you’ve modified all drivers, you can try restarting the Steam Client to see if the download will finish.
Adjust Steam’s Bandwidth
The Steam downloads stopping may be due to bandwidth settings. This is easily fixed by going to
- Steam and then Settings.
- Choose ‘Downloads’ and then ‘Limit Bandwidth.’
- This will allow you to change your bandwidth settings based on your internet connection speed.
- Then click OK.
FAQS
Why does my Steam download constantly fail to complete?
Steam downloads may halt for several reasons, including slow internet connections, server overload, incompatibilities with other programs, and firewall configurations. High usage on the Steam servers can occasionally cause brief pauses in downloads.
How can I avoid my Steam downloads from freezing up?
To resolve the issue, ensure a stable internet connection, disable background programs, check for server disruptions, temporarily disable firewalls or antivirus, change download settings, pause and start again, and restart your computer or Steam if the problem persists.
The download from Steam is always getting stuck at a particular percentage. How do I correct this?
A momentary connection problem or issues with other applications may cause downloads to stall. Moreover, to test if the download moves, try pausing and beginning it again or restarting Steam.
How do VPN connections impact Steam downloads?
Using a VPN may affect the way Steam downloads. Because some VPNs reroute your traffic through far-off servers, they could result in slower speeds or download disruptions. If you encounter problems, try turning off the VPN or changing servers.
My download status is 'update required' or 'queued.' What ought I to do?
If your download is stuck in the 'update required' or 'queued' condition, try restarting Steam and checking for updates in your Steam client. Occasionally, updates can fix such problems.
Why do my downloads go through Steam faster than other providers or platforms?
The server's location, the number of users downloading simultaneously, and the caliber of your internet connection can all affect download speeds. Lastly, other platforms or services may have different server setups or are less crowded at that specific time.
Conclusion
If anything else fails, you should try uninstalling and then reinstalling Steam. An incomplete setup protocol can result in various issues, including failed downloads. Also, when reinstalling Steam, remember that you will lose game data if you do not back up the Steamapps subfolder.
There you have it, fast and easy fixes to finally get your Steam downloads to finish as expected and end your frustrations. We hope we have offered a few solutions to your Steam download-stopping problem. Now you can have a seamless gaming experience. Happy Gaming!
See also: How To Play iOS Games On PC

Meet Carrie-Ann Skinner, our Apps & Games Editor with over 2 decades of experience in online and print journalism, specializing in all things tech.