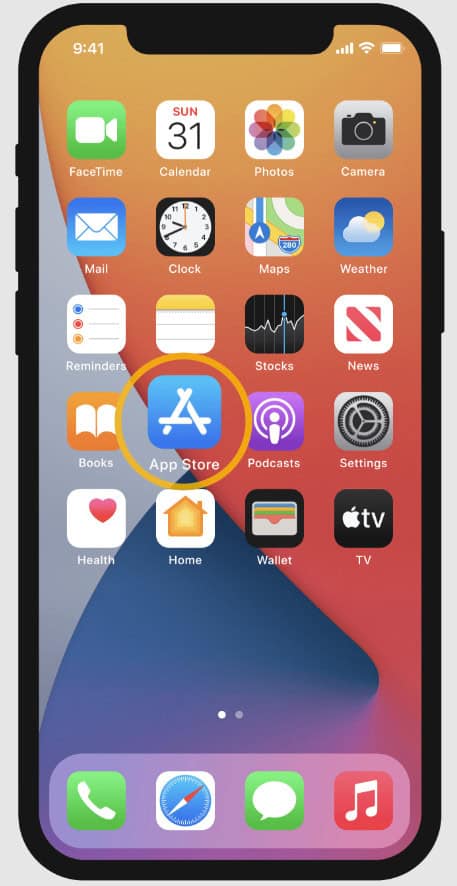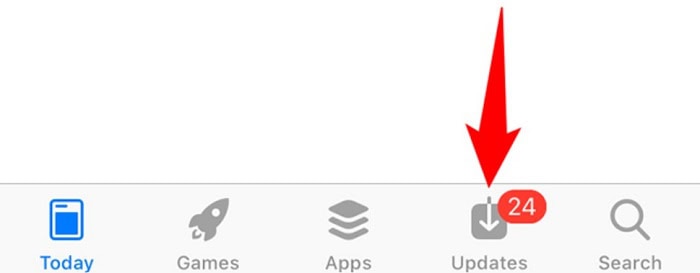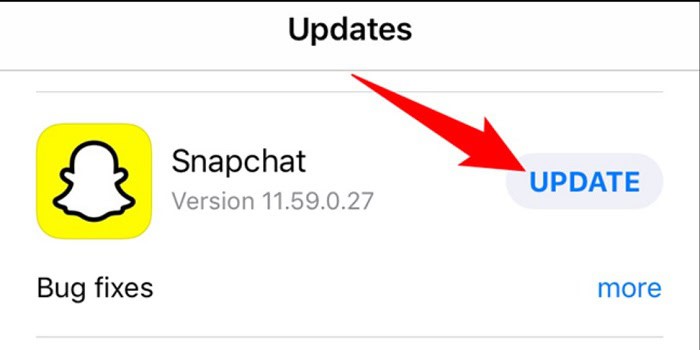This article is about why Snapchat keeps logging me out. When Snapchat logged me out, it received a significant upgrade; it should log you out immediately.
The issue of logging out might occur because of multiple devices logging in or because of your phone’s Background App Refresh feature. Although the process usually goes over without a hitch, on rare occasions, it might be because of a glitch that prevents users from being instantly logged out of Snapchat.
A lot of Snapchat users have been experiencing it recently. They are met with the login screen when they open the app to view their most recent Snaps. Signing out is unnecessary since you can’t receive messages or notifications until logged in.
Contents
Reasons Why Snapchat Keeps Logging Me Out
Why does Snapchat Keep Logging Me Out? Here are the reasons:
- It worsens, though. Additionally, some users are discovering that as soon as they log onto a Snapchat password after being unexpectedly logged out of Snapchat, it shuts them out again nearly instantly. What’s going on there?
- A short scan of the @snapchatsupport Twitter feed revealed that Snapchat was undoubtedly aware of the problem and was actively developing a solution. As it seems to be the most significant source for the most recent information, we advise watching that Twitter feed for updates.

- First, check to see whether you have numerous devices. If you are, you should probably log out of your other devices to prevent further account termination. Keep Snapchat logged in.
- Even though it will be challenging if you can’t access your account, you might want to reset your account password if you aren’t logged in on several devices. Now is also a good moment to check that the app on your phone history is the most recent version available (and if you want to avoid manually updating the app, perhaps turn on automatic updates).
- Additionally, if Snapchat Keeps Logging Me Out, it may have locked your account, so logging in will be impossible. If so, you can troubleshoot using this page’s suggestions from Snapchat Support.
- Hopefully, Snapchat can find a solution to the problem soon so we can quickly resume sending and receiving Snaps.
Solutions To “Why Do I Keep Getting Logged Out Of Snapchat?”
The Snapchat program may experience speed or system-related issues due to an old app version with a background running process and malicious third-party software. iOS devices are experiencing the problem. If Snapchat Keeps Logging Me Out, these fixes will help.
Update Snapchat
To maintain your Snapchat app Logging and operating smoothly and without problems, update it on your device. The app’s most recent version always includes enhancements, stability, bug fixes, etc., which will ultimately help users experience the app more favorably. For that:
- Search for Snapchat by typing its name.
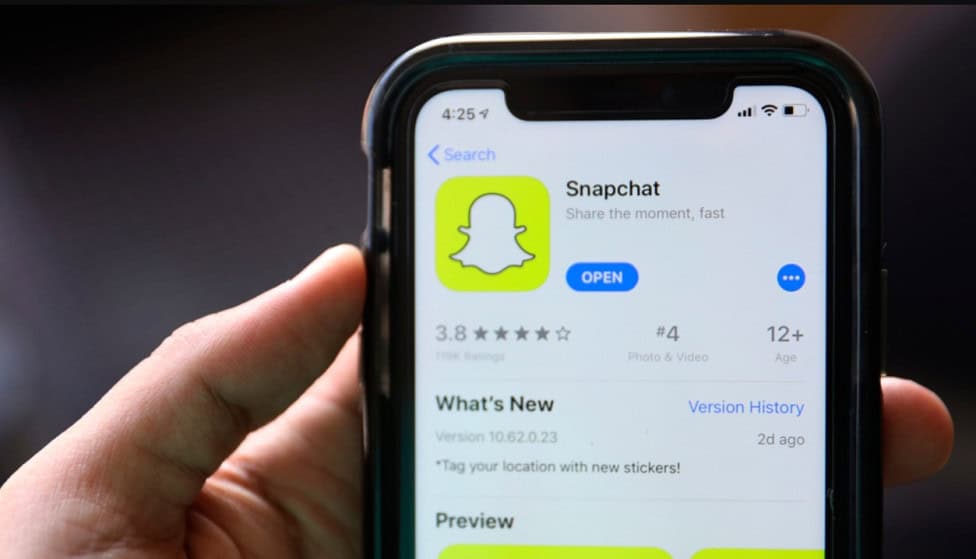
- You will now see any available updates. To install the most recent version, only tap the Update button.
- Launch the Snapchat app. Check to see if your account will need to sign in again on the next visit. If the issue still exists, try another approach.
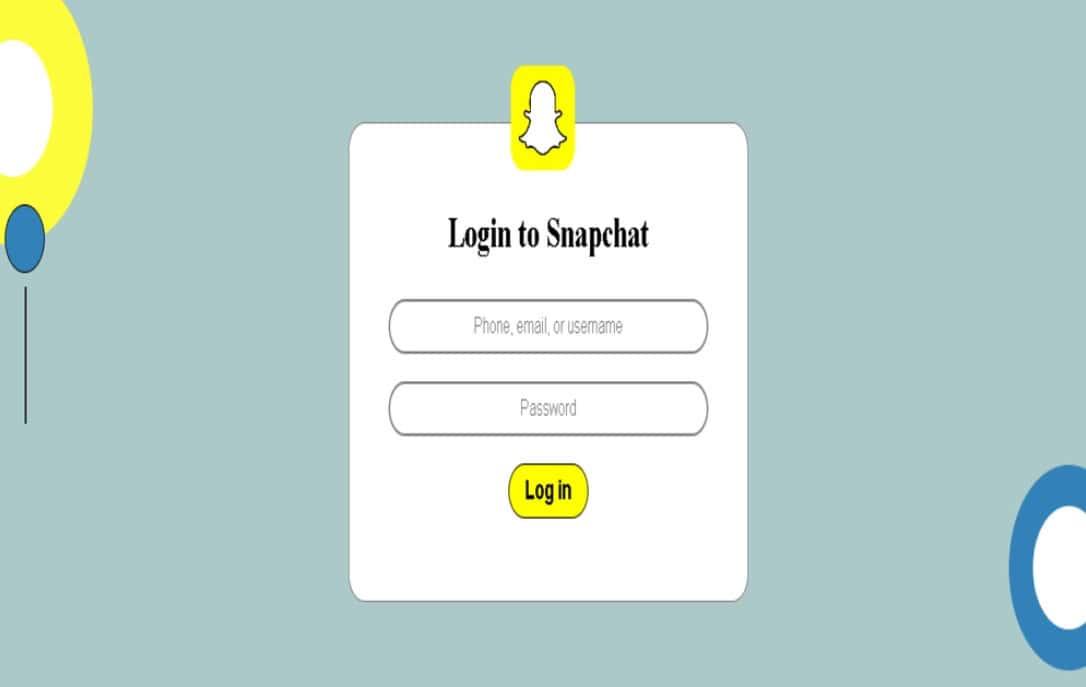
- Refreshing background apps
See Also: How To Browse Internet On TCL Smart TV [Complete Guide]
Even if your Snapchat app logs and runs the most recent version, it’s conceivable that the system or data has been operating in the background and has to refresh to clear the cache. On iOS devices, the app cache-clearing option might not be there, but the Background App Refresh can handle the task.
- Enter the iPhone Settings menu by yourself.
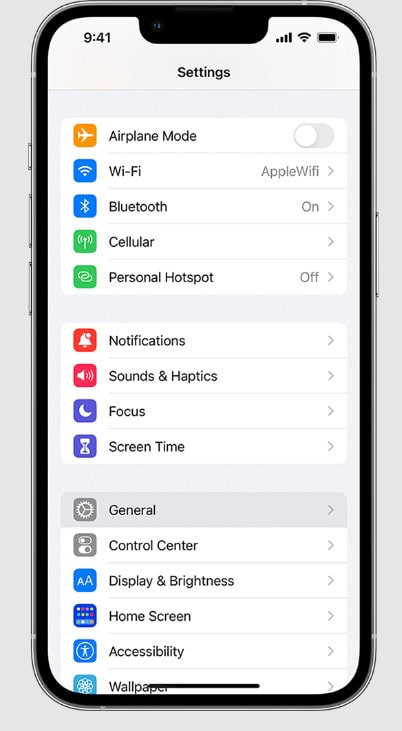
- Select Background App Refresh by tapping General. Check to see if the Background App Refresh setting is on.
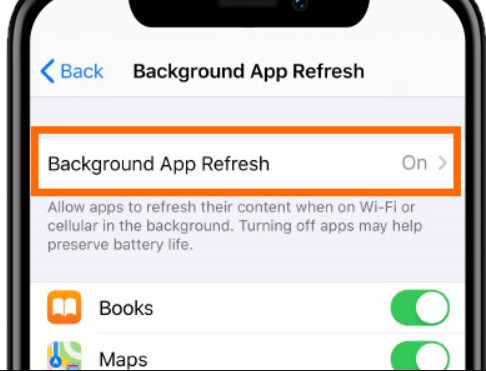
- Tap it to switch it on if it isn’t already selected Wi-Fi or Wi-Fi & Mobile Data (whatever you use). After choosing, return to the list and scroll down until you find the Snapchat app choice. Make sure the Snapchat toggle is on.
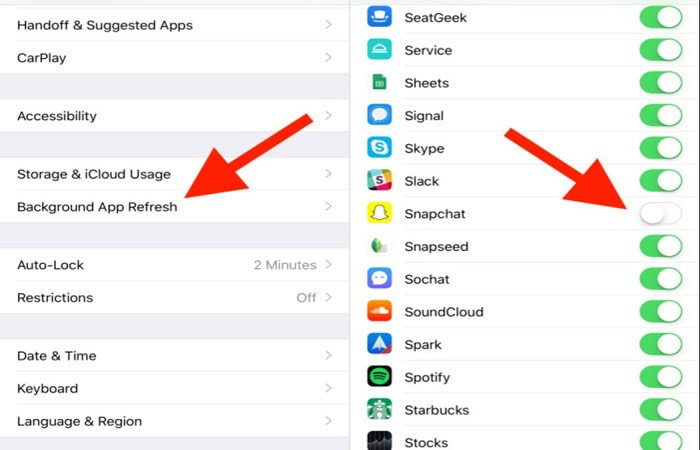
- Close the Settings window, select Clear All Recent Apps, and restart your phone.
See Also: Tips On How To Tell If Someone Deleted You On Snapchat
Block Access To Outside Apps
Nowadays, using numerous necessary third-party apps on mobile devices is rather popular. However, occasionally utilizing malicious third-party apps can result in several problems like “Snapchat keeps logging me out” with the device’s performance, battery life, data leakage, etc. 
- While this happens, some third-party programs may also impact the malicious apps or their background processes, which you should end.
- There is a reasonable probability that any app automatically logs you out of Snapchat without your knowledge.
- When you download a third-party app for Snapchat, it may occasionally ask you to grant it certain rights, which could result in privacy concerns.
- To maintain normal operations, Snapchat may log you out automatically if it detects security vulnerabilities.
- In that case, you should remove app access or uninstall all those programs.
There may be a problem on Snapchat’s end. You can wait until the servers return online without worrying. You can follow the Snapchat Twitter account to acquire the most recent news or information. Why is Snapchat booting me out? Contact the Snapchat Support staff for additional guidance if none of these tips are successful. Want to know how to save chats on Snapchat? Check this out.
FAQS
Does Snapchat allows you to log out between sessions?
In between sessions, most users hardly ever want to log off of Snapchat. Signing in and out repeatedly while navigating between apps typically seems like an unnecessary hassle. Additionally, this makes it impossible to get notifications such as texts.
What happens if you sign out and back into Snapchat?
There's no use in ever signing out since you can't receive any messages or other notifications until you're logged in, and logging out and back in every time you switch apps would be a major hassle. And yet, a lot of Snapchat users have been experiencing it recently.
How can I stop Snapchat from refreshing in the background?
Access iOS 'Settings' on your iPhone by tapping the gear symbol. Choose 'General' from the 'Settings' menu and press 'Background App Refresh' once. Is Snapchat on the list? Tap the 'toggle' bar to disable the background app refresh feature. You may also disable the feature for all listed applications by pressing the top slider.
What is available on Snapchat?
The quickest way to share a moment is through Snapchat! Choose from millions of Lenses to express yourself. Enjoy yourself with your loved ones. Obtain the inspiration and express your originality. Launch Snapchat.
Conclusion
Every time you visit the Snapchat login page after logging in and turning on the “remember me” feature, you should be taken immediately to your account. However, starting the Snapchat app cannot be pleasant, only to discover that you must sign in again to access your account. If it is still present, the issue can result from a Snapchat technical error. In the past, Snapchat Keeps Logging Me Out has acknowledged having similar login troubles. So you’ll have to wait it out if that’s the case.
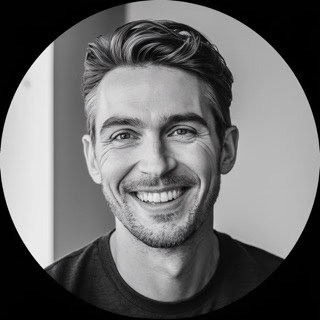
Follow me to stay updated on the latest technology and computer news from around the world. Join me in spreading the love for tech!