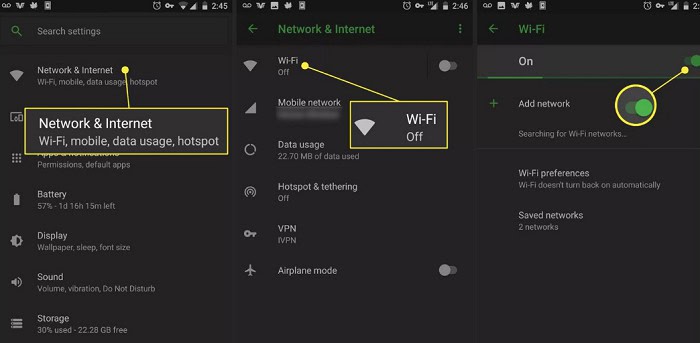So you just got your very own Rockspace Wi-Fi extender. That’s great. The Rock space has been in the extender market industry for some time and is helping people. The Rock Space extenders are one of the users’ most used Wi-Fi since they are budget-friendly and easy to set up. Since it is that easy, let’s see how to set up the Rock Space Wi-Fi extender.
A Rock space Wi-Fi extension setup is quick and easy. There are various ways to set it up. You may set up the Rock Space Wi-Fi Extender in several methods, including using a web browser or a WPS switch. Follow a few easy steps to set up your Rock space Wi-Fi extender and have Wi-Fi signals in any area of your home or office.
There are various simple ways to set up a Rock Space Wi-Fi extender and let’s get right into it and learn how to set up a Rock Space Wi-Fi extender to get Wi-Fi signals all around your office.
See Also: Tricks To Know How To Receive Wi-Fi Signal From A Long Distance
Setup Rockspace Wi-Fi Range Extender | The Easy Way
The Rock Space Wi-Fi Extender can be linked in one of two methods.
A few things to keep in check before proceeding with the steps are that you have a power outlet next to the router. Also, ensure your Wi-Fi is working and that its plan doesn’t expire soon.
Setup Rock Space Wi-Fi Extender Via The WPS Button
How to connect the Rock space Wi-Fi extender? The Rock space extender connects via simple steps using the WPS (Wifi-protected setup) button. The steps are:
- The first and foremost setup is to plug your Rock space extender into a power outlet near the router. Wait for the power led light to turn blue. The antennas of the extender should be in the upwards direction.

- Once the light turns blue, press the WPS button on the router, and within two minutes, click on the identical WPS button on the Wi-Fi router.

- Wait till the time the LED turns blue on the Rock space extender. The blue light indicates that the connection between the Rockstar extender and the Wi-Fi router has been successful.

If you don’t find a WPS button on your extender, then that means that it doesn’t have one. Sometimes the extenders do not have a WPS button, and there is no reason to worry because there is another way to connect the extender to the Wi-Fi router.
See Also: How To Fix Amazon Fire Stick Not Connecting To Wi-Fi [Solved]
Setup Rock Space Wi-Fi Extender Via A Web Browser
In this method, we will connect the extender using an internet browser. Before connecting, make sure that the ethernet cable of your computer is unplugged, or if using a mobile phone, then the mobile data is off.
- Fix your Rock space extender in a charging station and sit tight for the LED light to turn blue.
- Join the Rock space extender’s network using your computer or smartphone.
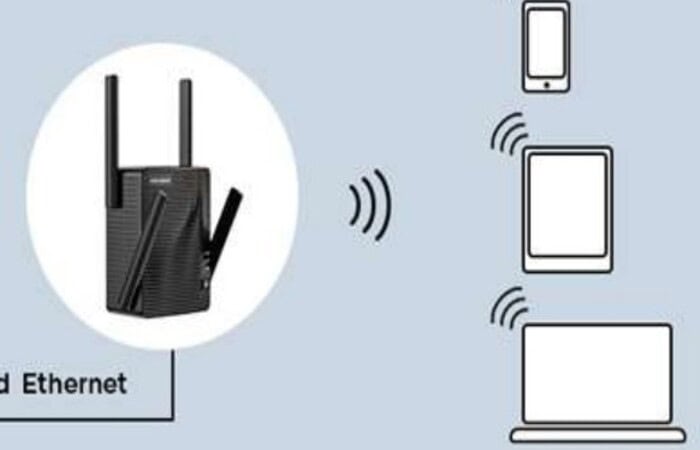
- Once you connect, a login window will automatically pop up. In case it doesn’t, then open up a web browser and manually enter “http://re.Rockspace.local” or “http://192.168.0.254”
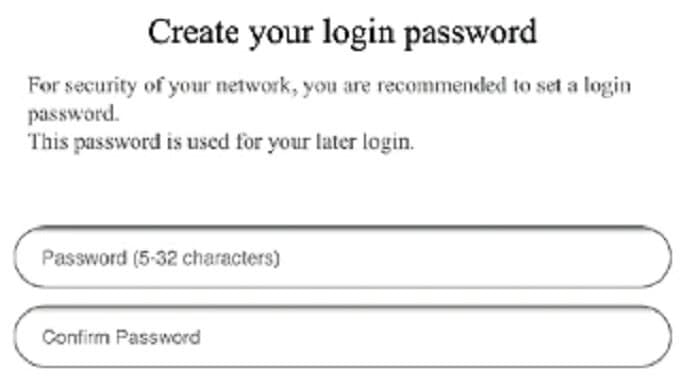
- Put in your new admin password and remember it for later use.
- Now there will appear all the available wireless networks nearby on the screen. Choose the wireless router to expand.
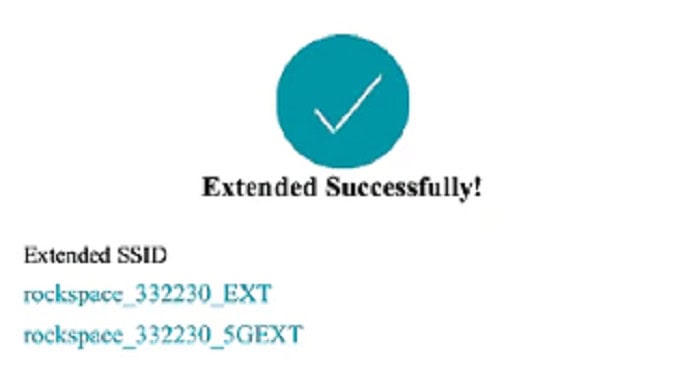
- Enter the credentials for the Wi-Fi network and wait for it. A page will show that the extension has been successful.
See Also: Why Does My PS4 Keep Disconnecting From Wi-Fi | Quick Ways To Fix It
Reallocation Of The Extender
Once the extender has been connected successfully to the Wi-Fi network, look for a place for your Rock space extender. Keep in mind that the extender stays in the Wi-Fi router range.
Plug your router in the power socket at the location of your desire and wait for the LED light on the extender to turn blue. If the LED doesn’t turn on, then it means that it is out of the range of the router and needs to be bought closer to the router.
Connecting Devices To The Network
Now that your Rock space Wi-Fi extender setup is running, connecting your devices and enjoying your stable internet connection is very easy. While connecting to the network, look for the network names with the words “_EXT” along them.
Type in your Wi-Fi password. By default, the password for the Rock Space Wi-Fi extender is the same as that of the Wi-Fi network it is connected to.
See Also: How To Find The Wi-Fi Password On Mac [Complete Guide]
FAQs
How do I reset my Rock space Wi-Fi extender to a new Wi-Fi?
It is very easy; you must reset your Rock space Wi-Fi extender and follow the same steps as above to connect it to a new Wi-Fi. You'll need a safety pin or other thin, pointed device to reset the extender. You need to turn on the extension for the Led indicator to appear. After that, press the reset button for 5-6 seconds using the paper clip or any other sharp object and then release it. The LED will turn back on, which indicates that the extender has been reset and is ready to be connected to other Wi-Fi routers.
Why is my extender not connecting to my Wi-Fi?
Suppose in case this happens that your extender is not connecting to your Wi-Fi. In that case, you need to reset the extender using the reset button and then try again to connect.
Do I Need to connect Wi-Fi with the Wi-Fi extender?
Yes, connecting the Wi-Fi extender to a Wi-Fi router network would be best. Also, you need to ensure that the extender is within the range of the Wi-Fi router for it to work.
How do I recognize if my router is connected to an extender?
The LED light on the extender is one of the clear signs of a viable link. If the light is of solid color, then that means that the extender has been connected to the Wi-Fi.
What does WPS mean on a Wi-Fi extender?
WPS stands for Wi-Fi Protected Setup. It is utilized to simplify connecting a router and an extender. Most suppliers usually provide it on the extender.
Conclusion
We discussed the two most straightforward ways: using the WPS button and a web browser. These are how you can set up the Rock space Wi-Fi extender. To assist you, we also responded to some of the most frequent run-through issues people face. If you continue to experience any trouble, try contacting Rock Space’s customer care.
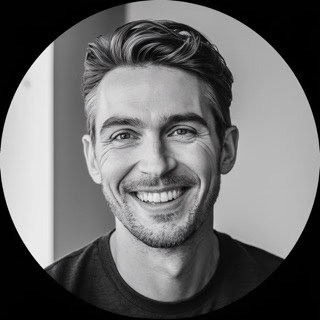
Follow me to stay updated on the latest technology and computer news from around the world. Join me in spreading the love for tech!