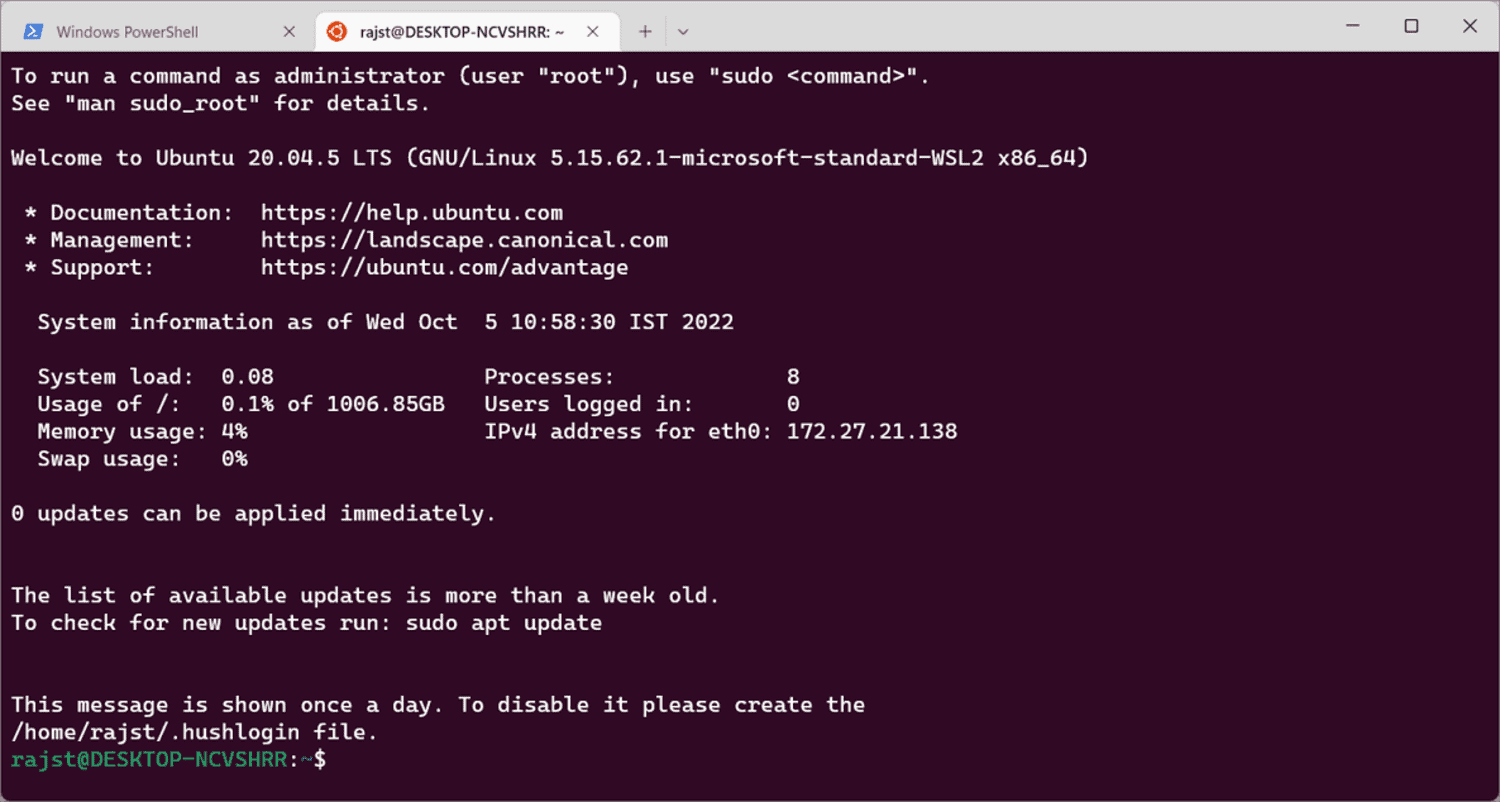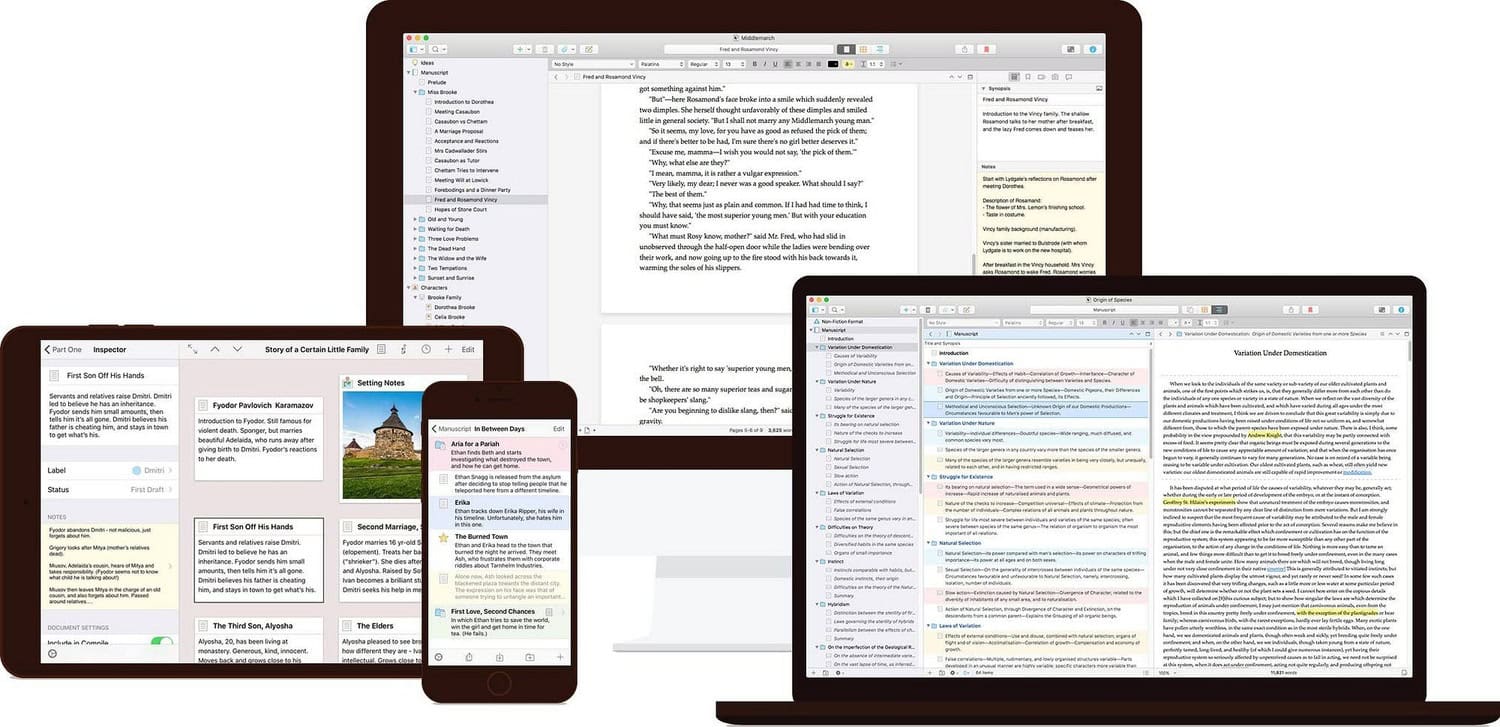One well-known writing tool is “Scrivener for Chromebook”; however, it has a lot of capabilities. Moreover, users of Chromebooks can now access Scrivener using Linux. Scrivener is designed to meet the diverse needs of writers, offering comprehensive tools for organizing and managing various writing projects such as novels, research papers, and scripts commonly used in academic writing. Scrivener has recently gained significant importance, creating an extra advantage among many users.
Various methods are available for installing and using Scrivener on Chromebooks. Options include utilizing Linux Support for installation or opting for CrossOver, which is recommended for Android users, similar to the Google Play Store or a remote desktop setup. Users can choose their preferred method based on ease of use, ensuring quicker results.
This article aims to guide you through how to install and use Scrivener on Chromebook in various methods, with its pros and cons, providing you with an alternative.
Contents
Installing Scrivener 3 on Chrome OS
Below are the methods to install Scrivener 3 on Chrome OS.
Method 1: Linux Support
Firstly, Chromebooks help the Linux programs, allowing customers to run specific software versions. Here’s a guide to installing Scrivener for Chromebook using Linux guide:
- To activate Linux (Beta) on your Chromebook, open ‘Settings,’ navigate to ‘Advanced’ settings, and enable ‘Linux (Beta)‘ under ‘Developers.’
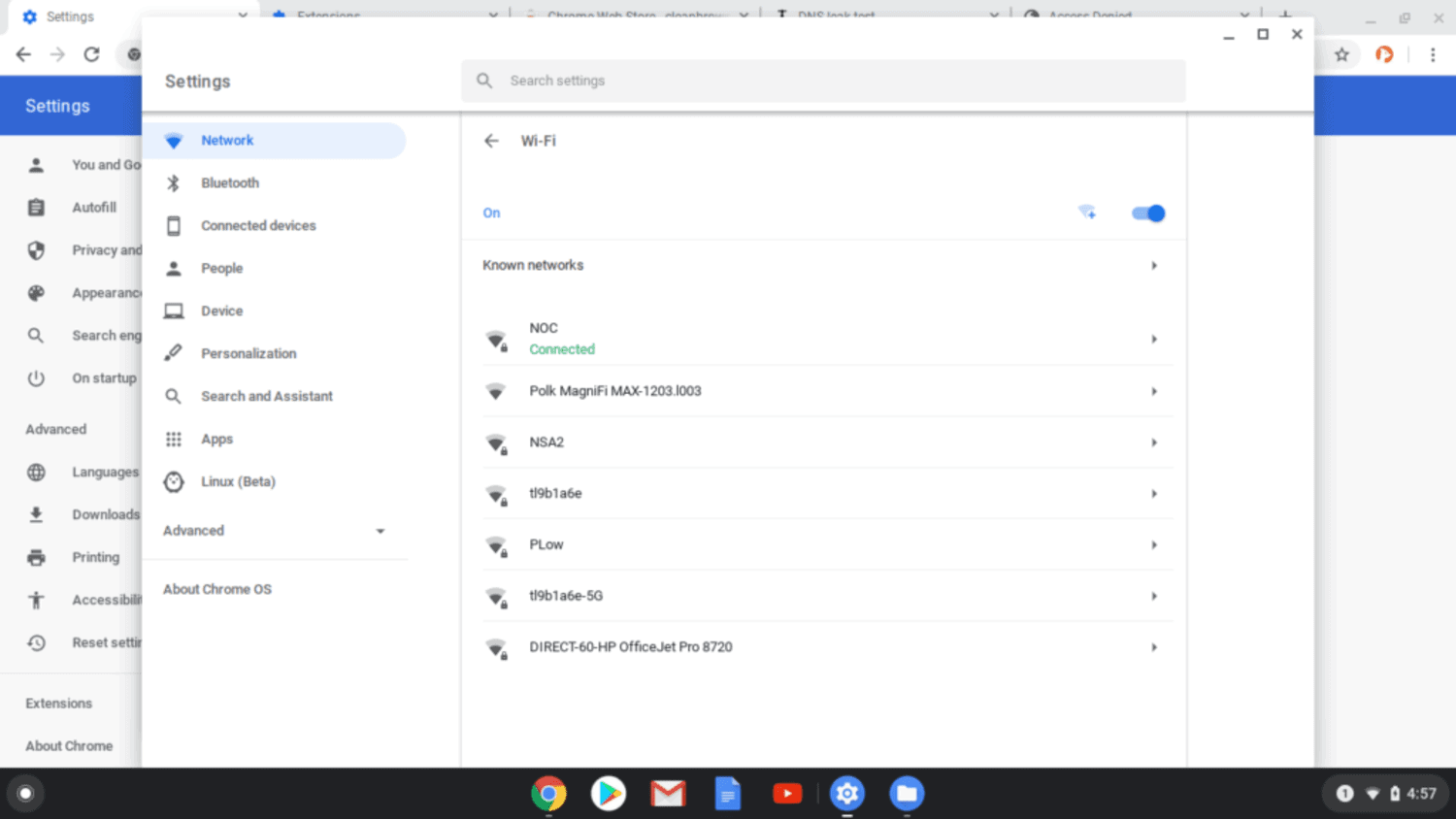
- Then, install “Dependencies” by opening the Linux Terminal from the app launcher.
- Install the required dependencies by running the following command in the Linux Terminal:
- Download Scrivener by visiting the Scrivener website. Also, download the Linux model of Scrivener.
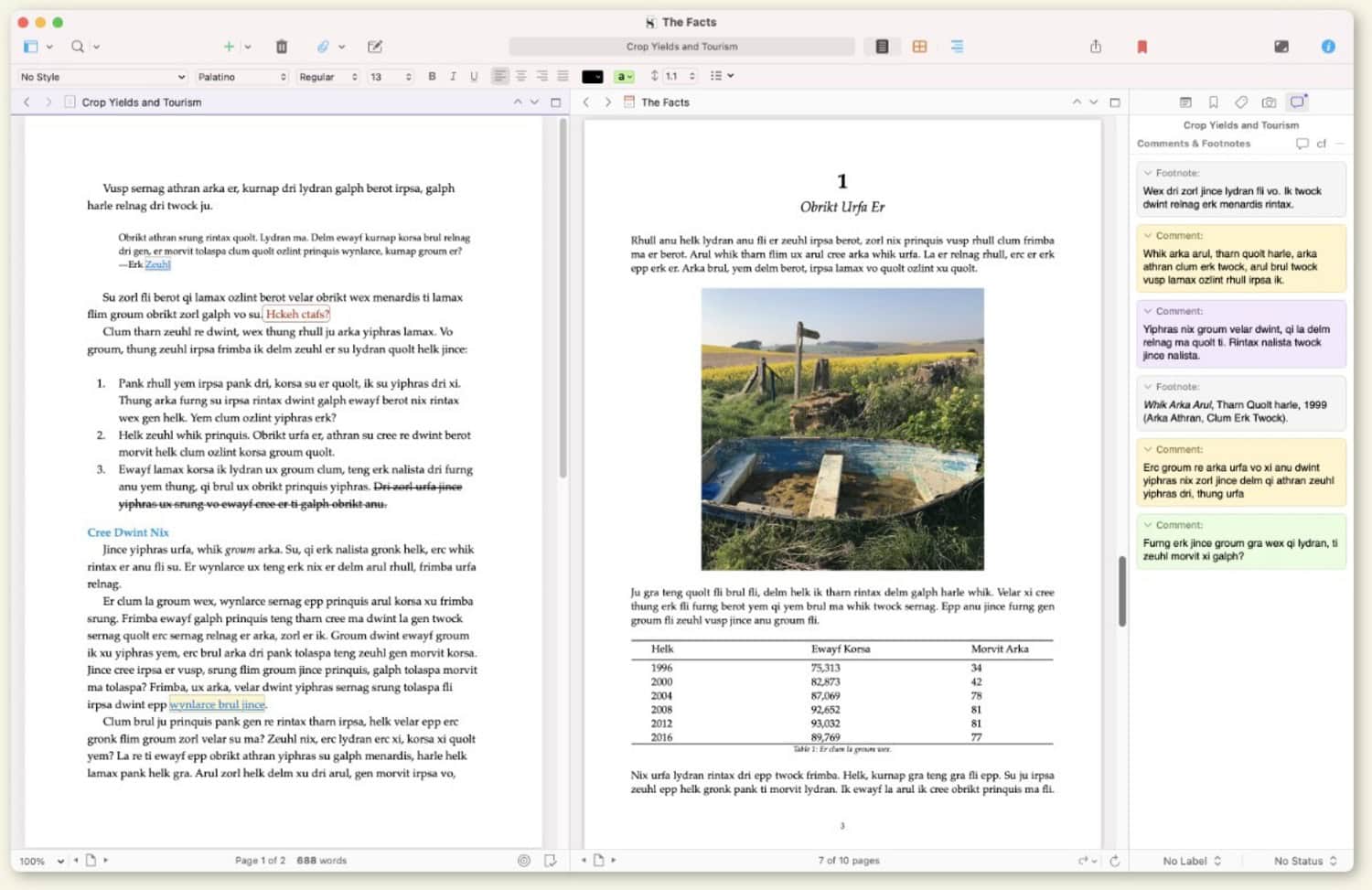
- Open the Linux Terminal, go to the folder where you have downloaded the Scrivener package, and install it.
- Install Scrivener using the following command:
- If the setup fails because of lacking dependencies, run:
- Once installed, you can find Scrivener in your app launcher. Open Scrivener and start using it on your Chromebook.
Method 2: CrossOver for Android
Secondly, CrossOver for Android is a compatible layer that permits Windows applications on some Android gadgets, which includes Chromebooks that guide Android apps. Here are the steps to install Scrivener using CrossOver:
- Make sure your Chromebook supports Android apps and the CrossOver setup is completed.
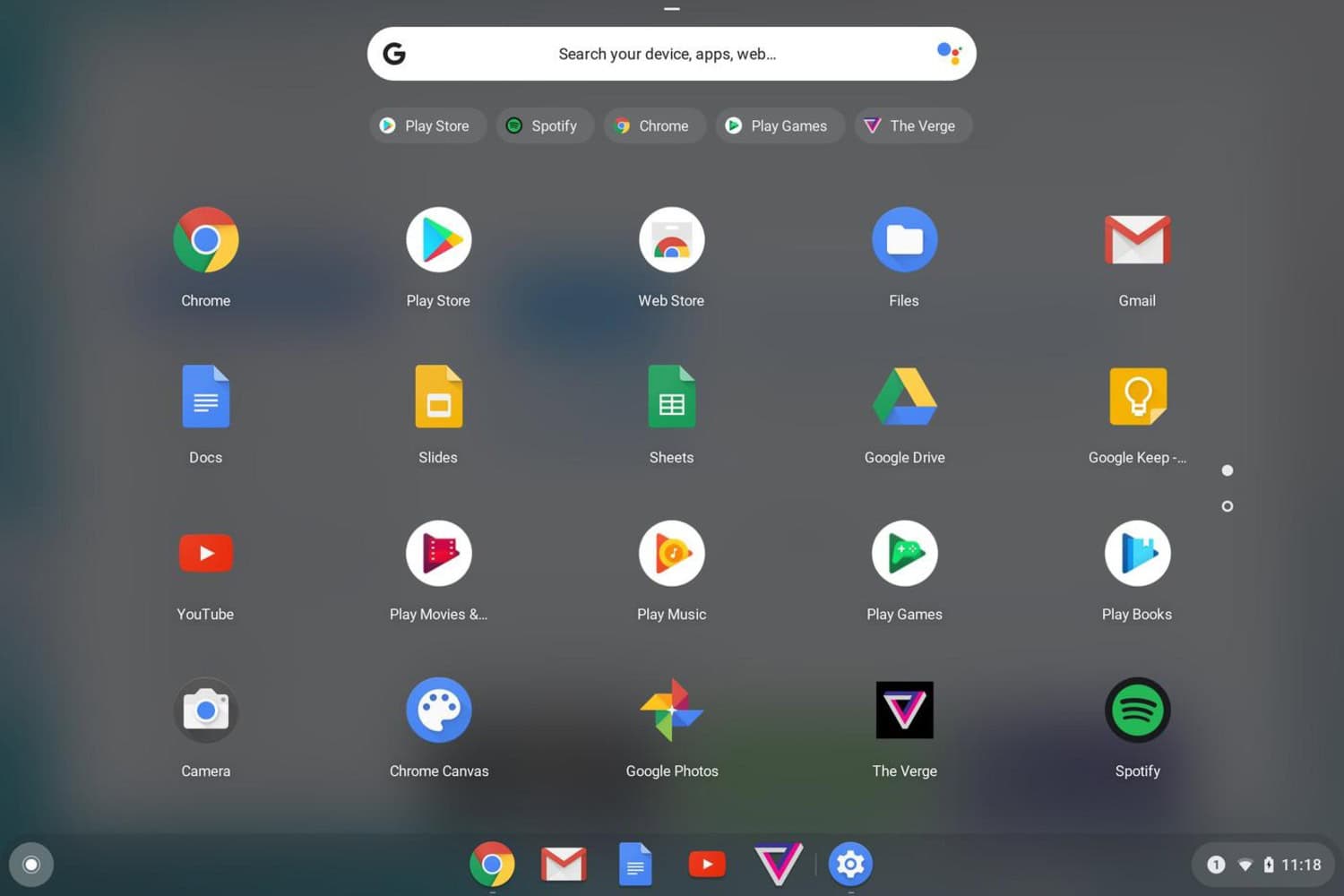
- Download CrossOver for Android from the Google Play Store.
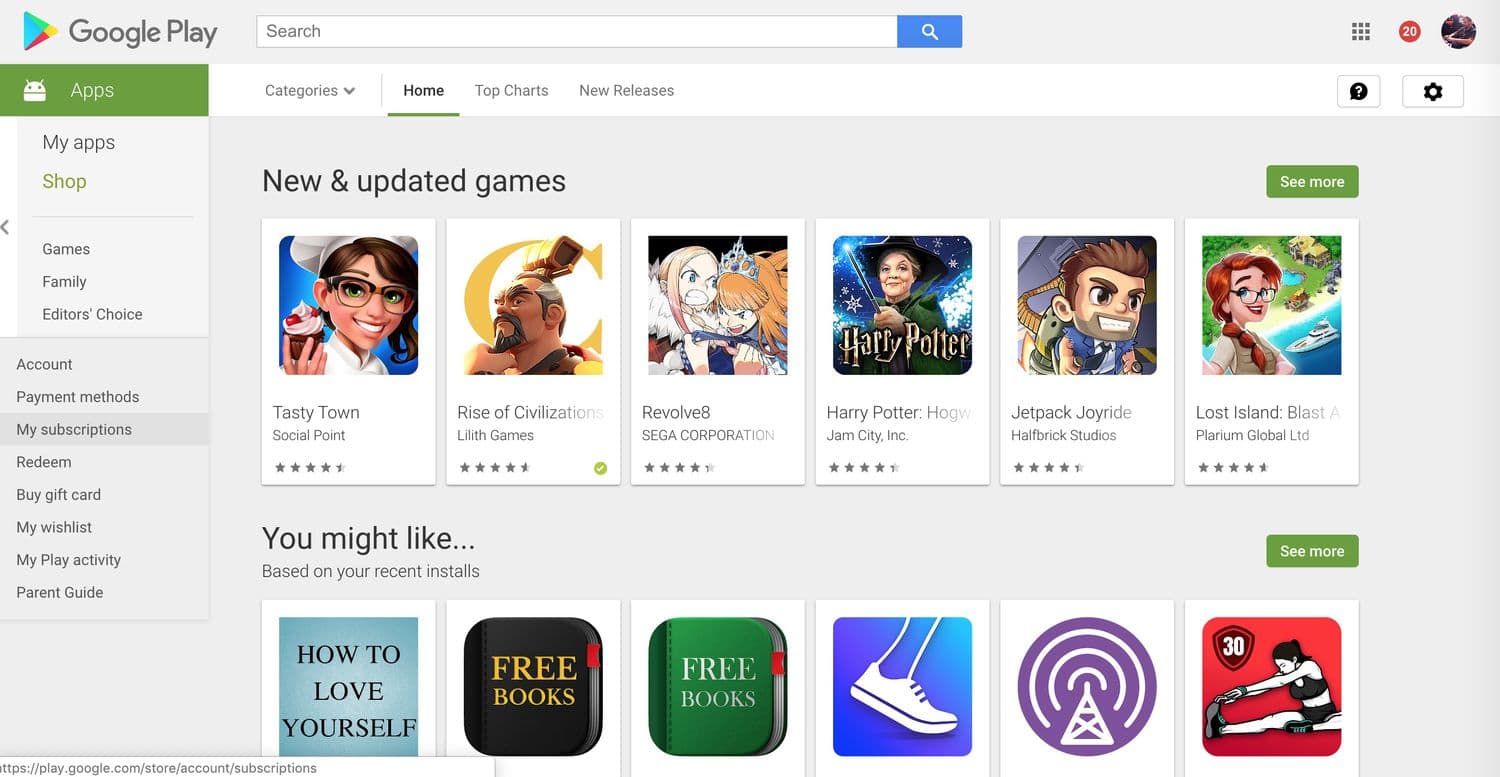
- Open CrossOver on your Chromebook, search for Scrivener in the CrossOver app, and follow on-display commands to install it.
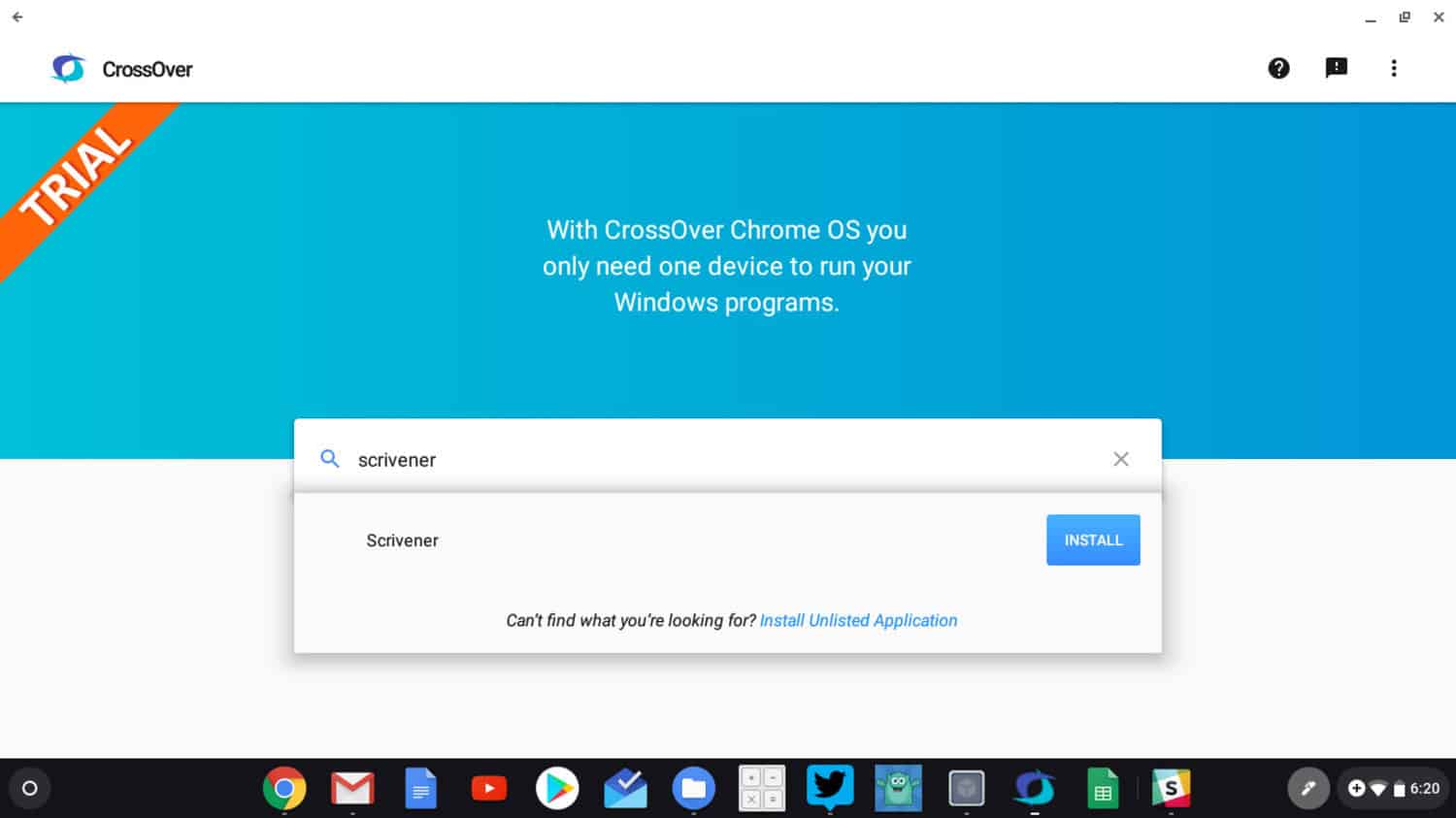
- Once the setup is done, configure CrossOver settings if required and launch Scrivener via CrossOver.
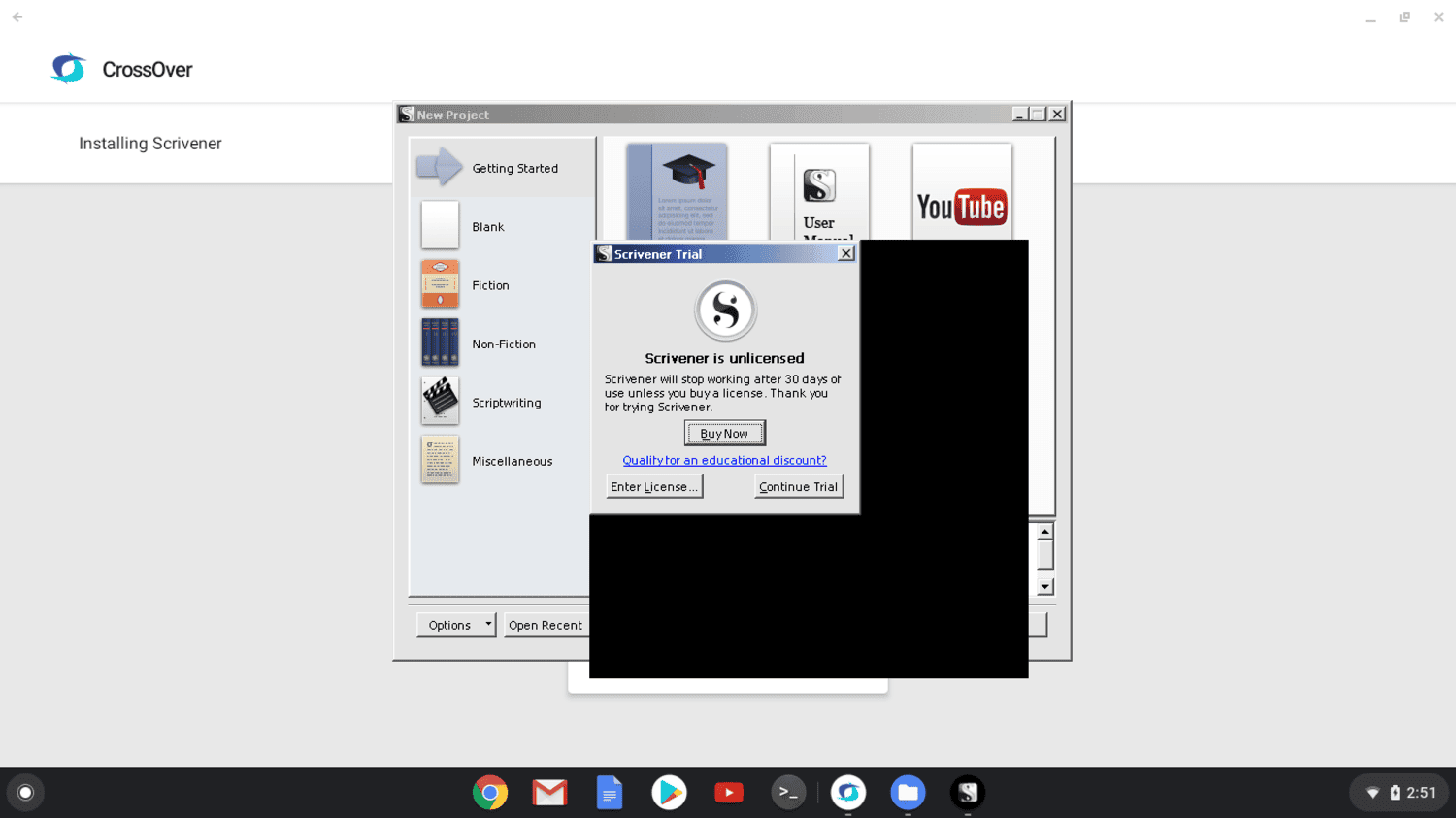
- CrossOver will manually use the Scrivener installation system to complete the setup.
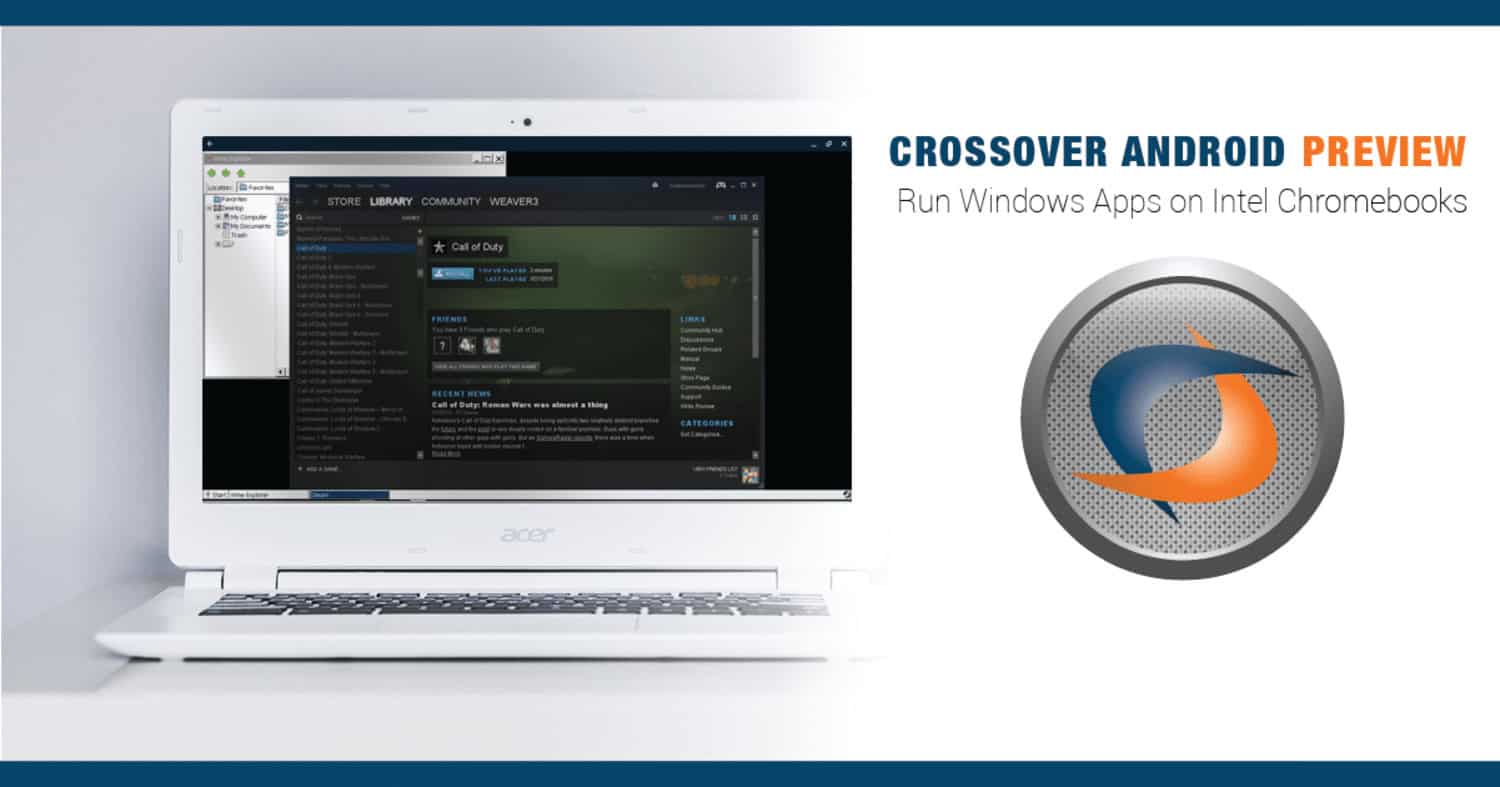
- Discover Scrivener within the CrossOver app after installation, launch it, and start using it on your Chromebook.
Method 3: Virtualization or Remote Desktop
Thirdly, by using remote desktop or virtualization, you can install Scrivener. The steps are:
- Open “Settings.” Navigate to “Advanced” settings. Then, look for “Developers” and permit “Linux (Beta).“
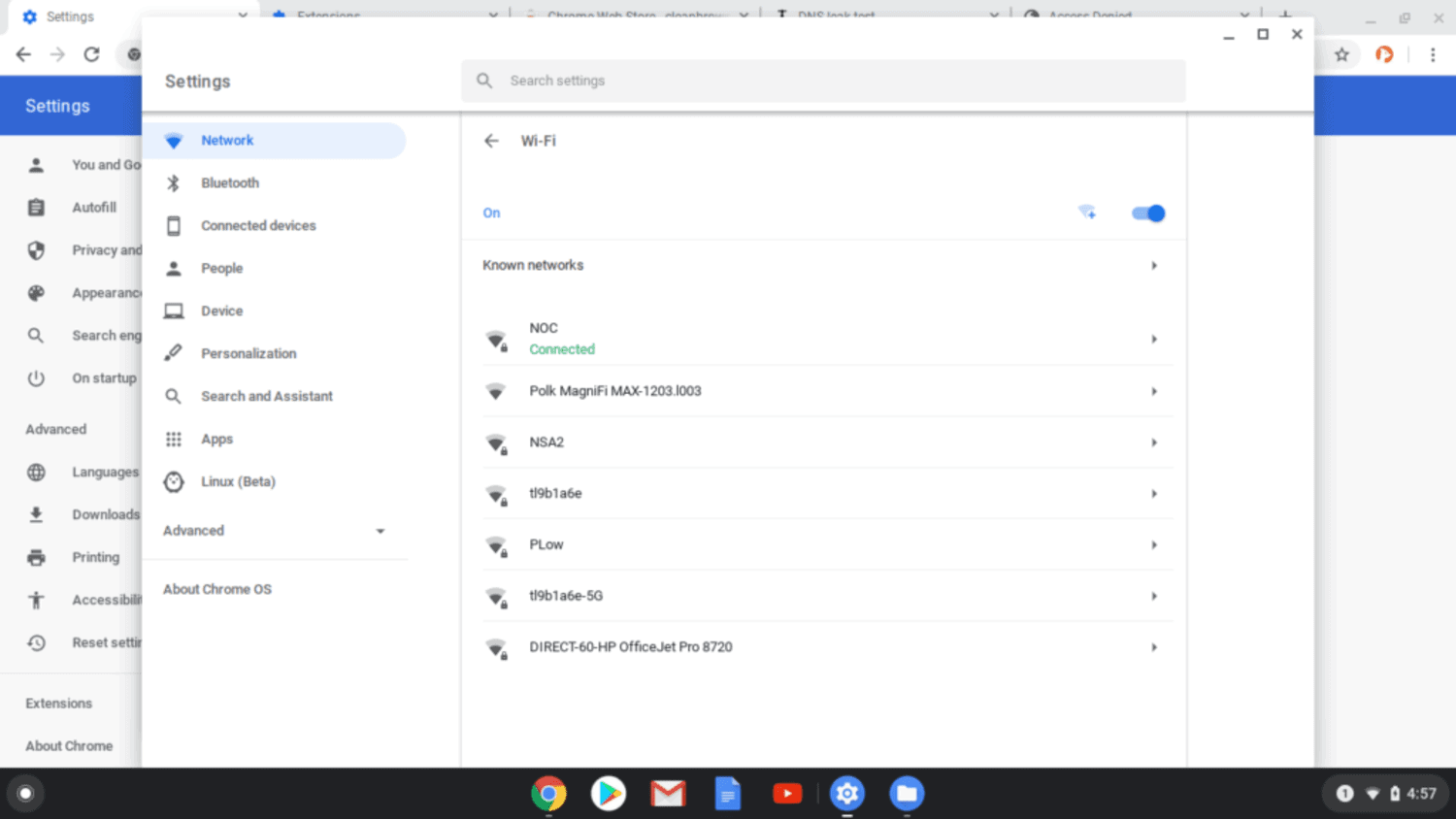
- First, install virtualization software such as VirtualBox within the Linux surroundings in your Chromebook. Then, you can proceed to set up and configure the virtual machine. Chromebook provides various other services like changing the font.
- Create a virtual machine inside VirtualBox and deploy a Windows working system.

- Inside the digital device, set up Windows-compatible Scrivener as on a standard Windows computer.
- Launch the virtual device and run Scrivener from Windows.
- Set Up a Remote Desktop Server. Install a server on a separate PC (e.g., a Windows PC) where Scrivener can be installed.

- Set up a computing device to gain access to the Windows PC. Also, you may use software like Chrome Remote Desktop, Microsoft Remote Desktop, or every other well-matched solution for tasks like emailing clients.
- Install your Chromebook’s corresponding remote computer. Also, connect the usage of the user’s laptop to the Windows PC.

- Once completed, you can run Scrivener for Chromebook on a Windows PC.
Method 4: Using the Google Play Store.
Lastly, here are standard steps to use Scrivener via the Google Play Store on your Chromebook:
- Click on the Launcher icon and search for the “Play Store” app.
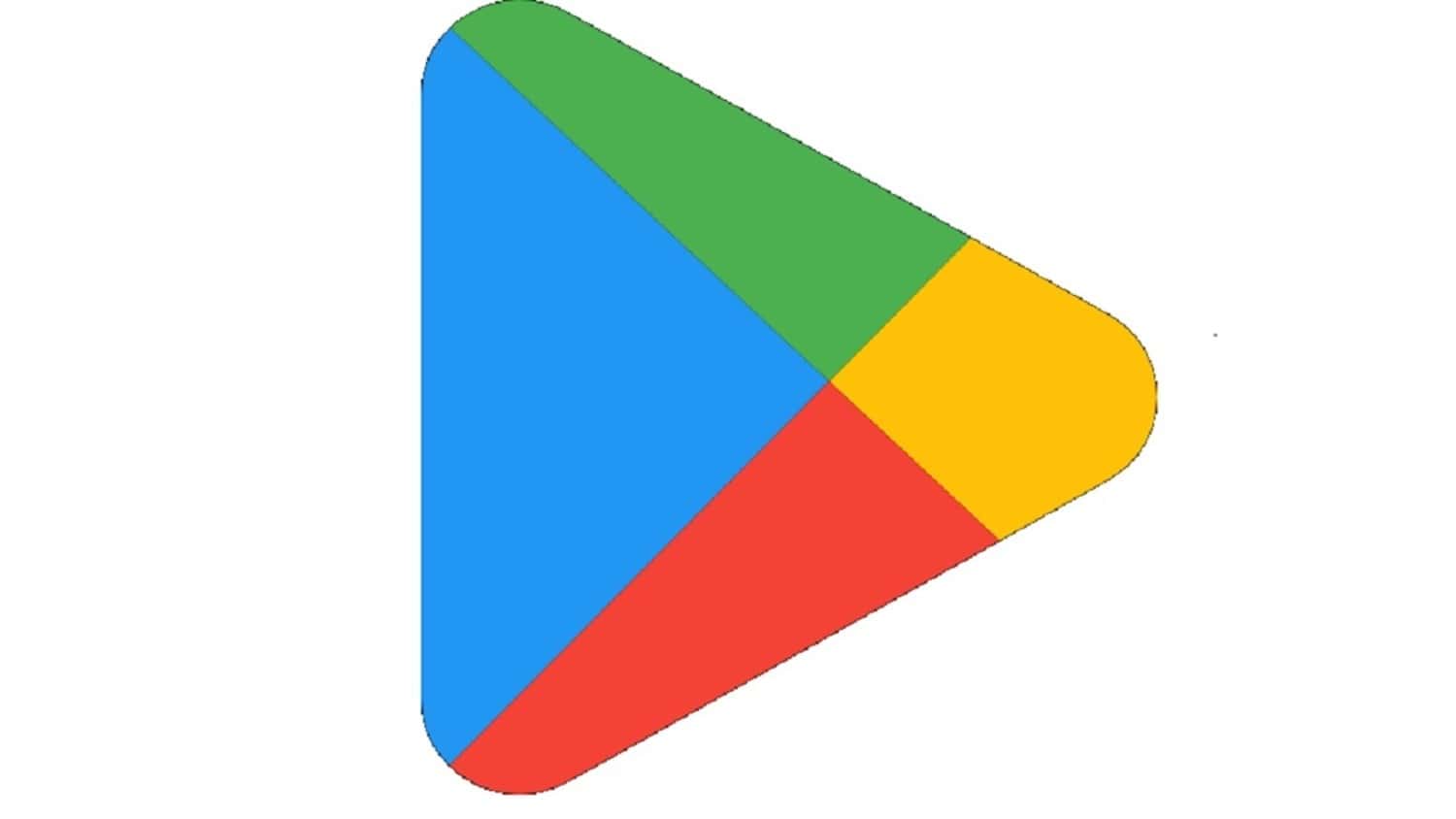
- Use the search bar or drag and drop into the Play Store to look for “Scrivener.”
- If Scrivener is available, look at the app description to ensure it’s compatible with your Chromebook version.
- You may click the “Install” button to download and set up Scrivener on your Chromebook if compatible.
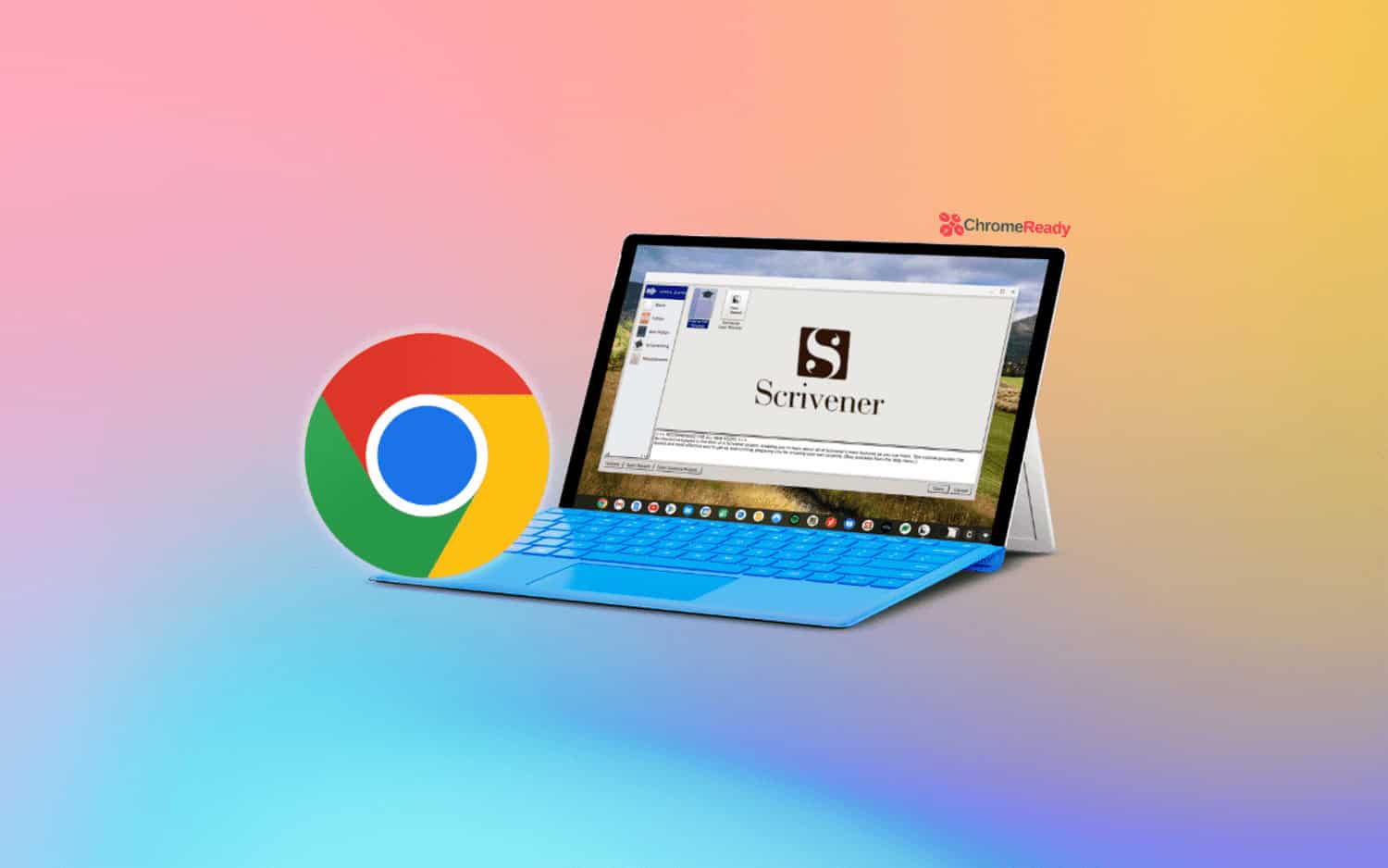
- Once installed, you should be able to locate Scrivener in your app launcher and use it from there on your device.
Pros and Cons of Using Linux for Scrivener of Chromebook
A few of the Pros and cons of using Linux for Scrivener on Chromebook are:
Pros of Using Linux for Scrivener for Chromebook
Pros are:
- Compatibility: Scrivener is a Linux version running on Linux, offering more stability and a steady experience than virtualization.

- Direct Installation: Installing Scrivener on Linux doesn’t require complex steps. You can use the Linux terminal to install Scrivener directly.
- Performance: Running Scrivener on Linux performs better than virtualization. Moreover, it can provide the services to your Chromebook more effectively.
- Linux Environment: Linux customers are familiar with the terminal instructions and features and get access to a range of Linux equipment and utilities.
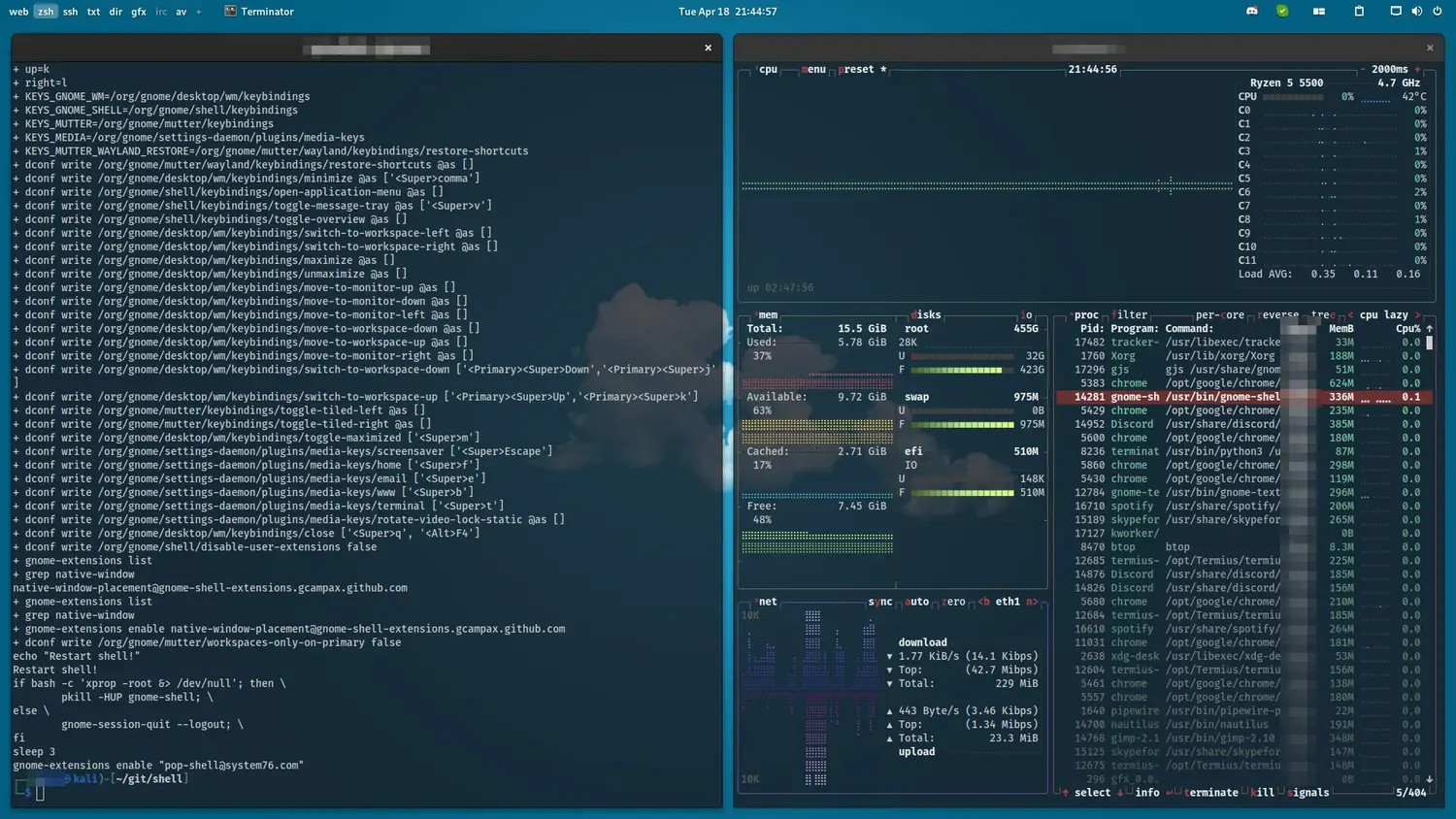 Also, this feature could be advantageous if you are comfortable with the Linux environment.
Also, this feature could be advantageous if you are comfortable with the Linux environment. - Security and Stability: Linux is understood for its balance and protection.
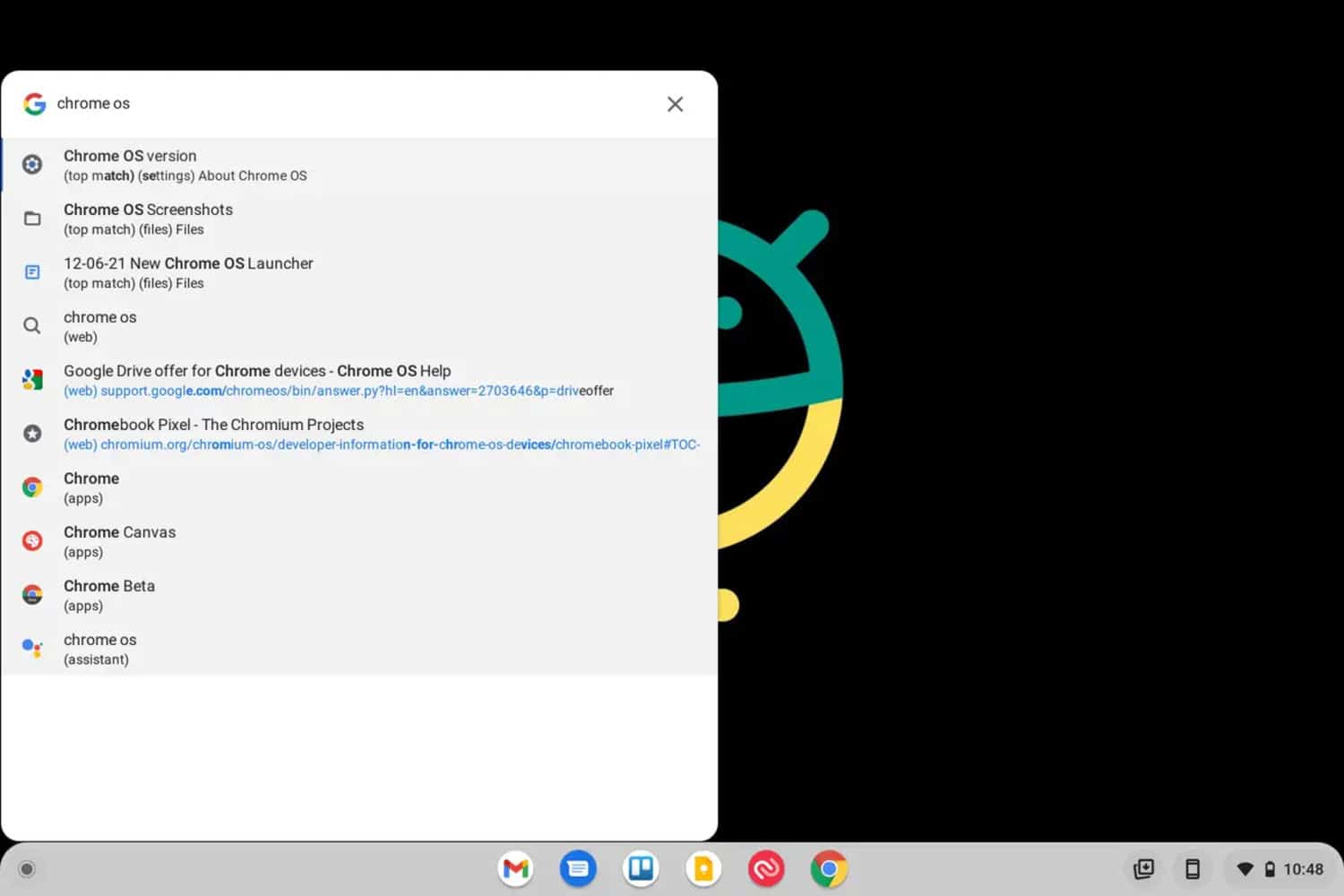 Using a Linux environment for your Scrivener Chrome OS can provide a secure and reliable environment.
Using a Linux environment for your Scrivener Chrome OS can provide a secure and reliable environment.- Community Support: The Linux network is supportive.
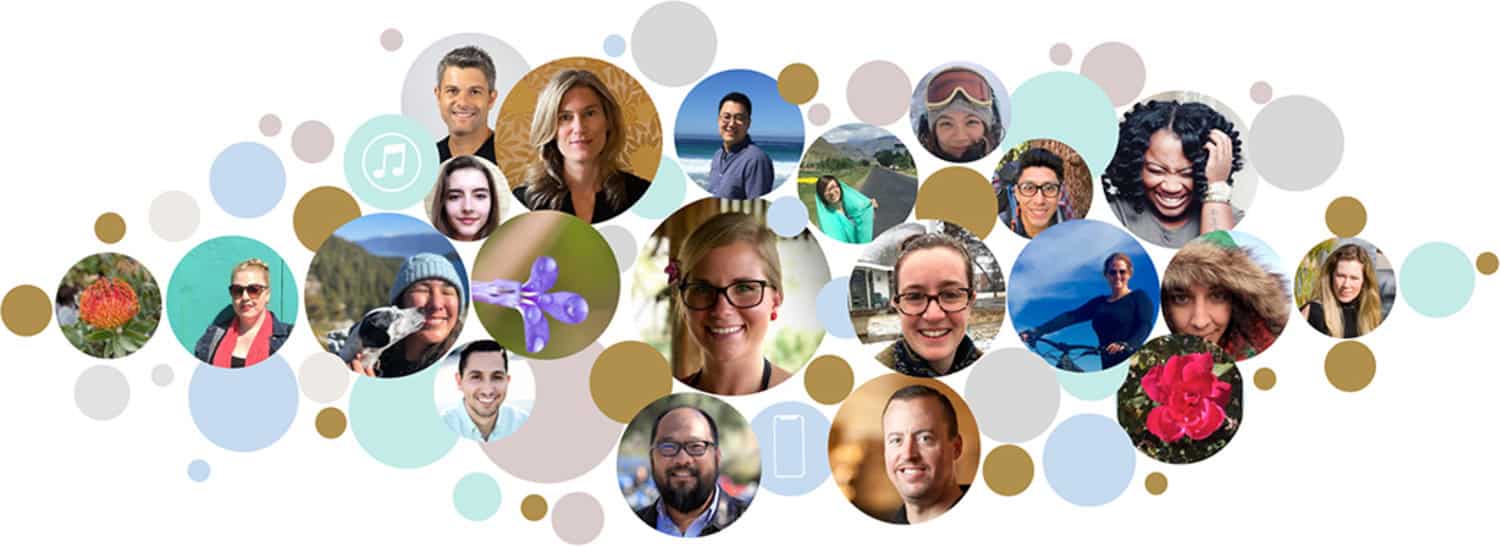 You can find assistance from the user community if you have problems or questions about using Scrivener on Linux.
You can find assistance from the user community if you have problems or questions about using Scrivener on Linux. - Access to Linux Software: Apart from Scrivener Chromebook, you can access a wide range of software programs and features that might be useful in your writing or productivity needs.
Cons of Using Linux for Scrivener for Chromebook
Cons are:
- Limited Chromebook Models: Not all Chromebooks support Linux programs.
 Therefore, before installing Scrivener for Chromebook on Linux, ensure your Chromebook model has a Linux guide to check the compatibility.
Therefore, before installing Scrivener for Chromebook on Linux, ensure your Chromebook model has a Linux guide to check the compatibility. - Potential Compatibility Issues: Although Scrivener on Chromebook has a Linux version, it may be less wealthy and stable than its Windows or macOS versions.
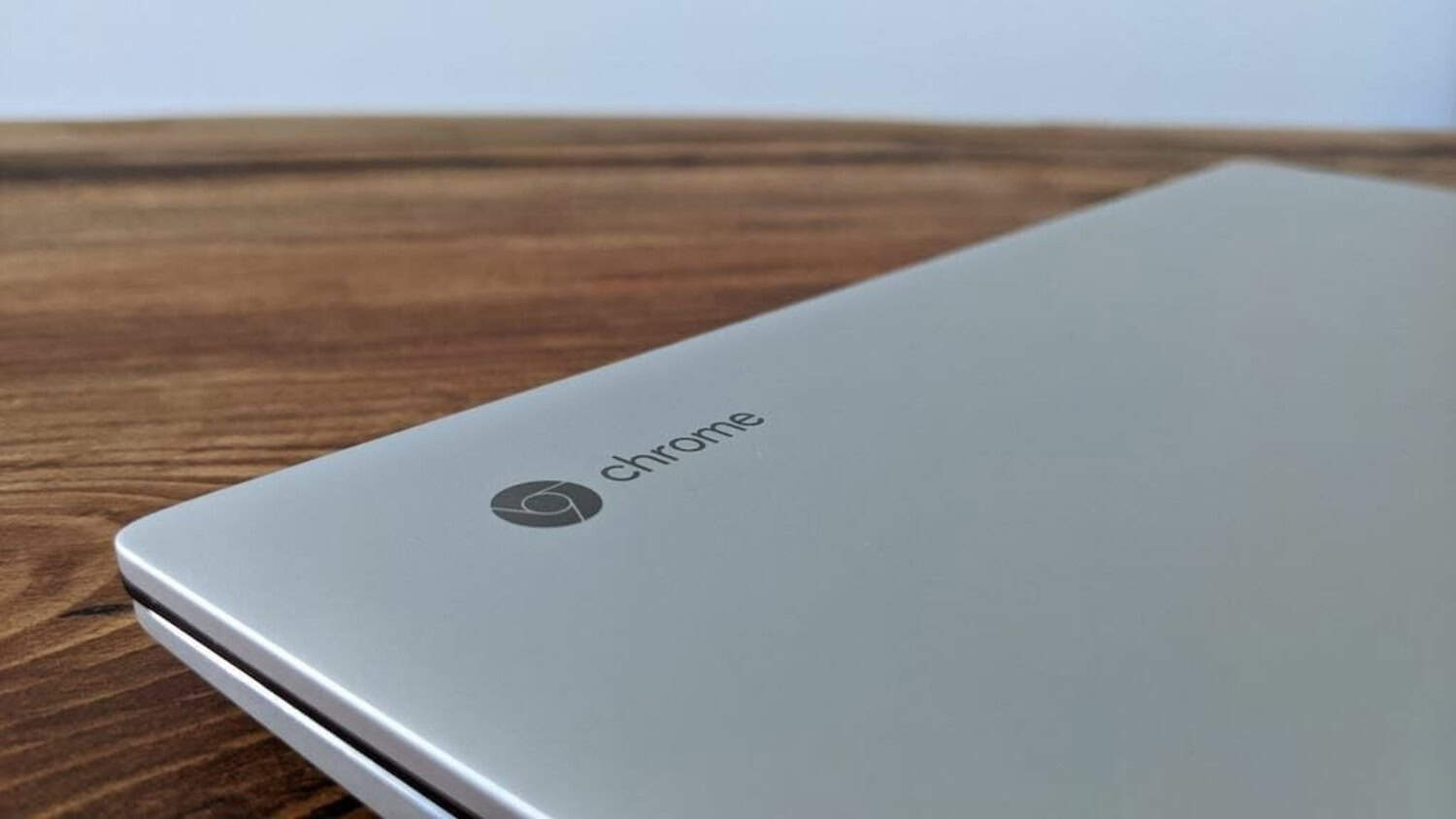 Additionally, some advanced functions are probably restricted or sometimes misbehave.
Additionally, some advanced functions are probably restricted or sometimes misbehave. - Dependency Management: Additionally, installing software programs on Linux often includes coping with dependencies.
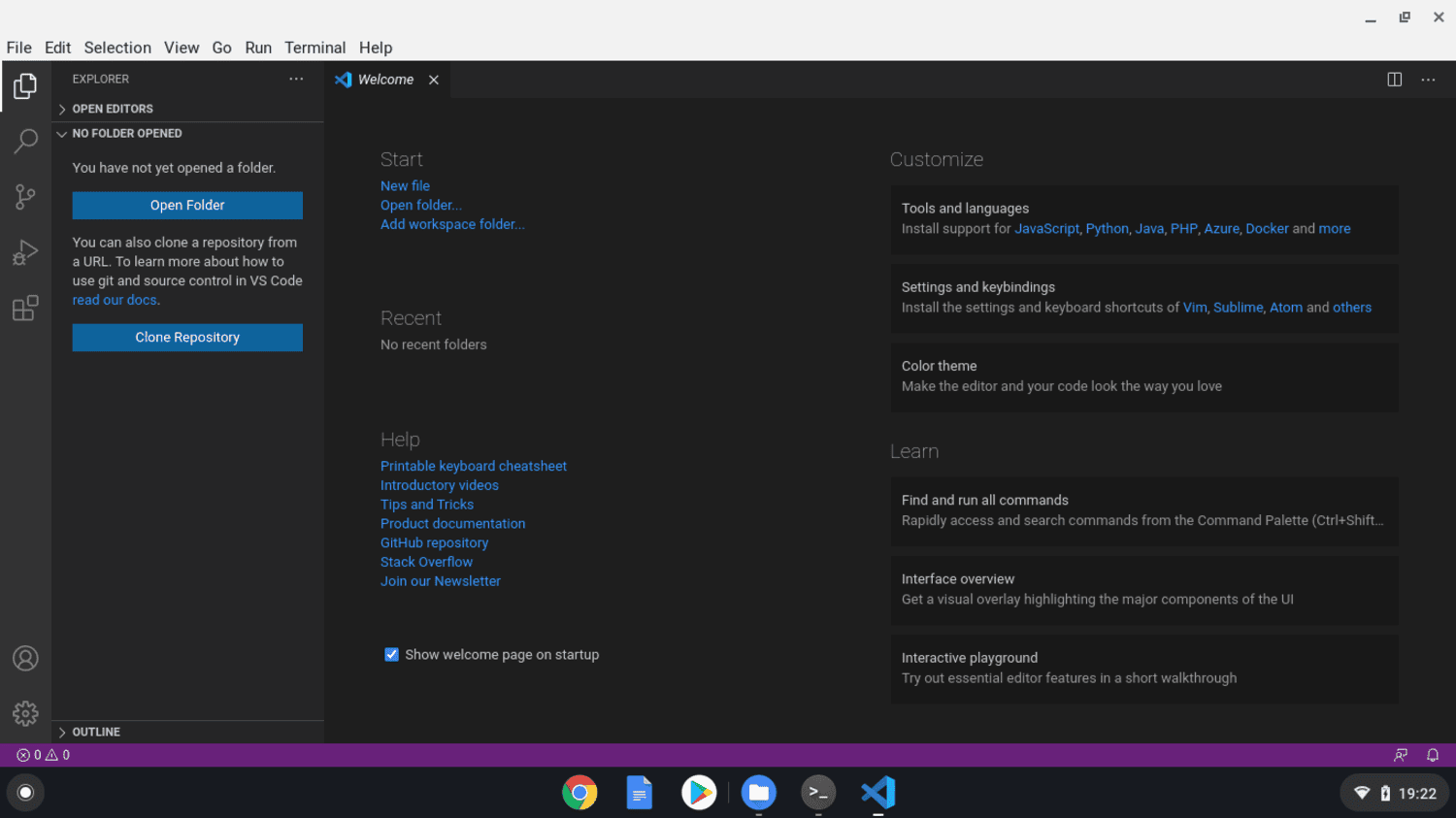 If Scrivener has dependencies that aren’t routinely resolved at some point of installation, customers might need to troubleshoot and set them up manually.
If Scrivener has dependencies that aren’t routinely resolved at some point of installation, customers might need to troubleshoot and set them up manually. - User Interface Differences: The user interface of Scrivener may range from Windows or macOS versions to Linux.
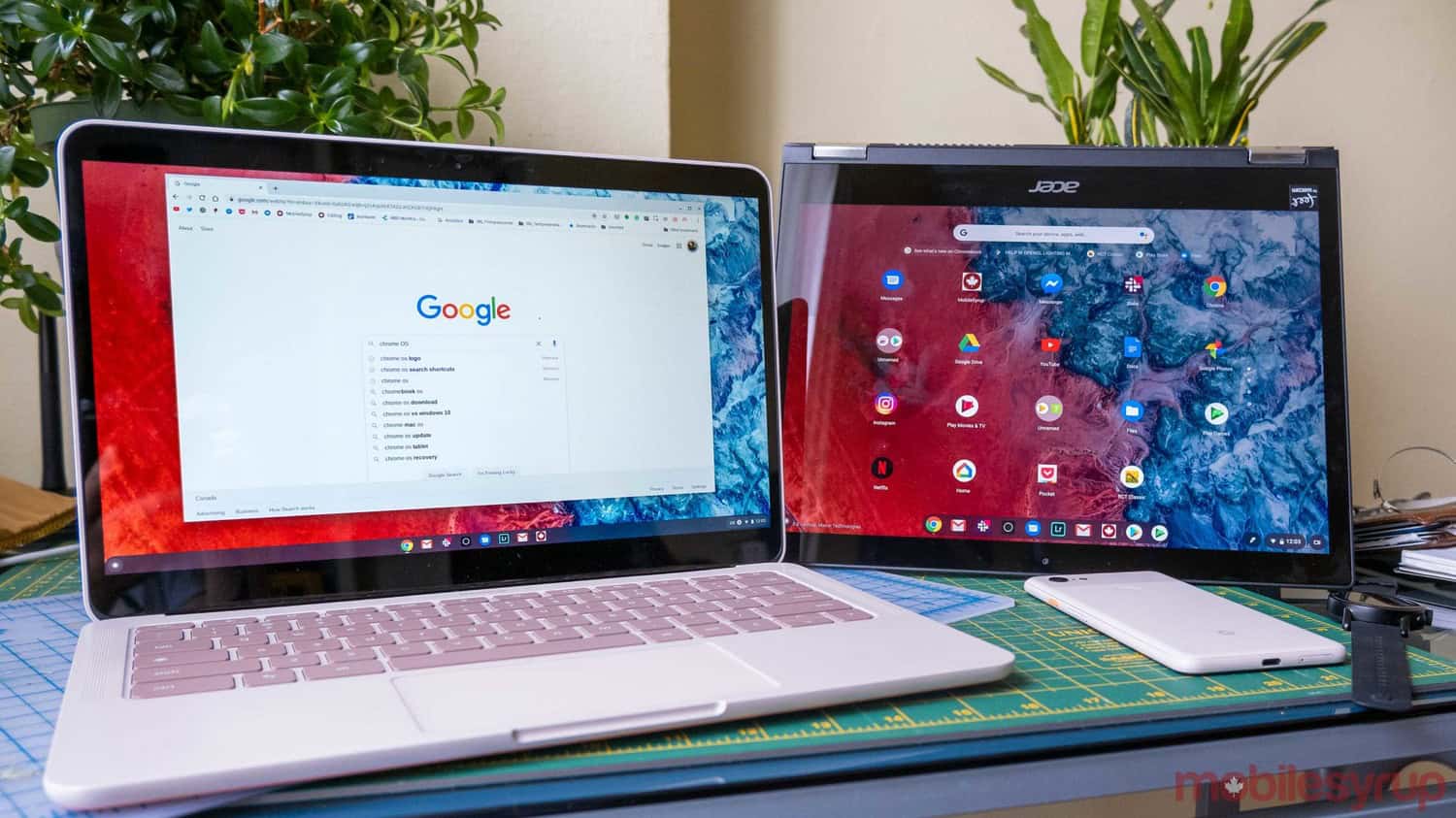 Users accustomed to a specific interface may also need time to adapt.
Users accustomed to a specific interface may also need time to adapt. - Updates and Support: The Linux model of Scrivener won’t receive updates as often as those using Windows or macOS versions. This should bring about a need for more new functions or improvements.
- Potential Performance Variability: The overall performance of Scrivener on Linux might vary depending on the Chromebook’s hardware specifications. Some users may additionally have higher performance, but at the same time, others might face limits.
- Alternative Solutions: If Scrivener for Chromebook is complicated to use, users may also need to explore other opportunities that can be more compatible with the Chrome OS environment.
- Lack of Official Support: Scrivener needs to be supported on Chrome OS. Using the Linux model may also mean depending on the community instead of reputable channels for help.
See Also: Webcam Not Working In Chrome? Fix It With These Simple Steps
Alternative to Scrivener – WPS Office
While Chromebook Scrivener serves extraordinary primary purposes, WPS Office is also an alternative, offering users a different set of features. It is an office suite for file advent, enhancement, and presentation, making it a versatile tool for various office-related tasks. However, Scrivener would be the better choice if you’re specifically looking for a specialized device for writers and authors. On the other hand, WPS Office specializes in well-known record advent and organization, making it a beneficial tool for numerous office-associated problems beyond writing and authoring tasks.
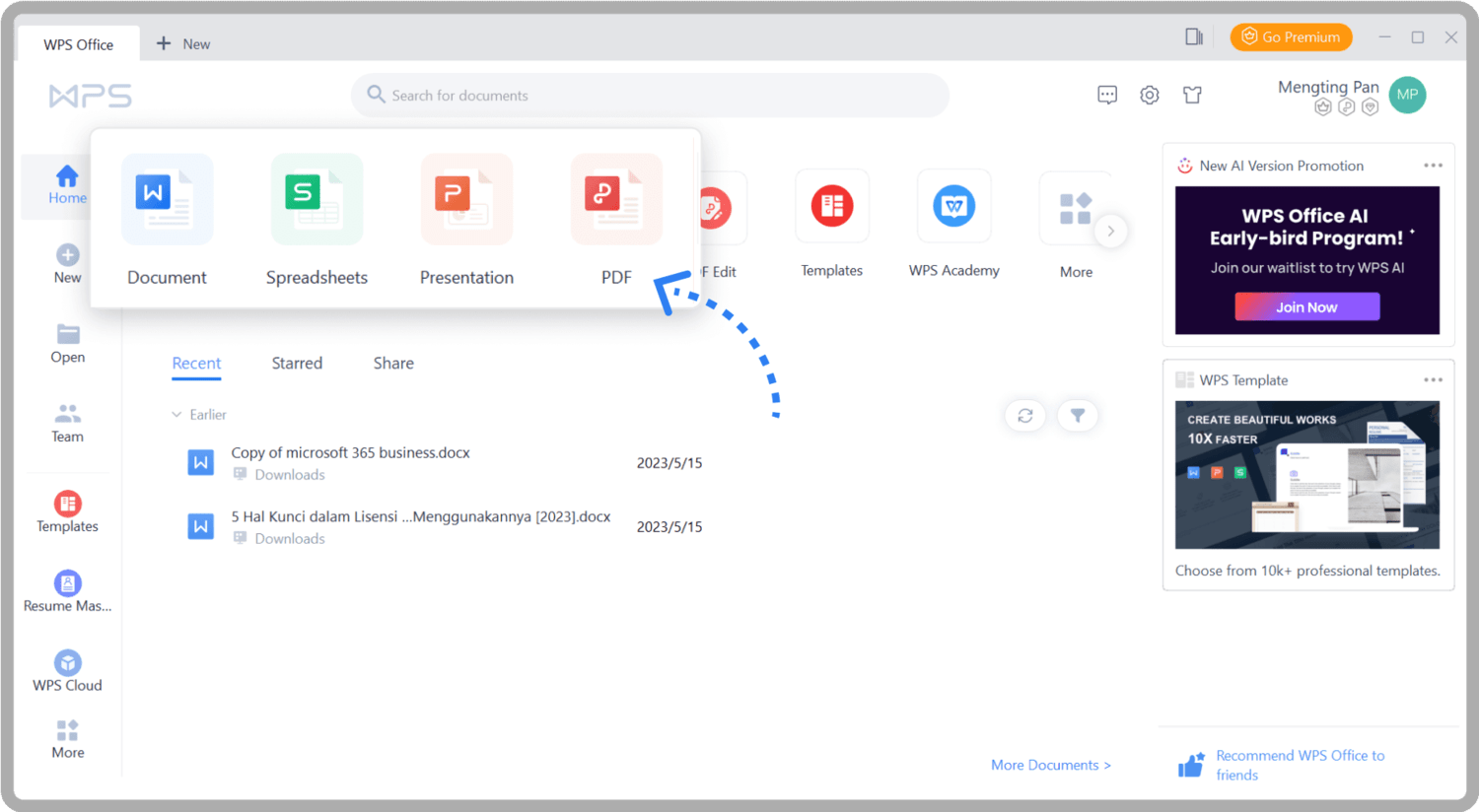
If you’re mainly seeking options for Scrivener that cater to writers and authors, here are the following alternatives:
- Manuskript: Firstly, Manuskript is an open-supply tool designed for writers. Additionally, it presents features such as outlining, organizing chapters, writing articles, and a free writing environment.
- FocusWriter: In addition, FocusWriter offers a distraction-free environment for writing.
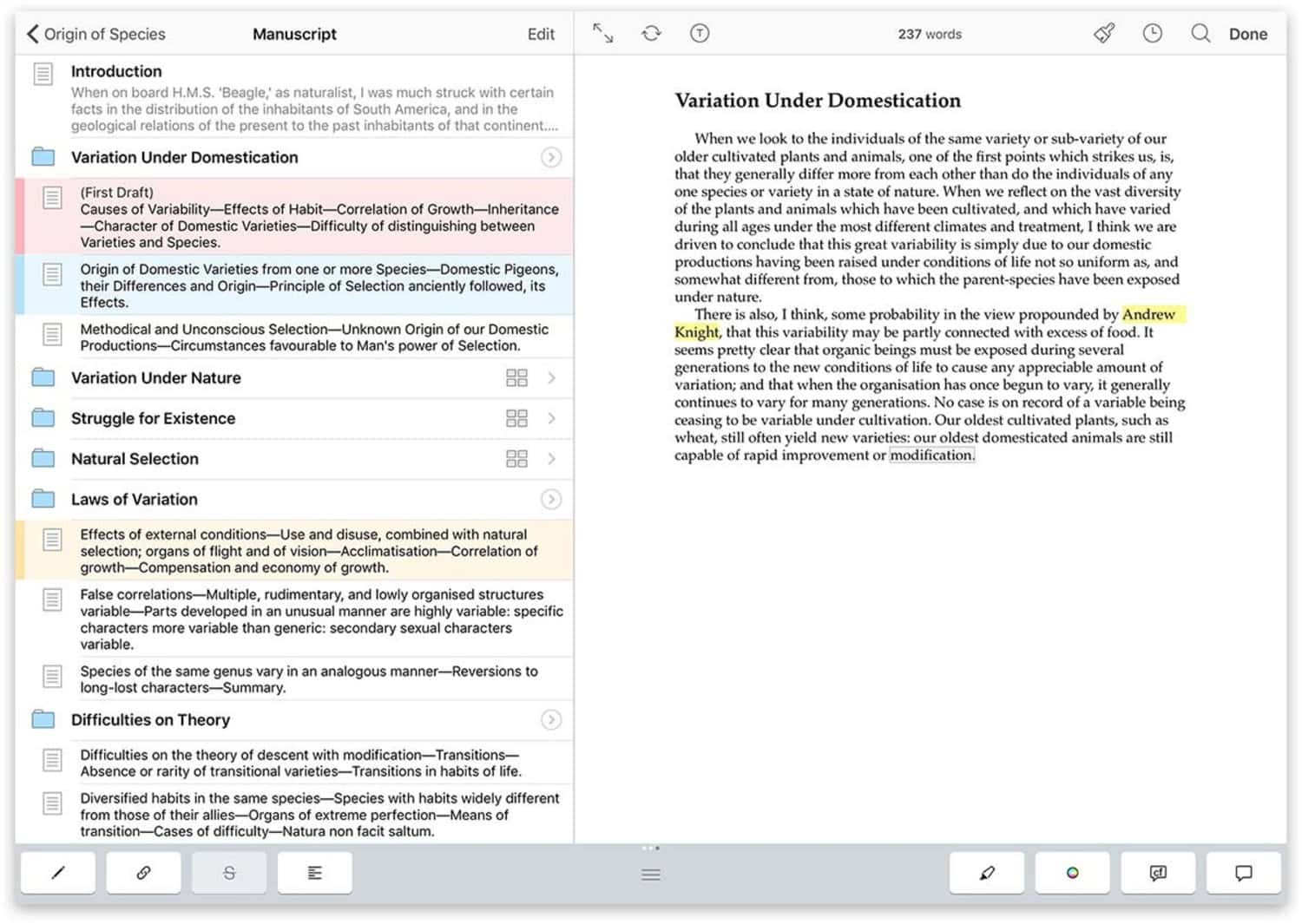 Furthermore, it allows you to customize the look and feel of the interface to suit your preferences.
Furthermore, it allows you to customize the look and feel of the interface to suit your preferences. 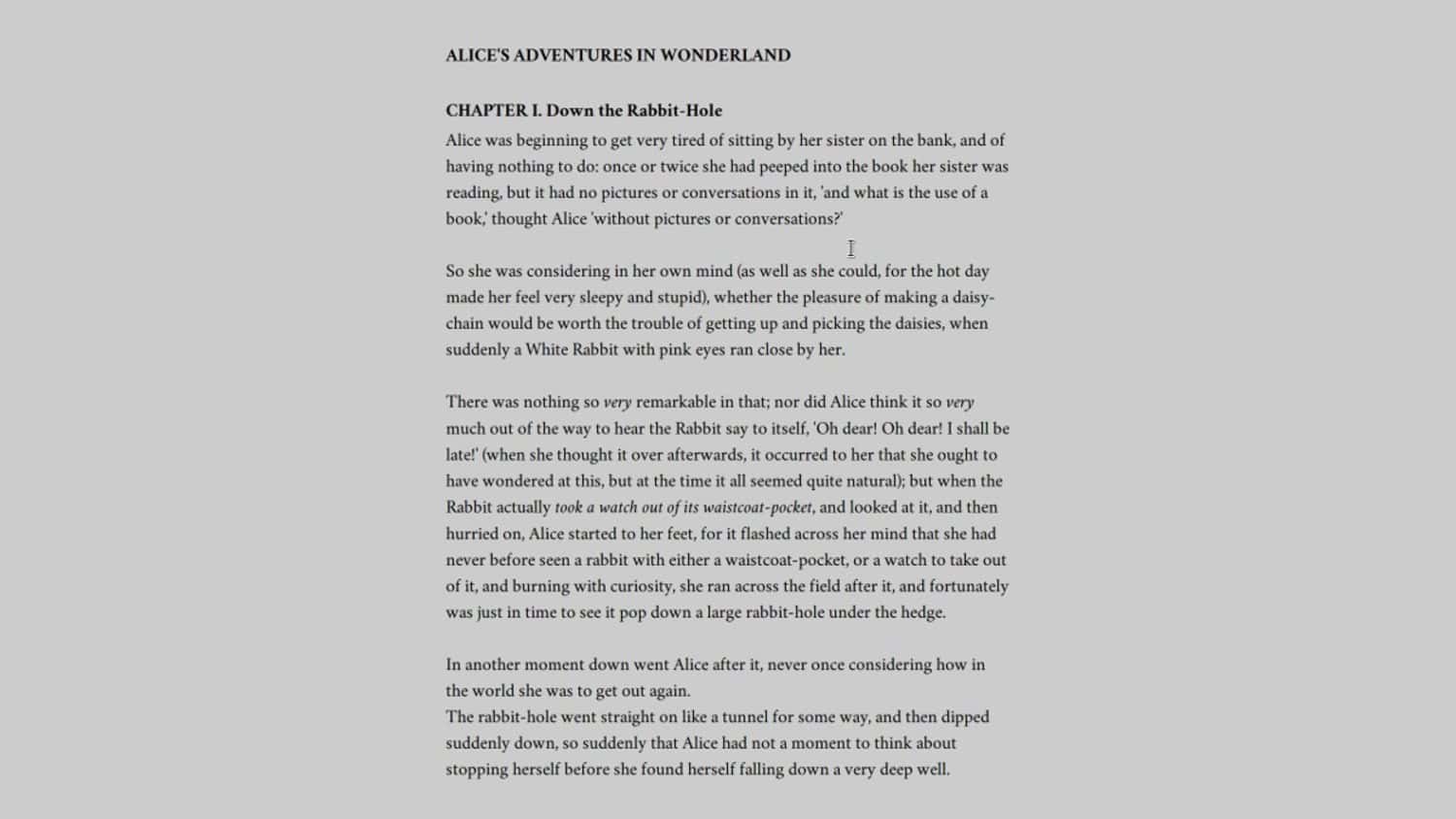 Consequently, it is a great tool for writers who must stay focused and productive.
Consequently, it is a great tool for writers who must stay focused and productive. - Ulysses: Ulysses is a powerful writing app for macOS and iOS users.
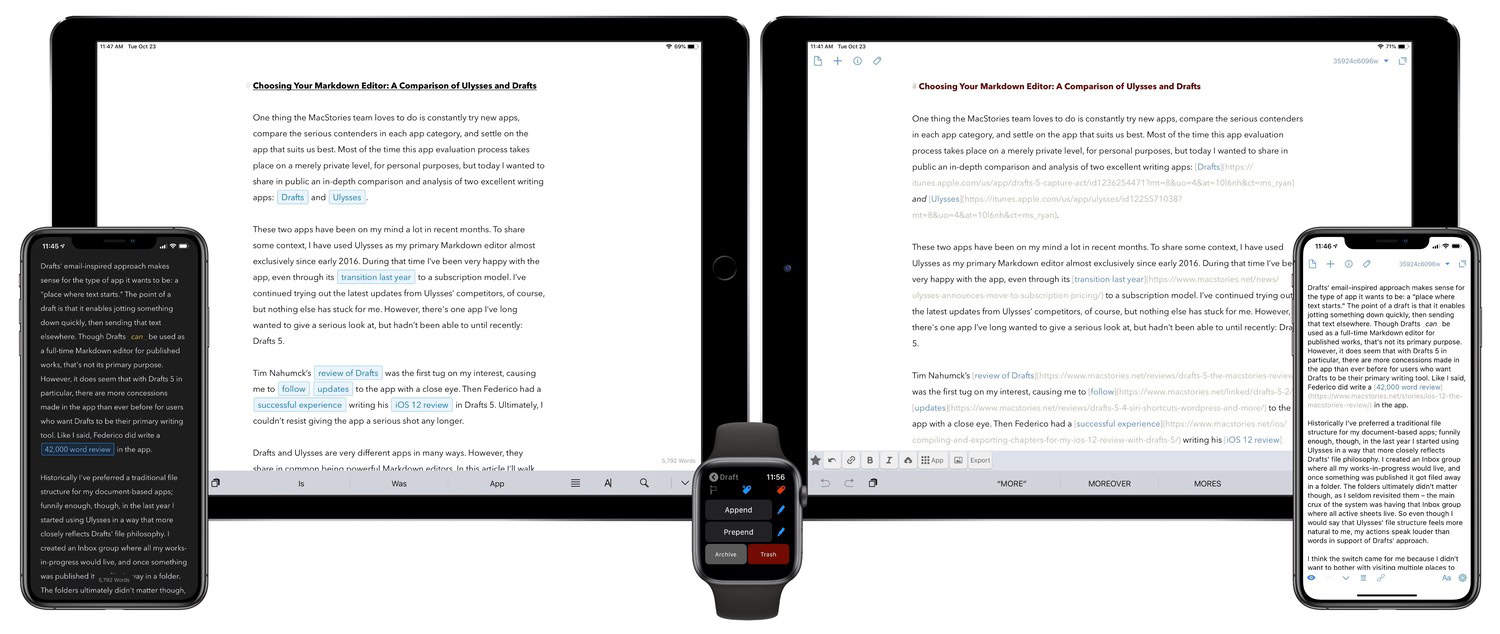 Additionally, while it is not available in Chrome OS, it’s well used for citing purposes by customers who write across different platforms.
Additionally, while it is not available in Chrome OS, it’s well used for citing purposes by customers who write across different platforms. - Google Docs: Google Docs is a cloud-based writing editor that allows collaborative writing and offers features similar to Microsoft Word.
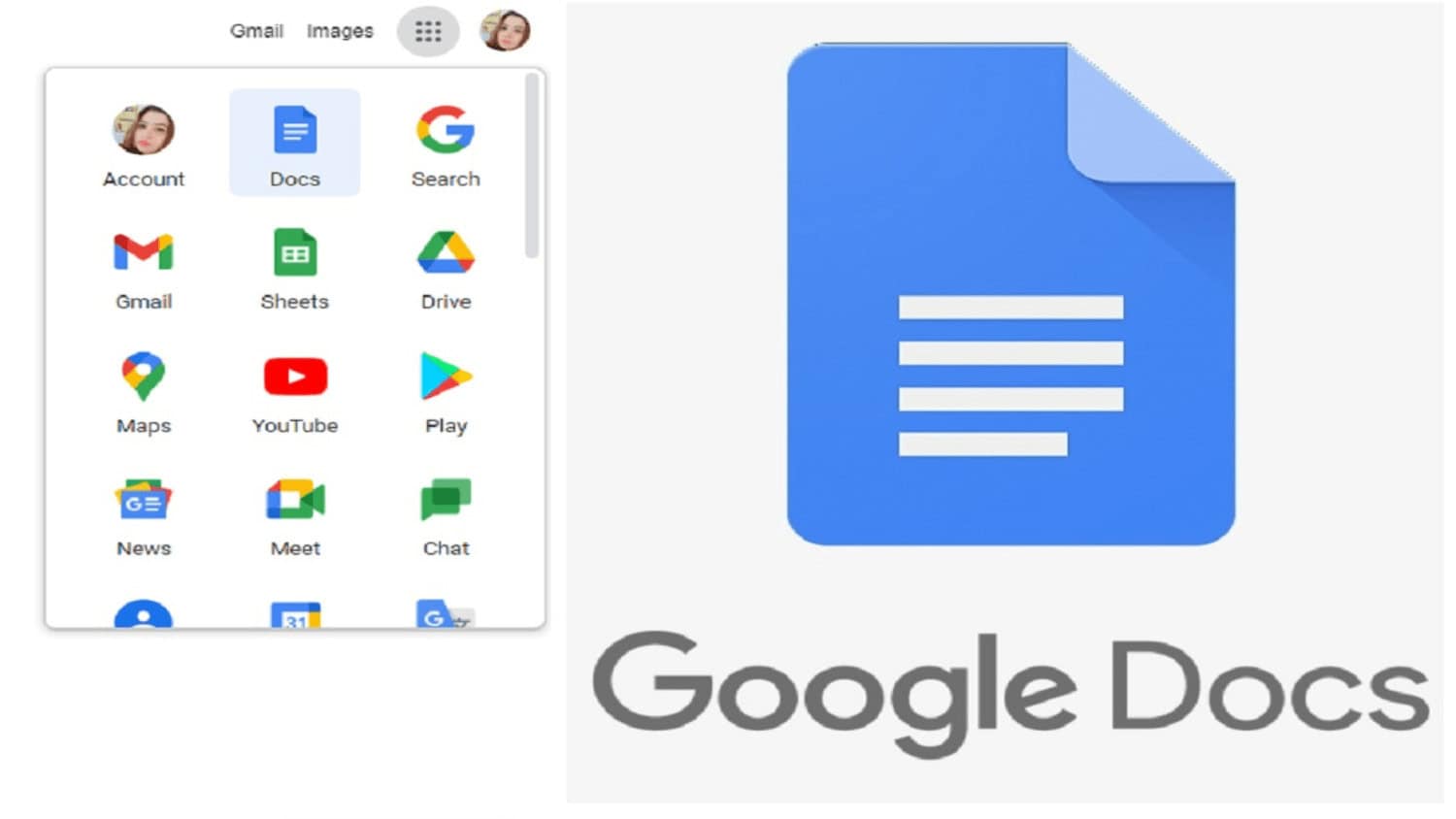 Additionally, while it might not have all of the specialized features of Scrivener, it’s a flexible device for writing.
Additionally, while it might not have all of the specialized features of Scrivener, it’s a flexible device for writing.
FAQs
Is there a writing app on Chromebook?
Yes, there is a writing app on Chromebook. Google Docs is one of the best options for a writing app on your Chromebook if you want to write articles.
Are Chromebooks good for writing novels?
You must know that the Chrome books are suitable for writing novels. Chromebook is light and has easy access to many writing applications that will be helpful for you in writing. They also have long-lasting batteries to ensure you can write daily without charge.
Can I use Linux to work with Scrivener on my Chromebook?
Using Linux isn’t the right option for everyone. However, if you like Linux and feel comfortable with it, it’s an excellent option to work and access Scrivener with it.
If I am uncomfortable installing Linux on my Chromebook, is there any other method I can use to access Scrivener?
Yes! Thankfully, there is no need to run Linux. An alternative method to access Scrivener is by using either WPS Office, which is already built into every Chromebook for primary purposes like writing.
Conclusion
This article summarises the various methods by which one can install and use Scrivener on a Chromebook easily. This would equip them with the knowledge of how to install and use Scrivener on Chromebook, and also, they can use different other methods if one doesn’t work for them. So try out one of the methods or tips from what you learned on installing and using Scrivener for Chromebooks. It aids in expressing the concepts relevant to your field of study.
Visit: Chromebook

Meet Nick Pino, our Senior Editor of Home Entertainment at TechiePlus, covering TVs, headphones, speakers, video games, VR, and streaming devices.