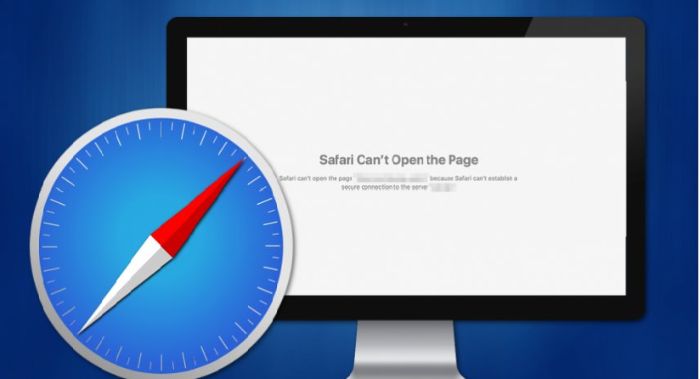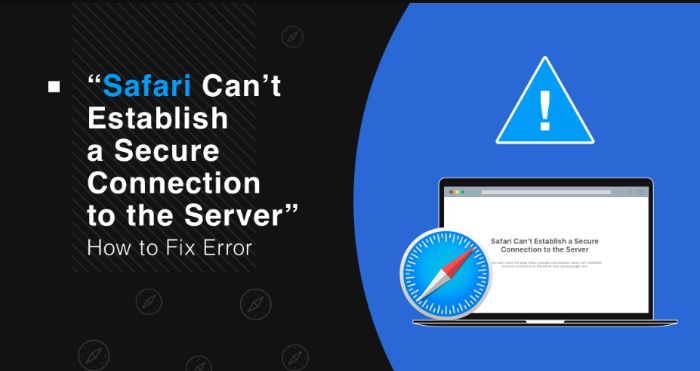Sometimes Safari can’t establish a secure connection to the server. However, Safari occasionally states that it cannot create a safe relationship among the most reputable websites online. So this problem can now be fixed. Know about it in the article below.
One of the quickest and simplest methods to resolve connection issues is to Clear Your Browser Data. You can open the browser, click Preferences> Privacy, then select Remove all Website Data. You can also fix this issue by Verifying The URL, Deciding The Right Time And Date, Switching To Another DNS, Turning Off Antivirus, and Disabling IPv6.
It is a relatively common issue with a few straightforward remedies, even though it could initially look overwhelming. You can now resolve this issue by following the solution below. Usually, it takes a bit of troubleshooting before you can use the site efficiently. Can’t Safari establish a secure connection to the server? Safari cannot open the page because it cannot establish a secure connection to the server. Here’s what you should do if that occurs.
Contents
How Can I Know Safari Can’t Establish A Secure Connection?
Safari verifies the security of the connection by examining each website’s certificate. Check the Smart Search box at the top of Safari to see why Safari could not establish a secure connection.
A grey padlock indicates that a website is secure and has a standard certificate. A green padlock on a website means a more thorough identity verification certificate. Even more so than the last one, it is secure. If there isn’t a lock, you can see “Not Secure” written there in its place.
Because you are not protected, you should refrain from providing financial or personal information on these websites if you can, and stay away from unsafe websites entirely. A pop-up notification may also warn you about dangerous websites or invalid certifications. If Safari cannot establish a secure connection, it may refuse to load the page.
See Also: Windows Live Mail Won’t Open On Windows 10 [Solved]
How To Resolve Safari Can’t Open The Page Without A Secure Connection
Because the website you’re viewing doesn’t have a valid certificate or isn’t using secure encryption, Safari typically can’t create a secure connection. For this, you need to establish a secure connection.
For your security and privacy, encryption is crucial. Safari verifies a website’s use of SSL encryption to safeguard your data before it loads. You may receive a warning notice, or Safari is not responding to load the website if it cannot validate this.
However, even when you visit reputable websites like Amazon, Facebook, or Google, Safari occasionally needs help establishing secure connections. If this occurs, your Internet connection or app settings may be problematic. Try our general troubleshooting instructions for Safari. If they are ineffective, consider the advice provided below.
Verify The URL
The website you are attempting to open might differ from the one you expected to visit. Scammers and fraudsters frequently produce fake websites that mimic authentic ones to steal your sensitive personal information.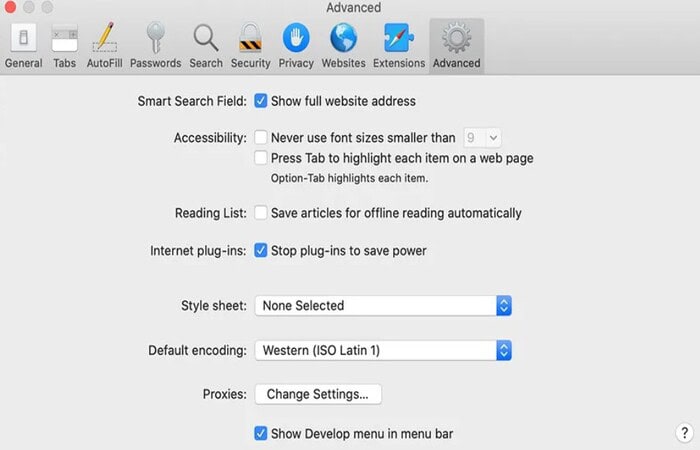
Ensure the website address is correct by verifying the URL at the top of Safari. You are most likely on the incorrect website if there are minor errors, like.co.uk where.com should be. Use a trustworthy search engine to locate the website in its place if you need clarification on what the web address is intended to be.
Decide The Right Time And Date
Using the incorrect date and time on your Apple device can result in various unforeseen problems. It can prevent you from downloading new apps for Android, updating your software, or loading secure online pages.
- Open the Apple menu on a Mac, then select System Preferences > Date & Time.
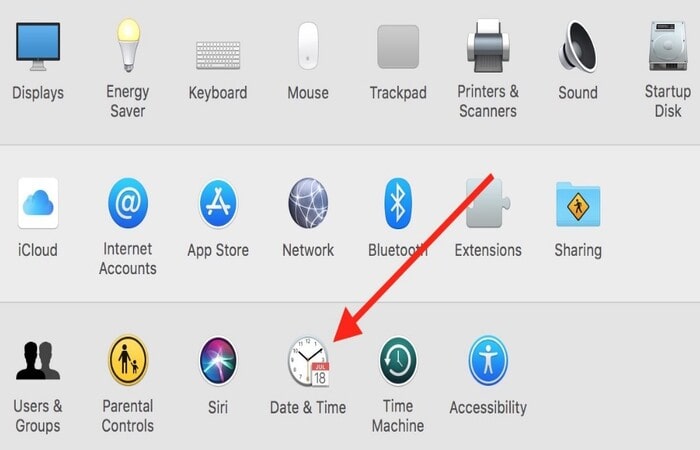
- Toggle the option to automatically Adjust the date & time after clicking the padlock to unlock changes.
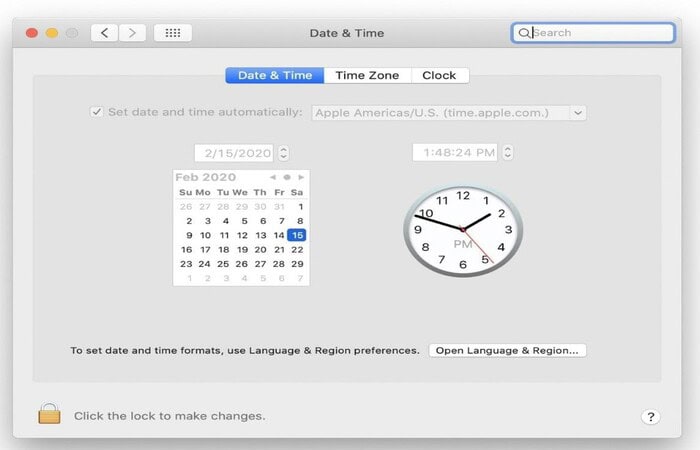
- Go to Settings > General > Date & Time on an iPhone, iPad, or iPod. If the choice to Set Automatically isn’t already selected, select it.
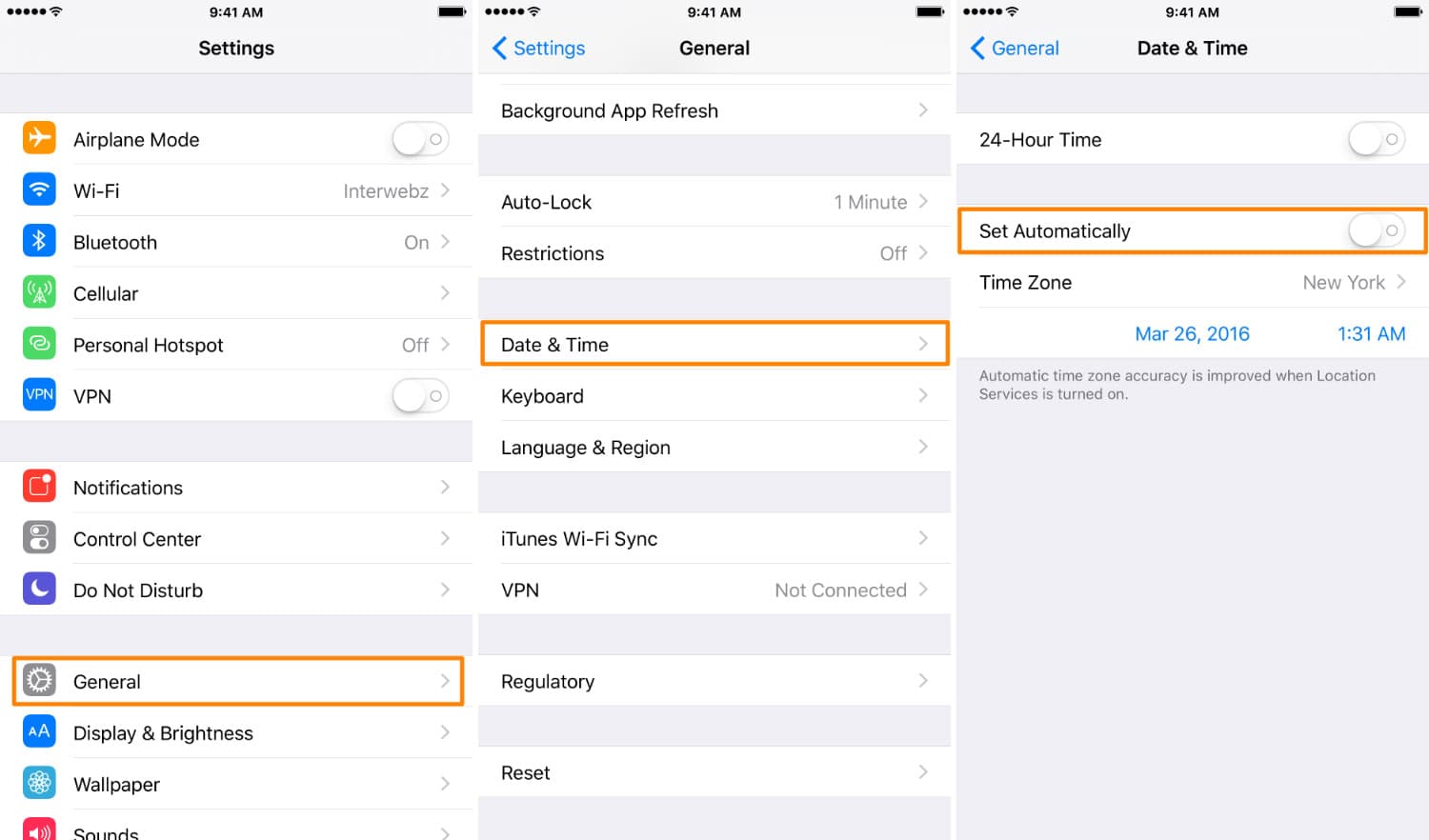
Switch To Another DNS
Every website on the internet has a phone number, and your computer or other device uses the Domain Name System (DNS) to identify them. Safari uses the DNS to determine the precise location of a page as you type its URL into the URL bar.
Wrong addresses may result from DNS issues, which may cause Safari’s inability to connect securely to a website. Fortunately, switching to a new DNS is cheap and straightforward; doing so can help speed up Safari. Using Google’s Public DNS is what we advise, although there are many other options available.
To check the webpage’s location before starting Mac, change DNS functions like a phone directory. You can visit the internet without problems by changing the default DNS settings to Google’s public DNS. This is the procedure:-
- Click on Network from the System Preferences menu.
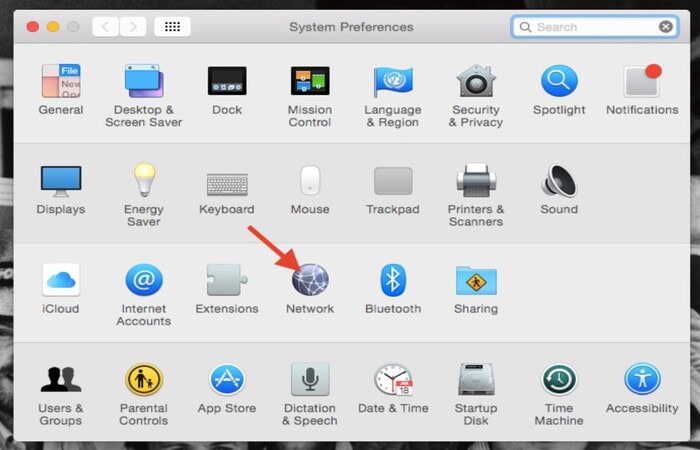
- Select DNS under Advanced.
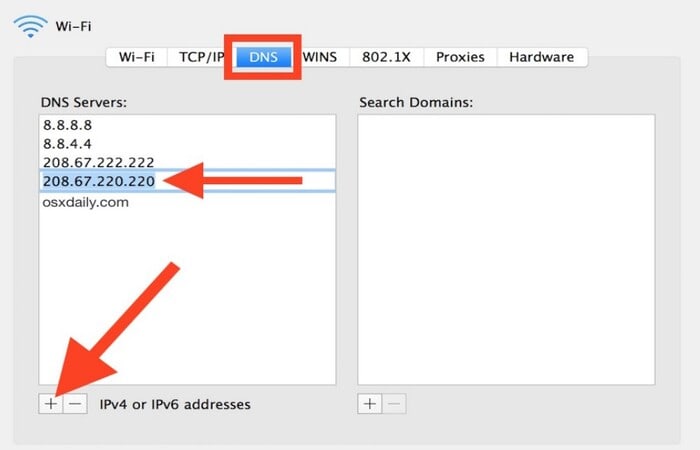
- Add Google’s public DNS servers by clicking the Plus icon at the bottom.
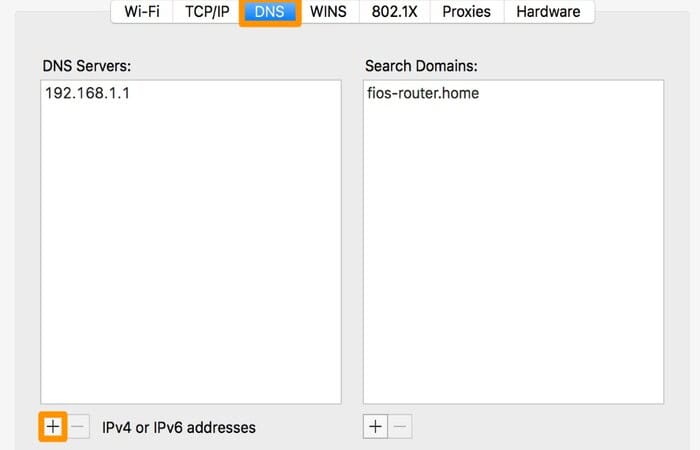
Disable any antivirus software. Power on Mac before opening Safari. Antivirus software is typically unnecessary on Mac, but even if you do, you should temporarily disable it. It may solve Safari’s inability to establish a secure connection to the server.
Disable IPv6
Disable IPv6 for Your Network. Internet Protocol version (IP) is used to identify and find everything connected to the internet. IPv6 replaces IPv4. Some websites may still encounter the Safari browser issue if they continue to use IPv4.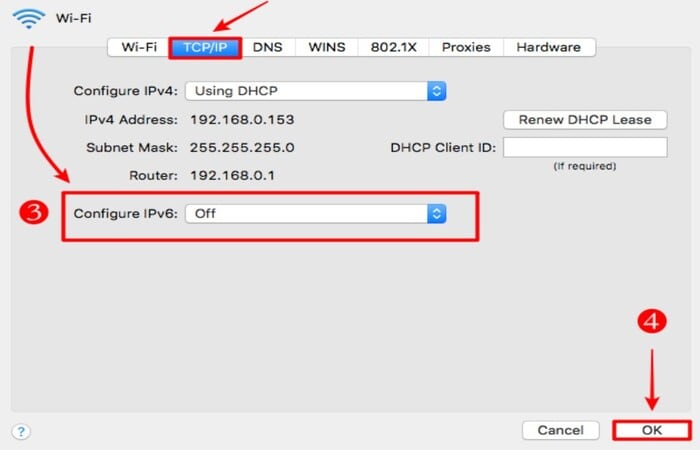
You need to turn off IPv6 on your Mac. Select Manually from the Configure IPv6 menu by clicking TCP/IP from the following menu. It may solve all your problems because Safari can’t open the pages. It cannot establish a secure connection.
FAQs
Why is Safari failing to establish a secure connection on my Mac?
Internet Protocol (IP) governs data transmission via the internet. The most recent version is IPv6, and the prior one was IPv4. Some websites still utilize the IPv4 protocol, which results in a Safari warning saying that a secure connection cannot be established. Therefore, you must temporarily turn off IPv6 on your Mac.
How can I stop Safari from using a secure connection?
Use the Security settings in the Safari app on your Mac to turn warning messages on or off. Enable or deactivate JavaScript as well. Select Safari > Options, then click security to modify these settings.
Why is Safari unable to open websites?
Settings on websites. One or more browsing settings, which you may turn on or off as needed, might not be suitable for the website. Select Settings from the menu bar in Safari (or Preferences). To access these settings, choose Websites, Privacy, or Security.
Why is a secure connection not available on this website?
The antivirus is hindering the security offered by Chrome. If your antivirus program offers 'HTTPS protection' or 'HTTPS scanning,' you'll encounter this problem. Turn off the antivirus program to solve the issue. If the page loads appropriately after switching off the software, stop using it when using secure websites.
Conclusion
Sometimes an unstable internet connection prevents Safari from verifying a website’s SSL certification. Go over the suggestions above and resolve the problem if using Safari. We make this detailed guide on how to solve Safari can’t to establish a secure connection to the server.
See Also: Download Embedded Video On Chrome With Easy Steps

Introducing TechiePlus’s all-in-one Editor, Olivia, based in London. From headphones to music streaming, she’s got you covered.