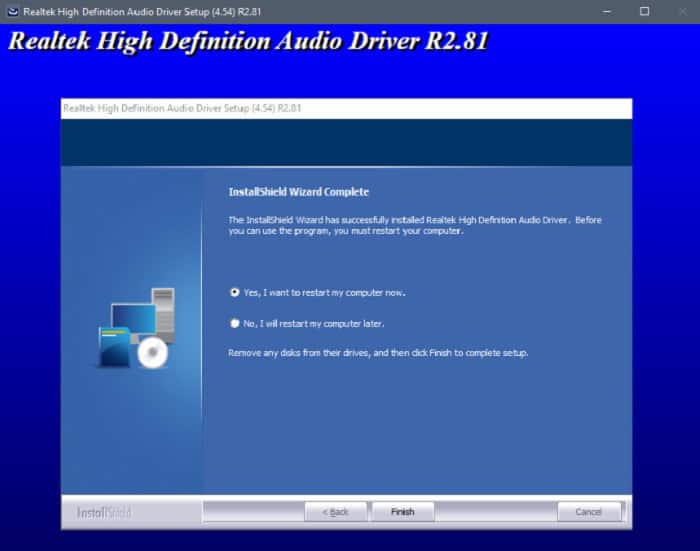Facing the Realtek HD Audio Manager missing problem? Do not worry! We got you covered. Read till the end to find a solution for your issue. Realtek HD Audio Manager is the audio driver software for the audio device. Audio devices require driver software to communicate with the computer. The Realtek HD Audio Manager helps the computer control, detect, and configure audio devices like headphones, speakers, and microphones.
The Realtek HD Audio Manager is installed with the driver and found in your computer’s system tray, taskbar, or general notification panel. Sometimes, issues arise where it is not working, or the users find the Realtek HD Audio Manager missing from the control panel. To fix Realtek HD Audio Manager Missing Issue, Update Realtek HD Audio Manager Driver, or try Reinstalling The Realtek HD Audio Manager.
The Realtek HD Audio Manager and the Realtek HD audio driver are installed. After installing the Realtek HD audio driver on the computer, you can usually find it in the Control Panel. Go to Control Panel and change the ‘view by‘ mode on the top right corner to ‘large icons.’ If there is an issue with Windows 10, it might not open. Realtek HD Audio Manager missing is a prevalent issue with Windows 10 and sometimes occurs due to a significant update with Windows 10.
Contents
- 1 Realtek HD Audio Manager Missing: Solutions
- 2 FAQS
- 2.1 Why is there no Realtek HD Audio Manager on my computer?
- 2.2 How can I reinstall Realtek HD Audio Manager?
- 2.3 Is Realtek HD Audio Manager available for separate download?
- 2.4 After installation, how do I access Realtek HD Audio Manager?
- 2.5 Even after reinstalling the driver, my Realtek HD Audio Manager is still invisible. What should I do?
- 3 Conclusion
Realtek HD Audio Manager Missing: Solutions
We have two solutions to try when your Realtek HD Audio Manager is missing.
Fix 1: Update Realtek HD Audio Manager Driver
- Right-click on the Start and select Device Manager. A list will open up.
- Click on ‘Sound, video, and game controllers.’ Here, all the audio options will be present.
- If you see Realtek HD Audio present here, right-click on the option and select ‘Update Driver.’
- If the update option is not working, select the ‘Properties’ option below. A new window will open.
- Select the ‘Driver‘ option from above. From there, click on ‘Update Driver.’ Another box will open, asking how you want to search for drivers.
6. Click on ‘Browse my computer for driver software.’ Select the option of ‘pick from a list of available drivers‘
7. Inside here, you will see the option ‘Realtek High-Definition Audio‘
8. Select the option and click on Next. This will install the driver on your system.
9. After installing, it will ask a user to restart the computer to resolve the computer.
This will fix the missing Realtek Audio Manager issue. If this doesn’t work for you, follow the next fix.
See Also: Best Audible Alternatives
Fix 2: Reinstalling The Realtek HD Audio Manager
- Right-click on the Start and select Device Manager. A list will open up.
- Click on ‘Sound, video, and game controllers.’ Here, all the audio options will be present.
- If you see Realtek HD Audio present here, right-click on the option and select ‘Uninstall Device.’
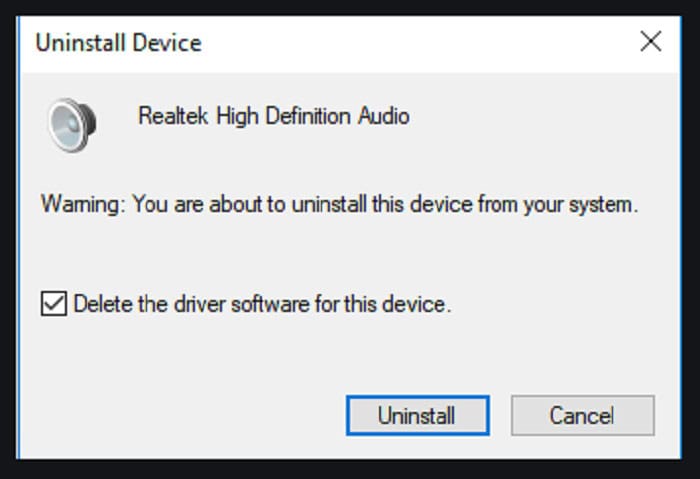
- Click on the ‘Delete the driver software for this device‘ option.
- Click on the Uninstall button.
- Restart Windows after uninstalling the driver. Windows will automatically install the Realtek HD audio manager.
If, after restarting, windows does not reinstall the driver. If your Realtek Audio Manager is missing, download the Realtek Audio Manager Windows 10 with the latest version from the Realtek website.
FAQS
Why is there no Realtek HD Audio Manager on my computer?
There could be a variety of reasons why Realtek HD Audio Manager isn't present. A driver problem, a program conflict, or even an unintentional deletion could be to blame. You can reinstall the Realtek audio driver to resolve the issue.
How can I reinstall Realtek HD Audio Manager?
These are the procedures to reinstall Realtek HD Audio Manager: 1. Get the most recent Realtek audio driver from the company's website or the help section of the website that makes your machine. 2. Remove the current Realtek audio driver From 'Device Manager' on your computer. 3. Start your computer again. 4. After downloading, install the Realtek audio driver by following the on-screen instructions. 5. The Realtek HD Audio Manager must be accessible after installation.
Is Realtek HD Audio Manager available for separate download?
The Realtek HD Audio Manager may occasionally be available for separate download from the Realtek website or the support page for your computer's manufacturer. Search for the appropriate audio driver package containing the audio manager application.
After installation, how do I access Realtek HD Audio Manager?
After installing Realtek HD Audio Manager, you can access it by right-clicking on the audio icon in the system tray (taskbar's lower right corner) and choosing 'Realtek HD Audio Manager' from the context menu. Alternatively, look at 'Realtek HD Audio Manager' under the Start screen or menu.
Even after reinstalling the driver, my Realtek HD Audio Manager is still invisible. What should I do?
1. Ensure there are no problems or warnings in 'Device Manager' to see if the audio driver is installed correctly. 2. Check the BIOS settings to ensure the audio device is enabled, especially if it's a built-in audio chip. 3. Run a Windows update to install all patches and upgrades on your machine. 4. Contact Realtek support or the business that built your PC for more assistance.
Conclusion
We hope we have made the fixing of the Realtek HD Audio Manager missing issue evident in this article. Try these solutions and let us know in the comments below whether these were useful. Also, if you know any other solutions when you can’t find Realtek Audio Manager, leave them here too!
See Also: Six Best Piano Learning Software for Windows | 2024

Meet Carrie-Ann Skinner, our Apps & Games Editor with over 2 decades of experience in online and print journalism, specializing in all things tech.