Most Windows 10 users, particularly those who use HP or Dell laptops and PCs, face a standard error that says, “ No Audio Output Device is Installed.” This means that you cannot listen to any sound on your computer, making it difficult to work smoothly.
This error will usually pop up with a red cross symbol after the audio control in the system tray. Even though it takes time and requires technical skills, a simple and better way is to update sound drivers, which can fix this error.
This guide is to assist you in learning more about the error and will show you some helpful ways to troubleshoot it. Proceed reading, and you will find out how can you fix the “No Audio Output Device is Installed” error.
See Also: Run iPhone Apps on Windows
Contents
- 1 5 Simple Ways to Solve “No Audio Output Device Is Installed” Error on Windows 10
- 2 FAQs
- 2.1 What does it imply when it says, 'No audio output device is installed'?
- 2.2 What results in the error message 'No audio output device is installed'?
- 2.3 How can I fix the error message 'No audio output device is installed'?
- 2.4 What takes place when your pc is silent?
- 2.5 How can I connect my computer's speakers?
- 2.6 How to update your audio driver?
- 3 Conclusion
5 Simple Ways to Solve “No Audio Output Device Is Installed” Error on Windows 10
There are many ways to troubleshoot the “No Audio Output Device is Installed” error on Windows 10.
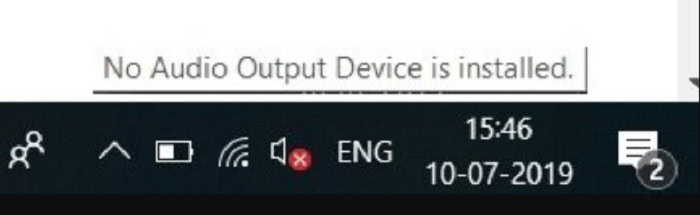
Each method listed below is easy enough to perform without any previous Windows 10 user experience. In case you or anyone you know faces such problems, stick with us on this.
Method 1: Use Windows 10’s Audio Troubleshooter
Windows 10 is prepared with many specialized troubleshooters to find and resolve issues occurring on your device. Fortunately, the one used to eliminate audio errors is readily available on your computer. This means you will not need to download any files.
See Also: Top 6 Free Audio Joiner Tools In 2024
Let us see how to start troubleshooting:
- On the system taskbar, tap the right mouse button on the volume icon. Next, you will have to click on “Troubleshoot sound problems.”
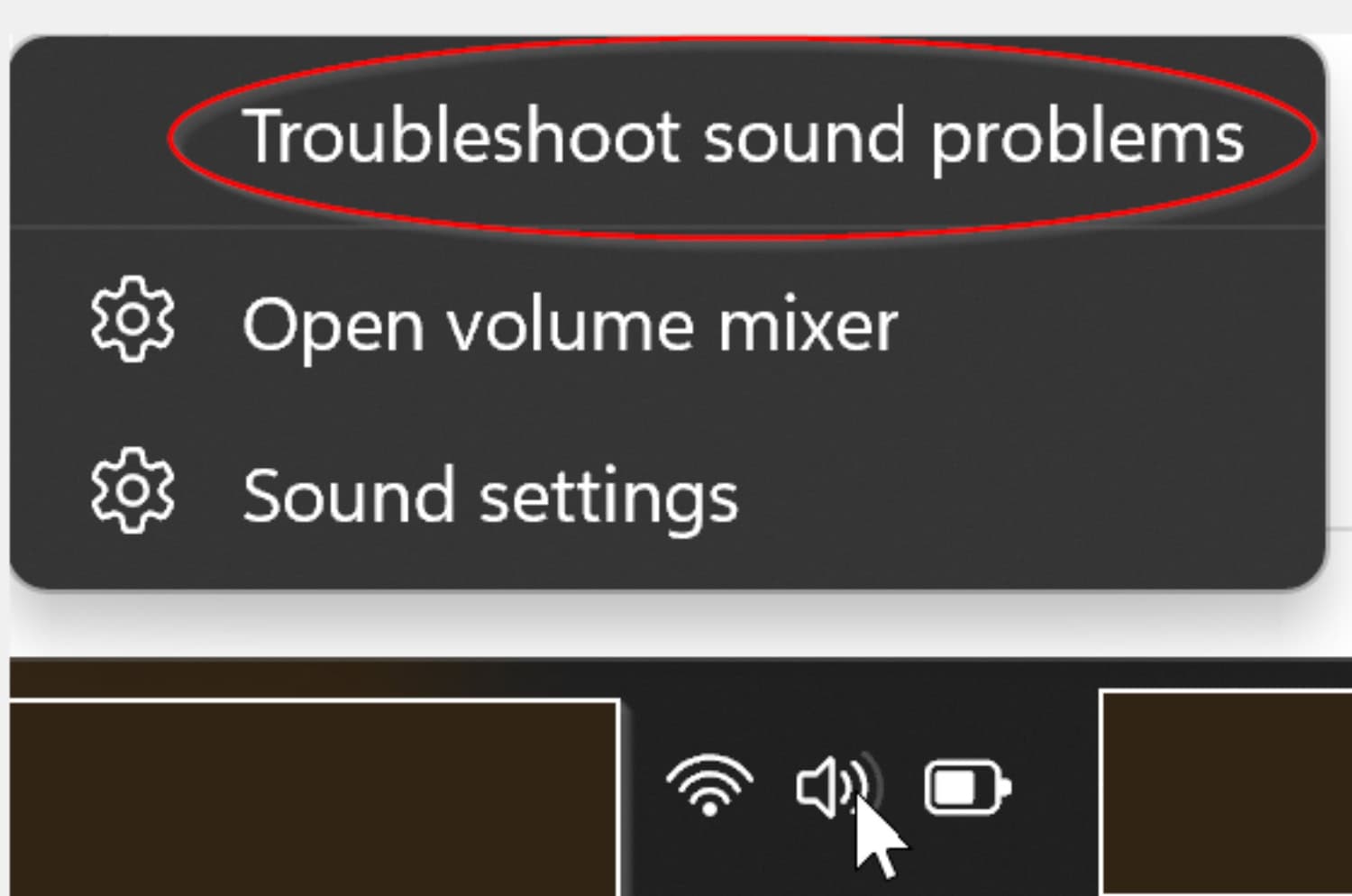
- The troubleshooter will detect issues themselves. In case the troubleshooter detects anything, you can fix it with the click of a button.
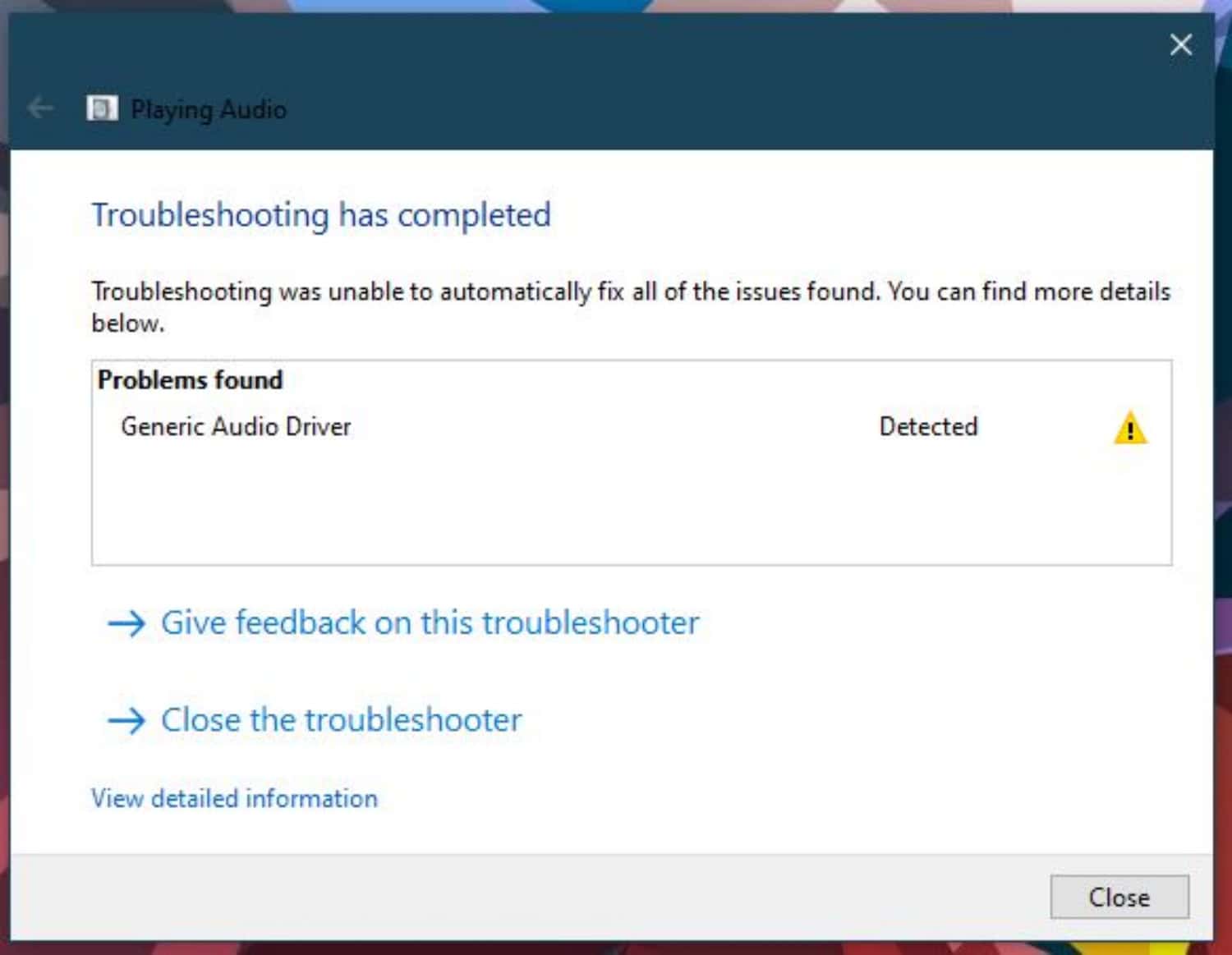
- After that, the next step you have to take is to test if your audio works.
Method 2: Update Audio Driver
This is very important to keep your drivers updated no matter the case. This allows your computer to handle third-party equipment and is a very important part of your system. For example, if you’re suffering from the “No Audio Output Device Is Installed” error, it can be because of your audio drivers. Under this statement, you can find the steps you need to perform to update your audio driver on Windows 10.
- First, press the Windows + X keys on your keyboard and then click on the Device Manager option, which will be the menu.
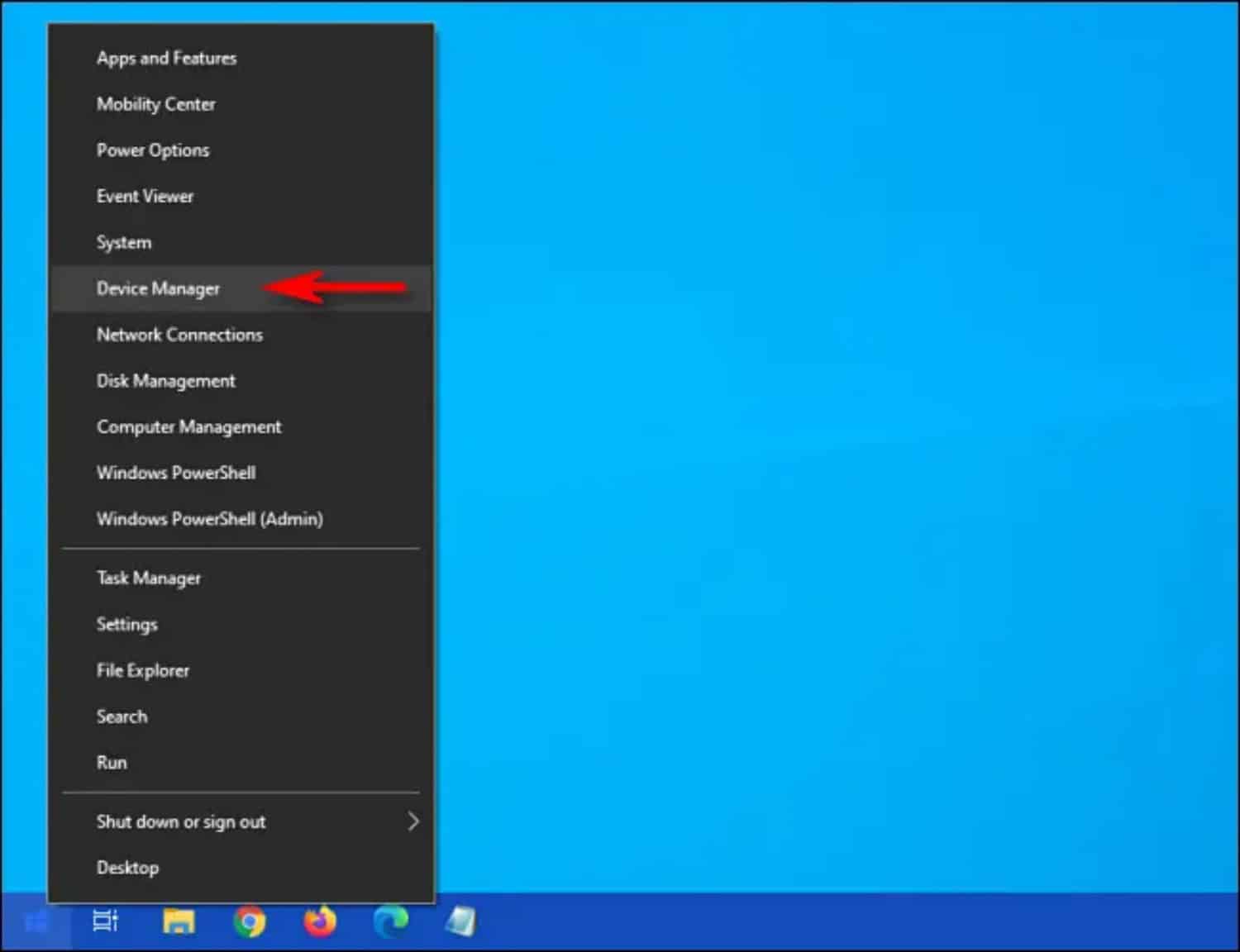
- Then intensify the Sound, video, and game controllers menu by clicking on the arrow, which will be next to it.
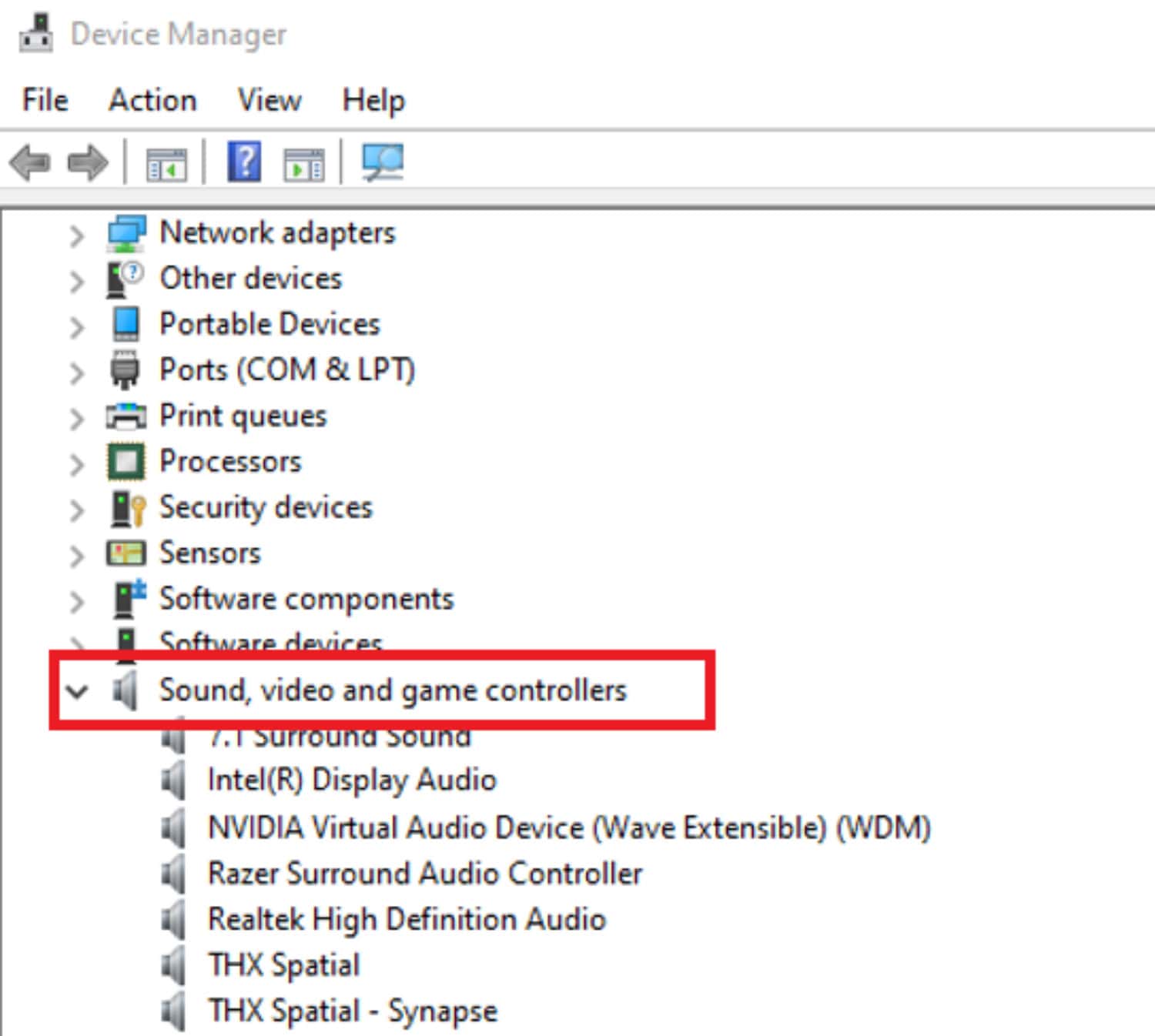
- Then right-click on your audio device in the menu and select Update Driver.
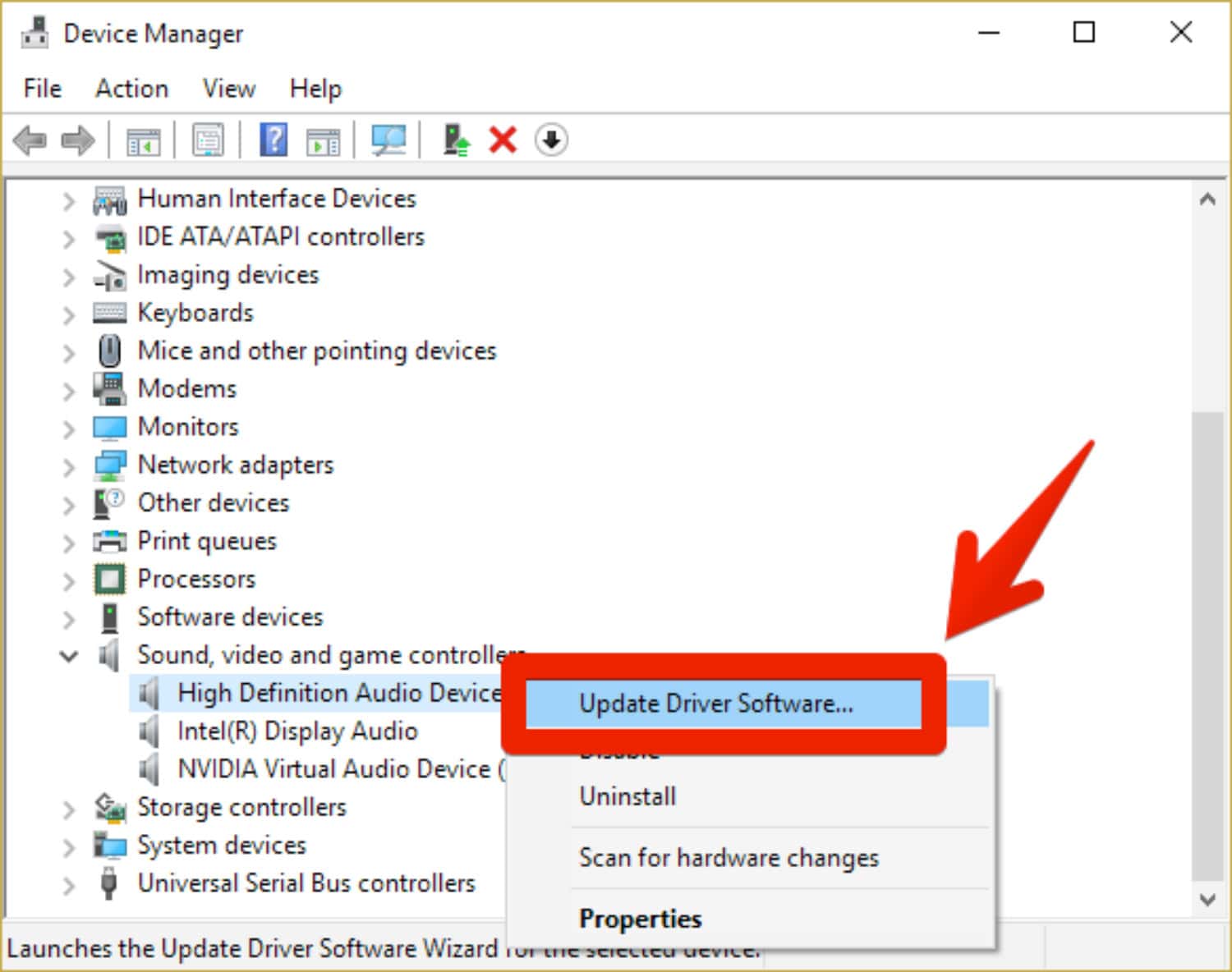
- Next, you will have to allow Windows 10 to search for the newest driver online or on your local computer, then follow the instructions on the screen.
Method 3: Uninstall Device Drivers Manually
If the update didn’t work, we recommend manually uninstalling and allowing Windows 10 to re-install your audio driver. Let us discuss what exactly are the things that you have to do.
- On your keyboard, press the Windows + X keys, and later on, tap on the Device Manager option appearing on the menu.
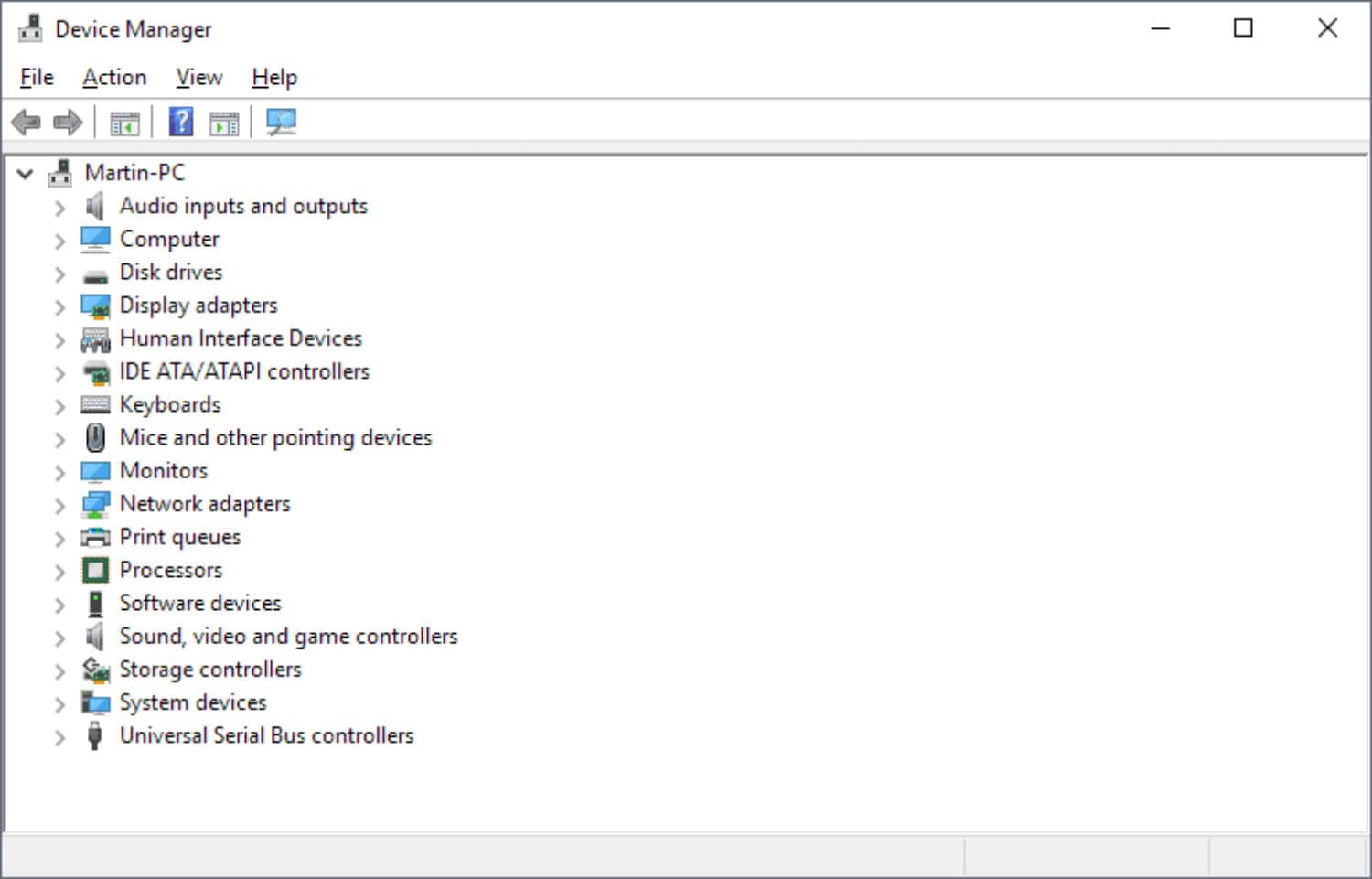
- Increase the Sound, video, and game controllers menu by clicking on the arrow appearing next to it. After that, you must right-click on your audio device listed in the menu and then select the Uninstall the device option.
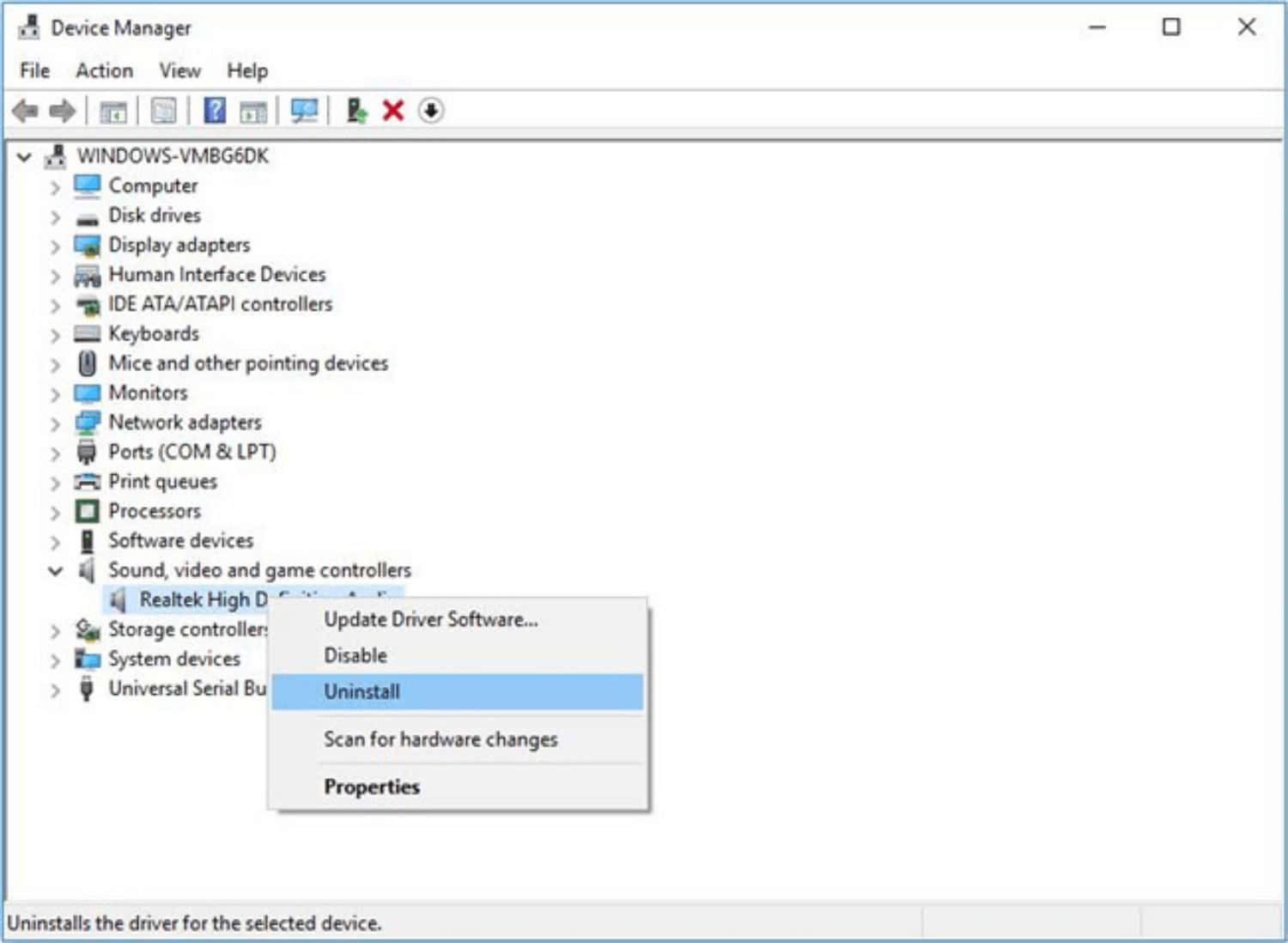
- Then restart your computer. Windows 10 must automatically re-download the latest version of your audio device driver.
Method 4: Update Windows 10 to the Latest Version
As some users report, simply updating to the newest version released of Windows 10 made the “No Audio Output Device Is Installed” error goes away. On top of that, you may even get access to new and exciting features, improved security, and more optimization. That would be so great, right?
- Next, open the Settings application from the Start menu or the Windows + I keyboard shortcut.
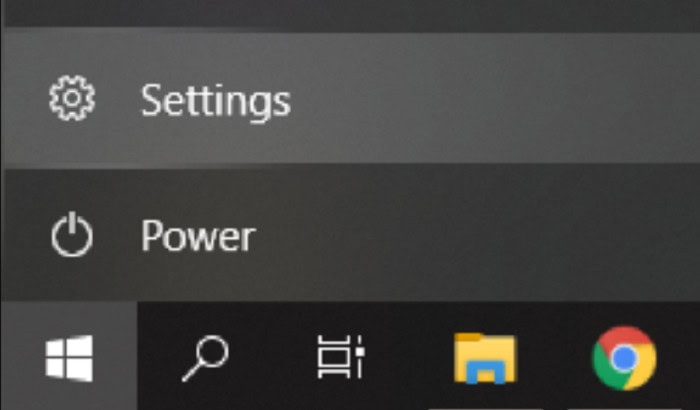
- Next, click on Update & Security.
- From the Windows Update tab, click on the Check for Updates button.
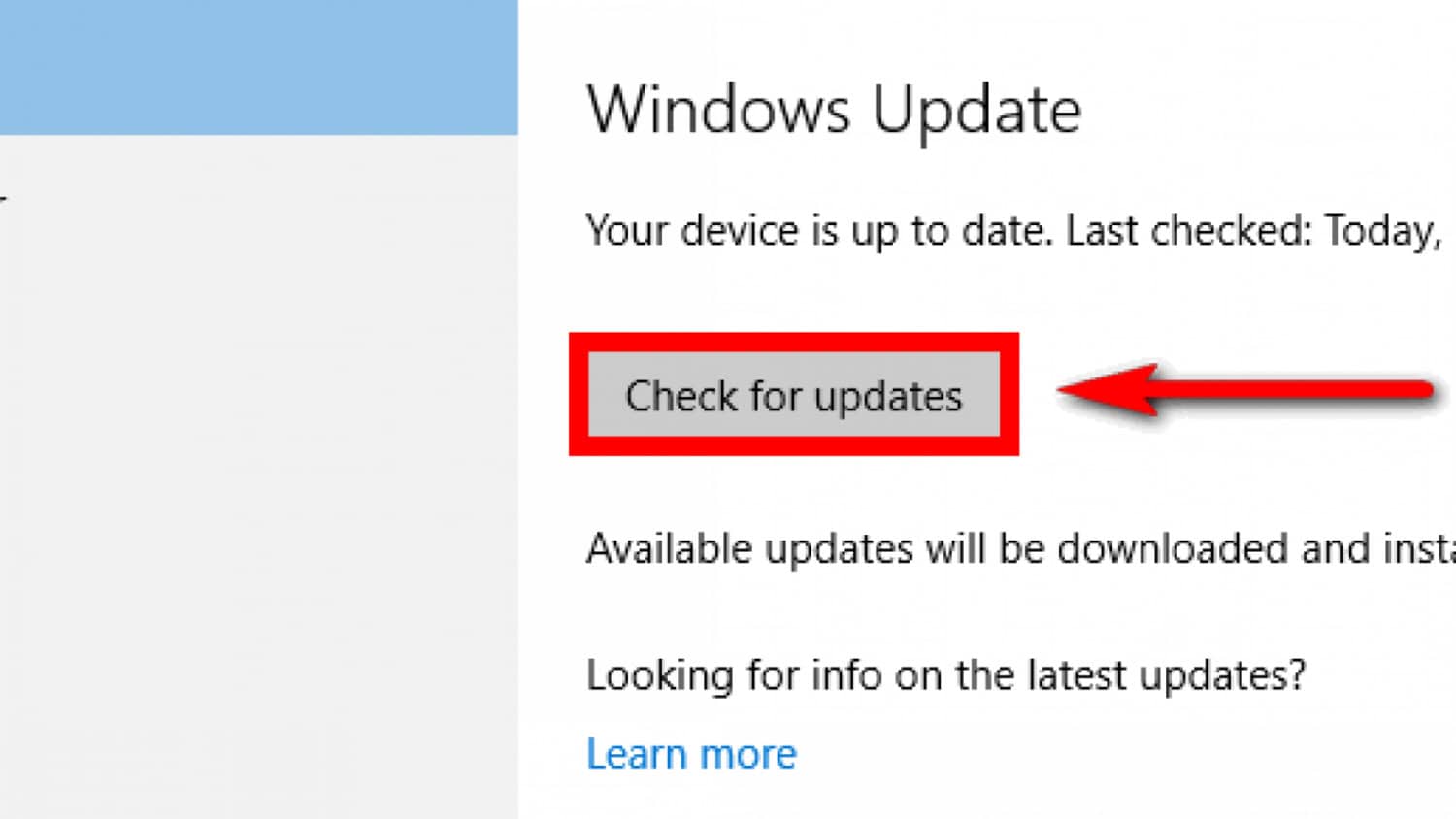
- In case you find a new update, click on the Install button.
Once your system is successfully installed with the newest Windows 10 update, you will be able to see the volume icon showing up correctly, and your audio will be functioning again. And over that, you can even enhance the audio with some amazing tools available for your device.
See Also: How To Fix Error Code 0x803f8001 In The Windows 10 Store?
Method 5: Check for Hardware Issues
If none of the methods above does work for you, consider it a sign that you might be dealing with hardware issues. This must indicate that your audio device has been damaged, not that the plug you were using is damaged or incompatible with the device.
Therefore, look for the issue and sort it out. I recommend testing the device on a different computer to check whether it plays the audio. If it isn’t, try to contact Microsoft customer service, HP’s support team, or the Dell support agents. They could surely help you out.
FAQs
What does it imply when it says, 'No audio output device is installed'?
As a matter of fact, this error message frequently appears on Windows computers when the operating system cannot recognize any audio output device, such as speakers or headphones.
What results in the error message 'No audio output device is installed'?
1. Obsolete or missing audio drivers. 2. In the Device Manager, turn off the audio device. 3. Disconnected audio wires or hardware problems cause the issue. 4. Inactive Windows Audio service.
How can I fix the error message 'No audio output device is installed'?
a. Verify physical connections: Ensure your computer's audio port is connected to your speakers or headphones. b. Restart your computer: A quick restart can sometimes fix momentary issues. c. Verify audio settings: Right-click the taskbar speaker icon, select Open Sound settings, and confirm your choice of the proper output device. d. Enable audio device: If you find your audio device shown in the Device Manager but deactivated, right-click on it and select 'Enable.'
What takes place when your pc is silent?
A. Problems with multimedia playback: In any case, you won't be able to hear any audio from any videos, music, or other multimedia items. B. Communication issues: Also, you may need help speaking during video conversations, virtual meetings, etc. C. System notifications: To inform you, many programs and the operating system employ sound. D. Gaming experience: In a word, in video games, audio provides immersive experiences, situational awareness, etc.
How can I connect my computer's speakers?
Find the Audio Ports on Your Computer: The audio ports on your computer are often color-coded and situated on the sides or back. Decide Who Will Speak: Choose the speakers you want to utilize. Please turn off your speakers and computer: Before connecting any wires, do this. Turn on the speakers. Examine the Sound: Play a movie or audio file to check.
How to update your audio driver?
1. Choose an Audio Device 2. Also, check out the website of your computer's manufacturer or audio chipset. 3. Get the most recent audio driver: Download the most recent audio driver from the manufacturer's website. Save it somewhere you can get to it quickly. 4. Uninstall the Current Audio Driver (Optional but Recommended) 5. Install the New Audio Driver 6. Restart Your Computer 7. Verify the Driver Update
Conclusion
I hope that this article was able to assist you in restoring the audio on your Windows system. If you ever experience similar issues, feel free to return to the articles and follow the steps once again! Helping you would be a great pleasure. Do let us know your thoughts in the comments, which would allow us to solve your problems even more clearly in the future! 🙂

Introducing TechiePlus’s all-in-one Editor, Olivia, based in London. From headphones to music streaming, she’s got you covered.
