How do you transfer ownership of a Google Drive folder? Have you ever wanted to hand over the reins of a critical Google Drive folder to a coworker or colleague? Whether you’re passing the torch on a work project or collaborating on shared files, transferring folder ownership is an easy way to let someone else take the lead. You can make someone else the owner in just a few simple steps.
To transfer ownership of a Google Drive folder, locate the folder, right-click, and select share. Enter the new owner’s email and choose permissions. Send the share, and they will receive a notification. Upon acceptance, ownership will transfer, granting the new individual complete control over the folder.
Are you ready to assign a new captain to one of your folders? Fear not, for the process is quick and hassle-free. Google Drive’s folder ownership functionality allows you to transfer oversight whenever needed seamlessly. Say goodbye to confusion and hello to collaboration; with a straightforward step, you can hand over the reins.
Contents
Preparing for Ownership Transfer
It is essential to search for all the files and folders owned by you before transferring their ownership. This will help you keep track of the files and decide which ones need a new owner.
You can use the search option in your Google Drive and look for files with “Owned by me” as the owner. It is best to search within specific folders to get a manageable results list.
Some other ways to find your files are using the ITS Data Reclamation tool or searching for files you have shared with others. This will give you a complete list before deciding on the next steps.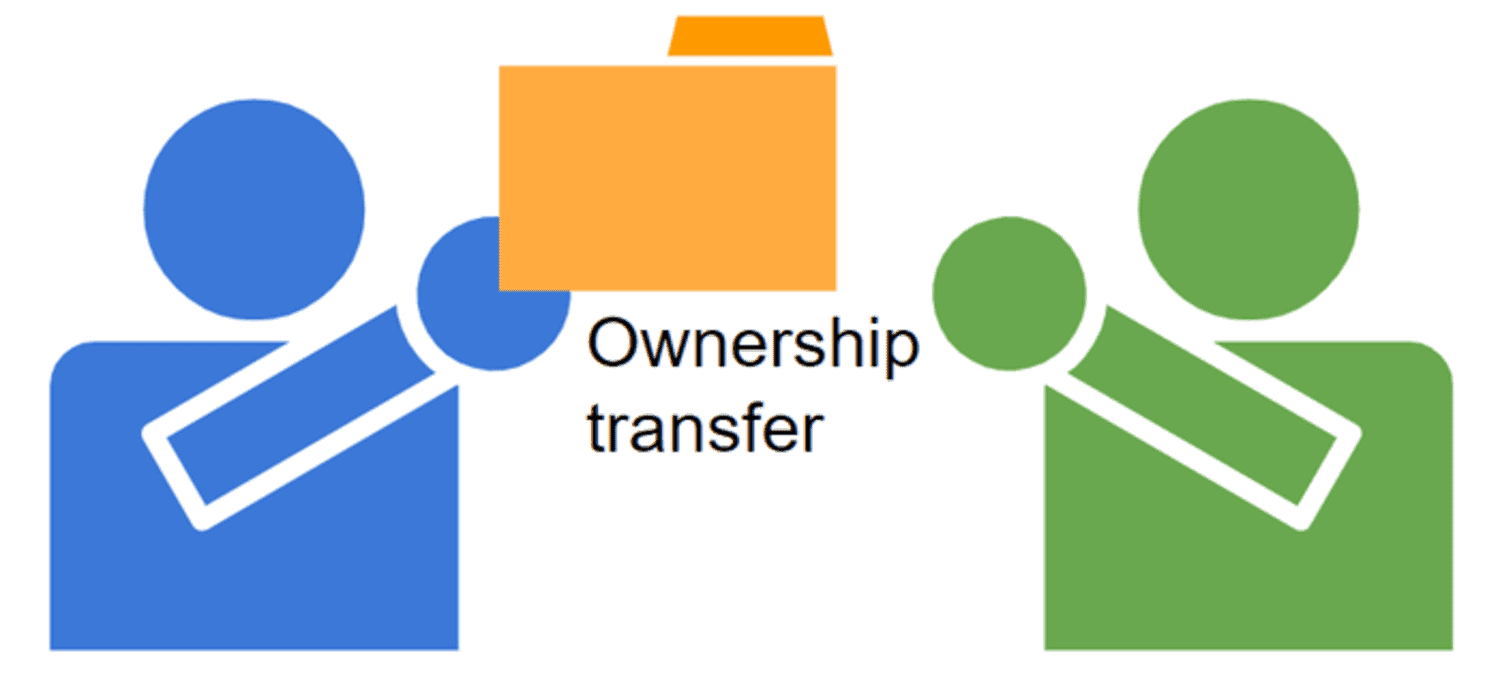
Once you have the complete list of files, you can then start the process of transferring ownership. Transferring essential work files to another user at your university or a shared drive for your department is recommended. It would help to ask your manager to identify the most appropriate new file owner.
Proper planning and searching for your files upfront will help run a smooth ownership transfer process with no important files left behind. It is a critical part of offboarding from your role.
See Also: How To Outline Text In Google Slides: Enhance Your Presentations
How to Transfer Ownership of a Google Drive Folder: Step-by-Step Guide
Here is a step-by-step guide on how to transfer ownership of a Google Drive folder:
Transfer Ownership to Another Individual
Follow the steps:
- Open Google Drive and locate the folder you want to transfer ownership of.
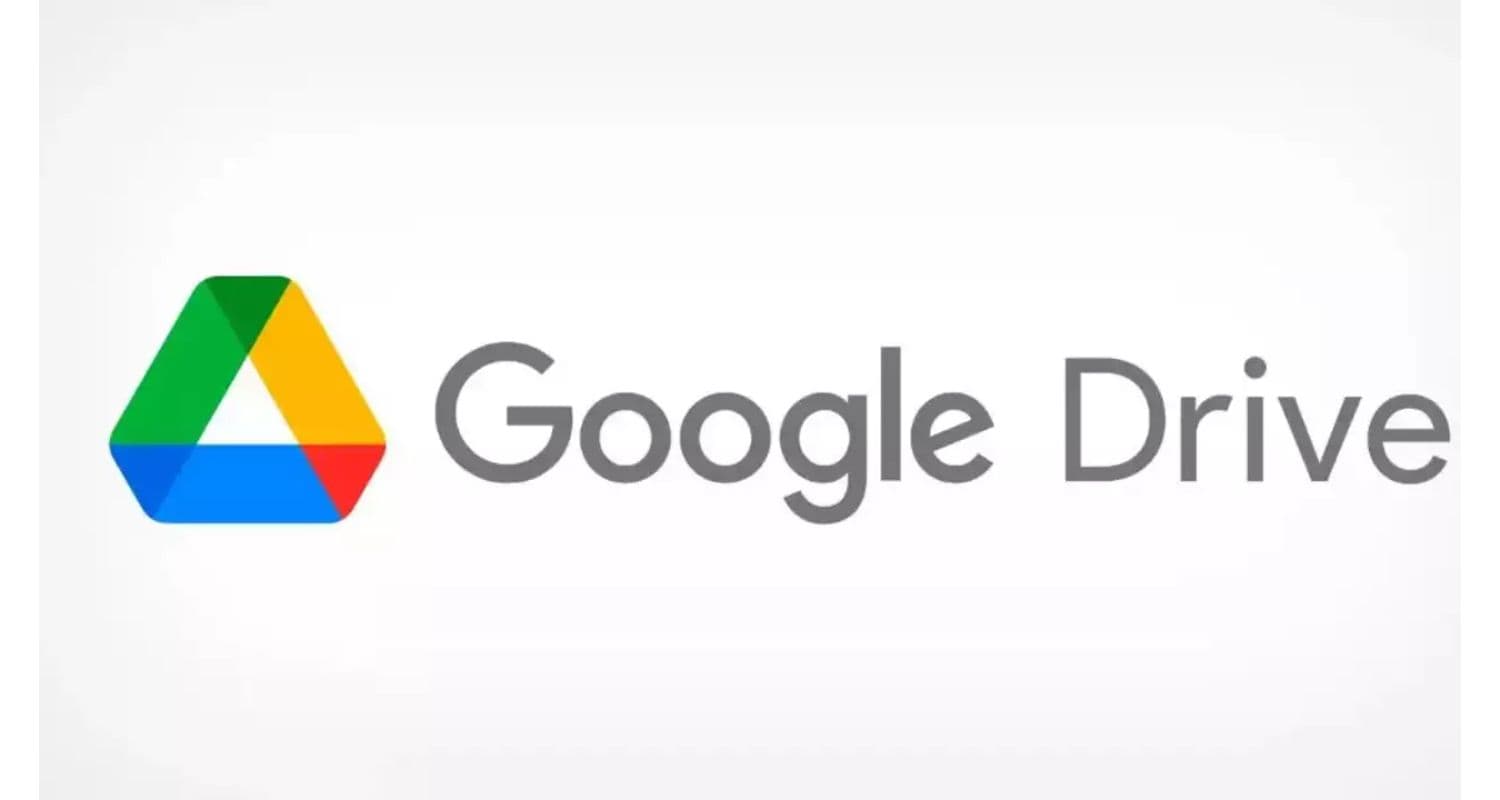
- Right-click on the folder and select “Share” from the dropdown menu.
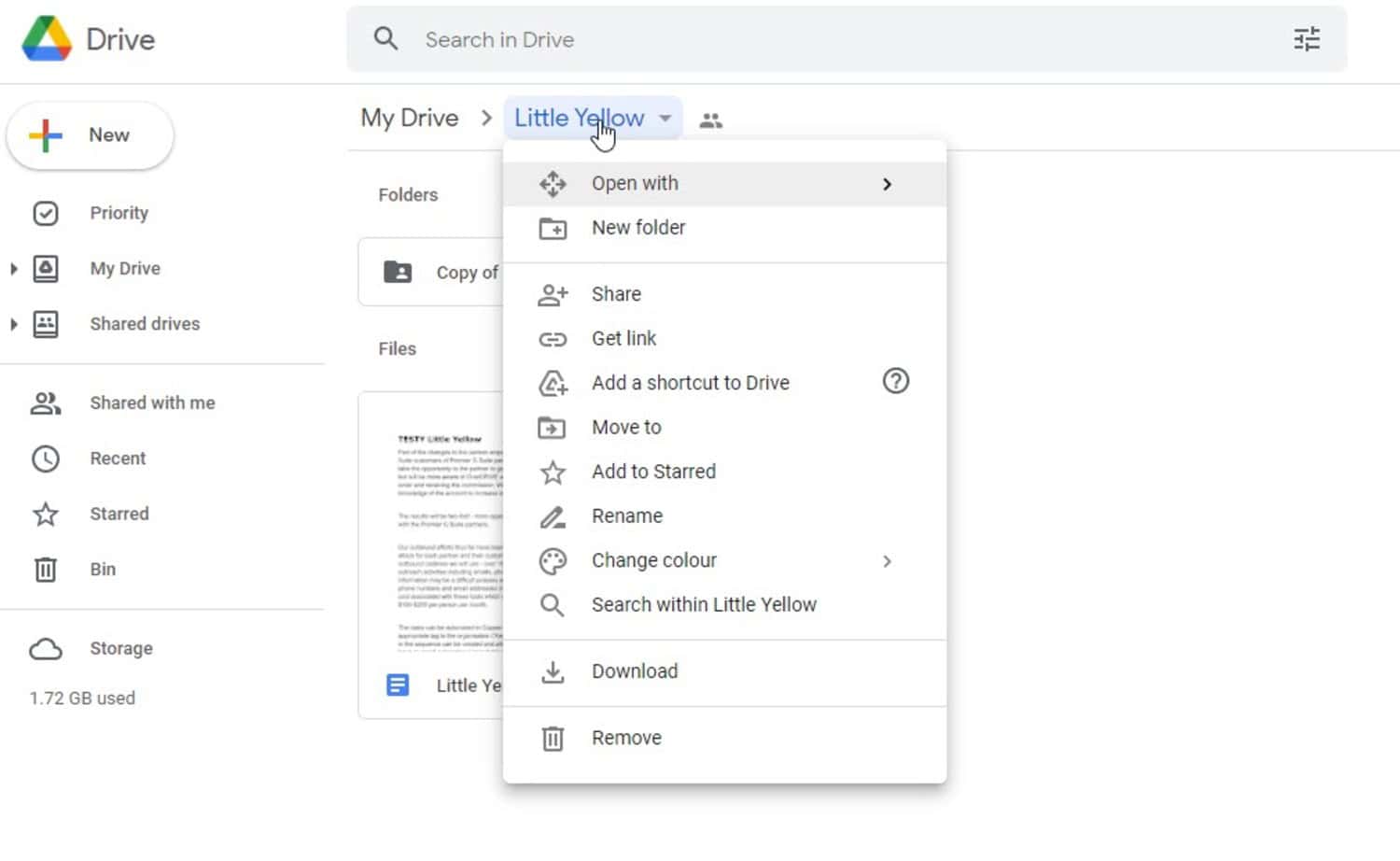
- In the sharing options, enter the email address of the person you want to transfer ownership to.
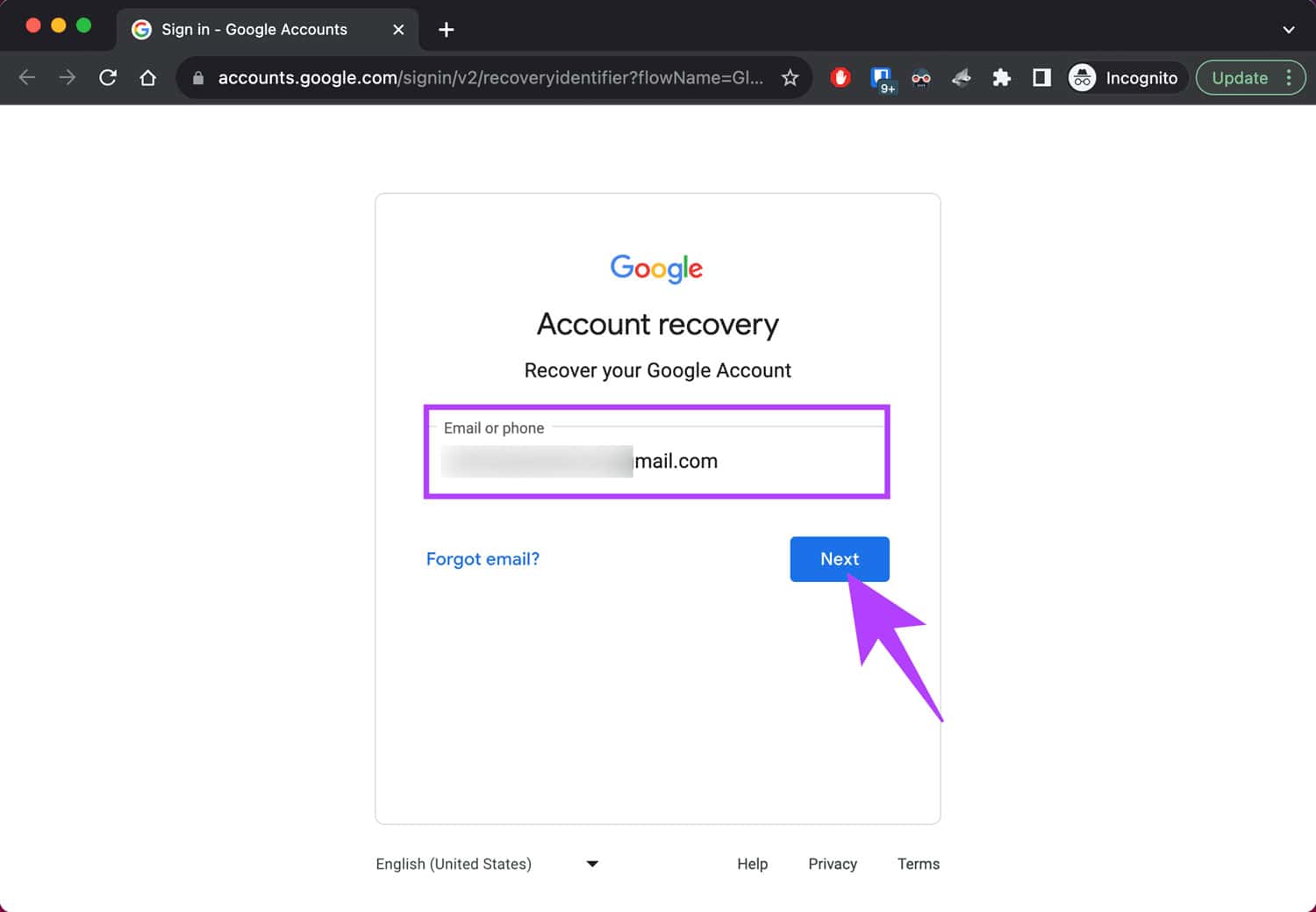
- Choose the appropriate permission level for the new owner.
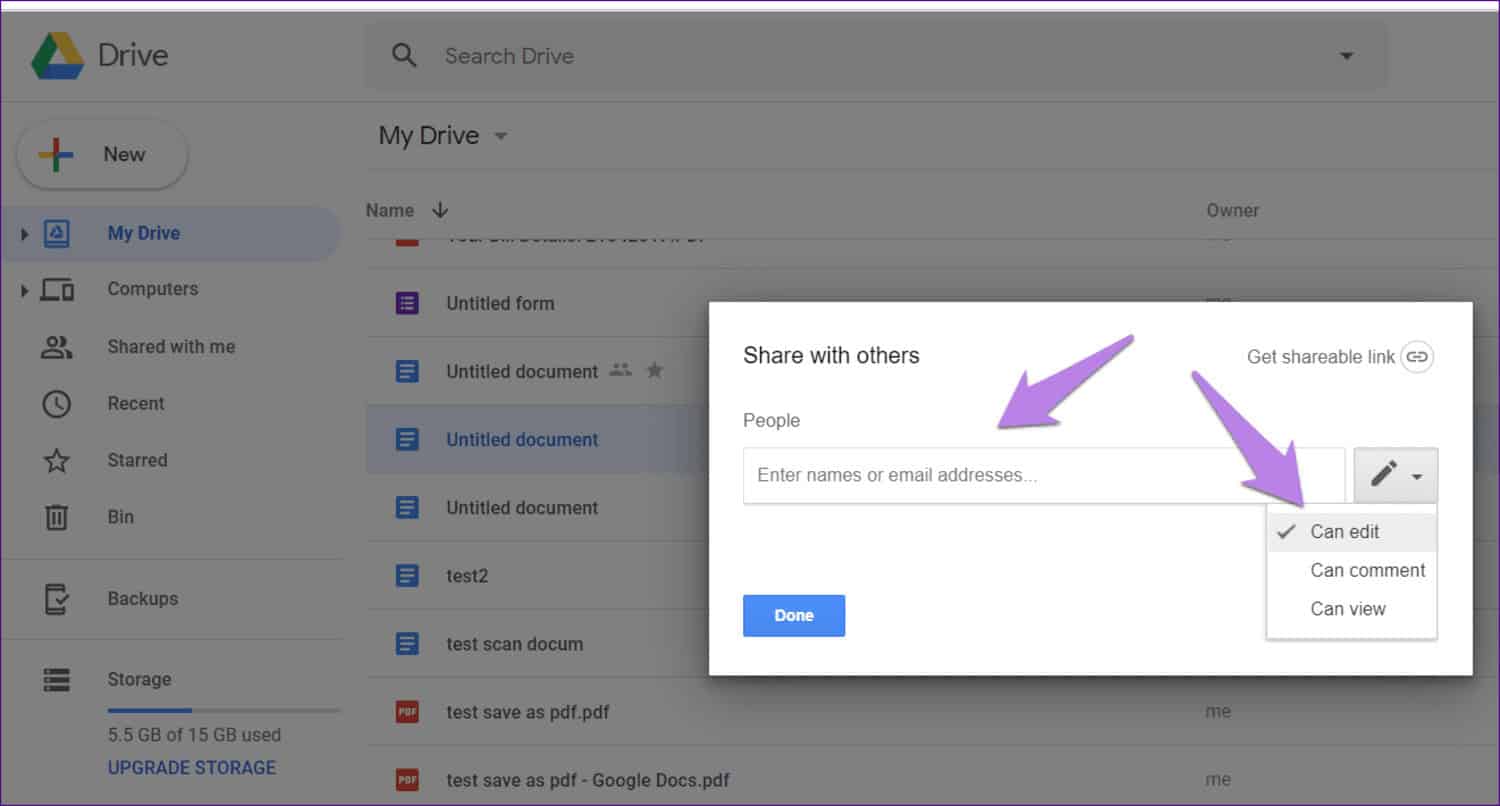
- Click “Send” to share the folder with the new owner.
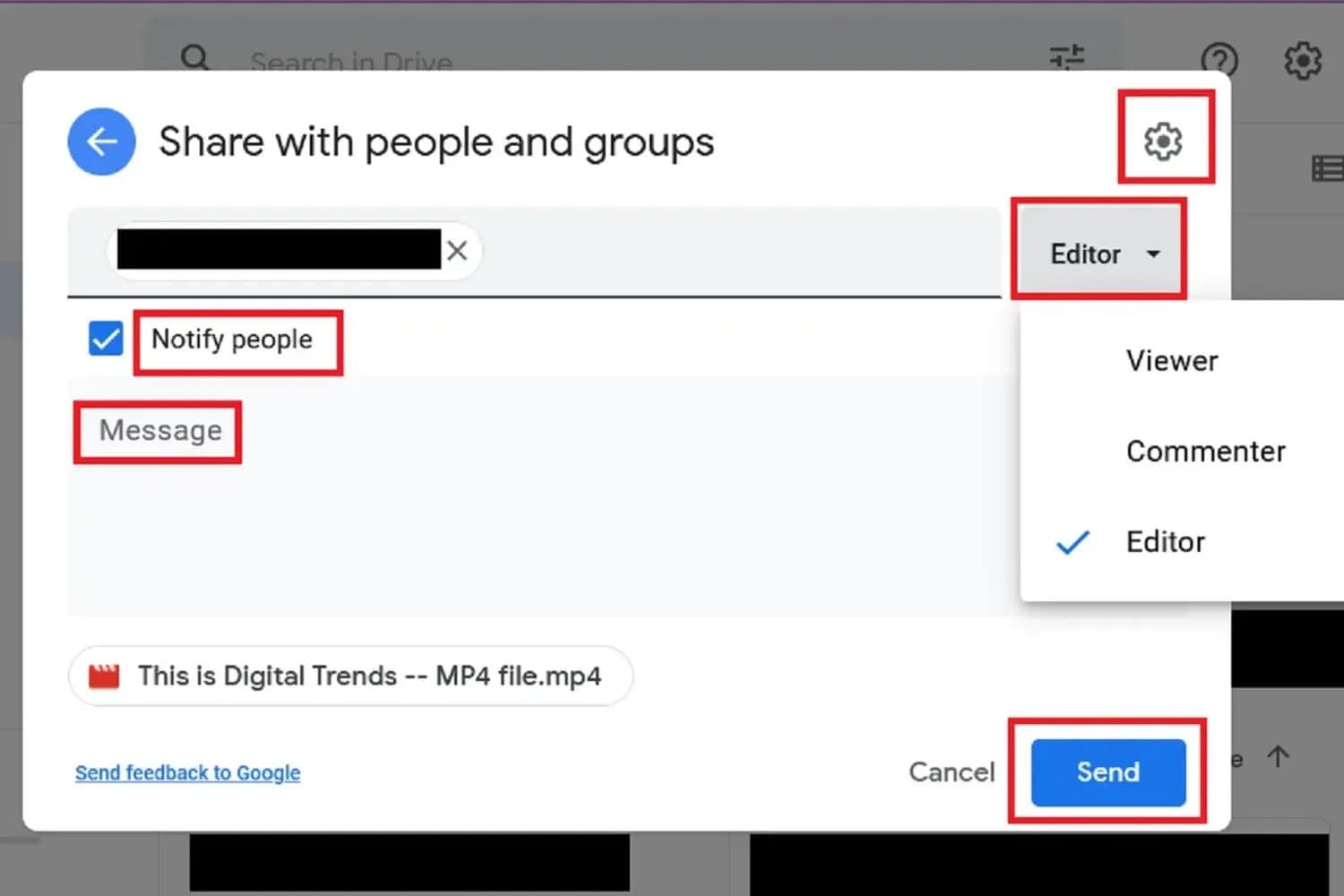
- The new owner will receive an email notification and must accept the transfer.
See Also: Google Photos Vs One Drive [Full Review]
Follow the steps on how to transfer ownership of a Google Drive folder:
- Open Google Drive and locate the folder you want to transfer ownership of.
- Right-click on the folder and select “Manage members” from the dropdown menu.
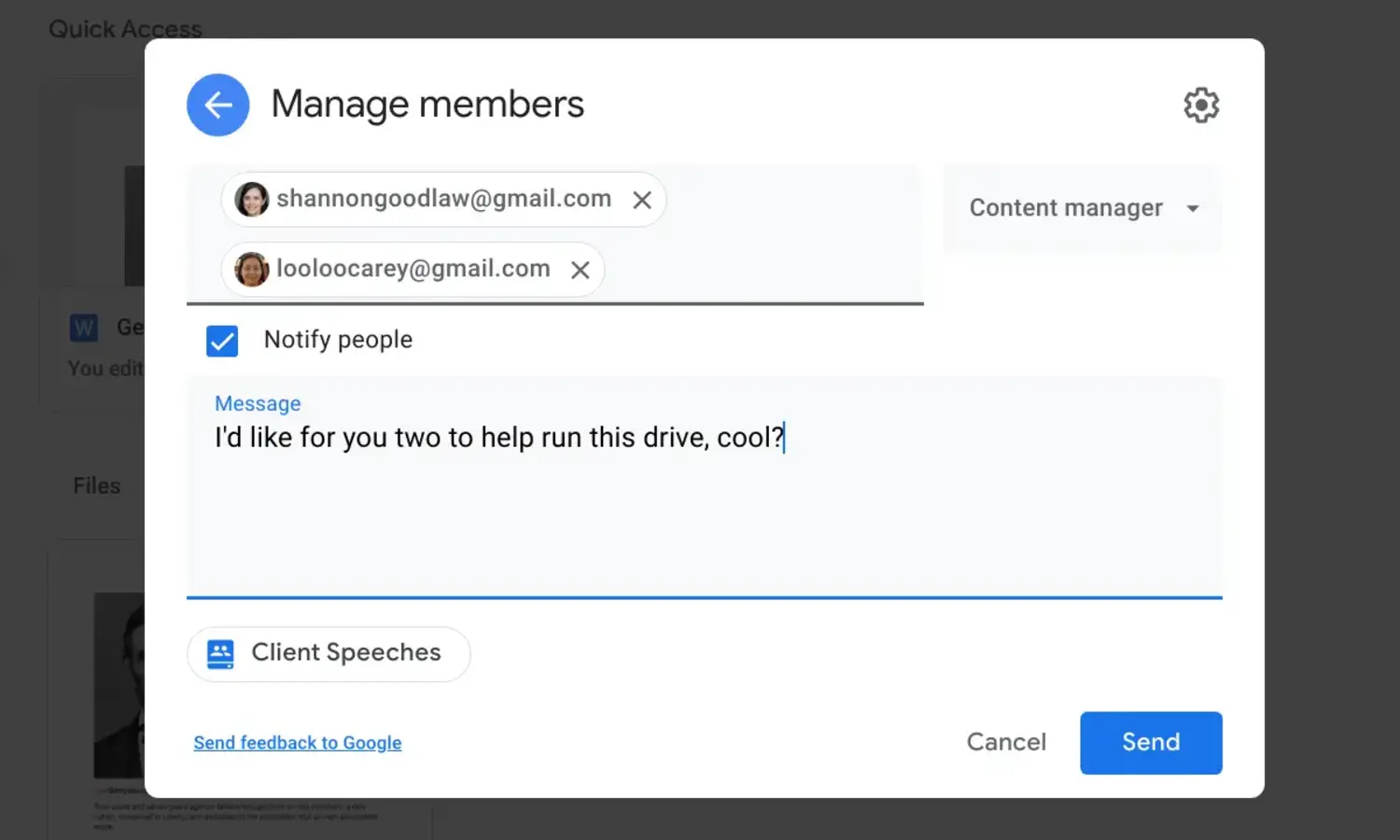
- In the member list, click on the dropdown arrow next to the person’s name you want to transfer ownership to.
- Select “Make owner” from the dropdown menu.
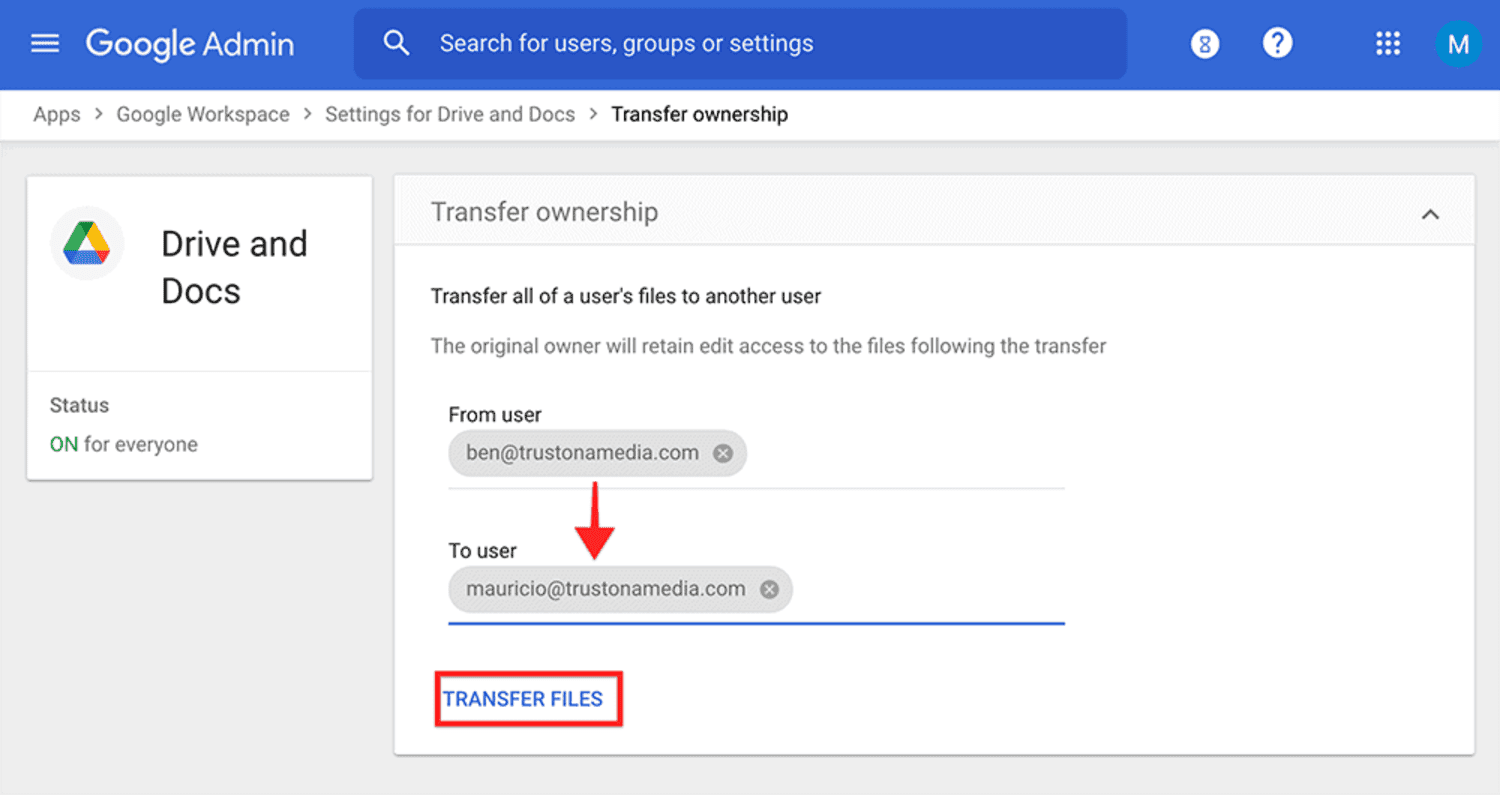
- Click “Save changes” to transfer ownership to the new owner.
Bulk Transfer of Files and Folders
Follow the steps:
- Open Google Drive and select the files and folders you want to transfer ownership.
- Right-click on the selected items and choose “Share” from the dropdown menu.
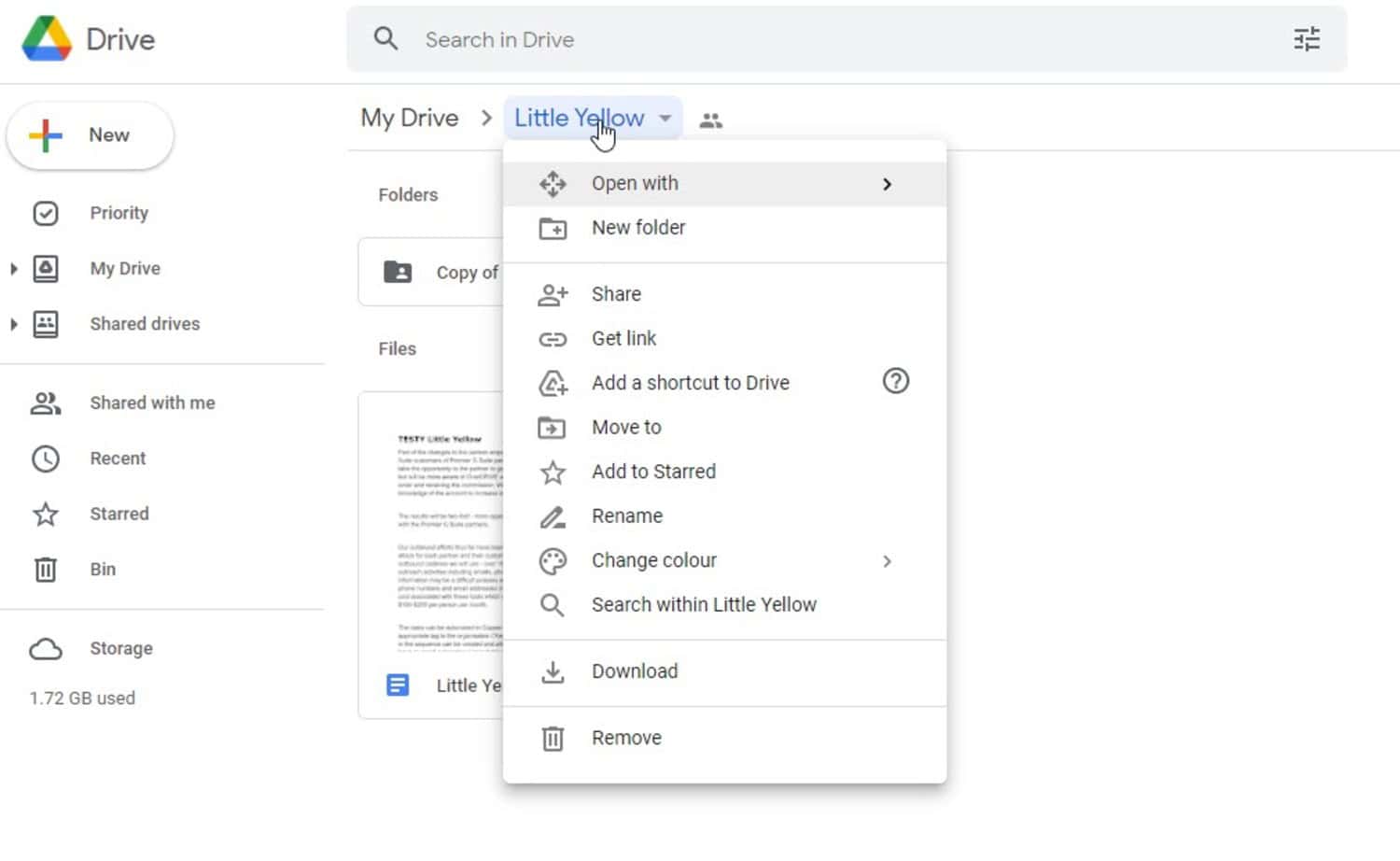
- Enter the new owner’s email address and set the desired permission level.
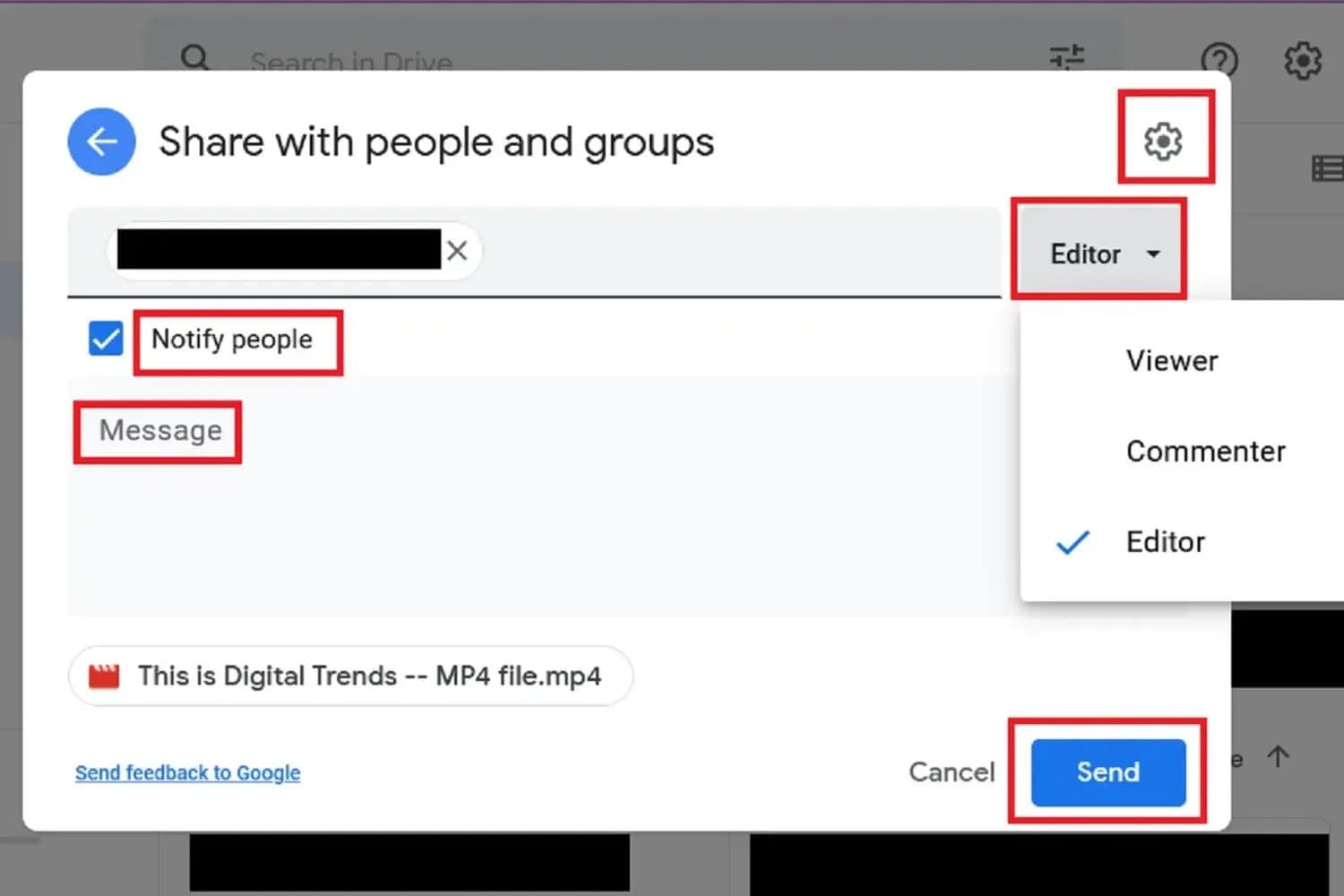
- Click “Send” to share the selected files and folders with the new owner.
Using Enterprise Features for Ownership Transfer
Follow the steps:
- If you use Google Workspace (formerly G Suite), you can utilize additional enterprise features for ownership transfer.
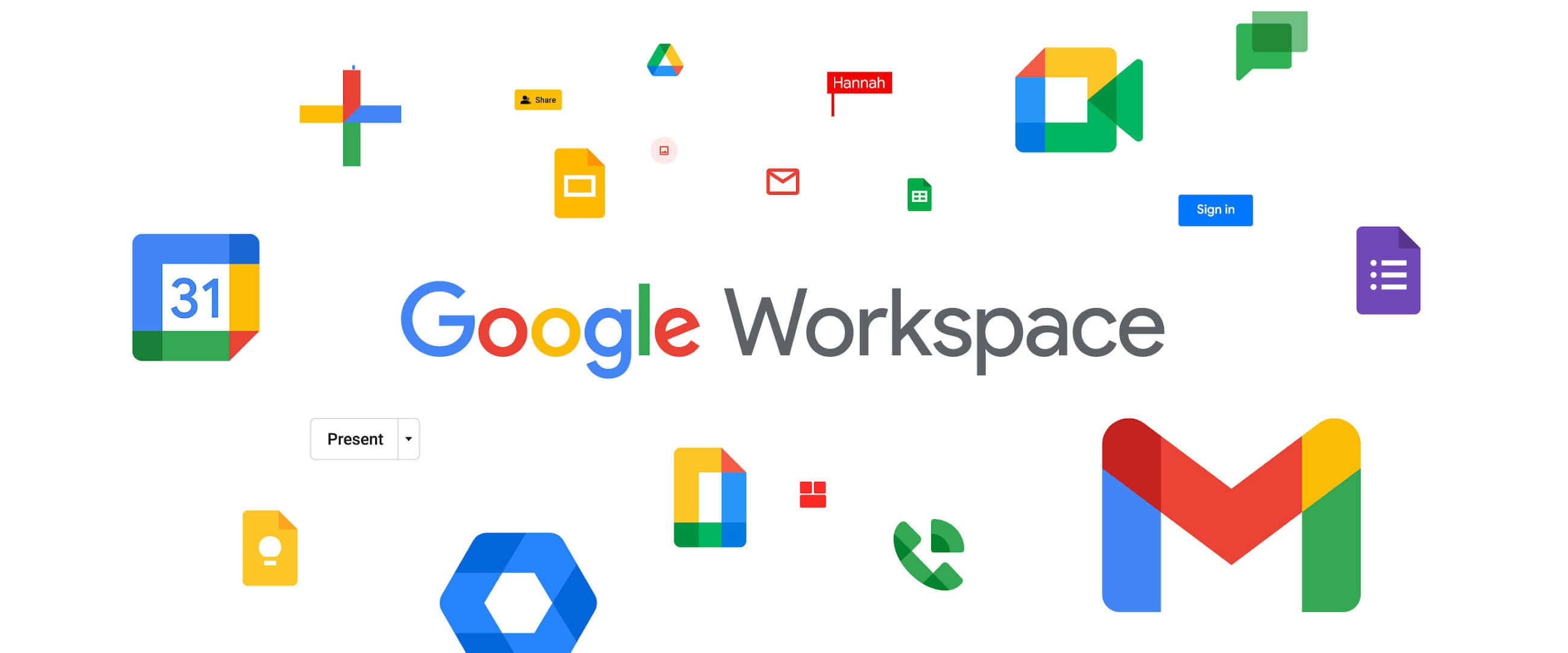
- These features allow administrators to transfer ownership of files and folders in bulk, set up automated ownership transfers, and manage ownership transfer policies.
- Consult the Google Workspace documentation or contact your IT administrator for more information on using enterprise features for ownership transfer.
Alternative Methods for Transferring Ownership
Let us look at the alternative methods for how you transfer ownership of a Google Drive folder:
Follow the steps:
- Shared Drives in Google Drive are a great option for transferring ownership of files and folders, especially in a collaborative environment.
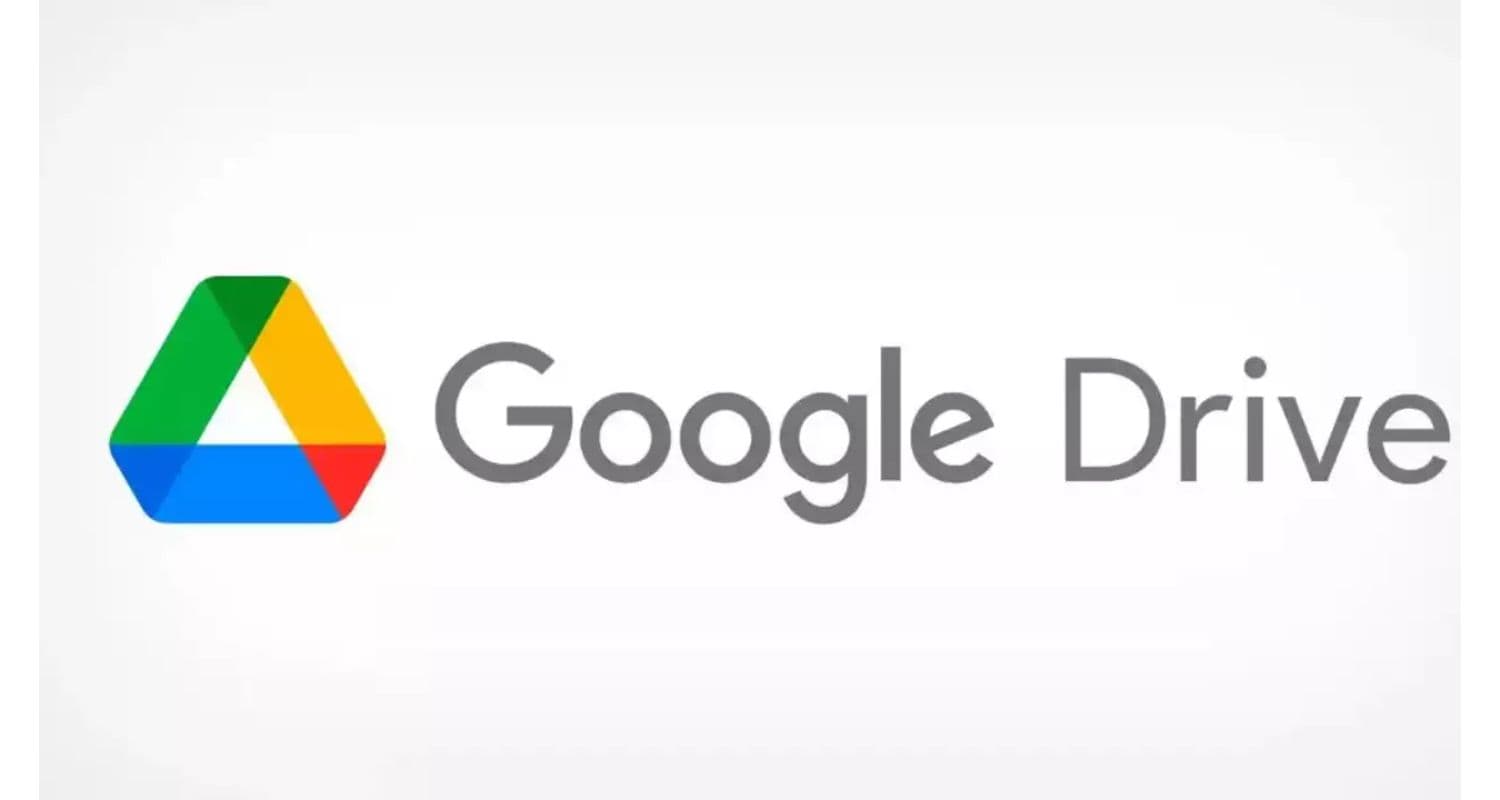
- Create a new Shared Drive or use an existing one.
- Add the person you want to transfer ownership to as a member of the Shared Drive with the appropriate level of access.
- Move the files and folders you want to transfer to the Shared Drive.
- The new owner will now own the files and can manage them within the Shared Drive. So, this is what happens when you transfer ownership of a Google Drive folder.
Transfer Ownership via Sharing Settings
Follow the steps:
- Find the file or folder you want to transfer ownership of in Google Drive.
- Right-click on the file or folder and select the “Share” option.
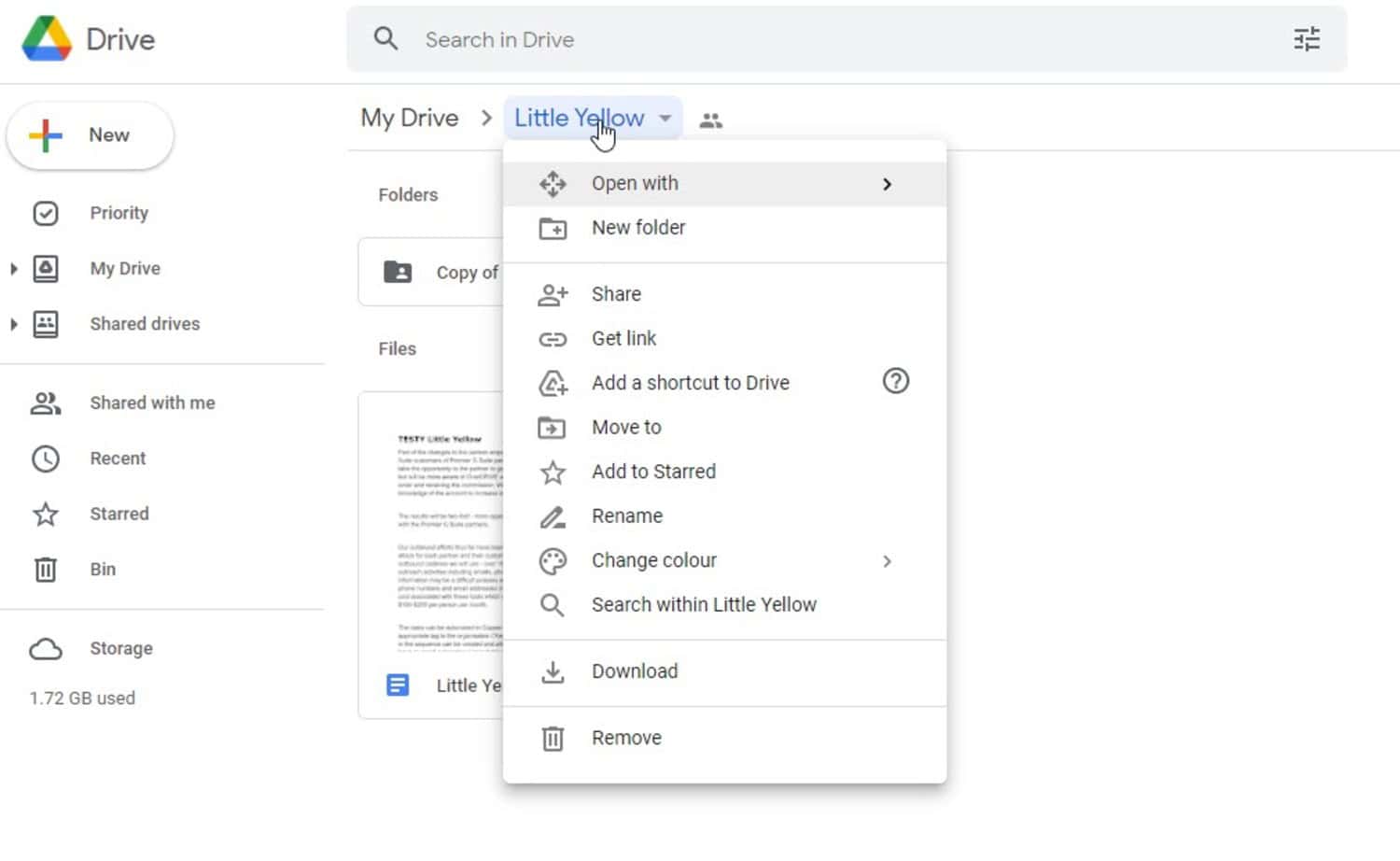
- In the sharing settings window, enter the email address of the person you want to transfer ownership to.
- Choose the appropriate access level for the new owner (e.g., “Can edit” or “Can view”).
- Click the “Send” button to share the file or folder with the new owner.
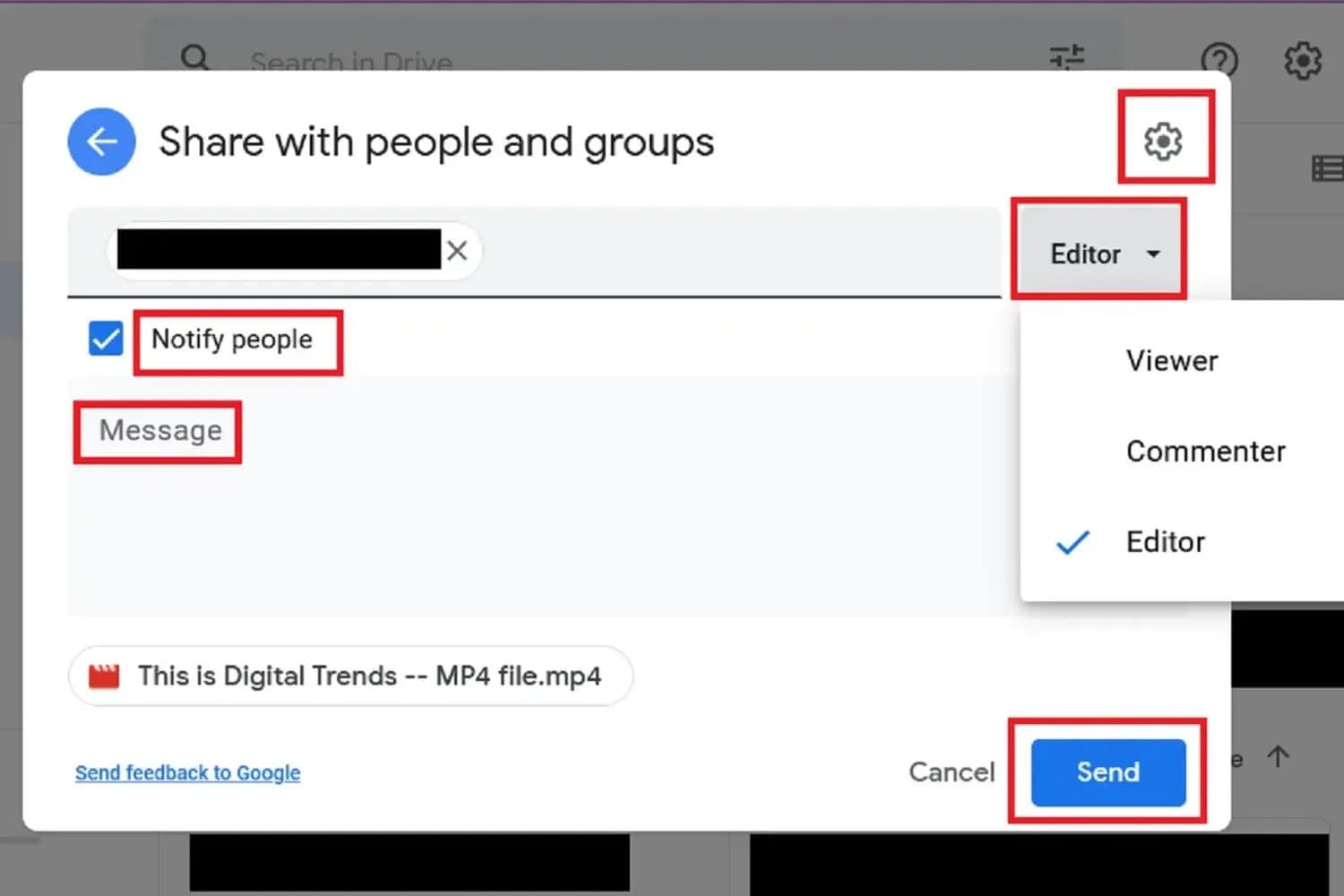
- The new owner will receive an email notification and gain the file or folder ownership.
Copy the Previous Owner’s Folders to Your Account
Follow the steps:
- If you don’t want to transfer ownership directly, you can make a copy of the previous owner’s folders and files to your own Google Drive.
- Locate the folder or file you want to copy in the previous owner’s Google Drive.
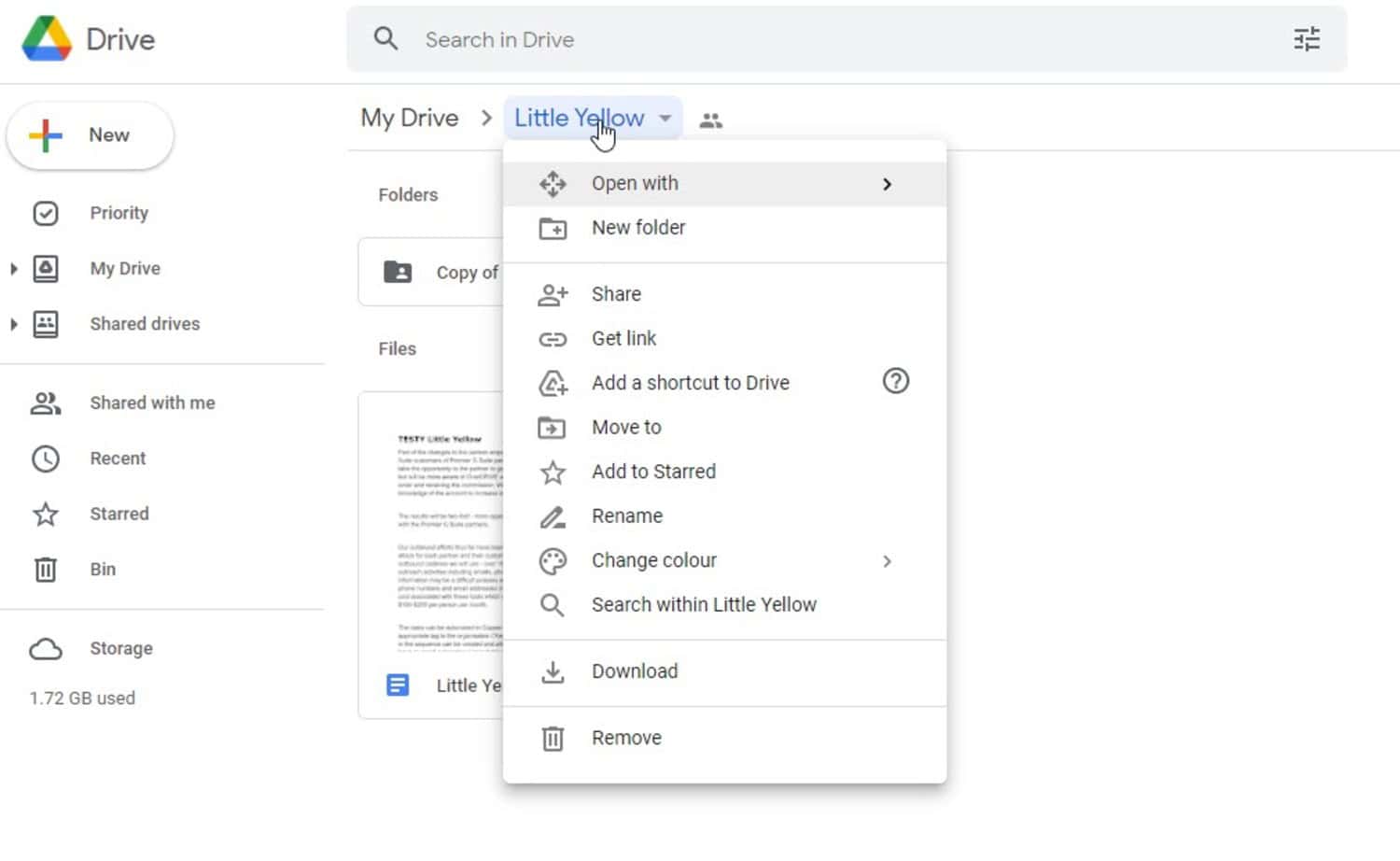
- Right-click on the folder or file and select the “Make a copy” option.
- The copied folder or file will be saved to your Google Drive, and you will become the copy owner.
- Repeat this process for each folder or file you want to transfer ownership of.
See Also: Using Small Caps in Google Docs: Tips and Tricks
FAQs
Does changing ownership in Google Drive reduce storage?
Changing ownership of files and folders in Google Drive does not affect your storage. The amount of storage you use depends on the size of your files rather than who owns them.
How do I mass change ownership of a Google Drive file?
To change ownership of multiple files or folders at once in Google Drive, select the items you want to alter, right-click, and select “Request/Grant Access.” Then select “Change owner” and choose the new owner.
Can I transfer Google Drive to another account?
You cannot directly transfer an entire Google Drive account to another account. However, you can share or transfer ownership of all files and folders to another user. The other user would then have full access to everything in your Drive.
Can I delete a folder after transferring ownership of Google Drive?
After transferring ownership of a folder in Google Drive, both the previous owner and the new owner will have access to delete or modify the contents of that folder. The original owner can delete the folder even after transferring ownership to someone else.
Final Thoughts
Following these simple steps to transfer ownership of a Google Drive folder, you can pass control of an essential folder to another trusted user. The folder will be entirely under their management when they accept the share. This allows for easy handing over of crucial files and photos when sharing work or responsibilities. The process takes just minutes and ensures the correct person has full access. Additionally, check out how to save Google Drive photos to your iPhone for seamless access to your files on the go.
Visit: Google Drive

Meet Carrie-Ann Skinner, our Apps & Games Editor with over 2 decades of experience in online and print journalism, specializing in all things tech.
