A Chromebook provides a simple and practical way to stay in touch with friends, family, and coworkers thanks to its built-in microphone. Also, you can record voicemails, audio notes, and other things, including video conferences that can be conducted using a Chromebook’s microphone. Have you been facing issues with your microphone and inquiring about how to test the microphone on Chromebook? It is pretty simple and is discussed ahead.
Open the Camera app and show a live video where the camera is pointed at. Tap the “Video” button to record and test the microphone. A microphone will appear once the “Video” button is pressed above it. Ensure the microphone does not have a”/” through it. You may use several methods to test the microphone, such as Google Voice Search or the built-in camera app, including left-clicking on a Chromebook.
With no more delay, let us look at how to test the microphone on a Chromebook step-by-step.
Contents
- 1 How To Test Microphone On Chromebook?
- 2 Reasons Why the Microphone on Your Chromebook Isn’t Working
- 3 FAQs
- 3.1 How to check microphone on Chromebook?
- 3.2 How do you make your Chromebook's microphone work?
- 3.3 How do I get my Chrome microphone to work again?
- 3.4 Does a Chromebook come with an integrated microphone?
- 3.5 With a Chromebook, are external microphones compatible?
- 3.6 On a Chromebook, where is the microphone located?
- 3.7 Does the Chromebook have a shortcut for the microphone?
- 4 Conclusion
How To Test Microphone On Chromebook?
Conventional methods can be employed to test the microphone on Chromebook.
Examine the Privacy Settings
To ensure your configurations are correct, take the accompanying steps:
- Tap Launcher. Then, select Settings, and then select Safety and Security.
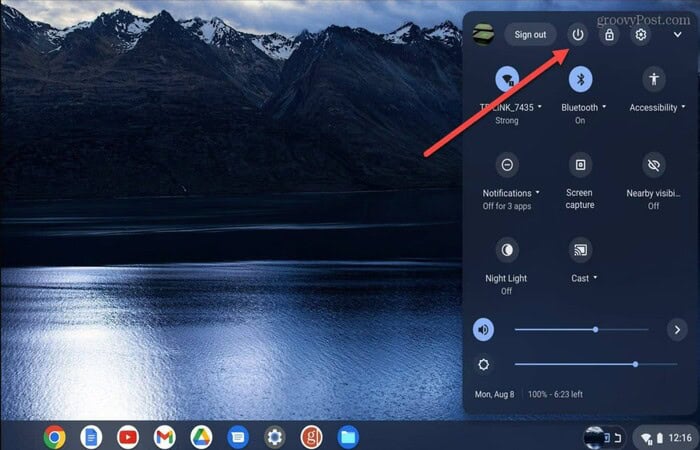
- Next, choose Site Settings.
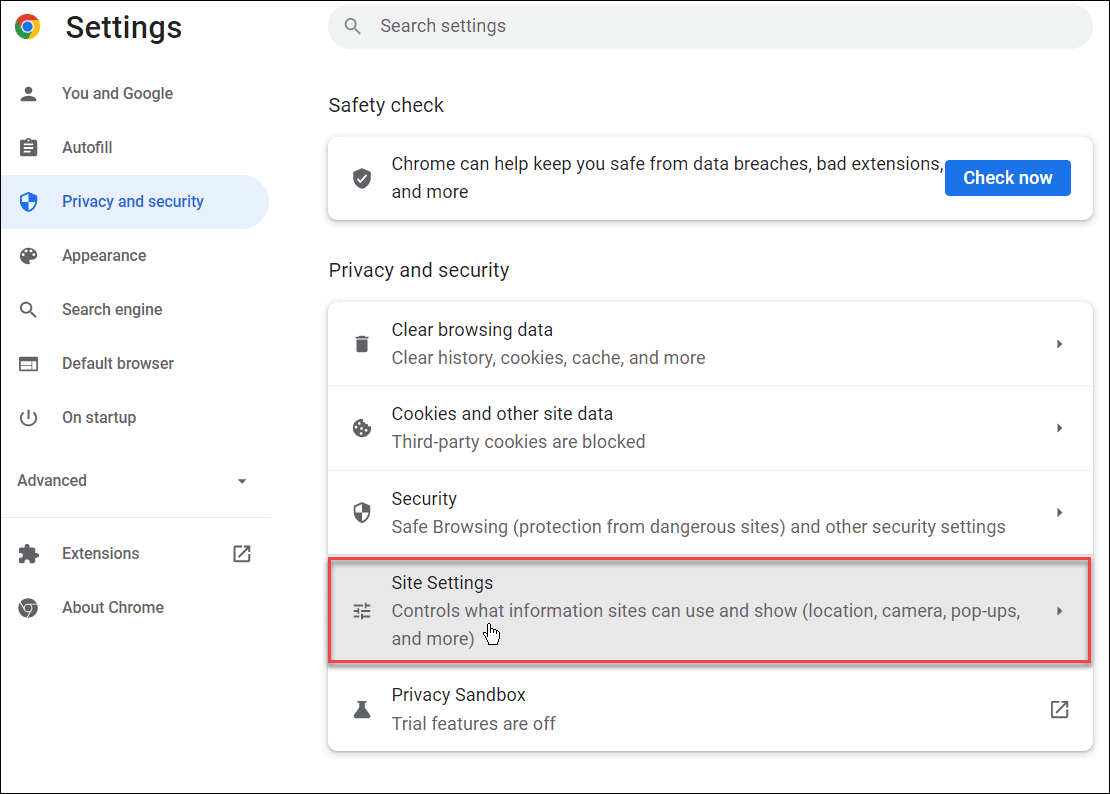
- The microphone and camera can be found by scrolling down this page. Then, make sure your microphone is accessible to everything on the list. A symbol doesn’t have access to your microphone if it has a small red slash through it.
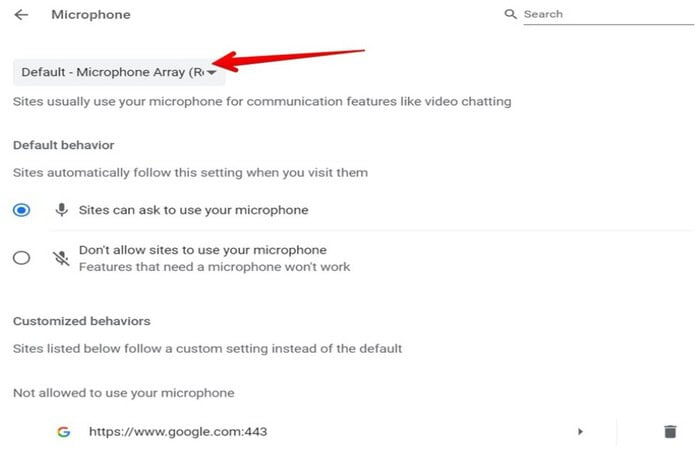
- By clicking it, you can modify it by switching the switch from Blocked to Ask or Allow according to your preferences.
Utilize the Built-in Camera App
You can also see if the microphone is functional using the camera app and recording.
STEPS
- On the Chromebook desktop, click the Camera icon from the Circle menu on the left.
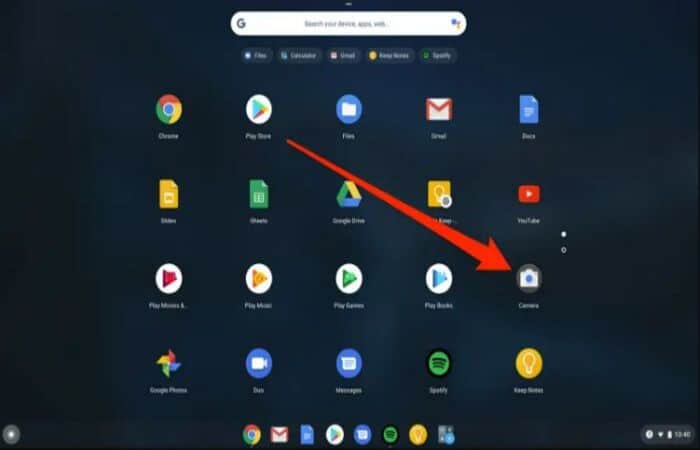
- It will launch the Camera app. Next, click the Video button to capture the video and then check the microphone.
- The microphone will then appear on the screen; ensure it is turned on.
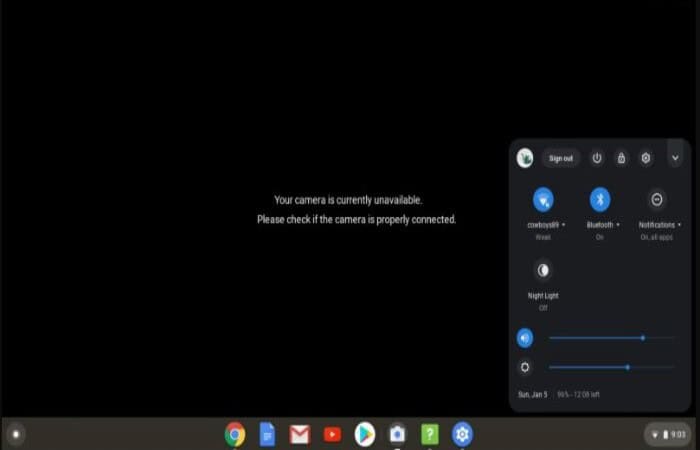
- To begin recording and speaking, click the Start Recording button.
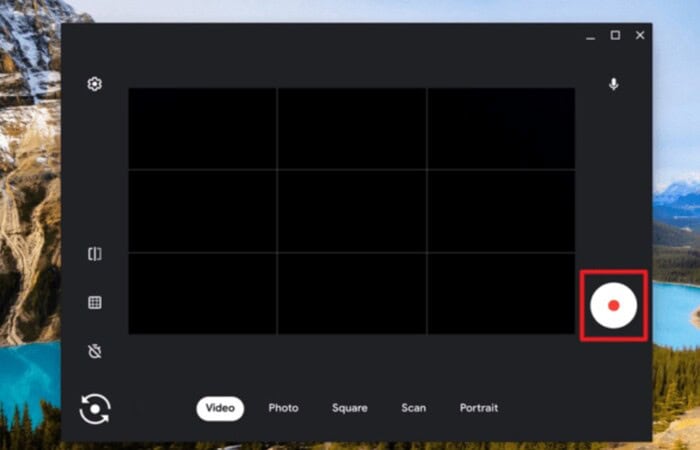
- When finished, hit the Stop Recording button, then watch the video to be sure.
Make use of Google Voice Search to Test the Microphone
Another approach to the Chromebook test microphone is to search by voice on the Google site.
STEPS
- Visit Google.
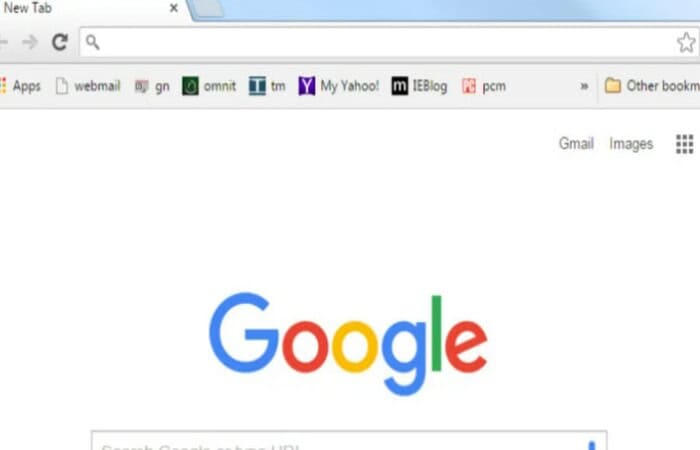
- Next, select the symbol for voice search.
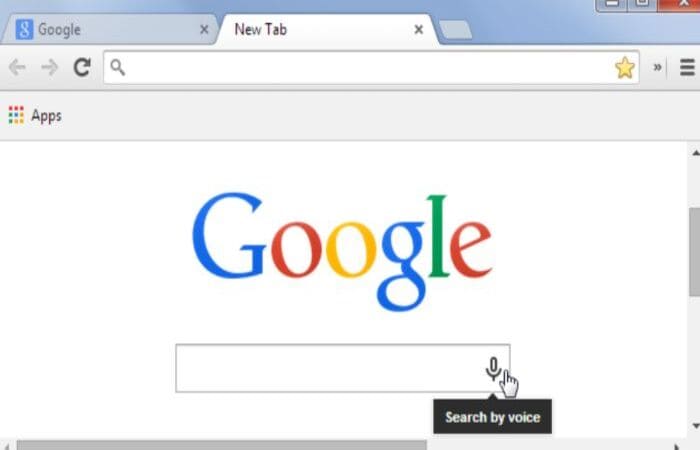
- A pop-up menu requesting permission to use the microphone will appear. Then, press Allow.
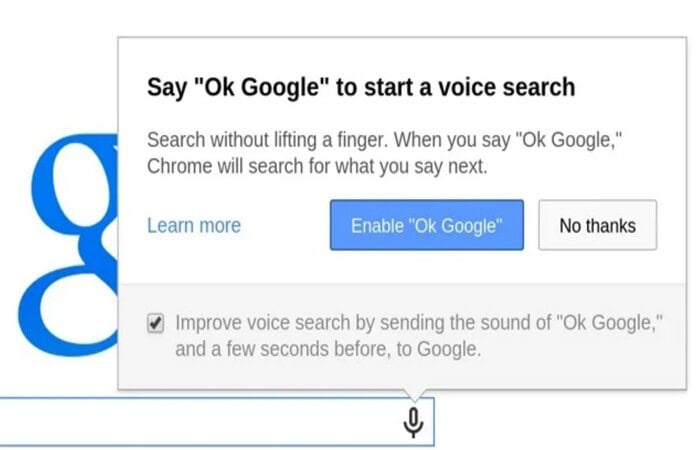
- Now speak while selecting the “Search by voice” icon. When you talk, your microphone may be functional if you can see the words appear.
Utilize Another Recording App
To conduct a Chrome microphone test, use the voice recorder. It’s under Chrome’s ‘Tools’ menu (under More Tools). A blue microphone with a red light inside makes up the icon.
STEPS
- When you initially use Voice Recorder, you might encounter a prompt to provide access to files on your Chromebook.
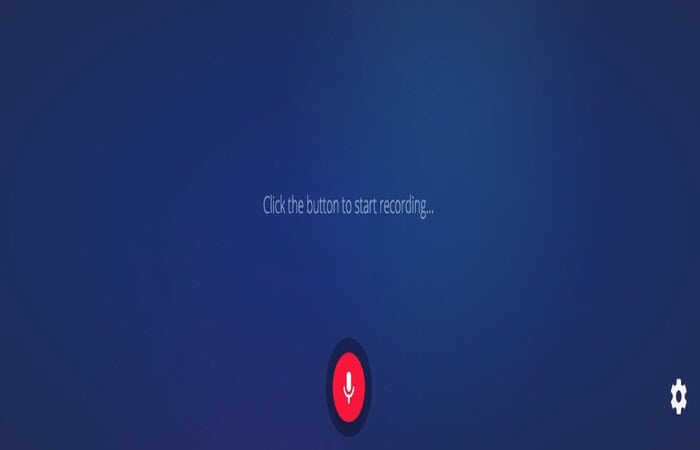
- The recording will only be possible if you permit this access.
- By default, click the “Record” button.
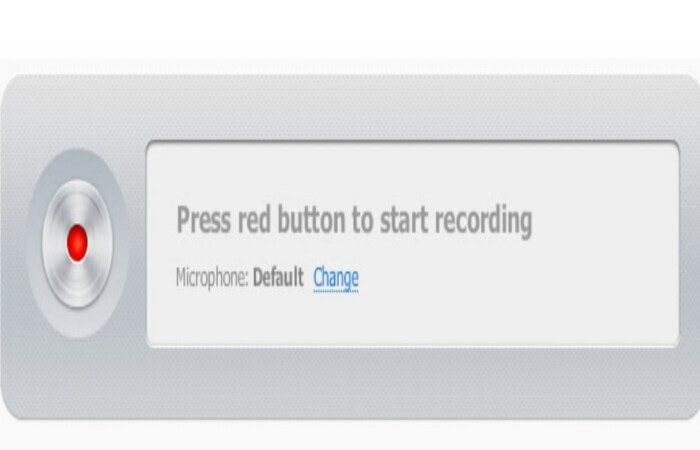
- Then, select “Recording” from the options that should appear in a new window when asked what type of sound recording you want.
Employ a Website
Another answer to how to test a microphone on Chromebook is that you can also access an online website to verify your microphone’s operation.
STEPS
- Visit MIC Online Test.
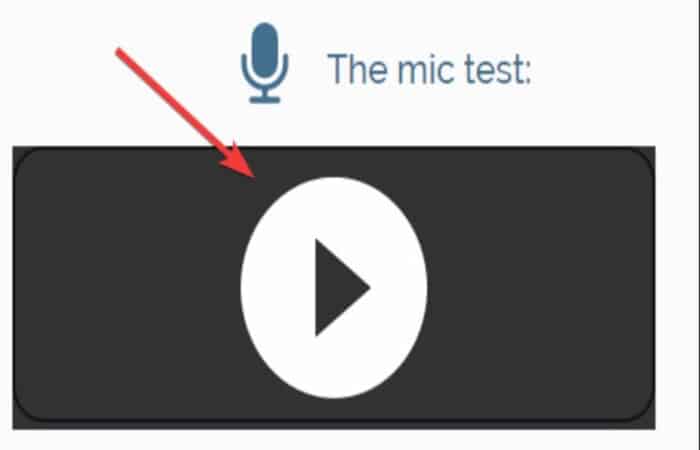
- Click the Play button next to the Mic Test option.
- Next, a MIC test.
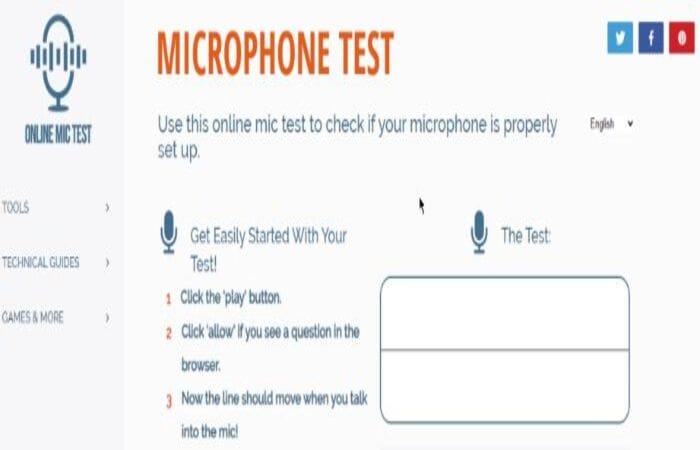
- You’ll be allowed to Allow or Block microphone access in your browser. Then, press Allow.
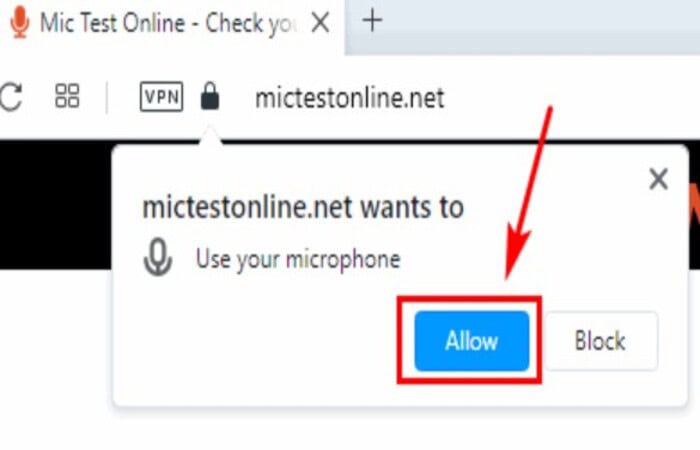
- As you speak into the microphone, check if the lines are moving.
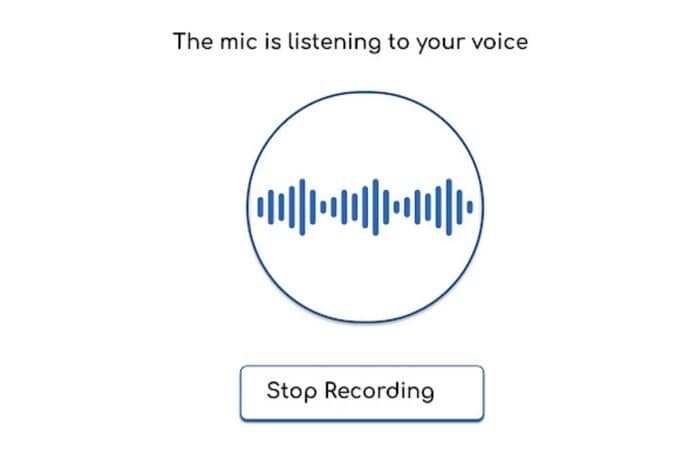
Reasons Why the Microphone on Your Chromebook Isn’t Working
Some of the most frequent causes of faulty microphones are:
- Low microphone sensitivity

- Banned access to particular websites or applications like Discord(you may have blocked access)
- XYZ network’s controlled or enrolled restrictions
- Faulty or subpar microphone (verify warranty!)
The equipment, programming, and other often inspected areas of your microphone will be the first areas we check for odd behavior. If a microphone has static noise, it could also be why it’s not working correctly. The microphone’s responsiveness could also be the covert cause of its inability to pick up any sound.
Now, if you love for music and want to experiment with various music, you can also try to download iTunes on a Chromebook without Linux, after fixing the issue with the microphone on Chromebook.
See Also: How-to-cast-to-vizio-tv-from-laptop/
FAQs
How to check microphone on Chromebook?
When launched, the Chromebook Camera app should display live video of whatever the camera is aimed at. Select ' Video ' to start recording a video and test the microphone. The microphone symbol will appear above the 'Video' button when you click it.
How do you make your Chromebook's microphone work?
For the Chromebook microphone test, click the padlock icon in the URL/web address field on the upper left of the screen. From the menu beside Sound or Camera, choose ALLOW. Shut the window. If necessary, refresh the page.
How do I get my Chrome microphone to work again?
Reboot Chrome, then go over to the microphone settings (chrome:/settings/content/microphone) and turn 'Ask before accessing' back on, as seen below.
Does a Chromebook come with an integrated microphone?
Every Chromebook contains a microphone and a camera, so checking your privacy settings here is crucial. Fortunately, once you know where to look, it's also simple.
With a Chromebook, are external microphones compatible?
A Chromebook supports external microphones. You connect it to a USB port or a 3.5mm audio connector, depending on the microphone you use. If the device is a USB microphone, utilizing it as an input device should begin as soon as you insert it into a USB port.
On a Chromebook, where is the microphone located?
Usually, the webcam and microphone are placed very close to one another. It is situated on the right flank of the screen's incorporated lens.
Does the Chromebook have a shortcut for the microphone?
Users can also manage the microphone and camera using keyboard keys when participating in a Google Meet. When using Google Meet, the keyboard shortcut Ctrl + D both mutes and unmutes your microphone. When using Google Meet, the keyboard shortcut Ctrl + E also turns off and on your camera.
See Also: Why Does My Chromebook Keep Turning Off: Troubleshooting Tips
Conclusion
Chromebooks include built-in microphones and offer a variety of features. But occasionally, the microphone might not function. The answer to how to test a microphone on Chromebook has been covered above, along with answers to several other commonly asked questions. This was for testing the microphone, but if you wish to know about making your Chromebook faster.
If you’re facing issues beyond the microphone and looking to ensure the overall functionality of your Chromebook, you might also want to consider maintaining its physical components. For example, it’s essential to clean a Chromebook keyboard regularly to prevent any hindrances in its performance. Additionally, while troubleshooting, you can explore some engaging and free Chromebook games to make the process more enjoyable. Also, learn blocking on your school Chromebook.
See Also: Ten Easy Ways On How To Make Your Chromebook Faster

Introducing TechiePlus’s all-in-one Editor, Olivia, based in London. From headphones to music streaming, she’s got you covered.
