The partial screenshot feature allows the user to pick a portion of the display to record rather than just taking a full image of all that is now displayed. Need to capture a part of the screen in Word? There are several quick and straightforward methods in Windows for taking screenshots, whether we want to record the entire screen or just a specific window or region. Desktop using the built-in Snipping Tool software and keyboard shortcuts, including the Print Screen key. These are some solutions to the question – how to take a partial screenshot on Windows?
To take a screenshot of the desired window, first, click on the desired window. Utilize Alt + Prt Sc Keys. Press Alt + Prt Sc or Alt + Windows key to print the screen. the picture is copied to the Clipboard, where it may be retrieved by copying it anywhere else.T
There are many other ways to take computer screenshots using screen capture software. The partial screenshot feature allows the user to pick a portion of the display to record rather than just taking a full image of all that is now displayed.
See Also: Microsoft Word
Contents
- 1 Top fixes for How to take Partial Screenshot on Windows
- 1.1 Utilize the Print Screen icon or shortcut
- 1.2 Take the screen capture with Alt + Prt Sc (print screen button)
- 1.3 Windows logo and print screen
- 1.4 Create a screenshot with the Snipping Tool.
- 1.5 You can also use Snip and sketch to take a screenshot
- 1.6 Capture a screenshot using the Game Bar.
- 1.7 To take screenshots on a PC, use a third-party application.
- 1.8 Game Bar utilizes
- 2 FAQs
- 3 Conclusion
Top fixes for How to take Partial Screenshot on Windows
Let’s discuss how to take a partial screenshot on windows
Utilize the Print Screen icon or shortcut
The simplest option to capture part of the screen windows is to use the Windows Print Screen key (Prtscn). This button on the keyboard’s top section is usually near the Function (F#) keys.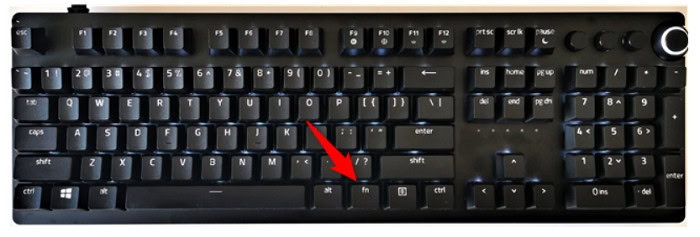 Press the Windows and Print Screen keys together to capture and save the entire screen. You can save the screenshot in the Pictures > Screenshots folder once the screen briefly dims to indicate it has been charged.
Press the Windows and Print Screen keys together to capture and save the entire screen. You can save the screenshot in the Pictures > Screenshots folder once the screen briefly dims to indicate it has been charged.
- Alt + Prt Sc should only use to capture one current window (print screen).

- To take a screenshot of the desired window rather than just any active window, we must first click on the desired window.
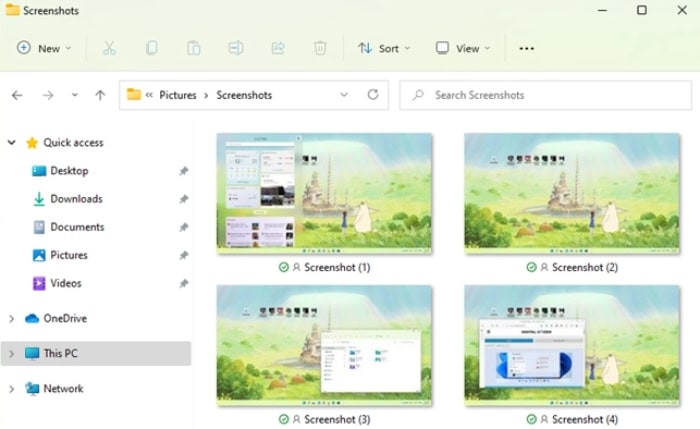
- Press Alt + Prt Sc or Alt + Windows key to print the screen.

- Once we do this, the picture is copied to the Clipboard, which may be retrieved by copying it anywhere else.
Windows logo and print screen
When using Windows, you may take screenshots of a computer and have them saved automatically by pressing Windows + Prtscn (print screen)
A snapshot of the screen is saved to the Photos > Displays folder as soon as it fades.
Create a screenshot with the Snipping Tool.
The Windows snipping tool is ideal for personalizing, commenting, or share screenshots. You can employ it for. Since Windows Vista, it has existed. If you want to capture part of the screen in Windows 10, try The Snipping Tool software.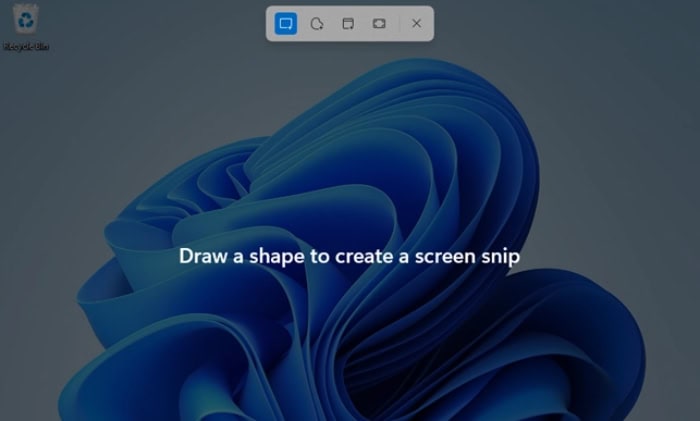
You will get to know How to take a Partial Screenshot on Windows. Take an entire screenshot window, a rectangular screen area, or whatever else you like.
However, remember that using a snipping tool to take a screenshot does not permanently save it as an image file, though you have the option.
You can also use Snip and sketch to take a screenshot
One of the drawing tools available to Windows users is the Snip & Sketch software, which took the position of the Snipping Tool on the operating system. The best snapshot tool for your query of how to take partial screenshots on windows is the Snip & Sketch program if you want to edit, annotate, or share screenshots.
- Press Windows Key + Shift + S to run the program or enter “Snip & Sketch” in the search field. The display will dim, and a small menu will appear at the top of the screen with options to screen record a rectangle, a free-form window, or the whole computer screen.
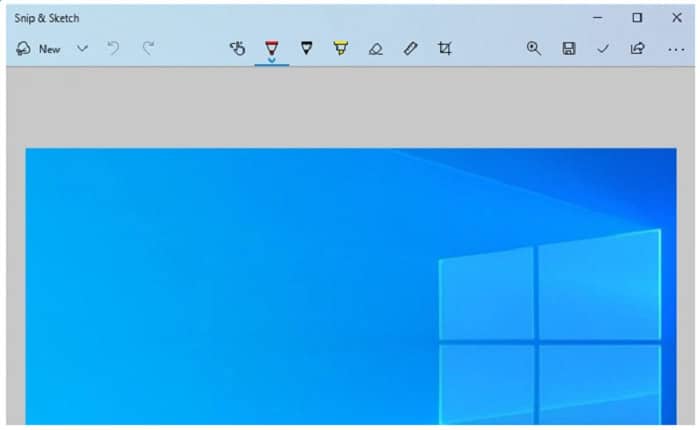
- We can choose the method we want to snap a screenshot. A new window containing the results will open if you type “Copy & Draw” into the search field. These kinds of settings are also available in the Snipping Tool.
Capture a screenshot using the Game Bar.
The Game Bar is the technique to answer your question about taking partial screenshots on Windows. If you’re not playing a game, we can still snap screenshots using the game bar. We can take screenshots, videos, and gameplay recordings using the game bar in Windows 10 and various additional features not covered in this article.
- If you want to see the Game Bar overlay, press Windows Button + G. (windows key G). Ensure the window or screen you want to record is open before pressing this.

- A “Broadcast & capture” window will be visible on the screen’s top right corner.
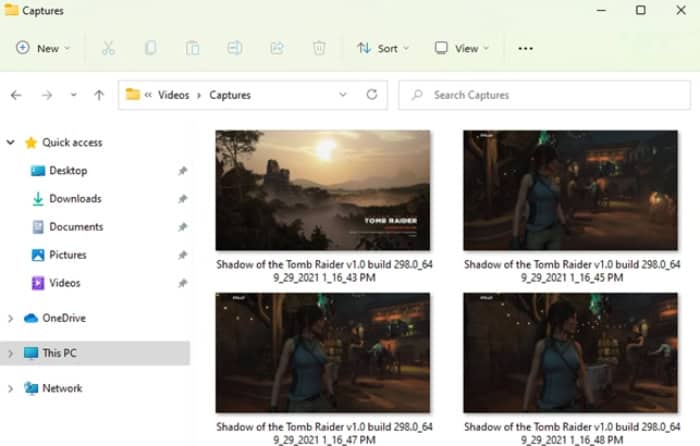
- To immediately take a screenshot, click the Camera icon. You can save the image at “C: UsersUsernameVideosCaptures” as a PNG file.
To take screenshots on a PC, use a third-party application.
The screenshot tools in Windows are significantly relying on multiple integrations. They improve screen capture with additional capabilities like capturing a scrolling screen and screen sharing across various work productivity programs. You can also use screencasting software.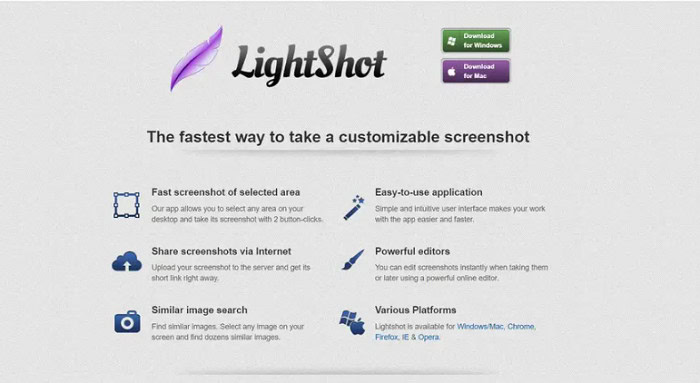 We can turn to third-party programs if the Windows-provided techniques need to be successful, helping to take the screenshots properly. Third-party print screen software interfaces with various project management, video sharing, messaging, and photo editing programs to enhance tool effectiveness and employee productivity.
We can turn to third-party programs if the Windows-provided techniques need to be successful, helping to take the screenshots properly. Third-party print screen software interfaces with various project management, video sharing, messaging, and photo editing programs to enhance tool effectiveness and employee productivity.
Game Bar utilizes
In Windows, the Game bar is another well-liked method for capturing part of the screen in Windows 10. But sometimes you may encounter Division Black Screen Errors; to solve that, click here. Let’s examine the procedures used for this technique to know ‘How to take Partial Screenshots on Windows.’
- Selecting Settings > Windows Settings > Game Bar may change the Game box’s settings. Press the Windows key and G at the same time. You will see that The Game bar appears with this. Select Yes. The conversation box that occurs is a game.
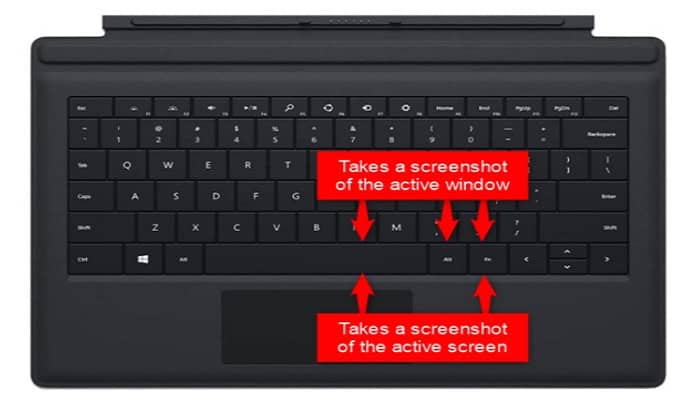
- The camera button can help take a screenshot. Windows key + Alt + PrtScn is the shortcut for the camera. The screen also shows a direct route to the screenshot’s location.
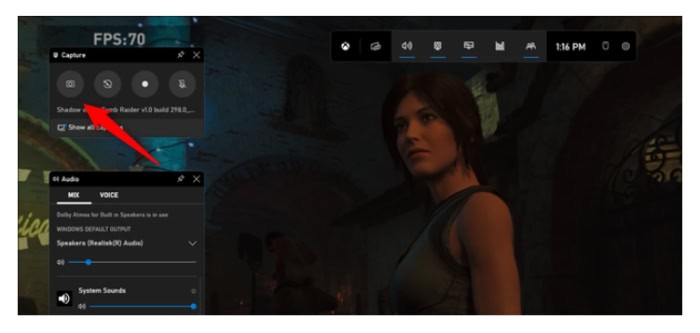
- The PNG format of these screenshots is saved in the folder “C: Users (Username) Videos Captures.”
FAQs
How can we instantly save screenshots?
When we simultaneously hit the Windows key and the PrtScn key on the keyboard, the screenshot is immediately saved as a picture in the Pictures library. You have to paste the screenshot into an image editor.
About why screenshots are not preserved
You may not be able to save your screenshots because the folder with the name Screenshots does not have to write rights, which prevents Windows 10 from saving screenshots. To activate these rights, we must choose Properties from the context menu when right-clicking the Screenshots folder.
How to take a partial screenshot on Windows?
Print Screen with Alt Use Alt + PrtScn on your keyboard. It will help you copy a screenshot of the window you are on to the Clipboard. An image editor can be helpful if you want to save the image.
Is there an alternative method for taking screenshots?
Press the Reduce Down and Off buttons at the same time. Keep the Power button pressed briefly if that doesn't work. Choose a Screenshot next.
Conclusion
This post has covered specifics on “how to take partial screenshots on Windows” and various Windows versions. You can try all the points mentioned above. We are sure one of them will work out for you.

Introducing TechiePlus’s all-in-one Editor, Olivia, based in London. From headphones to music streaming, she’s got you covered.
