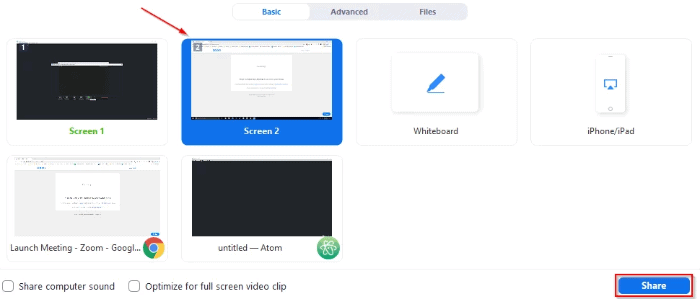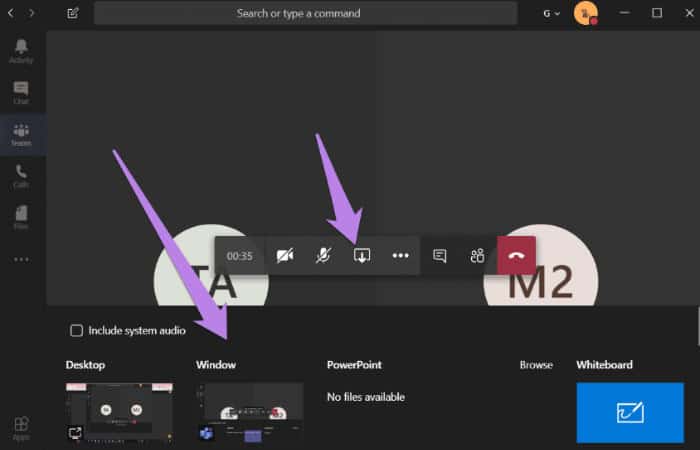Hey there, reader. Have you been looking to learn how to share screens on Chromebook? Well, go no further, as this article is your one-stop solution. In this article, you’ll learn how to share screens on Chromebook using various methods and techniques such as Chrome Remote Desktop for PC, Mac, and Linux and remote access. This article also teaches you how to use third-party software for sharing screens using Chromebook, like Zoom, Skype, etc. Another method involves sharing the screen through a laptop.
- Select the time from the bottom right.
- Go to Settings.
- In the Device section, select Displays.
- Make sure your monitor is connected and select Mirror Built-in Display.
To show your Chromebook screen on your monitor, follow the steps given below: Select the time from the bottom right. Go to Settings. In the Device section, select Displays. Make sure your monitor is connected and select Mirror Built-in Display. If you encounter any issues or need additional settings, such as adjusting the screen resolution or orientation, you can easily navigate through them by performing a left click on Chromebook. This step ensures that the screen mirroring process is tailored to your preferences. Reading this article till the last would equip you with the knowledge of Chromebook share screen. All the methods have been explained in detail and elaborately. You only need to read and follow the instructions until you reach your goal. Remember to read the FAQ section that follows the article to clarify any doubts that may arise. For the issue of Chromebook keeps turning off, refer to this.
Download: Google Chrome
Contents
Using Chrome Remote Desktop For PC, Mac, And Linux
You may access other devices’ screens on your Chromebook, share screens on your Chromebook and call people on Chromebook. For when you’re engaging in activities like gaming parties by downloading Valorant on your Chromebook with others using the Chrome Remote Desktop software. The procedure is the same across all platforms because everything can be set up immediately from a website.
- Open remotedesktop.google/support on both devices. On the Device you wish to share the screen, click the +Generate Code button.
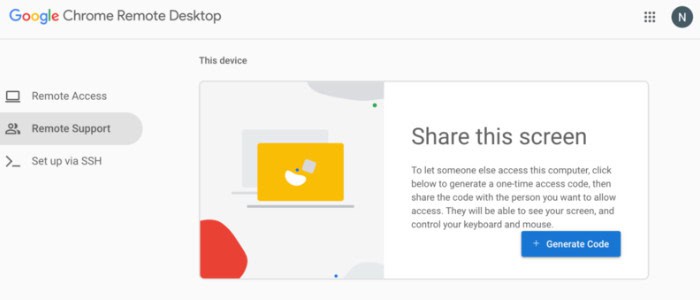
- It will produce a 12-digit code with a 5-minute expiration time.
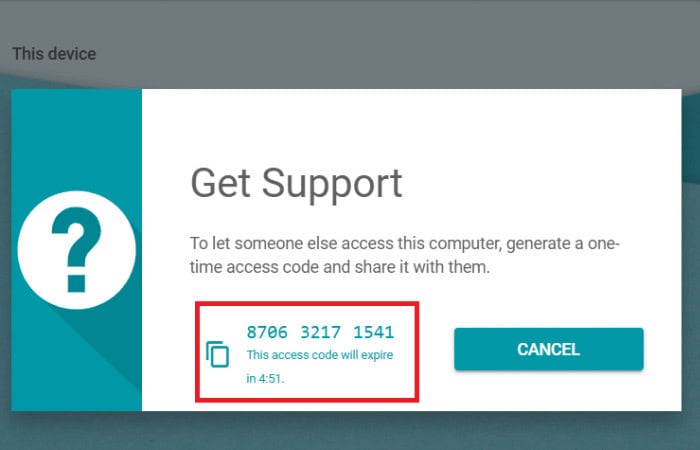
- Choose Connect to another computer on the second Device and input the 12-digit code. Return to the first Device with which you wish to share the screen, and select Share from the pop-up box to provide permission. If you ever need to clean a Chromebook keyboard, make sure to follow the manufacturer’s guidelines to keep it in optimal condition.
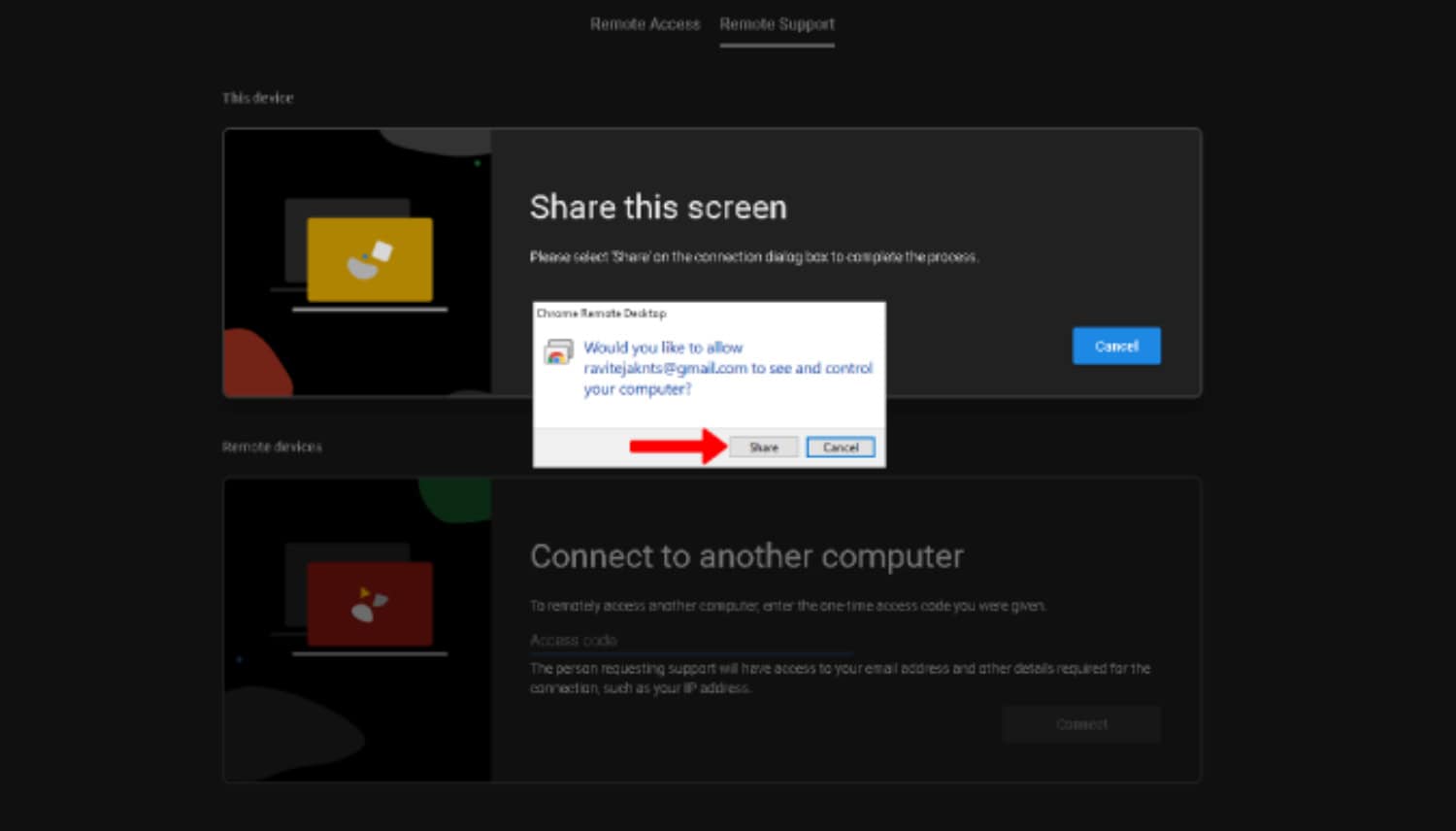
- Remote screen viewing should be possible for the other Device.
This approach allows you to operate the other Device directly from this Device without being on the same Wi-Fi network. The sounds that the other Device is creating may be heard and seen.
Click the arrow to the right to access more settings like scaling, clipboard sync, etc. Read this article for the best Email Client for Chromebook Tools.
If you encounter compatibility issues with certain applications, such as needing to install Wine on Chromebook for Windows programs, additional steps may be required. Ensure your Chromebook is configured to support such applications before initiating the screen sharing process.
And if you’re in the mood for a break, you can explore a variety of free Chromebook games during your downtime.
See Also: Ten Best IPTV Player For Windows 10 To Use In 2024
Using Chrome Remote Desktop For Remote Access
The prior approach requires that you have access to both devices to finish the setup. Another method of remote screen mirroring on Chromebook requires one Set up and allows for access to the Device from any location.
Be aware that this approach only works when sharing Windows, Mac, or Linux displays from a Chromebook, not the other way around. For those seeking efficient file management, consider learning about creating a folder on Chromebook to keep your files organized.
- Visit the Chrome web store, download the Chrome Remote Desktop extension, and install it on both devices you wish to know how to share screen on Chromebook.
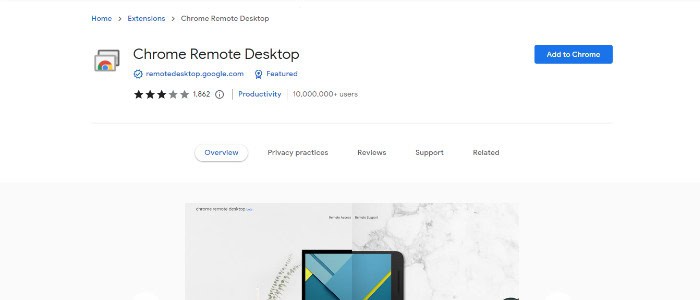
- On the Device you wish to share your screen with, go to remotedesktop.google.com/access. In the Set up remote access section, select the Turn On button.
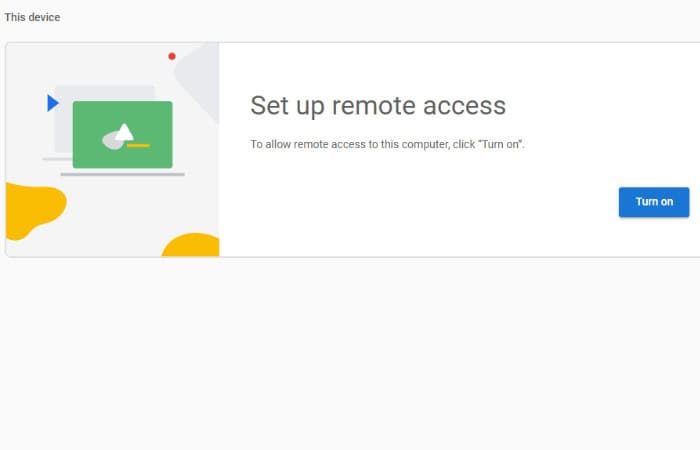
- Give your machine a name, then click Next. After that, enter a six-digit pin and press Start.
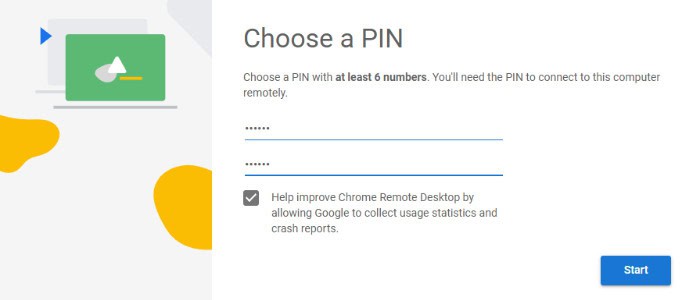
- When prompted to confirm, select Yes, and you are finished. You can use a remote connection to this Device.
- Go to remotedesktop.google.com/access on your Chromebook now. The Device configured for remote access on a Chromebook is located here. Just click it.
- Start screen sharing on Chromebook by entering your created pin.
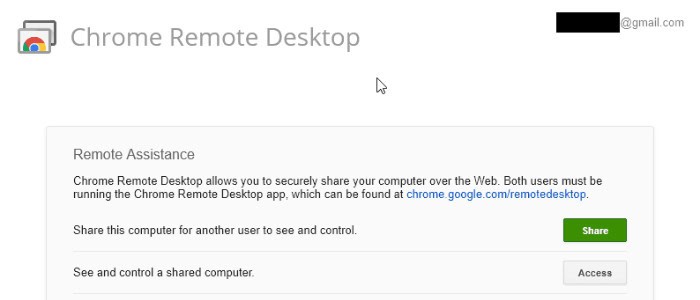
- Direct control of Mac or Windows devices is possible from a Chromebook. To view things more clearly on Chrome OS, click the full-screen option.
Remember to have your Windows, Mac, or Linux device switched on to view the Chromebook’s screen. However, YOU may turn the display off.
See Also: How To Type Degree Symbol On Chromebook [4 Ways]
Sharing Chromebook Screen Using Third-Party Software
Using well-known screen-sharing software is a different choice. All work had to be completed online throughout the epidemic. Most of the work was done online for business or education. Many new pieces of software created specifically for these purposes entered the market and quickly gained popularity. Zoom, Skype, and Teams are some of the programs in this group.
Zoom
Internet video conferencing software has succeeded through the fierce competition in this environment. Zoom is the program we should talk about the most. 100 people can participate in a Zoom meeting. Zoom is a direct Google Play Store download for your Chromebook.
You can also use Zoom to organize game parties with your friends by downloading Valorant on your Chromebook. This way, you can seamlessly coordinate and enjoy gaming sessions with your friends while leveraging the capabilities of Zoom for communication and collaboration.
- Install the Zoom app on your Chromebook by visiting the Google Play store and downloading it. Then, select “Share Screen” from the menu.
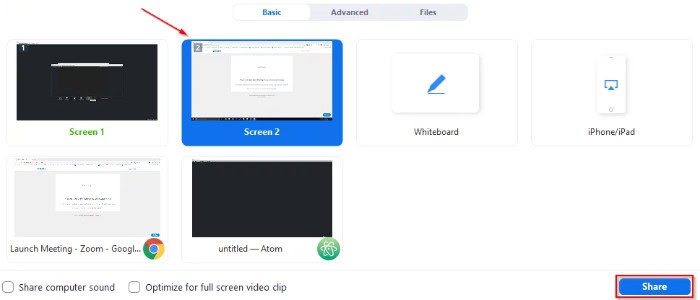
- When prompted, enter the meeting ID or key to begin screen sharing on Chromebook:
Skype
Another well-known program for online video conferencing is Skype, which can be downloaded quickly to your Chromebook through the Google Play store.
Also, skype is an excellent additional tool for learning how to share screens on Chromebook. You may share your computer’s screen during a video conference so the person on the other end can utilize it. Want to use Chromecast without Wifi? Read this.
See Also: 6 Best Free & Paid Windows Password Recovery Tools
Teams
The well-known Teams app has also been included in the list of popular apps. Teams, like Zoom, is an internet video conferencing program that allows easy collaboration and multitasking.
It, like other apps, is accessible on the Google Play Store.
Sharing Chromebook Laptop Screen With A Monitor
The final option is to connect your Chromebook laptop to an external monitor. First, connect the two devices with an HDMI cable. After connecting, proceed as follows:
- Navigate to the Chromebook settings. Then, select Device in the left column and then click on Displays.
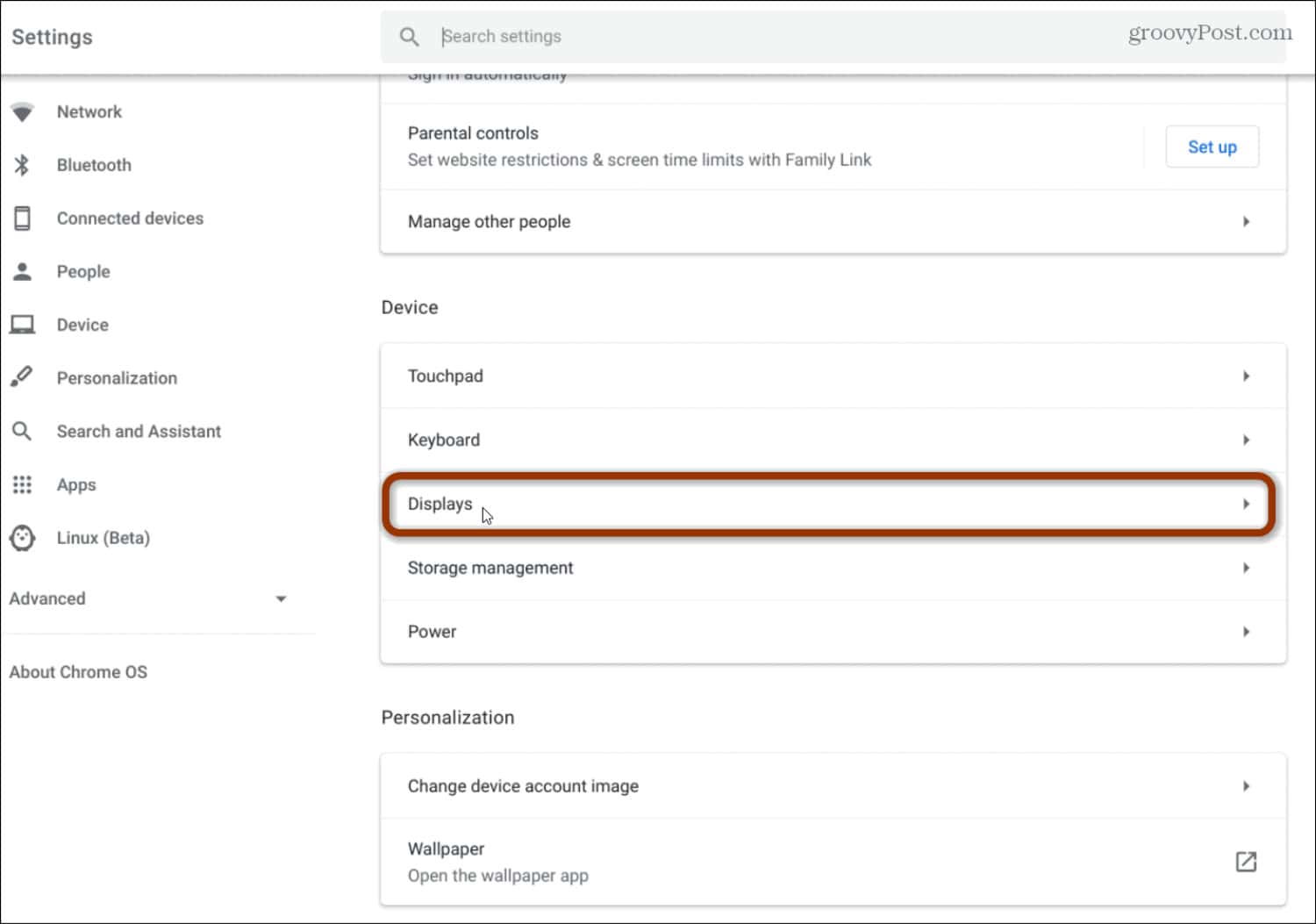
- When you connect your Chromebook to an external display, you will see the option “Mirror Built-In Display.” When you select this option, the Chromebook screen will appear on the external monitor.
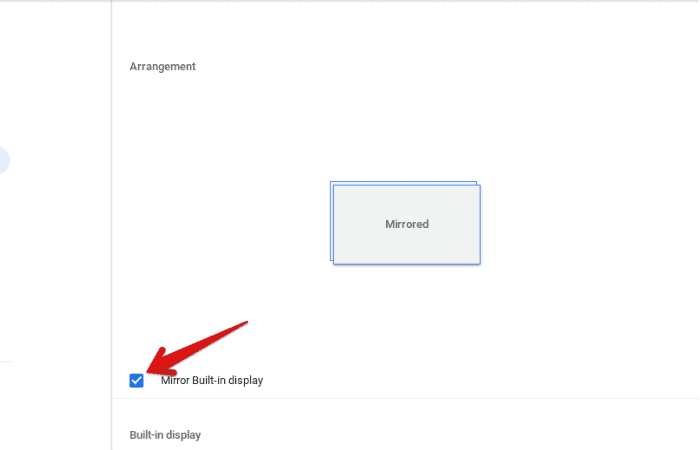
You might see an issue with Chromebook Screen Sideways, so fix that!
FAQs
How can I make Chrome allow screen sharing?
Choose the Screen Recording option from the left-side list under the Privacy menu. To enable screen sharing for your video chat or meeting, choose the checkbox next to Google Chrome (or the browser you currently use, such as Safari, Firefox, Edge, etc.).
Choose the time in the lower right corner. Ensure Wi-Fi is activated. Master the Wi-Fi connection process. Ensure that Bluetooth is activated. Discover how to activate Bluetooth. Available Cast devices include some. Decide which Chromecast to use. Pick what you want to share. Choose Share. On the screen of your TV, the window will show up.
To enable screen sharing, you must allow Chrome access to your Camera. In Chrome, click the padlock icon in the URL to view the permissions of your browser. Make sure the Camera is turned on.
If you can't share your screen from your phone, update the Meet app from the Google Play Store for Android and the App Store for Apple devices. If you still cannot share your screen after upgrading the app, delete and reinstall it.
See Also: Windows Live Mail Won’t Open On Windows 10 [Solved]
Conclusion
In conclusion, screen sharing boosts productivity and improves communication. You may also use Chromebook laptops for screen sharing and various other tasks. The strategies listed above are beneficial for knowing how to share Chromebook screens; you need to select the one that best matches your needs. Begin your productivity right now with your Chromebook computers.
Chrome Remote Desktop is ideal for sharing screens with desktop operating systems such as Windows, Mac, Linux, or other Chromebooks.

Sourabh Kulesh, Chief Sub Editor at Gadgets 360. and TechiePlus, writes technology news online with expertise on cybersecurity and consumer technology.