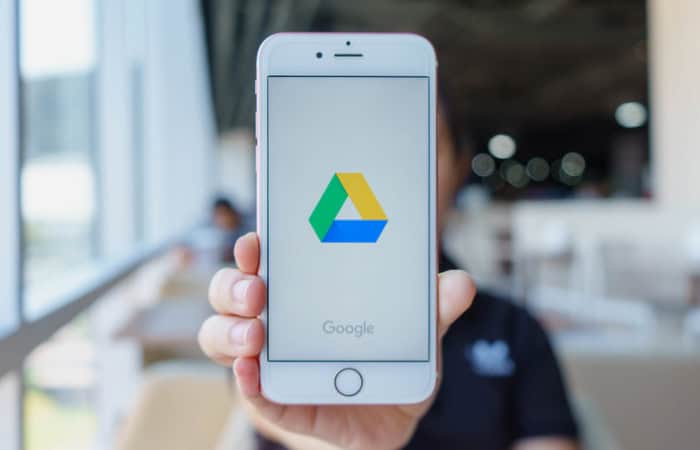This article will discuss how to save google drive photos to iPhone. Google Photos is a feature-rich substitute for the built-in Photos app on every iPhone. You cannot choose numerous photographs and download them to the Photos app, despite the Google Drive app having several user-friendly features like built-in FaceID and TouchID.
To save a photo from google drive to iPhone:
- Open Google Drive App.
- Click More next to the File that you want to download.
- Click Send a copy.
- Click Save Image or Save Video.
You can save Google Drive Photos to iPhone using iPhone, iCloud, and Google Drive. Like iCloud, it offers a seamless backup service to securely store your photos in the cloud. Additionally, it provides automated editing tools, intelligent album recommendations, and simple sharing options. Here’s how to download photos from Google Photos to your iPhone or iCloud, whether you want to save your favorite photographs before converting to iCloud or clear up some space in your Google Photos library. Also, check out this guide to learn how you could double-underline in Google Docs! Also, explore if Google images are free to use and transfer ownership of a Google Drive Folder.
Update: Google Drive
See Also: Effective iPhone Projector Apps
Saving Google Drive Photos To iPhone
Here is a detailed step-by-step tutorial on how to save google drive photos to an iPhone.
Saving Personal Images To Your iPhone
How do I move pictures from my Google Drive account to my iPhone gallery? Downloading individual photos to your iPhone or iPad from your Google Photos collection is pretty simple.
- Start by free downloading the Google Photos app from the Apple App Store if you haven’t already.
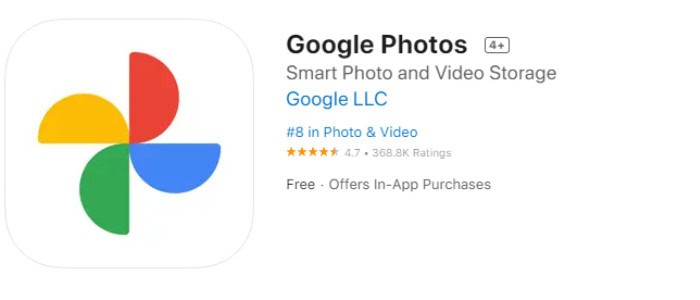
- Locate the image thumbnail you want to download to your iPhone by opening the Google Photos app.
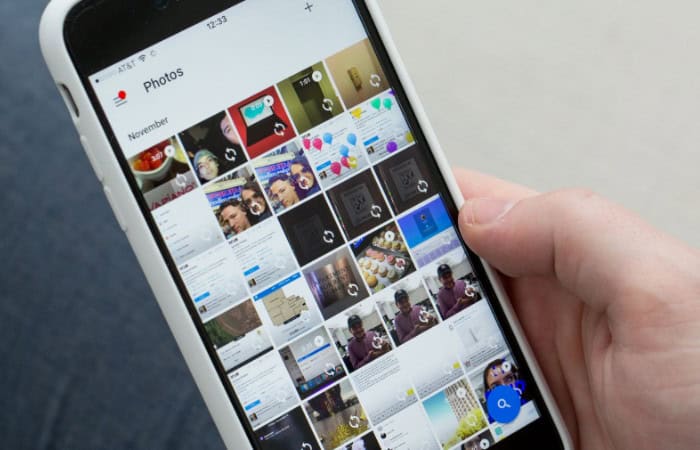
- Click the three dots on the upper edge of the screen to display the image with the image information, then click the “download” button on this toolbar.
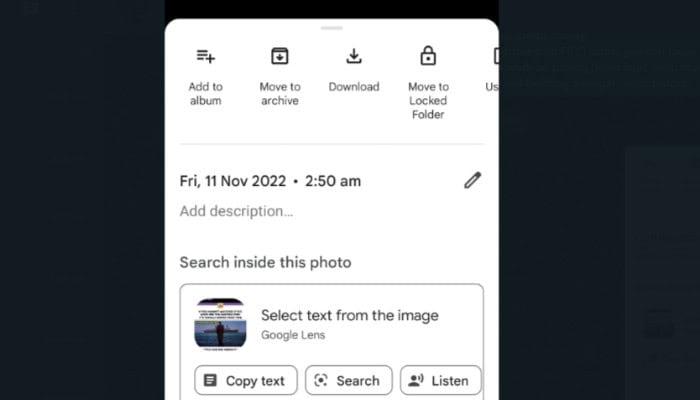
- After a brief progress bar, a pop-up confirming the successful saving of the picture to your iPhone’s camera roll will display. The downloaded image is in the “recent” folder of the default Photos app to unlock your iPhone.
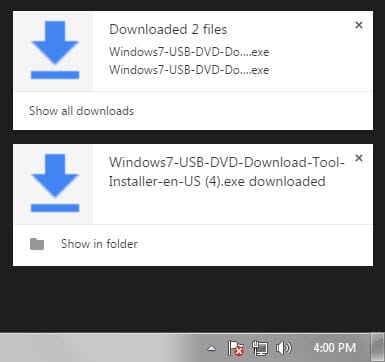
The backup and sync feature can be helpful even if you choose not to enable it to download individual photos to save photos from google drive to your iPhone. When the option enables, Google will look through the photos on your iPhone’s camera roll to see which ones are already saved.
The download option won’t show up for pictures you already have to save data and avoid duplicates. If there isn’t a “download” option in the toolbar, the picture has probably already been saved to your iPhone’s camera roll.
Saving Many Images On Your iPhone
How to save google drive photos to your iPhone? It’s slightly different from saving one photo from Google Photos to your iPhone at a time, but it’s still relatively easy. Moreover, for Chromebook users, understanding how to transfer photos from iPhone to Chromebook can be beneficial for a streamlined photo management experience across devices.
- Press and hold on to the first image you want to save when viewing the thumbnail grid in the Google Photos app. The top-left corner of the thumbnail will have a blue checkmark. This confirms that the chosen image has been shown
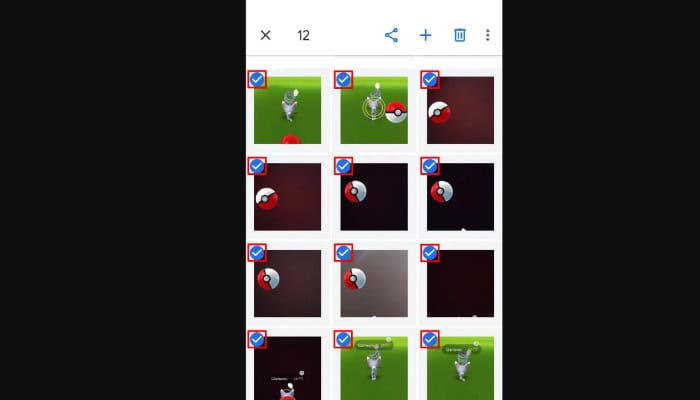 The next step is to tap on any more photos you want to add to the camera roll on your iPhone; you will similarly highlight each one.
The next step is to tap on any more photos you want to add to the camera roll on your iPhone; you will similarly highlight each one. - A thumbnail can be deselected by tapping it one more.
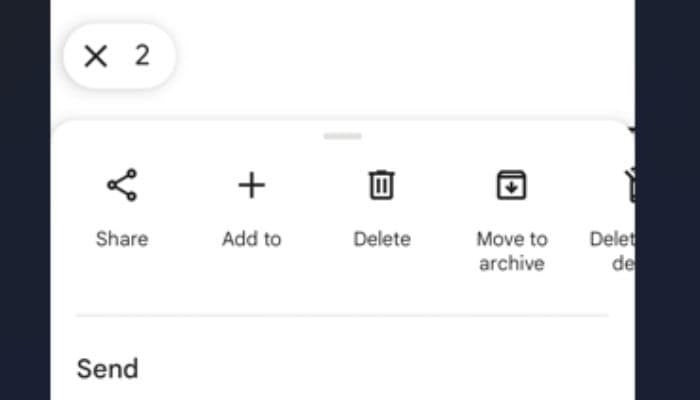
- When you are happy with your batch selection, tap the “share” icon at the top of the screen. (the square containing an upwards arrow). This will open a sharing menu with the “save to device” choice. A progress bar will appear when you tap it, as mentioned above.
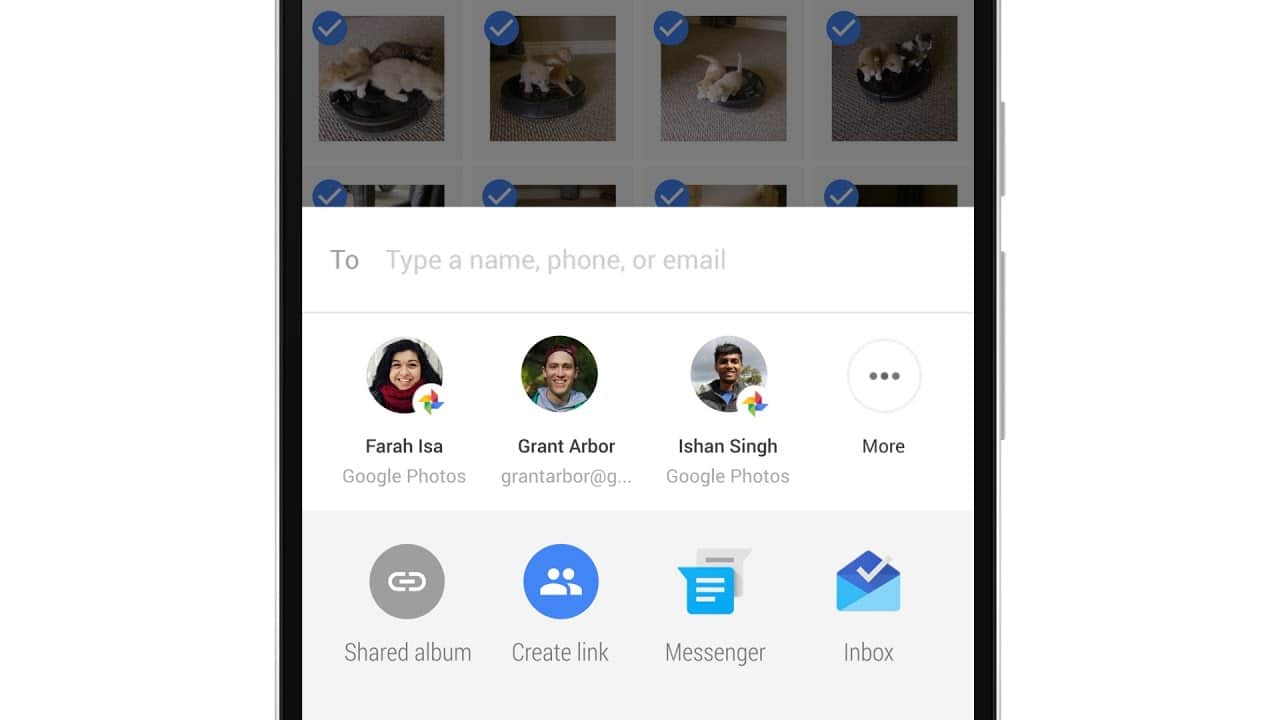
It may take some time for the saving procedure to finish if you decide to download a large number of photographs. It would be wise to save from google drive to iPhone photos in smaller batches because The Google Photos app is unavailable when your iPhone uploads photos. Additionally, this is a smart move if you lose internet for whatever reason and must choose again.
See Also: How To Cancel Spotify Premium On iPhone
Use your iPhone To Save Google Photos To iCloud
How to save photos from the drive to iPhone? Using Google Takeout, you may download and save your Google Photos collection (opens in a new tab). Using the Files app on your iPhone, you can extract the resulting archive before backing it up to iCloud. Even while the images in your Google Photos library won’t save to the camera roll unless you manually save each one, it’s still a valuable technique to back up your iPhone’s Google Photos library.
- Your entire image collection will include the export if Google Photos check next to it. Alternately, click the ‘all photo albums‘ button. Click “next step” after scrolling down and tapping “OK.”
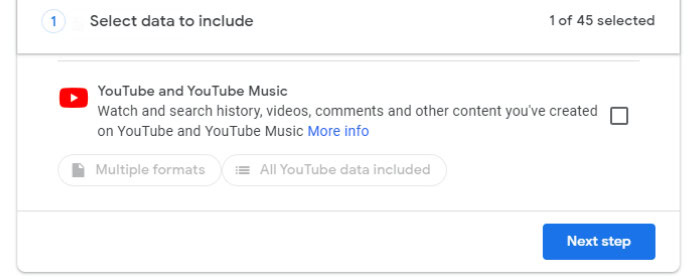
- There are numerous export options available. You may receive an email with a download link once the export is ready if you select the delivery method drop-down selection.
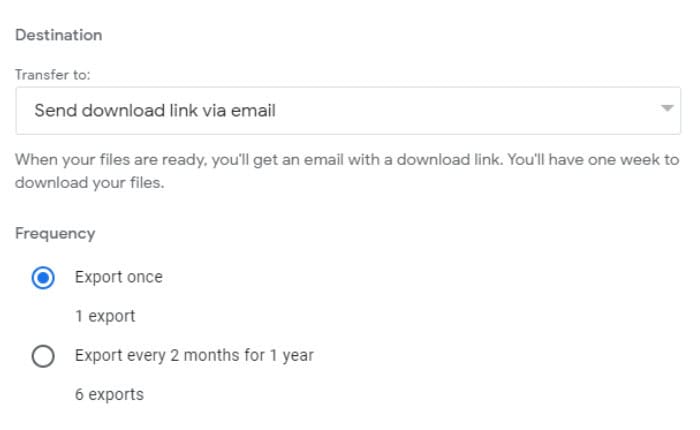
- A suitable file type can also be chosen for the archive, such as the zip format, which the Files app can open.
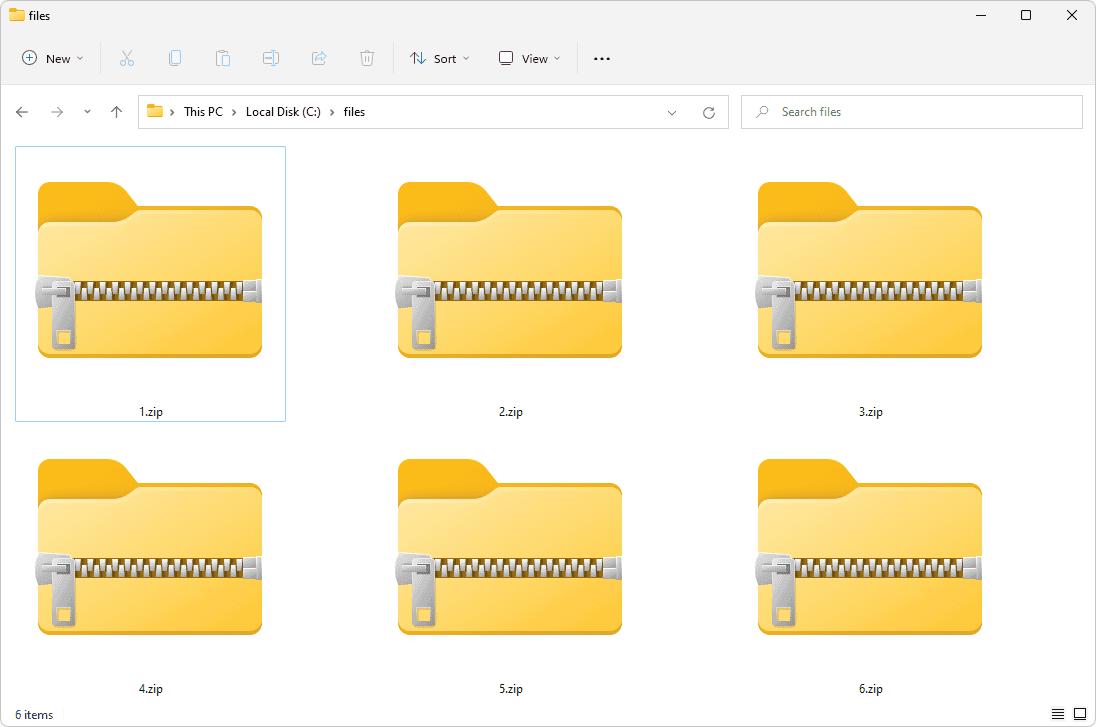
- You can also specify the largest download file size. Exports that exceed the selected threshold will be divided into smaller portions. Then, select “make the export” after organizing your settings. According to the notification, your files are now being prepared.
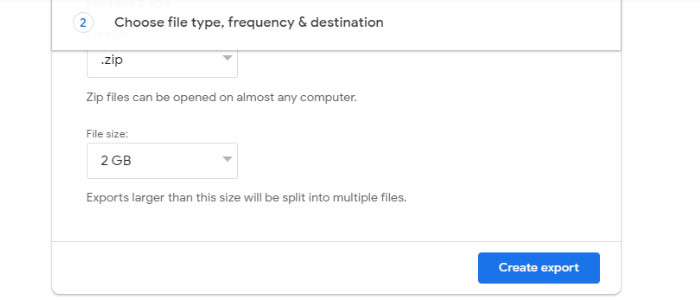
- This could take a few minutes to several hours, depending on the size of your photo library. How to download images to an iPhone from Google Drive? Once you prepare your export, an email will be sent to you. To begin, click “download your files.”
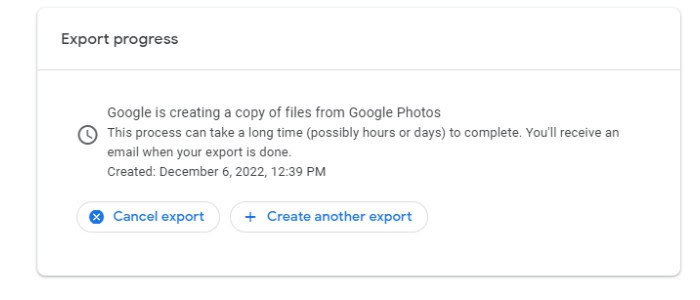
- On your iPhone, the download icon will appear in the top right corner of Safari. To view the status of your download, tap this.
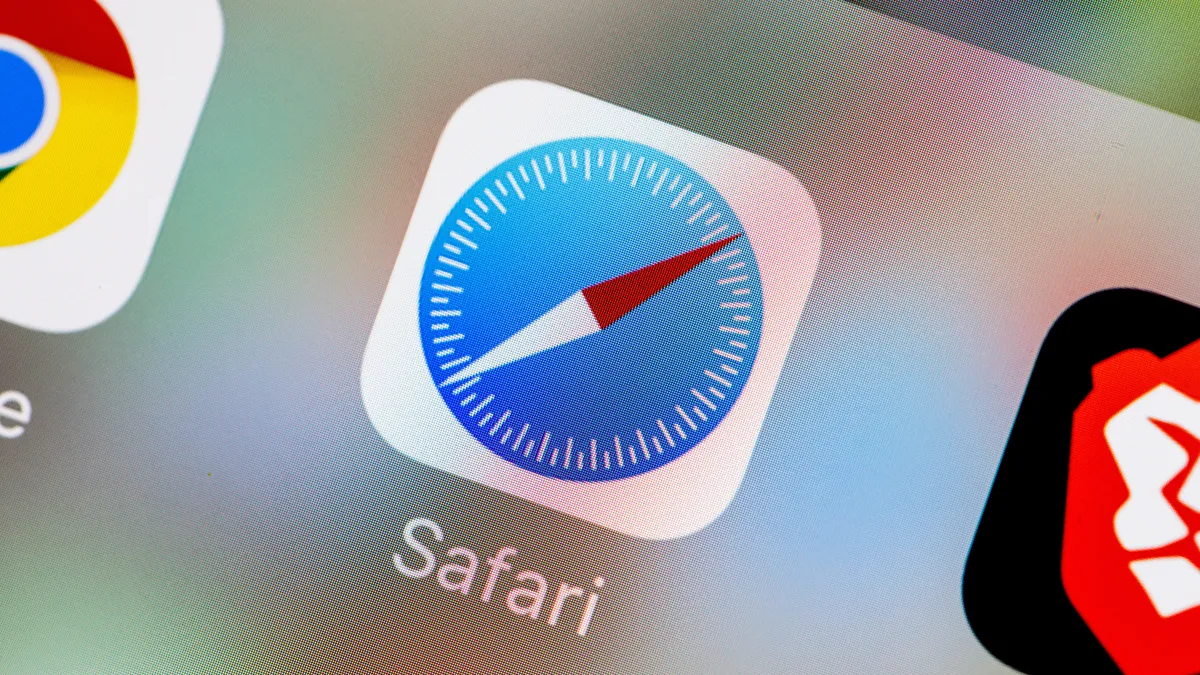 When it’s complete, you should be able to tap the file name to open the downloads folder in the Files app.
When it’s complete, you should be able to tap the file name to open the downloads folder in the Files app.
See Also: Websites For Downloading Free Ringtones For iPhone
Using iCloud To Save Google Photos To Your iPhone
How to save google drive photos to your iPhone? Alternatively, you can use iCloud to save your Google Photos collection to your iPhone. Compared to the other devices, this method takes more time and effort. Linking your device with your iCloud guarantees you will securely back up your Google Photos photographs.
- You can download the Google Takeout archive described above to your PC or Mac instead of your iPhone.
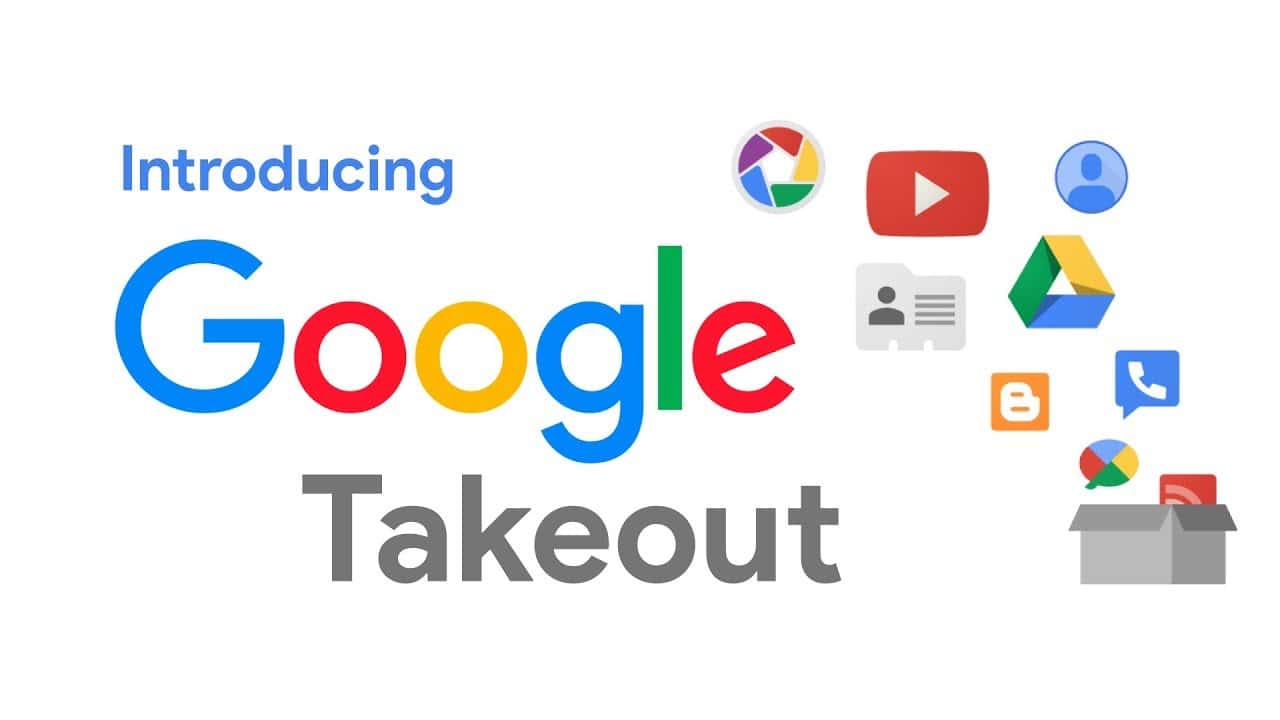
- Download the Photos app on your Mac after saving it. Afterward, you may navigate through the archive’s folders and drag and drop pictures to add to your iCloud library. Then, the process could take several hours, depending on your internet speed. And also, make sure your iCloud storage plan is adequate.
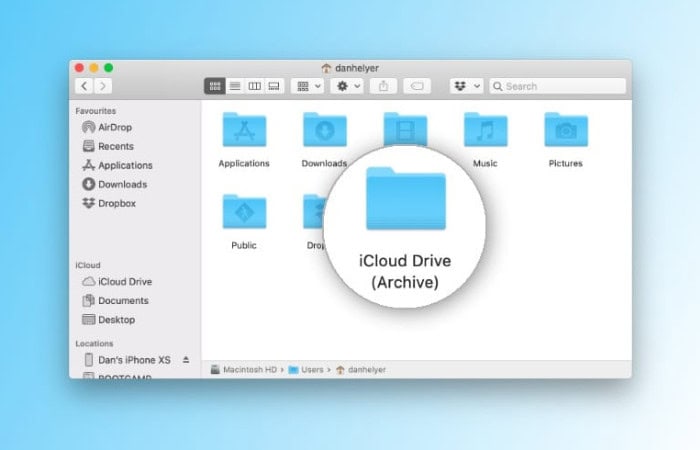
To access your iPhone photos, you must transfer your entire Photos library to iCloud using this method, the only one that works.
FAQs
How can I upload pictures and videos to my photo album from Google Drive?
Google Photos may receive images and videos from Google Drive. On a PC, you can add images and movies from Google Drive. How to save photos from google drive? Navigate to photos.google.com on your PC. Choose Upload Google Drive in the top right corner. Locate and choose your pictures—press Upload.
How are the images and movies saved in Google Photos?
Your Google Account's storage space stores your pictures and movies. Depending on your upload size, Google Photos will back up any items you copied from Google Drive. The new copy uses additional storage when you copy something from Google Drive to Google Photos.
See Also: How To Unlock An iPhone Without Password
Conclusion
Several cloud services are available but are more secure than Google Drive, iCloud, and the iPhone. We recommend giving them a try on how to save google drive photos to iPhone. It integrates effectively with the entire Google ecosystem and, because of its adaptability, works flawlessly on iOS.
Protect yourself and your loved ones from harmful content by implementing effective measures to permanently block adults’ websites on your phone.

Meet Carrie-Ann Skinner, our Apps & Games Editor with over 2 decades of experience in online and print journalism, specializing in all things tech.