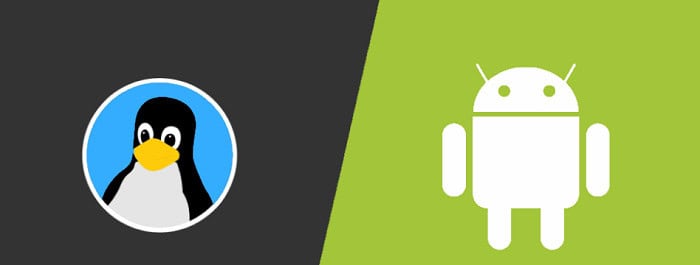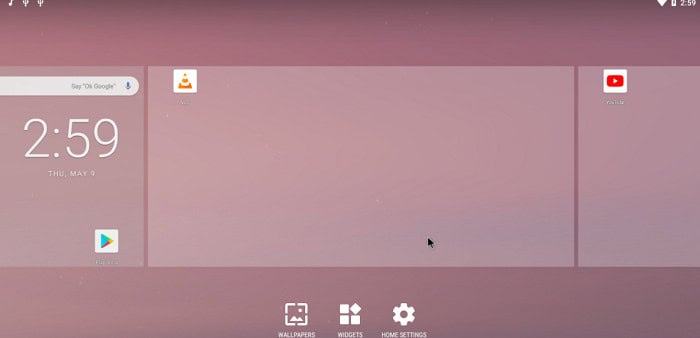Nowadays, developers are in love with Android, and its vast popularity is enough evidence. An Android emulator can easily be installed on your computer and quickly run Android applications. An Android emulator is an application that behaves more or less similar to an Android device.
Some best Android emulators for Linux are Jar of Beans, Andy OS, Android SDK, ARChon, Anbox, Android Virtual Device (AVD)Shashlik, and Genymotion.
An Android emulator can also operate on a low-powered computer. This blog will acquaint you with the best Linux Android emulators in 2024.
Contents
- 1 6 Best Linux Android Emulators
- 2 Android-x86 Emulator for Linux
- 3 AVD (Android Virtual Device):
- 4 Genymotion
- 5 Bliss OS
- 6 Anbox
- 7 AndroVM
- 8 More Android Emulators
- 9 FAQS
- 9.1 The top 10 alternatives to Hamachi
- 9.2 Can Linux Android emulators run all Android apps?
- 9.3 What are the system requirements for Linux Android emulators?
- 9.4 Can Linux Android emulators come in use for development?
- 9.5 Can I use a Linux Android emulator for gaming?
- 9.6 What are some alternatives to Linux Android emulators?
6 Best Linux Android Emulators
- Android-x86 emulator for Linux
- AVD (Android Virtual Device)
- Genymotion
- Bliss OS
- Anbox
- AndroVM
Some x86 Android projects, such as Bliss OS, will be installed as there are not a lot of Android emulators for Linux to choose from. To accomplish this, installing VirtualBox is the first step.
See Also: 1o best Linux For Old Laptop in 2o24
Android-x86 Emulator for Linux
Android-x86 has a separate ISO to boot as an independent Android operating system. It is one of the best Linux Android emulators and is available free of cost. It behaves as a perfect alternative to other game or application emulators.
Android-x86 targets x86 architecture. We can also use it easily without any installation with the help of the Live CD option. You will witness an interface similar to an Android application launcher by default. You will also be given the prerogative to alter it to a Windows-style desktop.
It is also possible to download specific themes from the google play store because of the support that Android-x86 provides when it comes to Google services.
Critical features of Android-x86:
- It offers Wi-Fi as well as Bluetooth support with GUI.
- G-sensor support is also one of its key features.
- It provides external storage automount support.
- Theme support to GRUB-EFI.
- Pre Installed terminal emulator.
AVD (Android Virtual Device):
If you’re looking for one of the cleanest Android copies that emulate an Android device, then AVD is your destination. It also provides various capabilities of a real-world Android device, free of cost. Stimulation of incoming phone calls as well as text messages is possible. It also allows the simulation of distinct network speeds, rotation, and other hardware sensors.
It also allows you to connect some external devices with the help of a USB and transfer data. 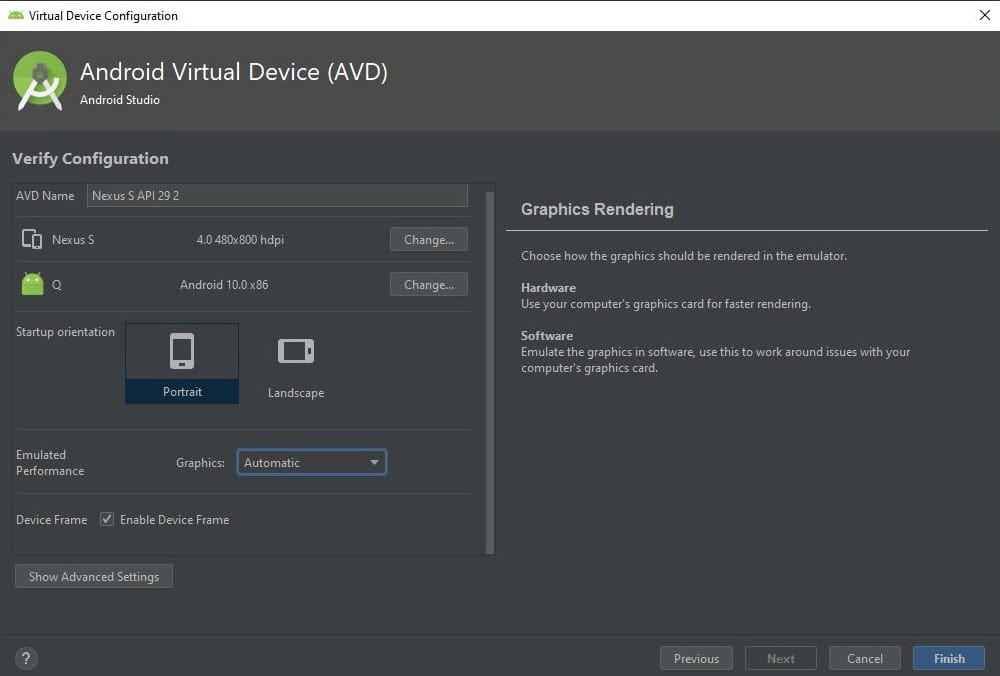
Key features of Android Virtual Device:
- It offers direct Google support.
- It allows convenient testing and debugging.
- Navigation gestures.
- It gives access to facilities like screenshots and screen recording.
- Virtual scene camera as well as ARCore.
You can also make various Android emulators for Linux and even Android tablets, smartwatches, and TV devices.
Genymotion
It is priced at 136 dollars for one year for a desktop.
Its key features include Wi-Fi and GPS, camera capture, supporting Android studio, cloud-based and virtual desktop devices, SMS, and call.
Bliss OS
Bliss OS is something you can consider as an alternative to the ISO-based Android-x86. It is free of cost and supports booting in MBR and UEFI modes. It could run Android applications without any hindrance on Linux computers and tablets. 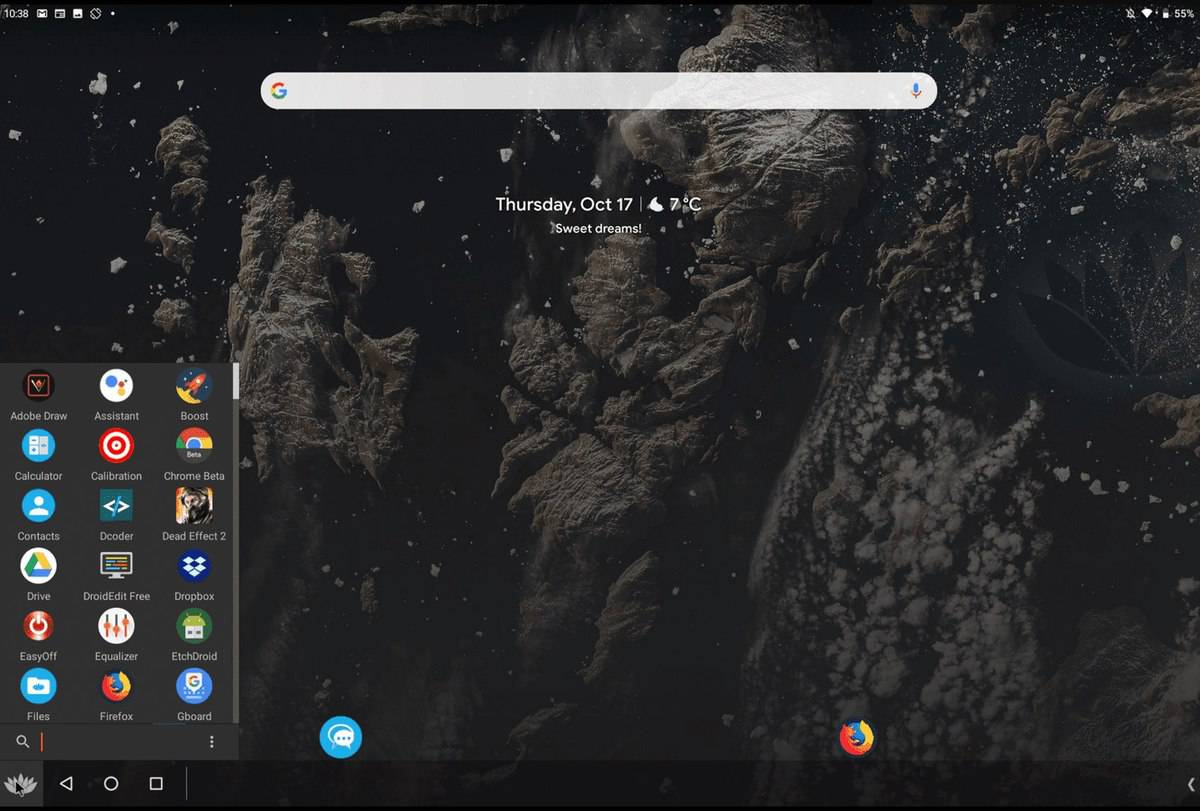
Critical features of Bliss OS:
- It has a polished design.
- Network & Wi-Fi.
- ARM application. It supports Google Play Store.
- It is readily available for both Mobile as well as tablets.
See Also: 6 Best Sega Genesis Emulators In 2024
Anbox
It builds one of the most popular Linux distros, but its only drawback is that it does not support Google Play Store.
It gives a compatibility layer and runs applications on any Linux operating system out there, so you should use the ADV tool to install the app by an already existing APK instead of the Play Store. 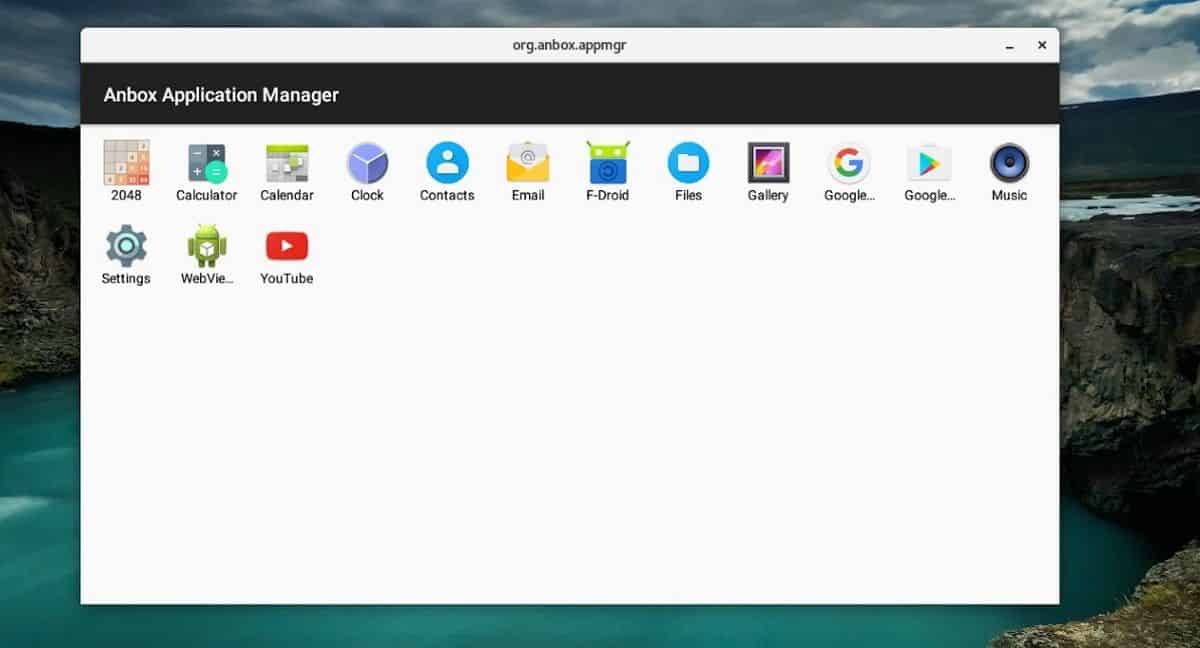
Critical features of Anbox:
The key features of Anbox are Open-source, Container-based approach, scalable and secure, APK application support, and Cloud version.
It is possible to install other mobile OS on Anbox. Ubuntu Touch, Sailfish, and LuneOS are a few examples. Anbox is one of the best Linux Android emulators.
See Also: Top 7 IOS Emulators For PC | Run IPhone Apps On Windows
AndroVM
The developers of AndroVM and Genymotion are the same. AndroVM may also consider one of the best Linux Android emulators in 2024. Initially designed for heavy applications, such as games, it can also run apps efficiently without internet connectivity. Its office capacity is something that makes it unique among other emulators. 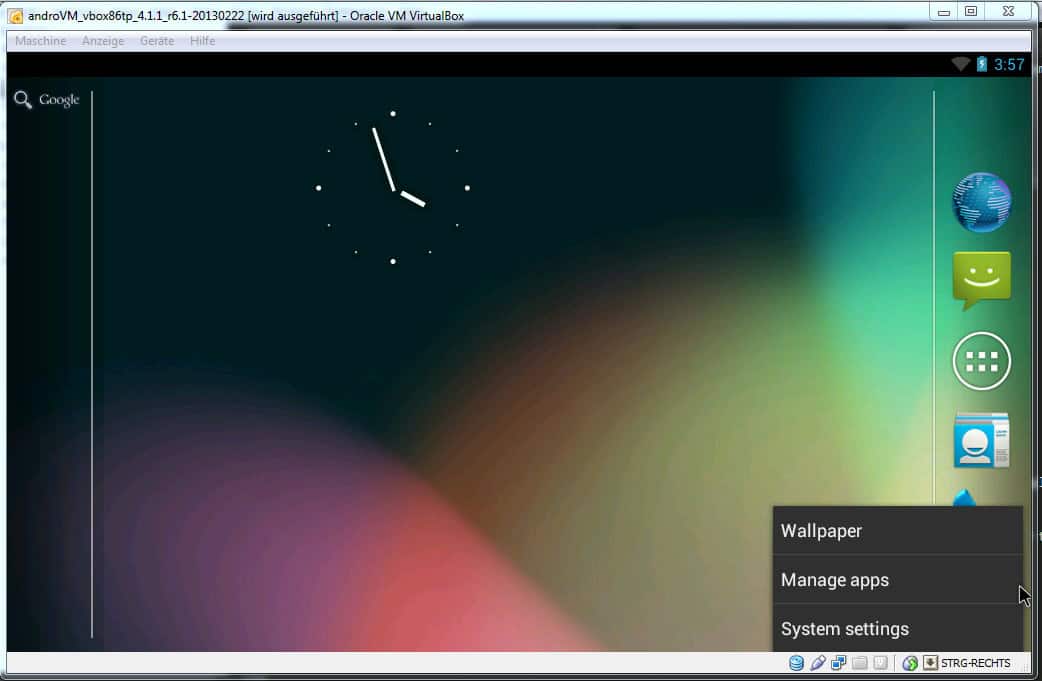
AndroVM comes with the support of OpenGL and is equipped with one of the latest Android rendering technologies. In this case, it is expected for the user to install and configure a Virtual Box that runs AndroVM in Linux. AndroVM also supports net sharing and is available for 32x and 64x Linux systems. It can quickly run applications without internet connectivity, like any other emulator.
More Android Emulators
Other available Android emulators that should be listed in the top category are ARChon, AndyOS, etc. They do not develop wholly.
Some Android-x86-based Android OSes are Prime OS as well as Phoenix OS. They are running on outdated versions of Android, like Android 7.0 Nougat.
FAQS
The top 10 alternatives to Hamachi
Many Linux Android emulators are free to use, although some may require payment for additional features or support.
Can Linux Android emulators run all Android apps?
Linux Android emulators can run most Android apps, although some may not be fully compatible or require additional configuration.
What are the system requirements for Linux Android emulators?
The system requirements for Linux Android emulators can vary depending on the emulator and the Android version that are being use. Generally, users will need a relatively modern computer with sufficient memory and processing power.
Can Linux Android emulators come in use for development?
Yes, Linux Android emulators can come in use for app development and testing. Many emulators include features that allow developers to simulate different device configurations and test their apps under various conditions.
Can I use a Linux Android emulator for gaming?
Yes, Linux Android emulators can come in use for gaming, although performance may be better than on a dedicated Android device.
What are some alternatives to Linux Android emulators?
Some alternatives to Linux Android emulators include running Android in a virtual machine, using a remote Android device testing service, or using a physical Android device for development and testing.

Meet Nick Pino, our Senior Editor of Home Entertainment at TechiePlus, covering TVs, headphones, speakers, video games, VR, and streaming devices.