Embarking on a journey to enhance your Google Slides presentations, this step-by-step tutorial delves into how to make columns in Google Slides. Discover the intricacies of this feature to transform your slides, providing a structured, visually appealing layout that captivates your audience and elevates your presentations.
To create columns in Google Slides, navigate to the “Format” menu, select “Columns,” and choose the desired number. Whether it’s two or more, this simple process instantly organizes your content into a structured layout, enhancing your presentation’s visual appeal and overall professionalism.
Explore the step-by-step tutorial on how to make columns in Google Slides for a transformative presentation experience. Uncover the intricacies of this feature to elevate your slides, optimize content organization, and captivate your audience with a visually appealing and professionally structured layout. Upgrade your presentation skills today.
See Also: Google Calendar VS Apple Calendar : Which Is better
Contents
Overview of Google Slides Features
Google Slides, a unique show device, offers a scope of highlights to lift your introductions.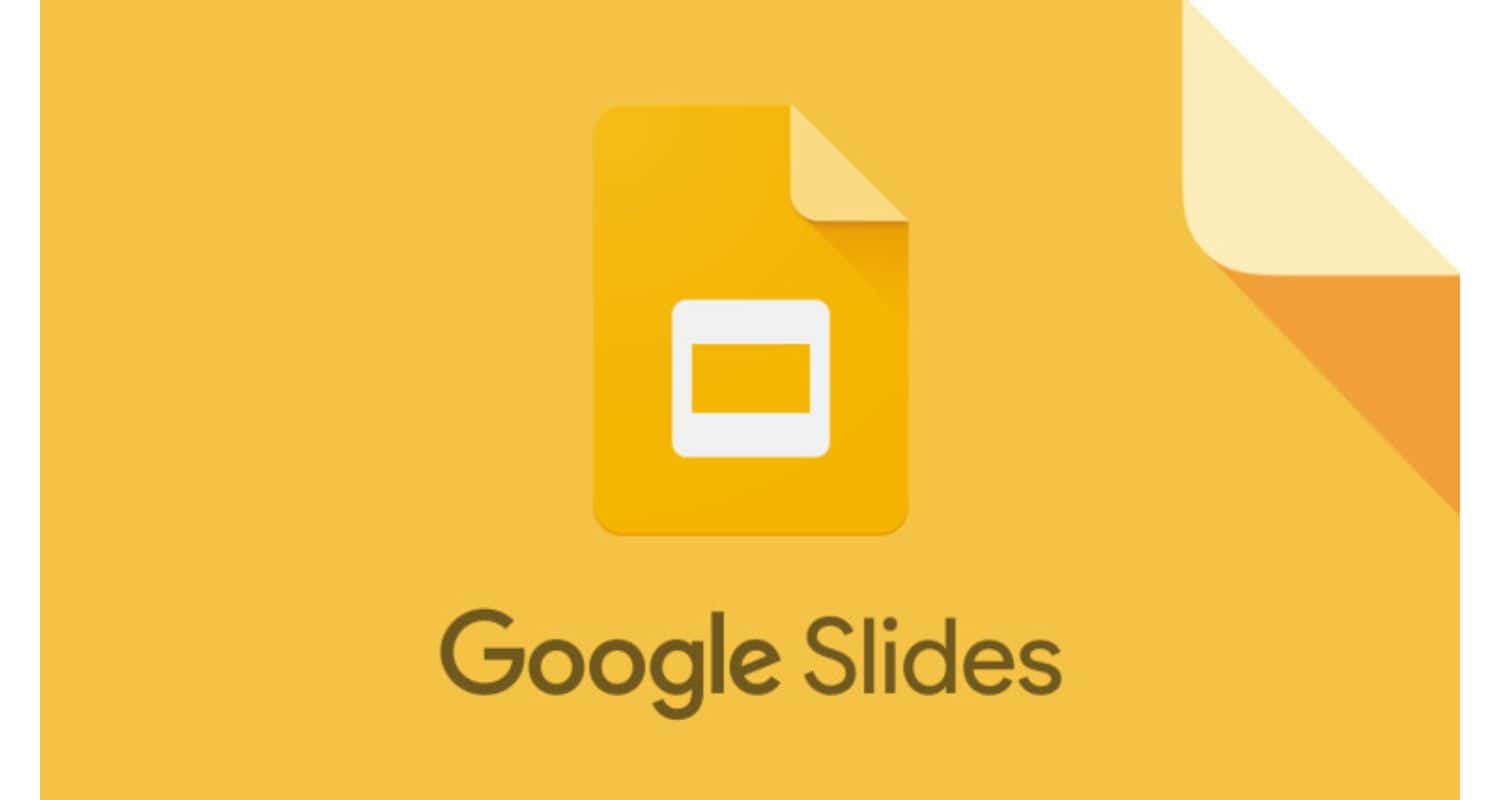 Understanding the essentials, from cooperative altering to consistent sharing, can fundamentally upgrade your client experience.
Understanding the essentials, from cooperative altering to consistent sharing, can fundamentally upgrade your client experience.
Getting everything rolling with Google Slides
Access Google Slides through your internet browser or the devoted application. 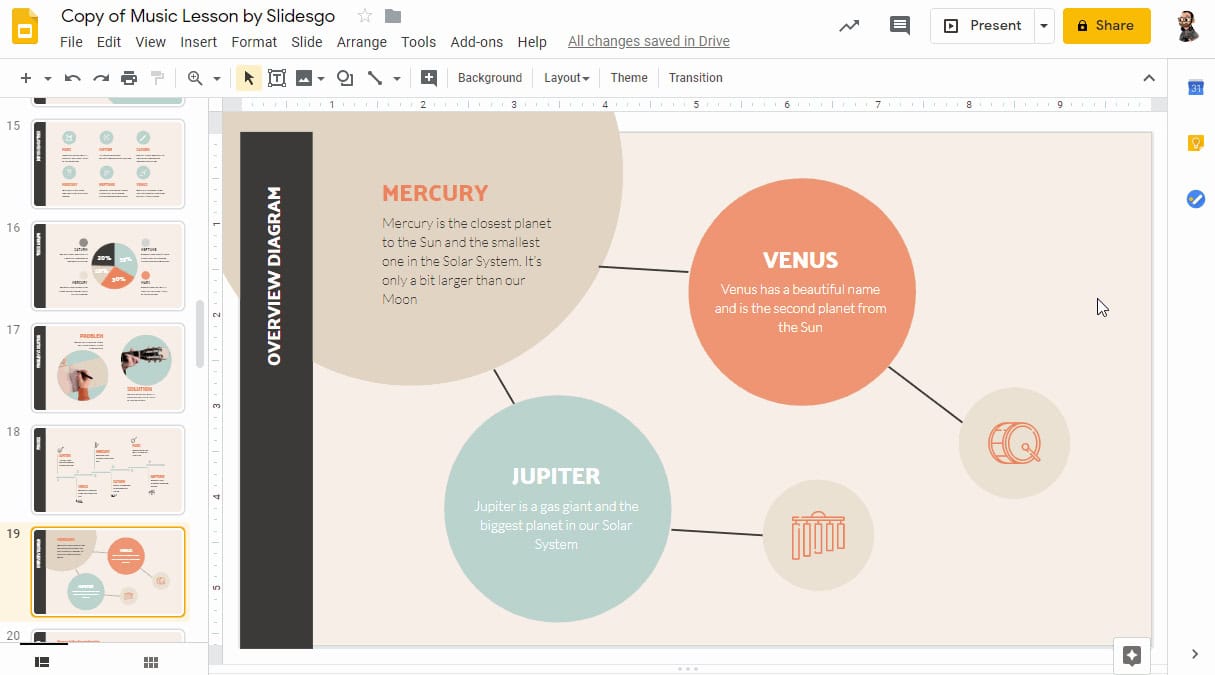 Click on the “+” sign to make another show. You’ll be welcomed by a spotless material prepared for your substance.
Click on the “+” sign to make another show. You’ll be welcomed by a spotless material prepared for your substance.
Slide Formats and Layouts
Google Slides gives an assortment of pre-planned slide formats and layouts to smooth out your inventive flow. 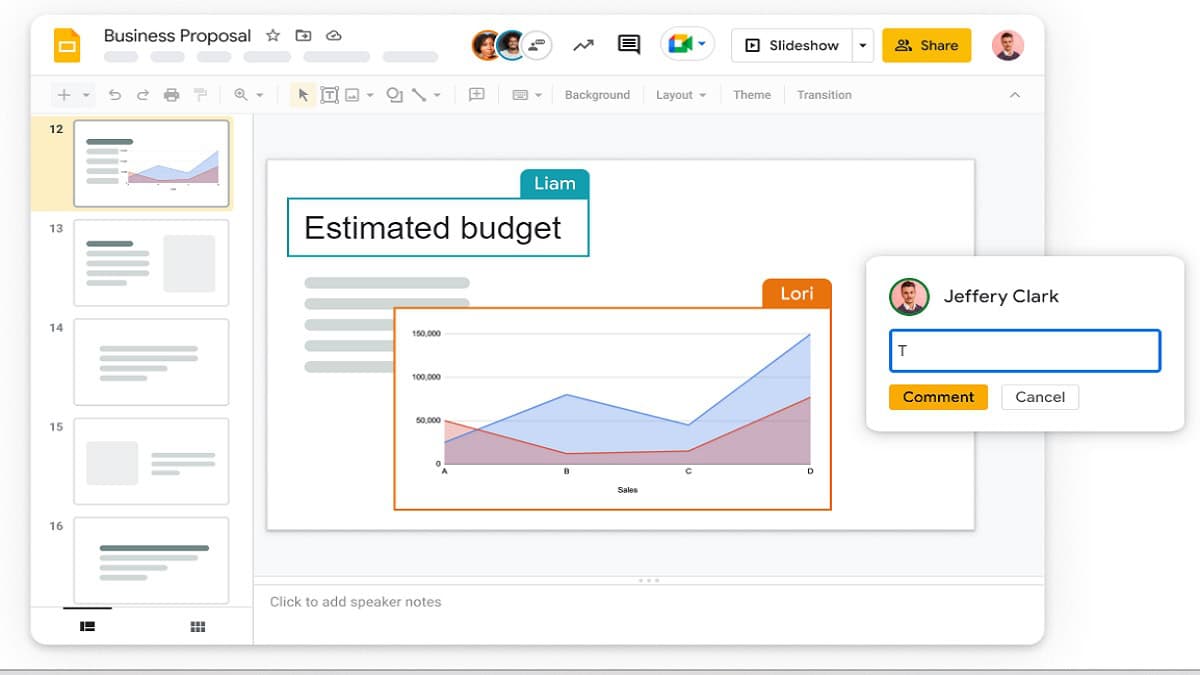 Pick a design that suits your substance and tweak it case by case. This element guarantees a clean and proficient search for your introductions.
Pick a design that suits your substance and tweak it case by case. This element guarantees a clean and proficient search for your introductions.
Cooperative Altering
One of Google Slides’ champion elements is an ongoing coordinated effort. 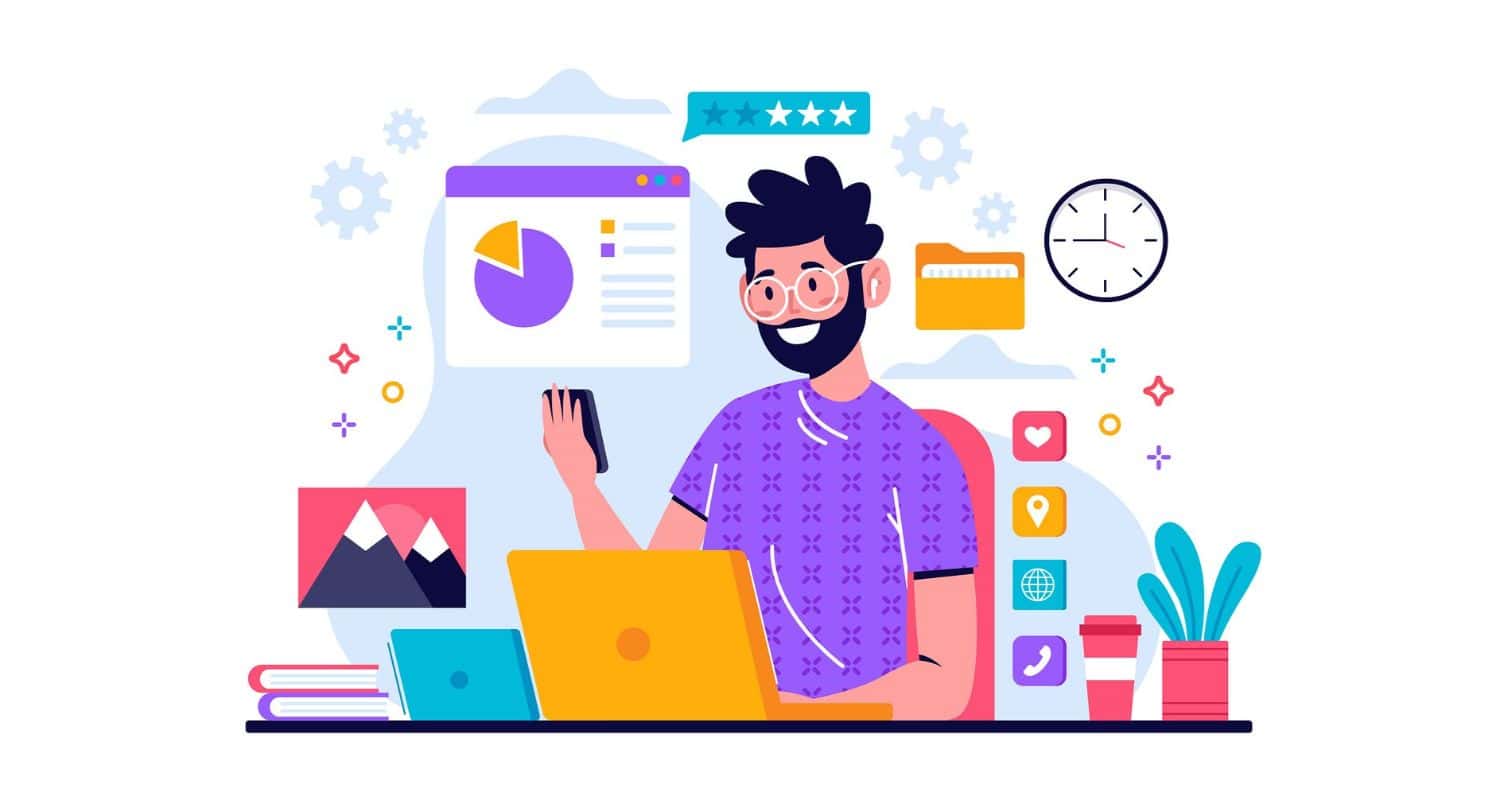 Various clients can alter a show at the same time, encouraging cooperation and productivity. Changes are saved naturally, wiping out the requirement for steady manual recoveries.
Various clients can alter a show at the same time, encouraging cooperation and productivity. Changes are saved naturally, wiping out the requirement for steady manual recoveries.
Consistent Sharing and Availability
Sharing your show is a breeze with Google Slides. Use the “Offer” button to welcome partners via email or produce a shareable connection. The openness of Google Slides guarantees that your crowd can see your show on different gadgets with no similarity issues.
Use the “Offer” button to welcome partners via email or produce a shareable connection. The openness of Google Slides guarantees that your crowd can see your show on different gadgets with no similarity issues.
Dominating Slide Advances and Activities
Upgrade the visual allure of your show by consolidating slide changes and activities. 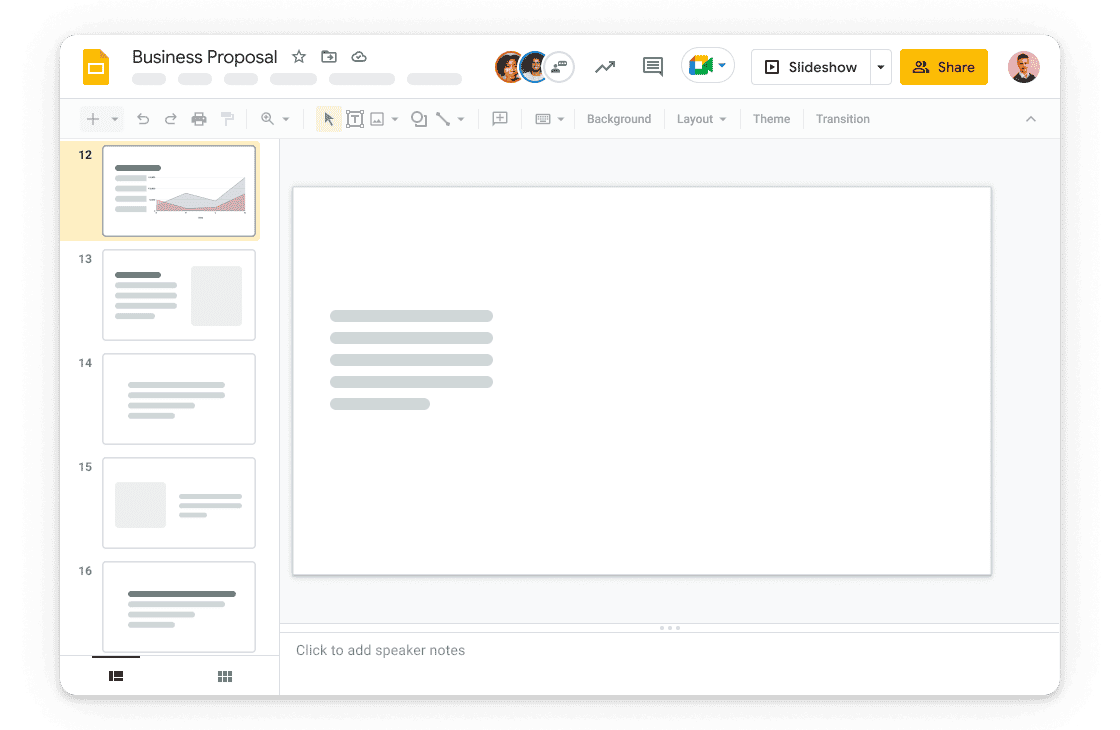 These highlights keep your crowd locked in, from unpretentious blurs to dynamic developments. Try different things with various choices to track down the style that supplements your substance.
These highlights keep your crowd locked in, from unpretentious blurs to dynamic developments. Try different things with various choices to track down the style that supplements your substance.
The Job of Columns in Upgrading Introductions
Columns are essential in organizing content and upgrading the clarity of your slides. Understanding how to use sections successfully can take your introductions to a higher level.
Making Sections for Visual Agreement
To make sections, go to the “Arrangement” menu and select “Columns.”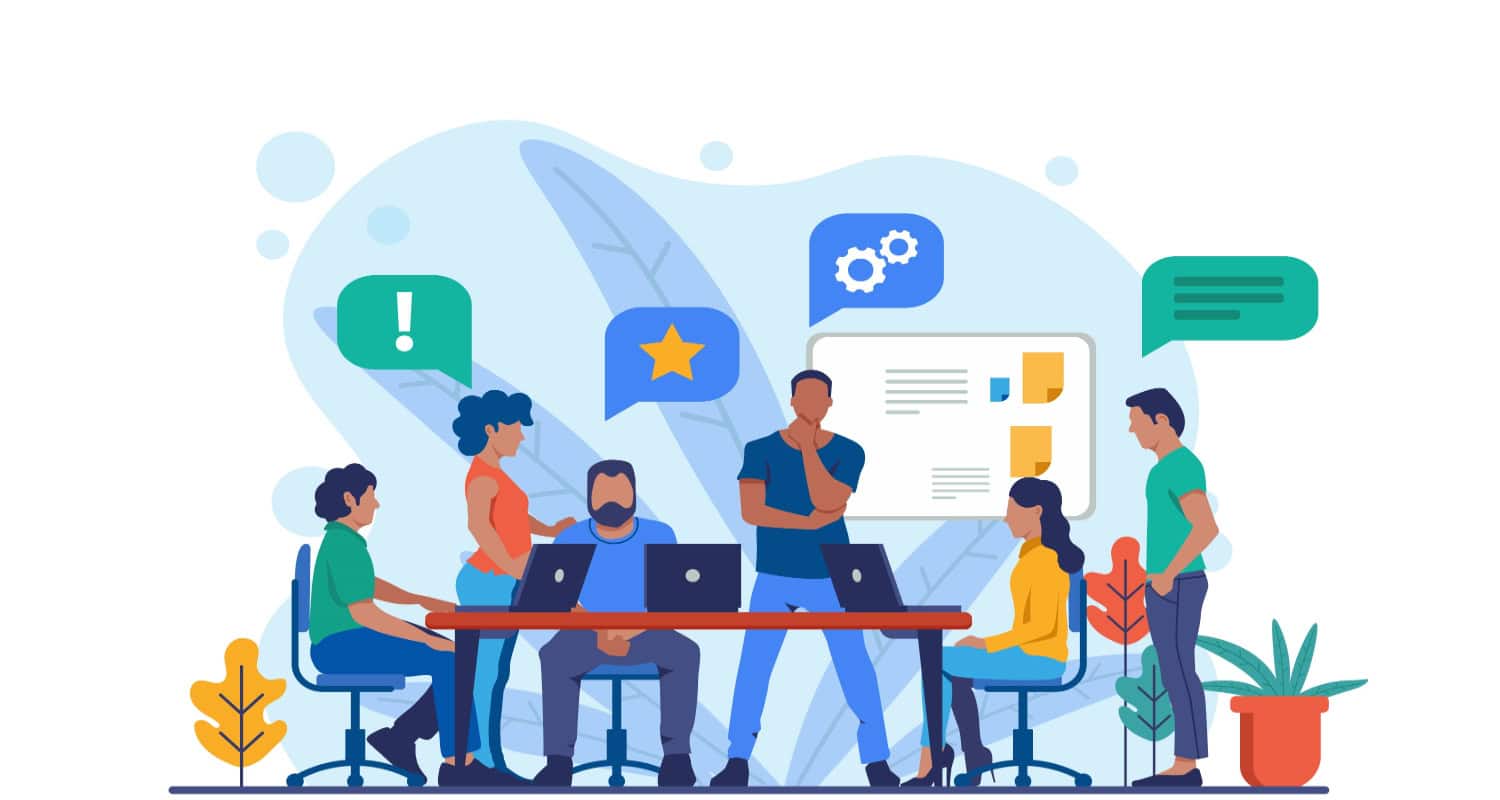 Pick the number of units you want, and Google Slides will change the design. This straightforward yet incredible asset coordinates data and makes an outwardly amicable show.
Pick the number of units you want, and Google Slides will change the design. This straightforward yet incredible asset coordinates data and makes an outwardly amicable show.
Featuring Central issues
Use sections decisively to accentuate central issues.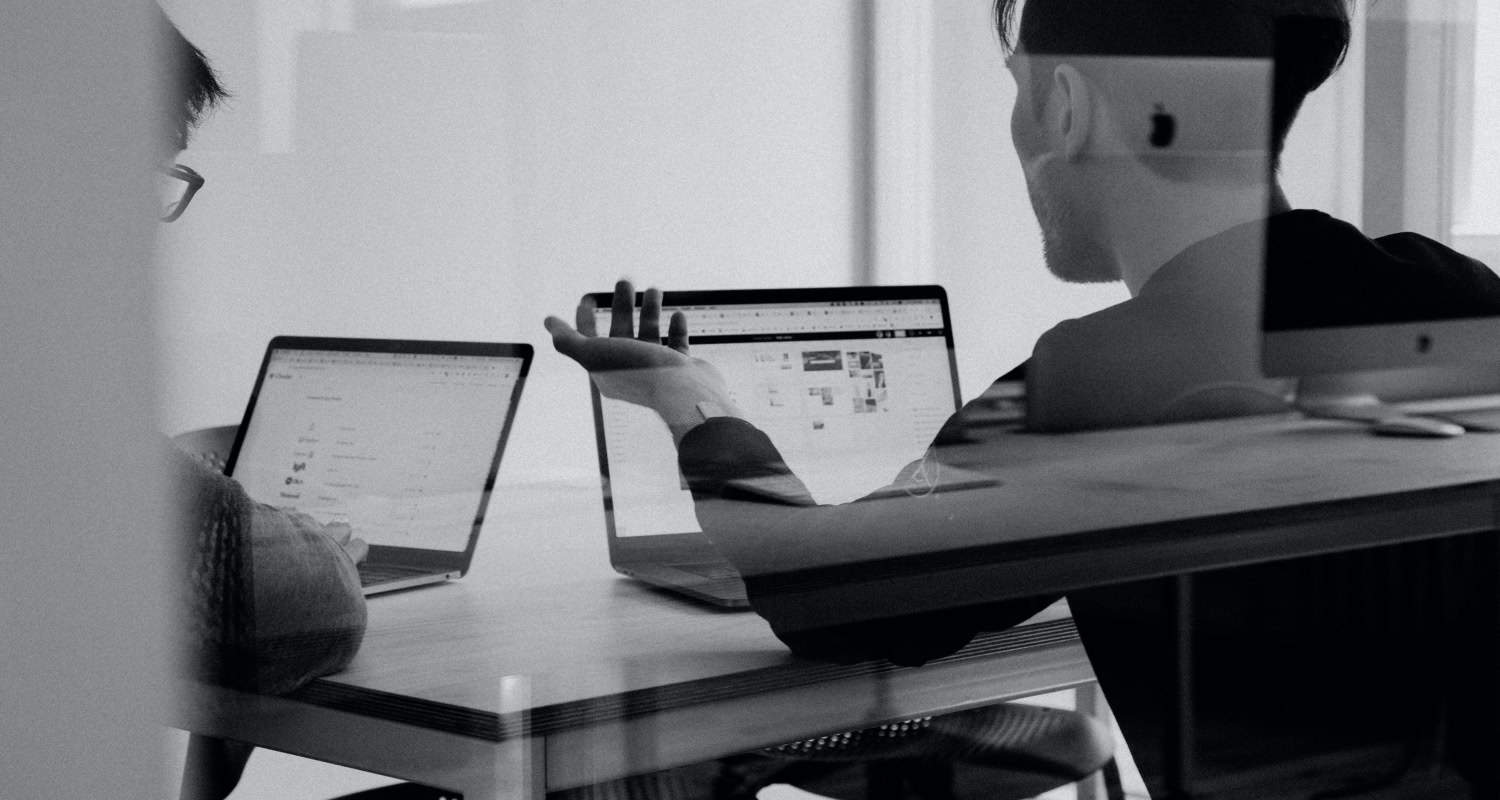 By putting significant data in a particular Column, you guide your crowd’s concentration, making it more straightforward for them to get a handle on fundamental subtleties.
By putting significant data in a particular Column, you guide your crowd’s concentration, making it more straightforward for them to get a handle on fundamental subtleties.
Adjusting Text and Visual Components
Columns offer a down-to-earth answer for adjusting text and visual components.  If you have a slide with text and pictures, consider utilizing sections to keep a perfect and coordinated appearance. This guarantees that your crowd isn’t overpowered with data. Explore a different formatting feature for enhancing text in Google Docs; check this to learn how to Double-underline in Google Docs.
If you have a slide with text and pictures, consider utilizing sections to keep a perfect and coordinated appearance. This guarantees that your crowd isn’t overpowered with data. Explore a different formatting feature for enhancing text in Google Docs; check this to learn how to Double-underline in Google Docs.
Redoing Column Width and Dividing
Google Slides permits you to alter section width and separating as indicated by your inclinations. 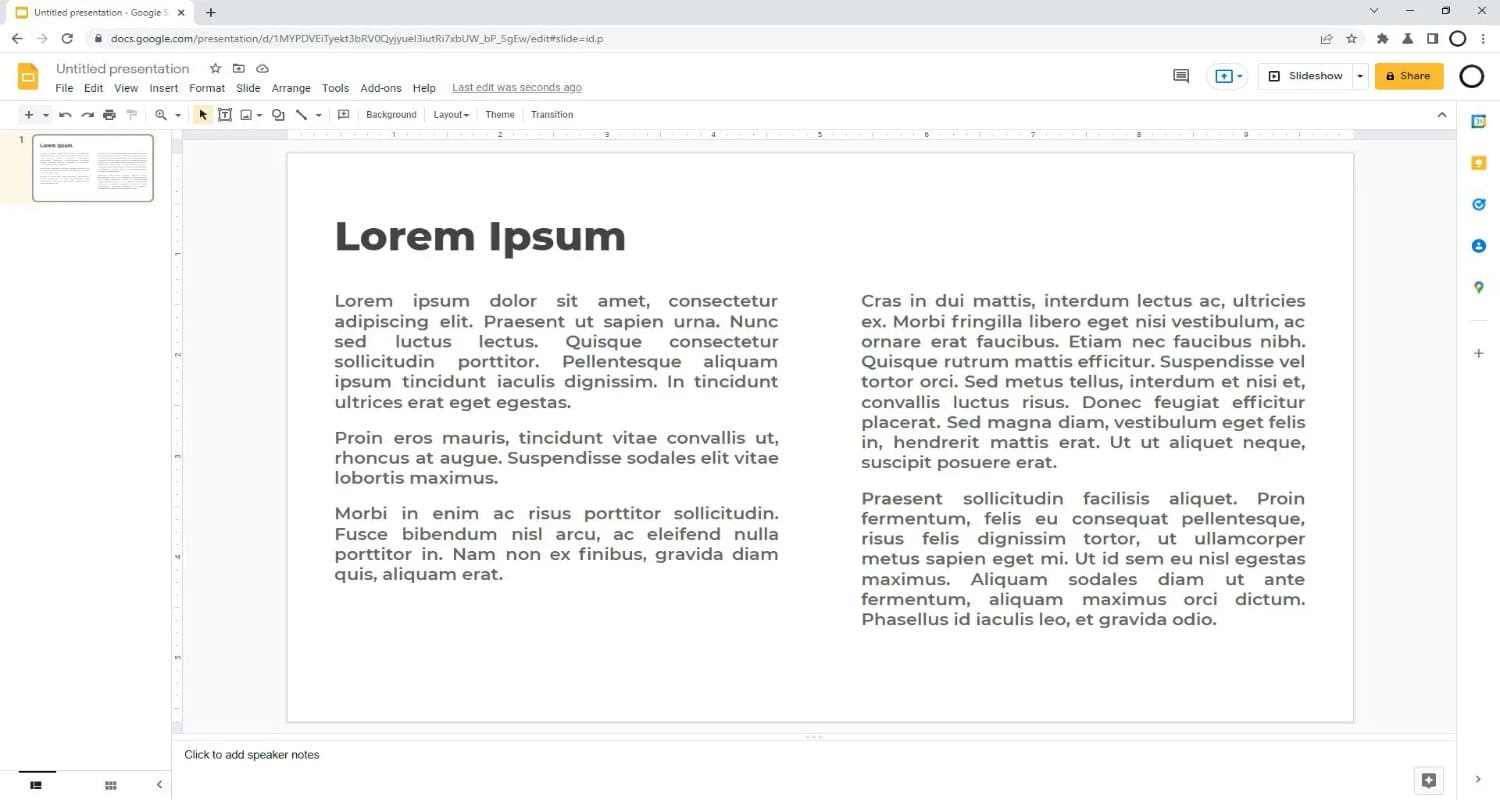 Changing these settings gives you the adaptability to make a design that suits the substance and feel of your show.
Changing these settings gives you the adaptability to make a design that suits the substance and feel of your show.
Changes Between Sections for Stream
While changing between slides or themes, think about utilizing sections calculatedly.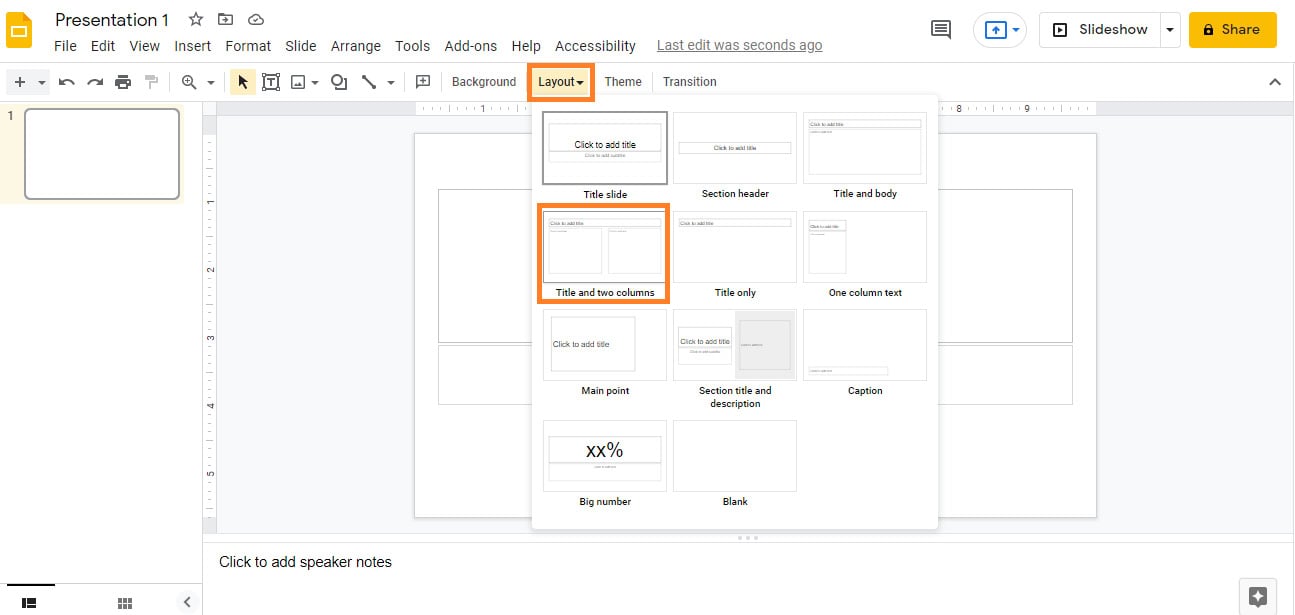 This strategy keeps a feeling of stream, directing your crowd flawlessly, starting with one point and then onto the next. Try different things with various section plans to track down the best change for your substance.
This strategy keeps a feeling of stream, directing your crowd flawlessly, starting with one point and then onto the next. Try different things with various section plans to track down the best change for your substance.
How to make columns in Google Slides: Making two columns m
This transforms your presentation, adding structure and visual appeal. Let’s walk through it together.
Step 1: Open Your Presentation
Begin by opening your Google Slides presentation or make another one. 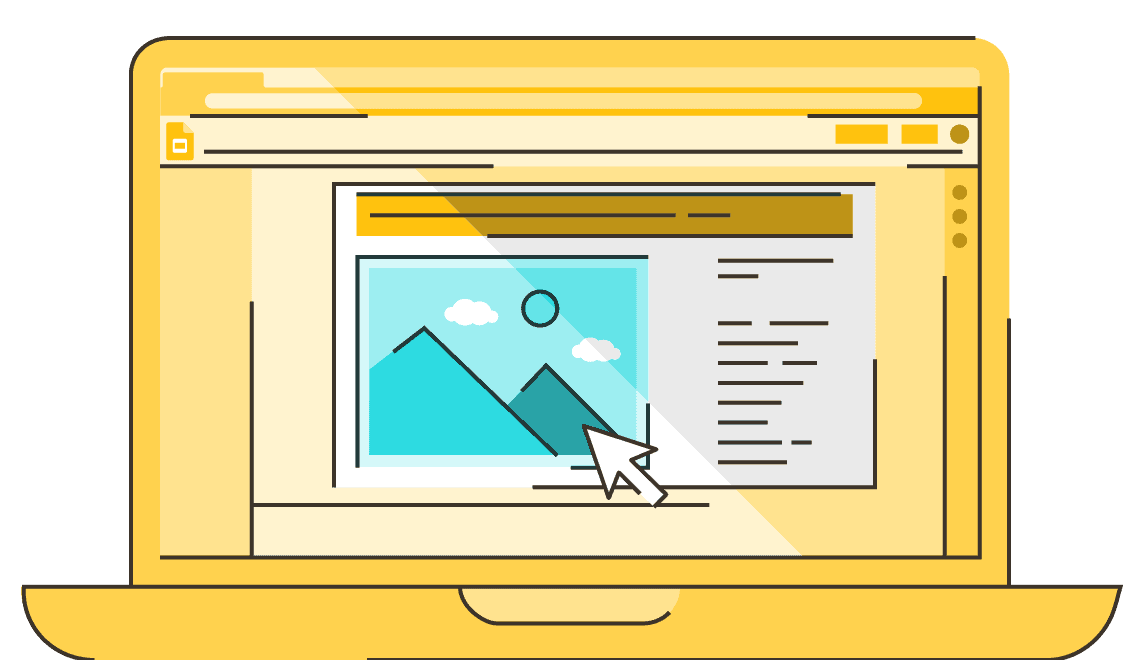 Dive more deeply into the format of your slides.
Dive more deeply into the format of your slides.
Step 2: Select the Slide
Pick the slide where you need two sections. 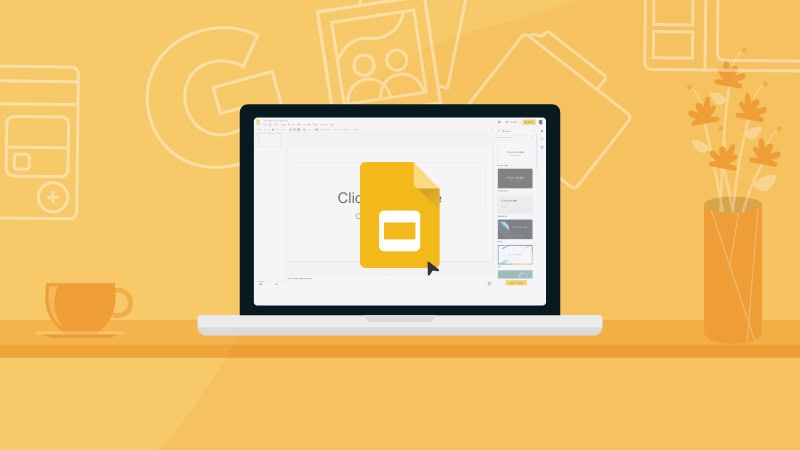 Click on the thumbnail to make it dynamic.
Click on the thumbnail to make it dynamic.
Step 3: Access the Format Menu
Head to the “Format” menu at the top. 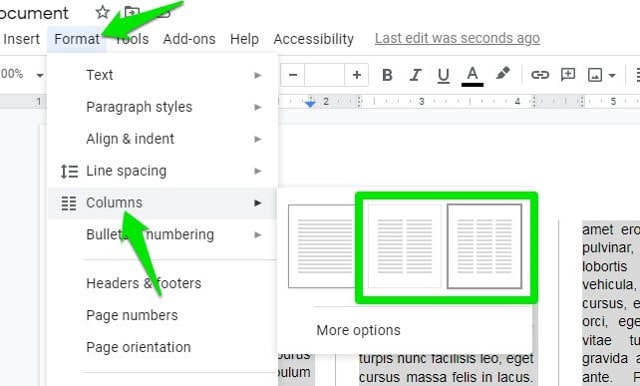 Click on it and find the “Columns” option in the drop-down menu.
Click on it and find the “Columns” option in the drop-down menu.
Step 4: Choose the Number of Columns
Under “Columns,” choose “Two.”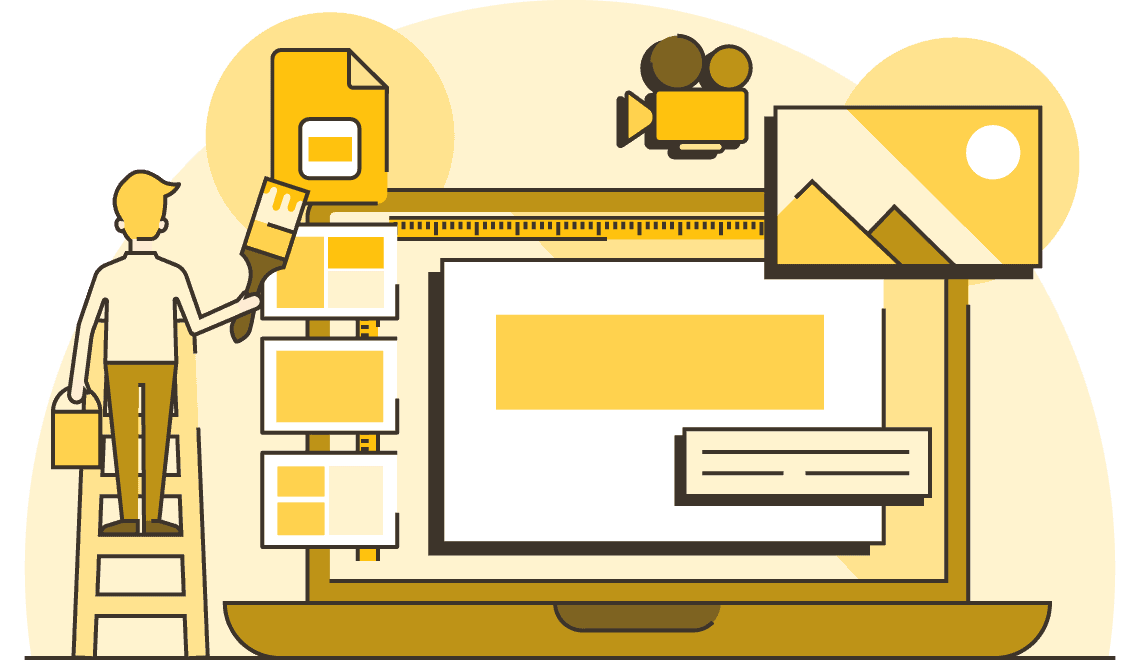 Google Slides will adjust the slide automatically.
Google Slides will adjust the slide automatically.
Step 5: Adjust Width and Spacing
Customize column width and spacing under “Column options” in the “Format” menu for the perfect look.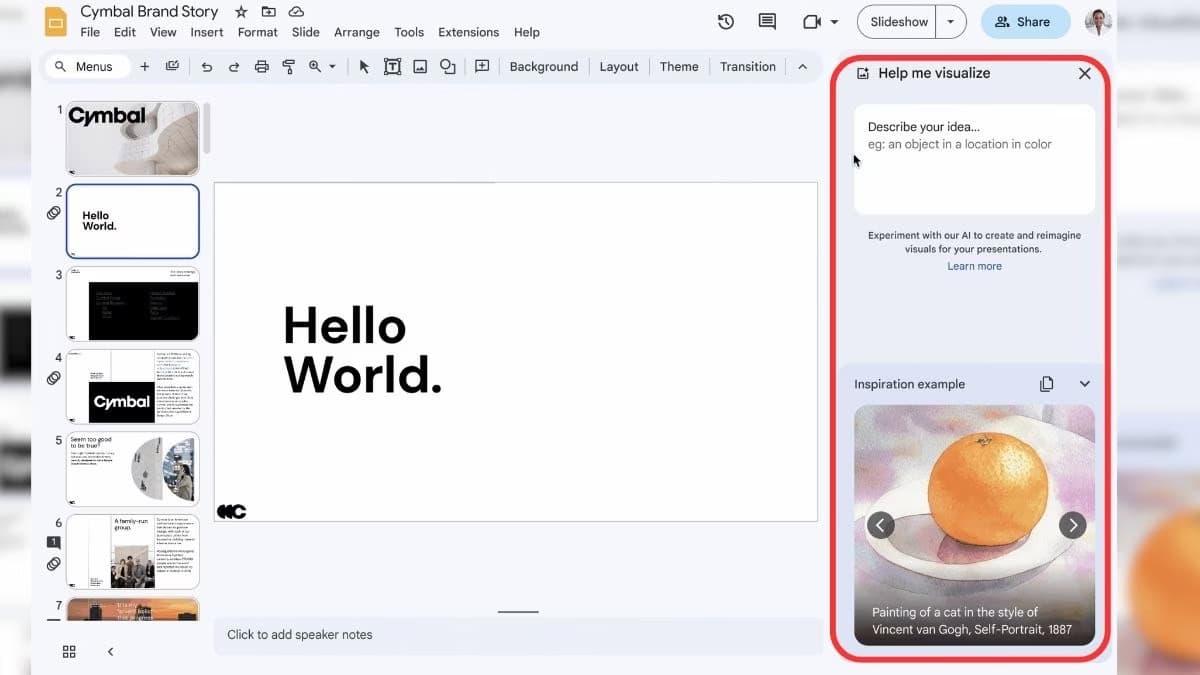
This resolves the query “How to make columns in Google Slides.”
See Also: 6 Best Email Client For Chromebook Tools Of 2023
Creating Text Columns in Google Slides
Text columns bring structure and visual appeal to your content. Let’s dive into creating a two-column layout.
Step 1: Open Your Google Slides Presentation
Open your presentation or create a new one.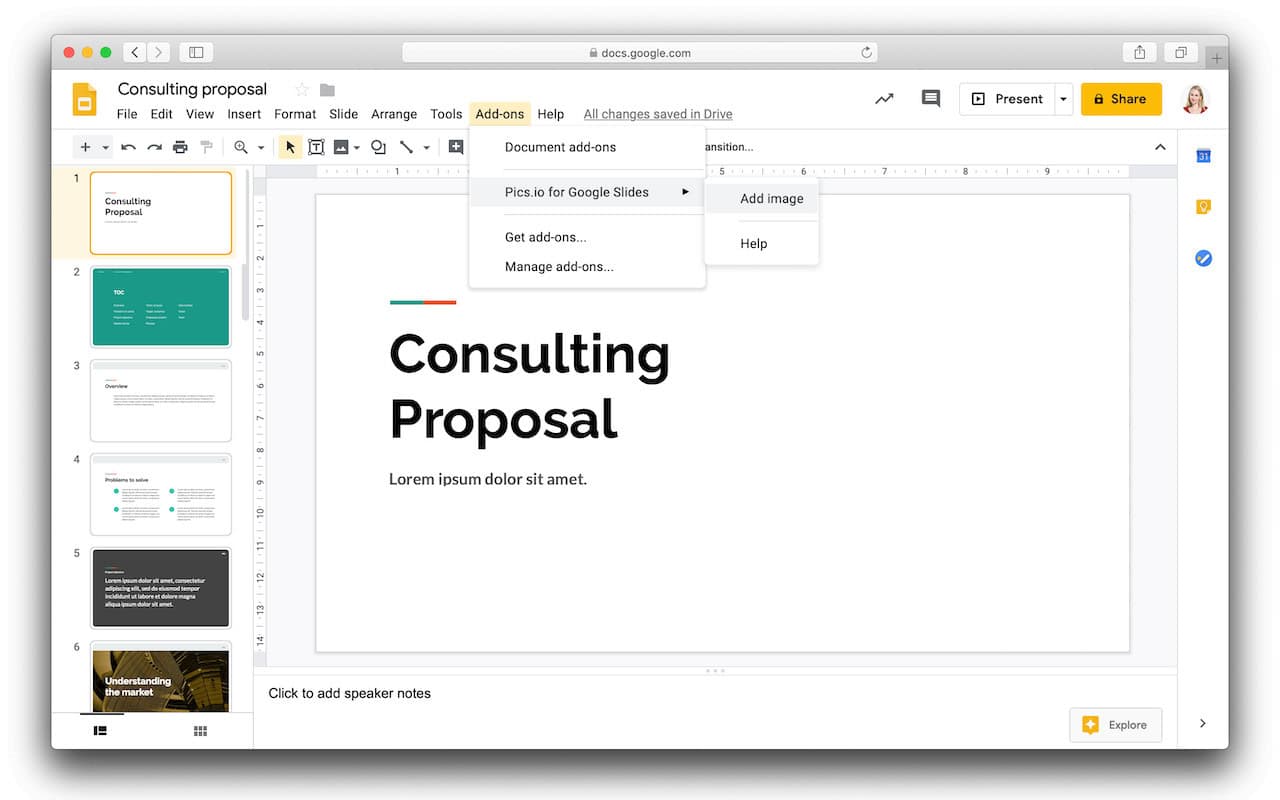 Get familiar with the slides.
Get familiar with the slides.
Step 2: Select the Slide for Column Layout
Choose the slide and make it active.
Step 3: Create Two Text Columns
In the “Slide” menu, select “Layout,” then “Blank.”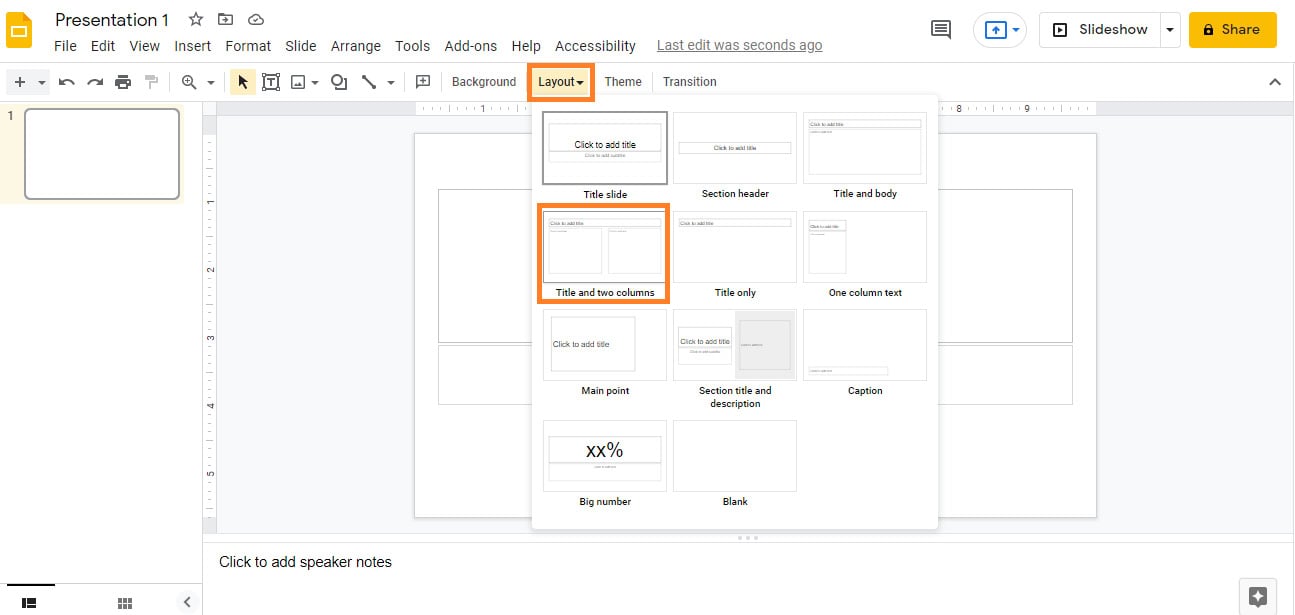 Click on “Text box” and create two side-by-side text boxes.
Click on “Text box” and create two side-by-side text boxes.
Step 4: Adjust Text Box Size and Position
Click and resize or reposition each text box. 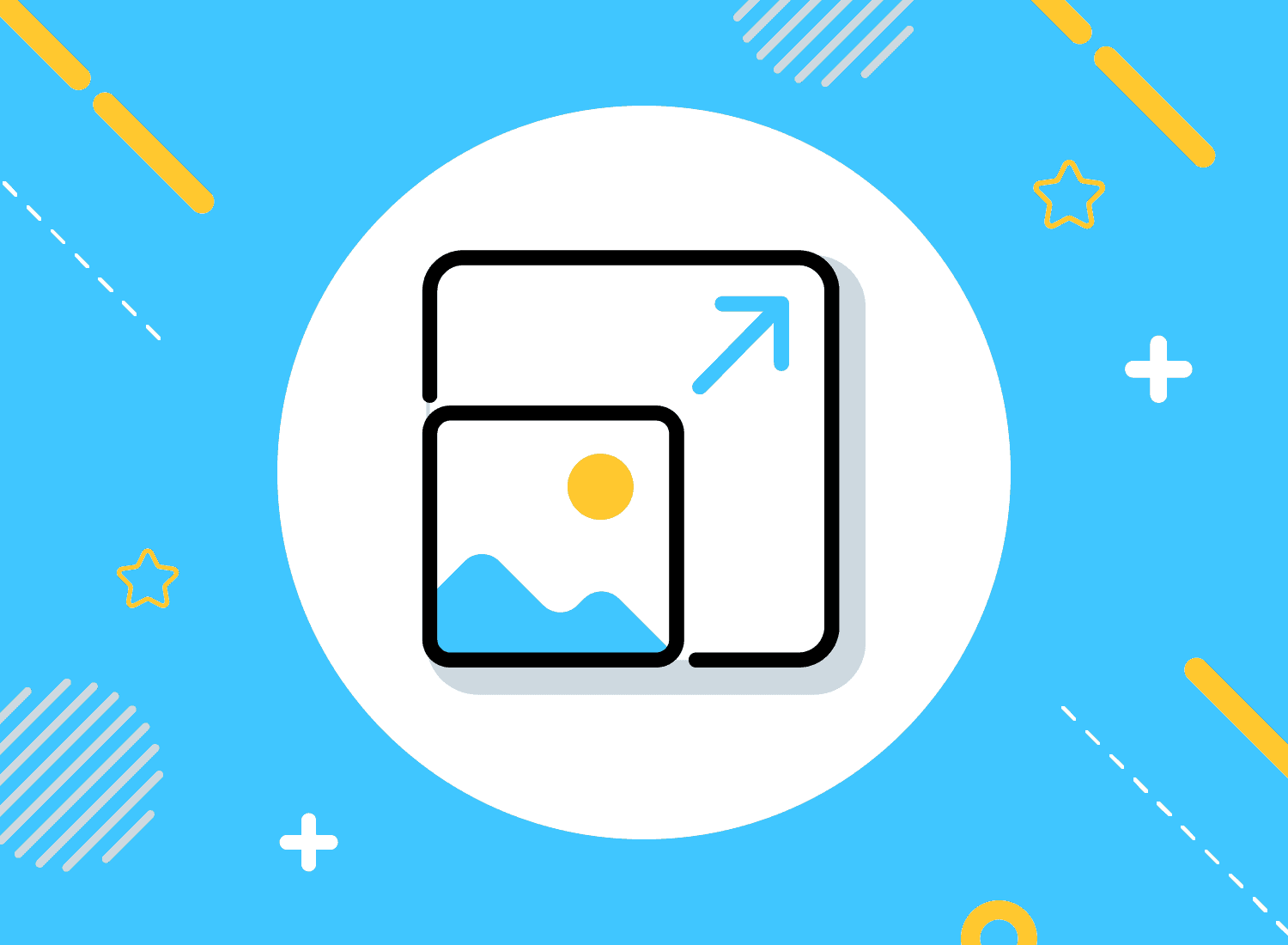 Ensure even spacing and alignment for precise control over your text placement.
Ensure even spacing and alignment for precise control over your text placement.
Tips for a Clean Presentation
Tip 1: Keep It Basic
Keep away from mess; center around key data. 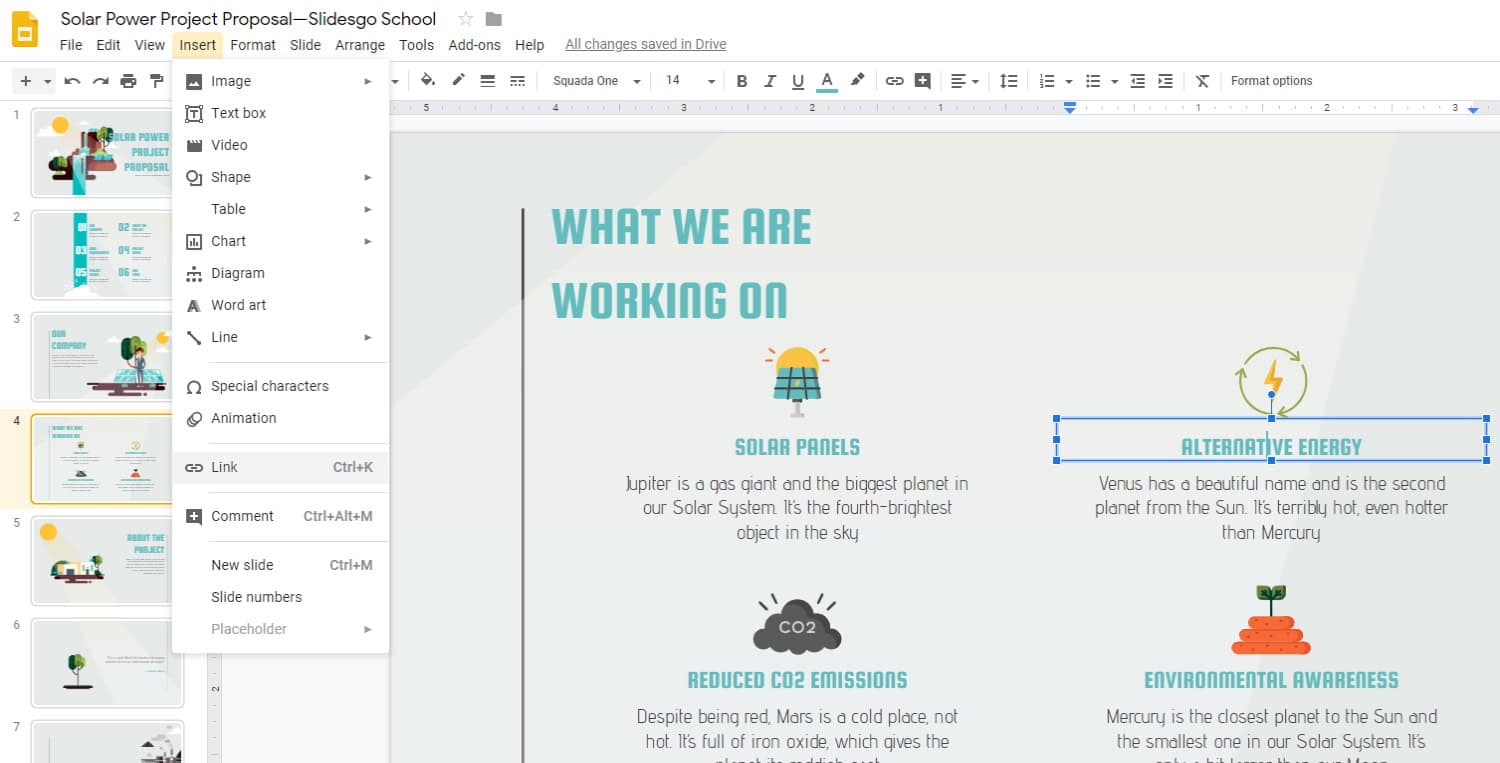 A perfect table is more powerful.
A perfect table is more powerful.
Tip 2: Test Liveliness
In the case of utilizing liveliness, test in show mode—smooth liveliness upgrade commitment.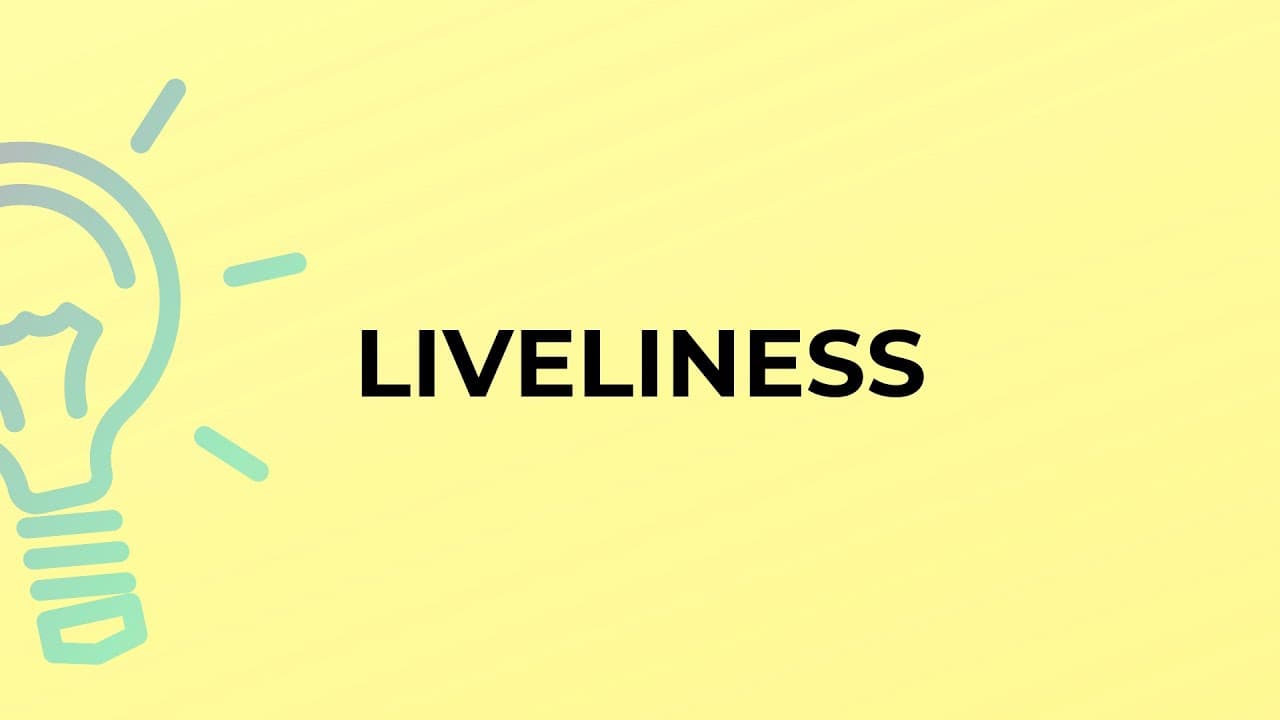
Tip 3: Consistency in Plan
Keep a reliable plan for a durable visual encounter with comparative designing, textual styles, and tones. Also, read to change the style and font on the Chromebook.
See Also: How To Turn Off Google Password Manager – Full Tutorial
Productivity Released: The Force of Google Slides Columns Feature
In the domain of show plan, productivity is a central participant, deciding the effect and clarity of your message. Google Slides, a flexible instrument for creating introductions, presents a unique advantage — the Sections include. This profound jump investigates the proficiency of Google Slides Columns, displaying how it changes how data is coordinated and introduced.
1. Smoothing out Satisfied Structure
1.1 Meaning of Coordinated Content
Compelling correspondence relies on an efficient show. The Columns highlighted in Google Slides are a strong device for smoothing out happy construction, guaranteeing that your message is clear and lucid.
The Columns highlighted in Google Slides are a strong device for smoothing out happy construction, guaranteeing that your message is clear and lucid.
1.2 Lessening Mental Load
Sections relieve mental burden by breaking down data into edible fragments. Rather than overpowering your crowd with a blast of content, Sections make an organized stream, permitting watchers to ingest and hold data more effectively.
Rather than overpowering your crowd with a blast of content, Sections make an organized stream, permitting watchers to ingest and hold data more effectively.
2. Availability and Easy-to-Use Design
2.1 Upgrading Readability
One of the prominent proficiency advantages of Google Slides Sections is the upgrade of lucidness. 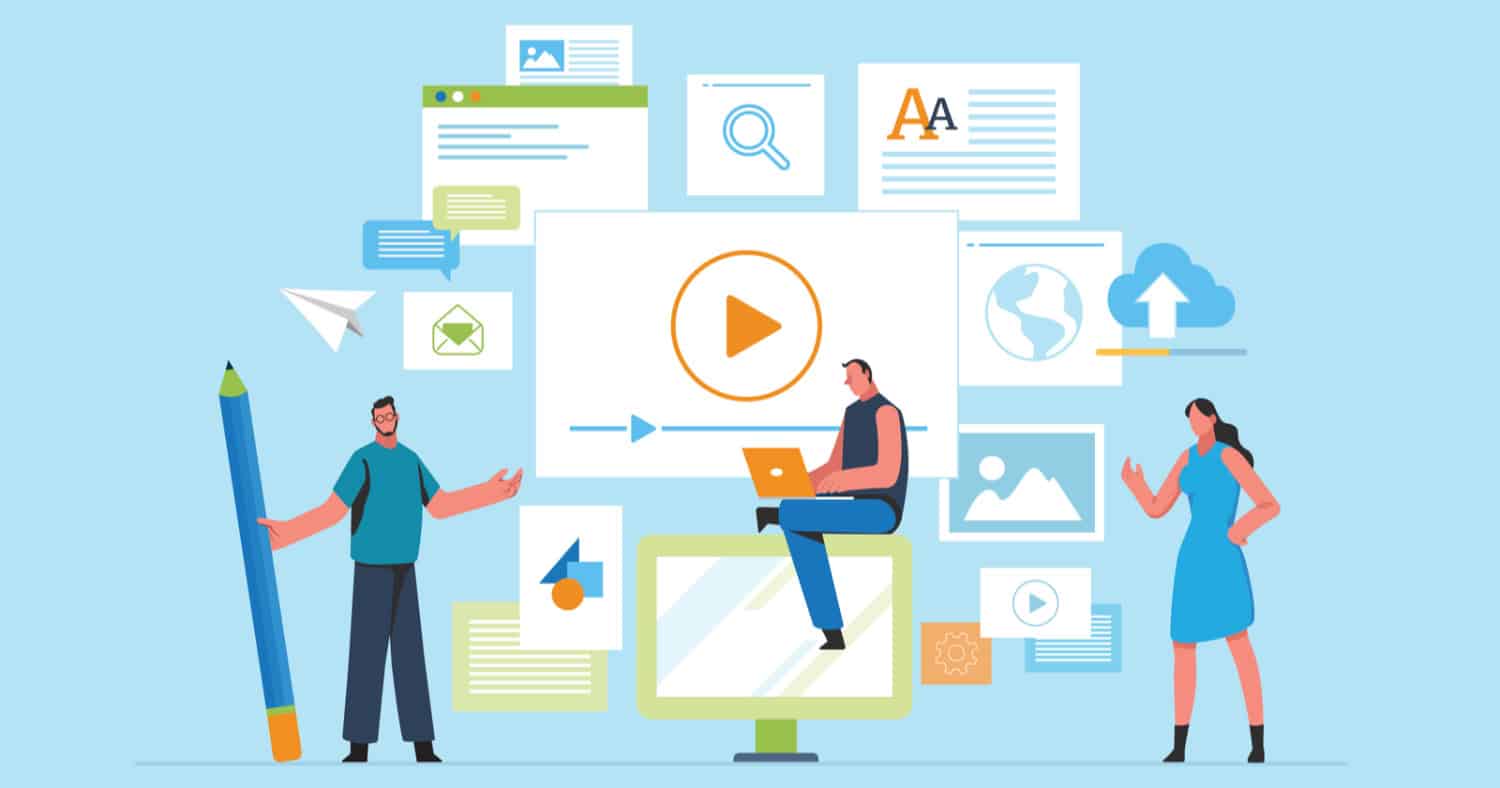 By giving a reasonable visual partition between Columns, Sections work with a smooth understanding encounter, forestalling data over-burden.
By giving a reasonable visual partition between Columns, Sections work with a smooth understanding encounter, forestalling data over-burden.
2.2 Exploring Intricacy with Simplicity
For complex information introductions, Sections offer an easy-to-use arrangement.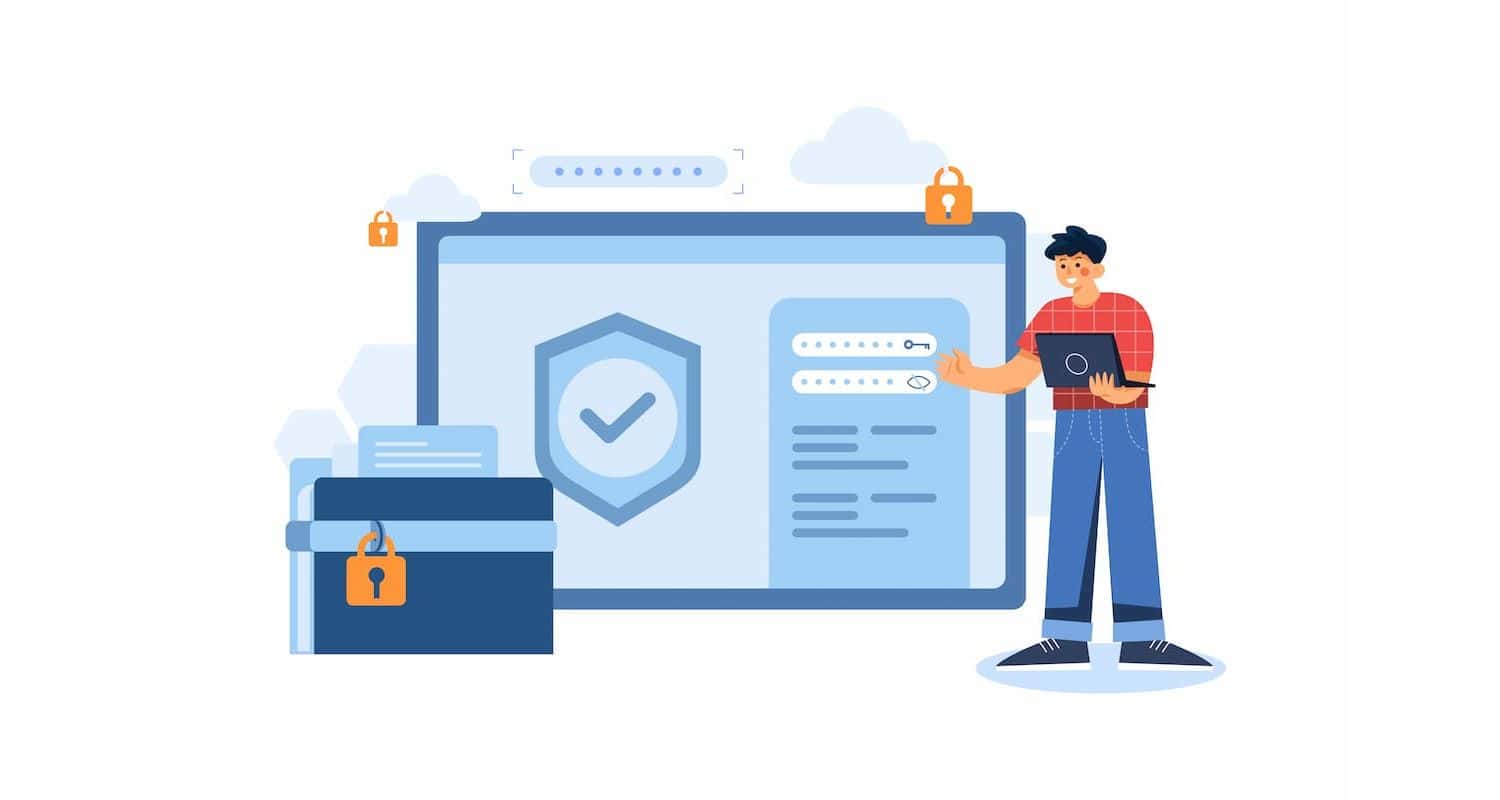 The component improves the visual scene by compartmentalizing perplexing subtleties, making it more straightforward for the two moderators and crowds to explore complex data easily.
The component improves the visual scene by compartmentalizing perplexing subtleties, making it more straightforward for the two moderators and crowds to explore complex data easily.
3. Making Visual Appeal
3.1 Effect of Visual Elements
Past simple association, Google Slides Sections contribute fundamentally to the visual allure of your show.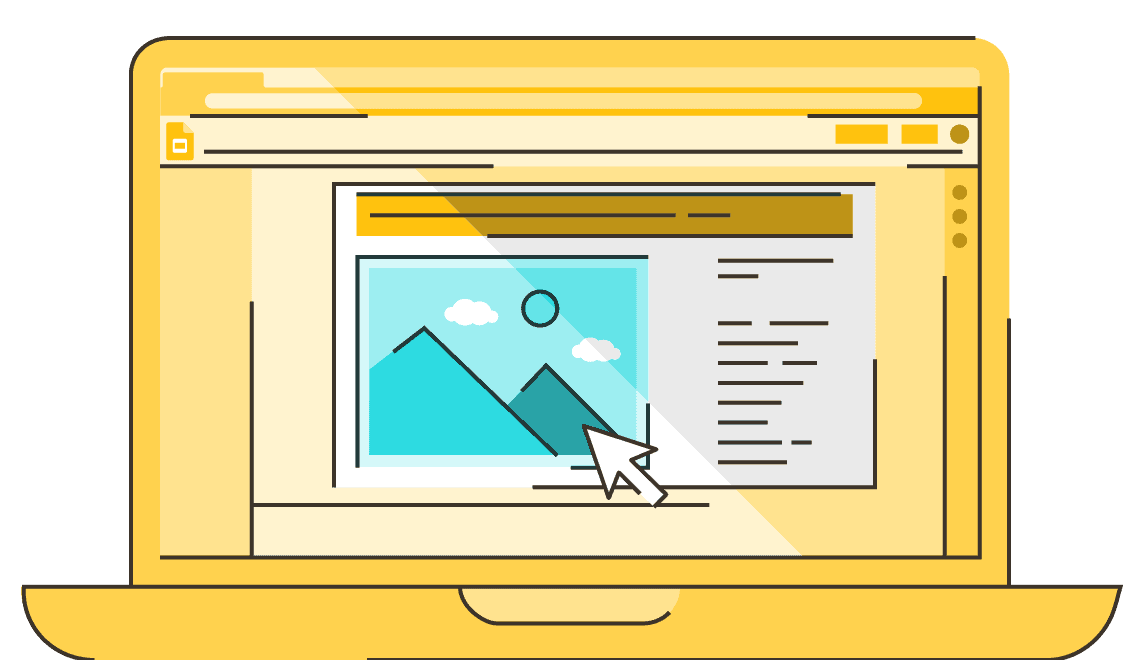 The component considers an outwardly powerful format, successfully hoisting the general style and catching your crowd’s consideration.
The component considers an outwardly powerful format, successfully hoisting the general style and catching your crowd’s consideration.
3.2 Customization for Tasteful Precision
Productivity doesn’t mean forfeiting feel. Google Slides Columns empower exact customization, enabling moderators to calibrate the width, separate, and, by and large, plan. This degree of control guarantees that your show passes on data productively and does so with visual artfulness.
Google Slides Columns empower exact customization, enabling moderators to calibrate the width, separate, and, by and large, plan. This degree of control guarantees that your show passes on data productively and does so with visual artfulness.
4. Time-Productive Show Creation
4.1 Facilitated Slide Development
Time is a significant asset in show creation.  The productivity of Google Slides Sections becomes obvious as it speeds up the improvement of slides. Moderators can carry out an organized design with a couple of snaps, saving time and considering a smoother work process.
The productivity of Google Slides Sections becomes obvious as it speeds up the improvement of slides. Moderators can carry out an organized design with a couple of snaps, saving time and considering a smoother work process.
4.2 Moment Versatility for Changes
Adaptability is another element of productivity, and Google Slides Columns flawlessly exemplifies this trait.  Moderators can, in a flash, adjust to changes by changing the number of sections or adjusting their aspects without disturbing the general show stream.
Moderators can, in a flash, adjust to changes by changing the number of sections or adjusting their aspects without disturbing the general show stream.
5. Cooperative Efficiency
5.1 Constant Collaboration
Productivity in the joint effort is vital for shared projects.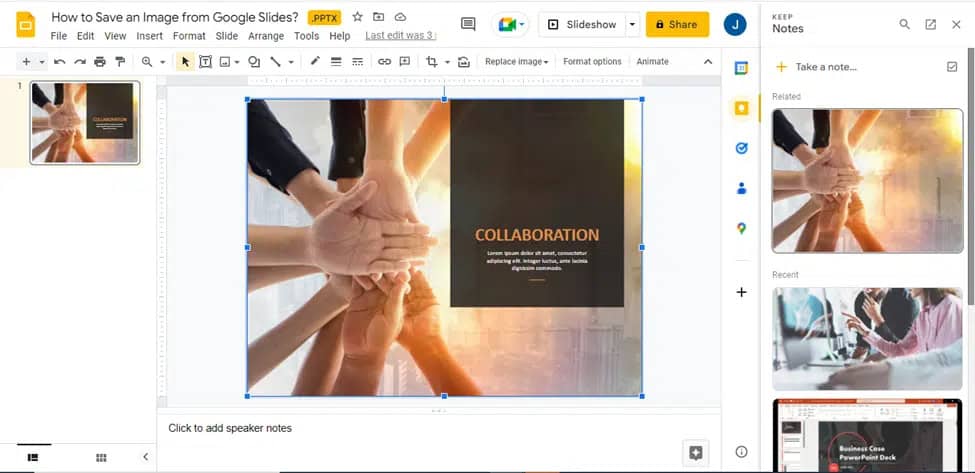 Google Slides, known for its cooperative abilities, stretches this proficiency to Sections. Numerous patrons can flawlessly deal with introductions, consolidating Columns for a reliable and clean look.
Google Slides, known for its cooperative abilities, stretches this proficiency to Sections. Numerous patrons can flawlessly deal with introductions, consolidating Columns for a reliable and clean look.
5.2 Synchronized Altering and Formatting
The cooperative proficiency reaches out to synchronized altering and designing.  Whether dealing with content or refining the plan, patrons can guarantee that Columns are applied reliably across slides, keeping a durable visual story.
Whether dealing with content or refining the plan, patrons can guarantee that Columns are applied reliably across slides, keeping a durable visual story.
6. Ways to Boost Productivity with Google Slides Columns
6.1 Consistency is Key
Keep up with consistency in your utilization of Google Slides Columns. 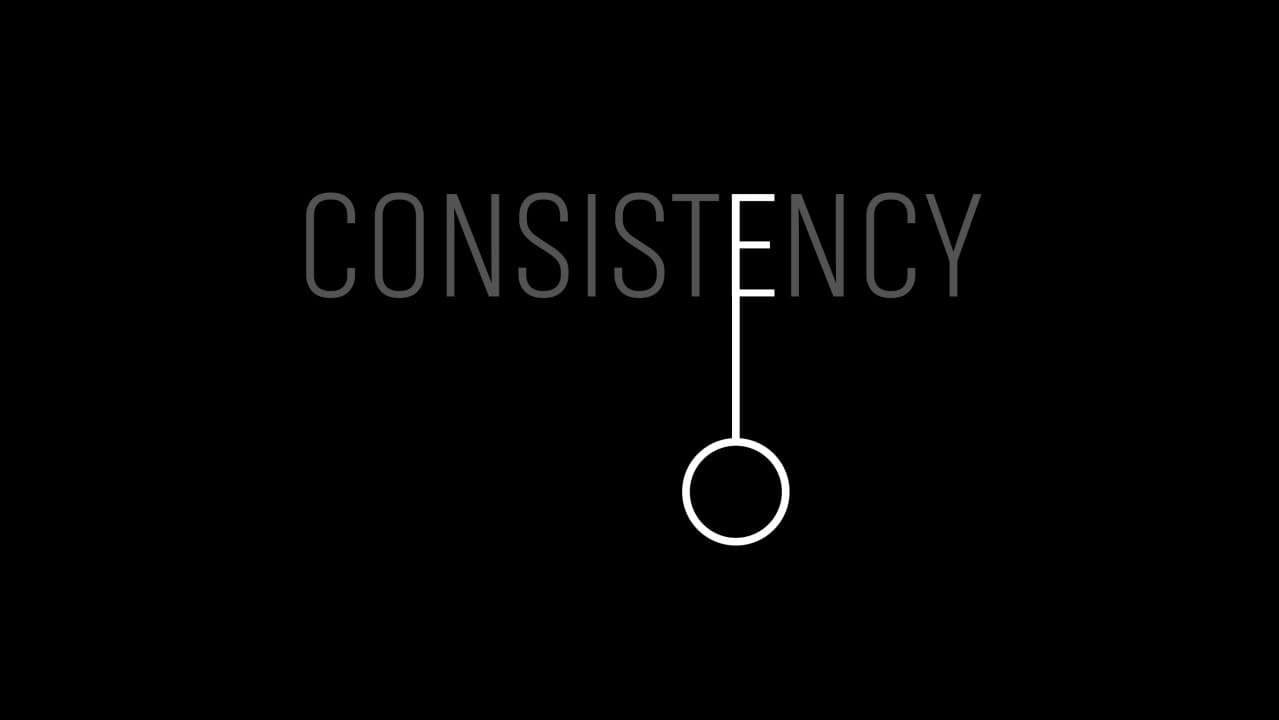 This adds to an expert look and smoothes out the crowd’s insight, guaranteeing they can explore your show easily.
This adds to an expert look and smoothes out the crowd’s insight, guaranteeing they can explore your show easily.
6.2 Influence Slide Expert for Uniformity
For a methodology, influence the Slide Expert component.  This permits you to apply Columns consistently across different slides, guaranteeing a firm show plan and saving time on dull organizational undertakings. Explore different storage options for your presentation images and files by better understanding Google Photos and One Drive.
This permits you to apply Columns consistently across different slides, guaranteeing a firm show plan and saving time on dull organizational undertakings. Explore different storage options for your presentation images and files by better understanding Google Photos and One Drive.
See Also: How To Save Google Drive Photos To iPhone
FAQs
How to work on Google Slides two columns text box?
To create a two-column text box in Google Slides, use the ‘Text box’ option, draw a box, and access the ‘Format’ menu. Choose ‘Columns’ and then select ‘Two’. This enables efficient organization and presentation of content.
How to make two columns in Google Slides?
To make two columns, go to the ‘Format’ menu, select ‘Columns’, and choose ‘Two’ in Google Slides. This straightforward process instantly arranges your content into a dual-column layout for enhanced visual appeal.
How to do columns in Google Slides?
Implementing columns in Google Slides is easy. Go to the ‘Format’ menu, click ‘Columns’, and select your preferred number. Whether two or more, this feature optimizes the layout of your content for a more polished presentation.
Are Google Slides text columns convenient to use?
Absolutely! Google Slides text columns are convenient. Access the ‘Format’ menu, choose ‘Columns’, and select the desired number. This feature enhances content organization and readability, making your presentations more polished and visually appealing.
Conclusion
In this comprehensive tutorial on how to make columns in Google Slides, users have gained valuable insights into optimizing their presentations. Mastering this feature ensures a visually appealing and organized layout, elevating the overall impact of your slides and creating a more engaging viewer experience.

Introducing TechiePlus’s all-in-one Editor, Olivia, based in London. From headphones to music streaming, she’s got you covered.
