Embark on the journey of journalistic creativity with our comprehensive guide on “How to Make a Newspaper on Google Docs.” Discover step-by-step instructions, valuable tips, and collaborative features that transform Google Docs into a powerful tool for crafting professional and visually engaging newspapers.
To create a newspaper on Google Docs, start by exploring newspaper-style templates. Customize fonts, styles, and layouts. Utilize collaborative features for team projects. Share and control access seamlessly. Incorporate images and format text for visual appeal. Follow these steps and master this art effortlessly.
Unlock the potential of your creativity by exploring our article on this step-by-step process. Gain invaluable insights into crafting visually appealing newspapers, utilizing collaborative tools, and mastering the art of digital journalism. Elevate your skills and transform ideas into polished, professional publications effortlessly.
Contents
- 1 Setting Up the Newspaper Layout: Step-by-step process for starting a new document and setting up columns
- 2 Formatting the Document: Instructions on setting margins for a balanced layout
- 3 Customization Techniques: Exploring various newspaper-style templates available in Google Docs
- 4 Collaboration and Sharing
- 5 FAQS
- 6 Conclusion
Setting Up the Newspaper Layout: Step-by-step process for starting a new document and setting up columns
Follow these.
- Starting Another Document: Start by opening your favored word-handling programming. Consequently, explore the ‘Document‘ menu, then select ‘New‘ or ‘Make’ to lay out a clear report.
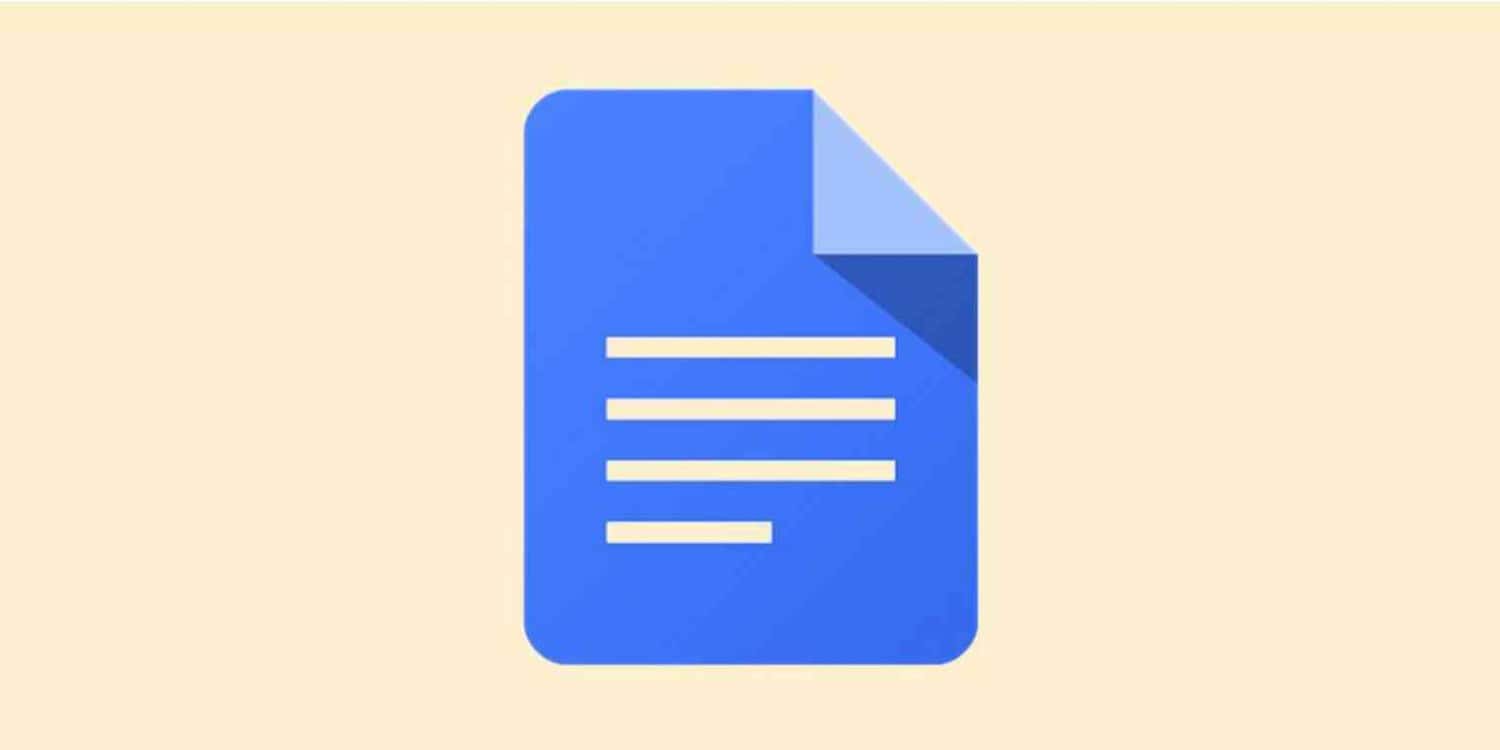
- Arranging Page Settings: Further, Change consistently to the ‘Page Setup‘ or ‘Document Setup‘ choice. Characterize the format points of interest, changing page aspects to match the planned Newspaper size. Nonetheless, guarantee an amicable plan by quickly setting suitable edges.
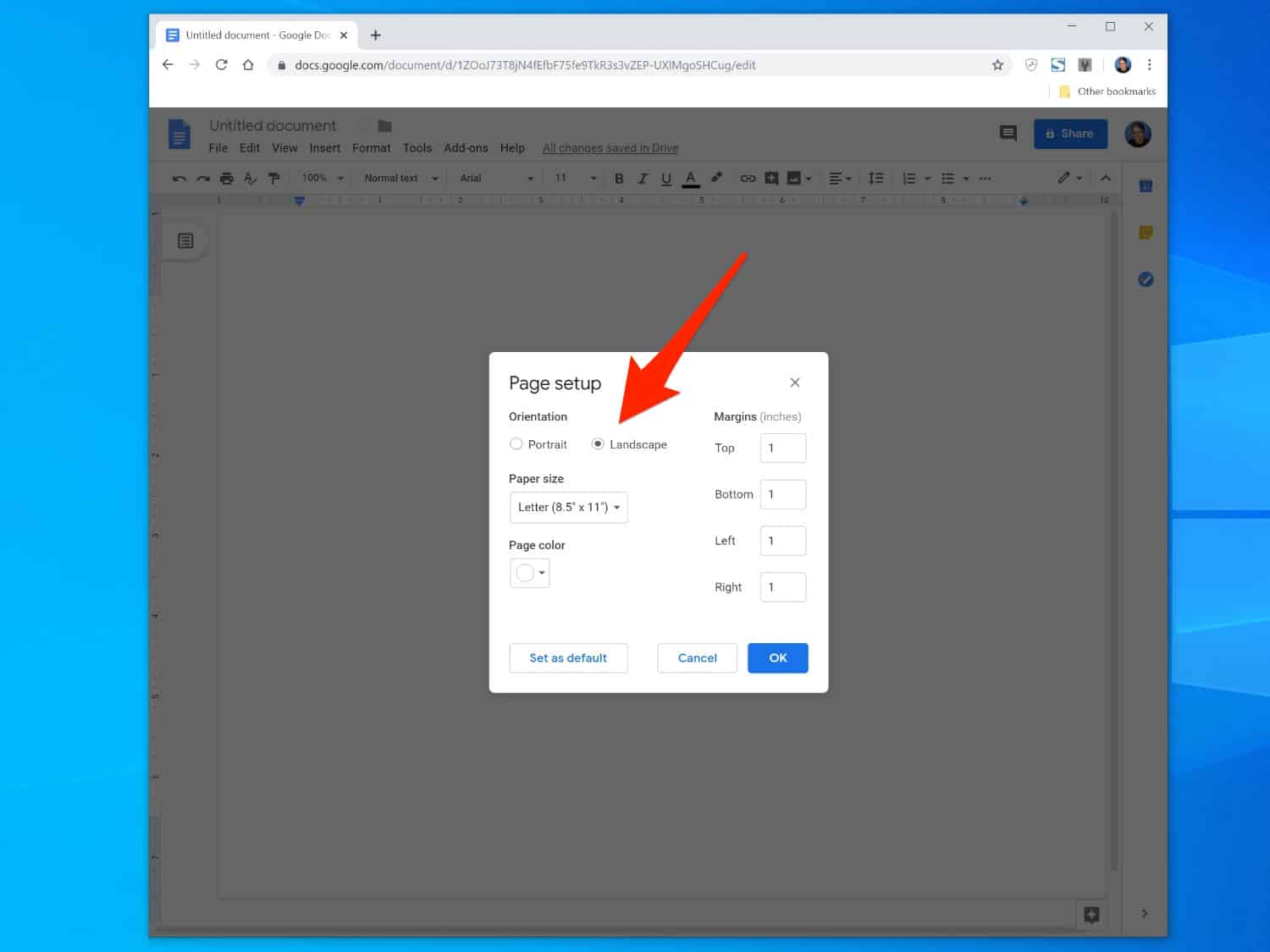
- Organizing Columns: Continue to the ‘Format‘ or ‘Columns‘ highlight. Cautiously pick the number of Columns that line up with your Newspaper plan. Finally, This critical step works with a coordinated construction for content situations.
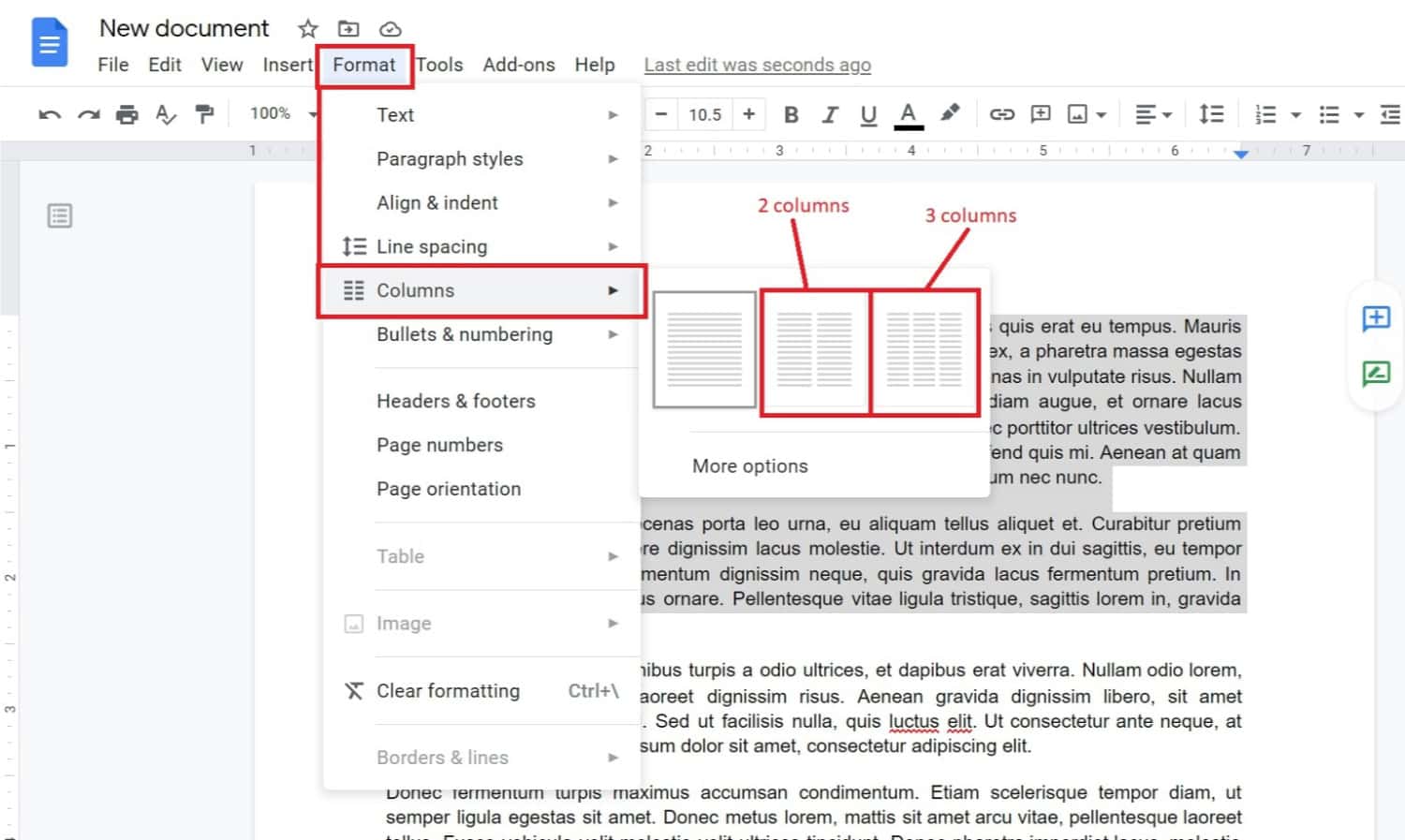
- Changing Column Settings: Dig into the column settings, quickly adjusting the width and dispersing for ideal coherence. This guarantees consistent content progression, subsequently improving the, generally speaking, visual allure.
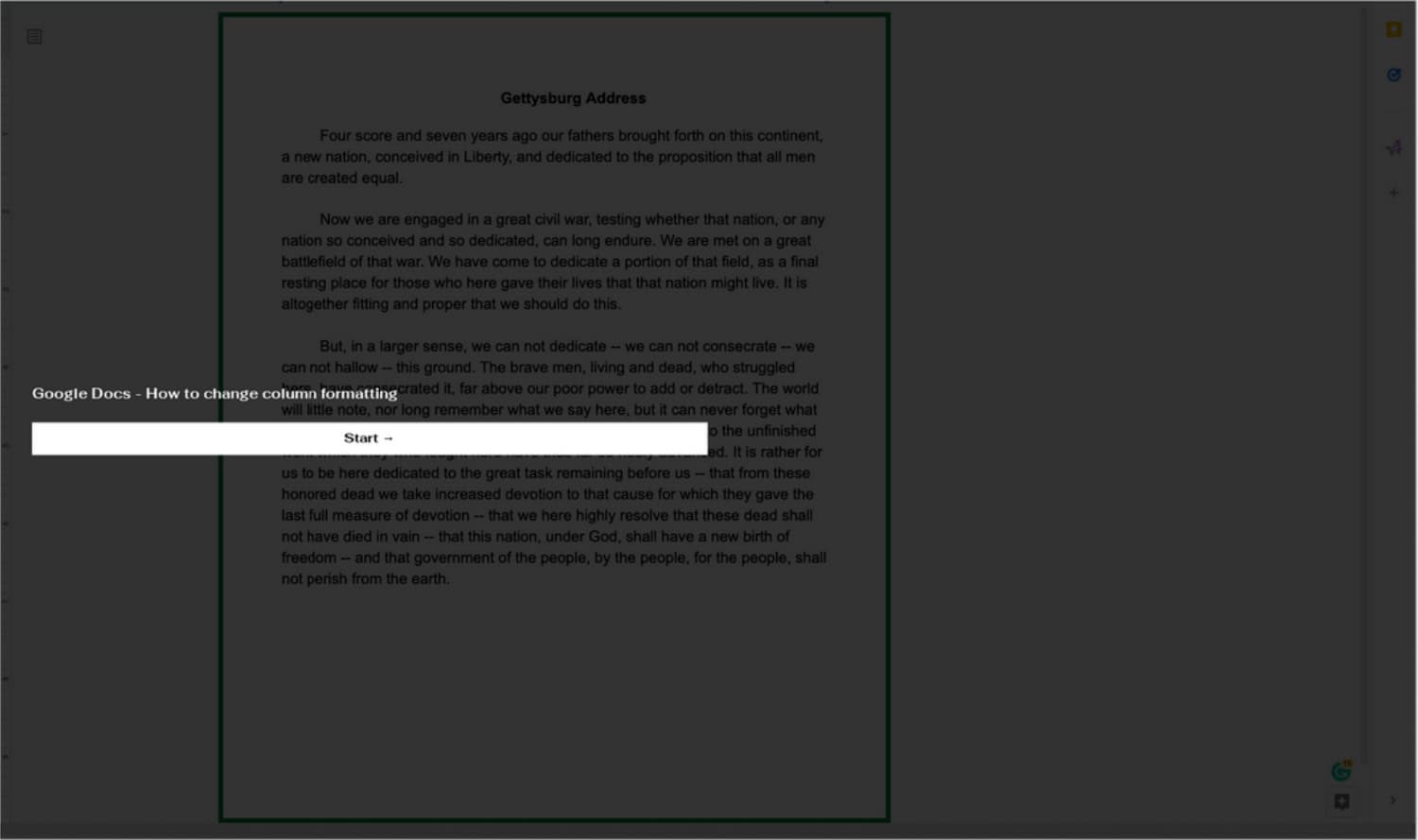
- Executing Area Headings: To upgrade clearness, consider integrating area headings. Use change words, for example, “Next,” “Consequently,” or “Continuing,” to direct the peruser through each step of the cycle.
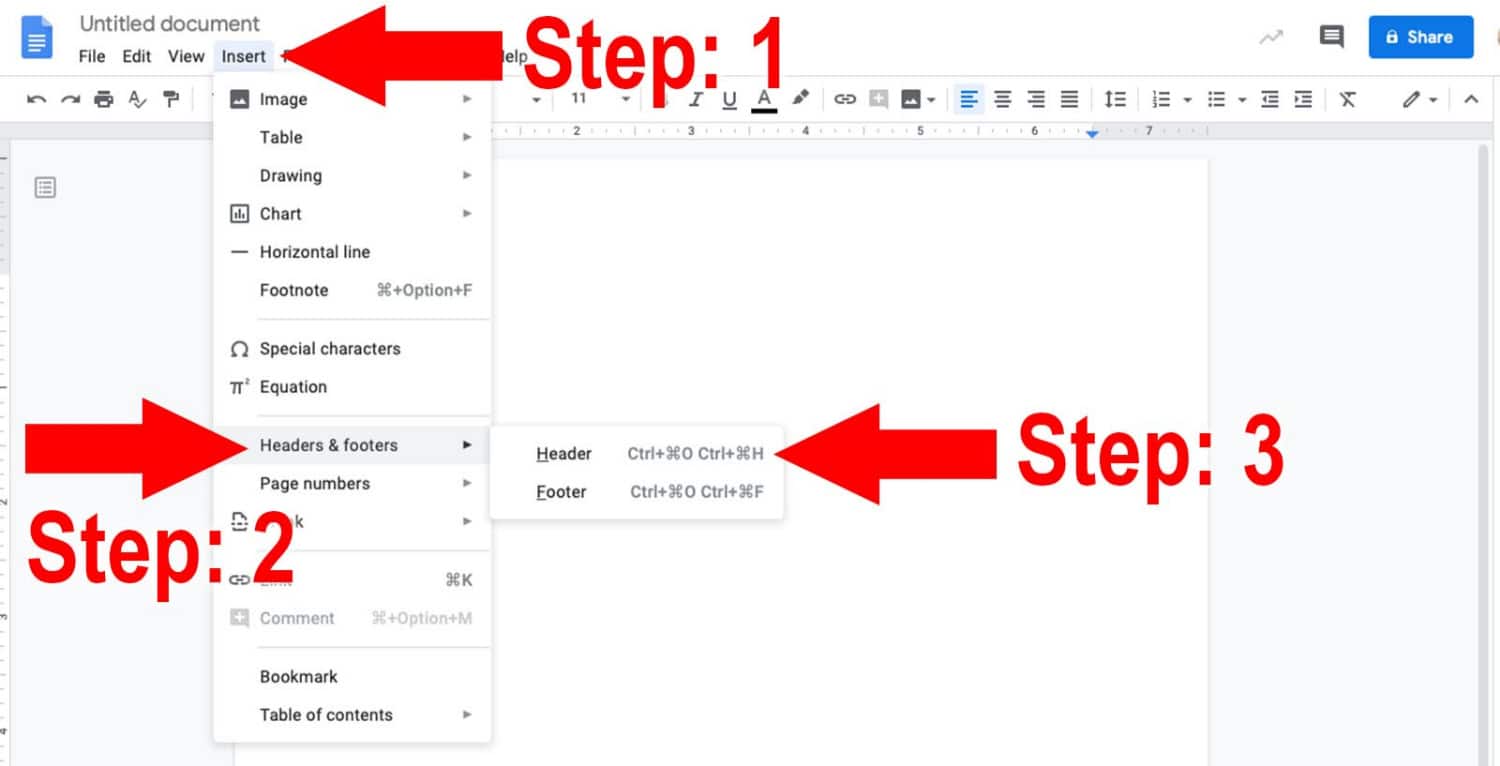
- Concluding Format: Decisively survey the document design to ensure clarity and equilibrium. Save your advancement persistently to safeguard the designed settings, giving a strong groundwork to your Newspaper plan.
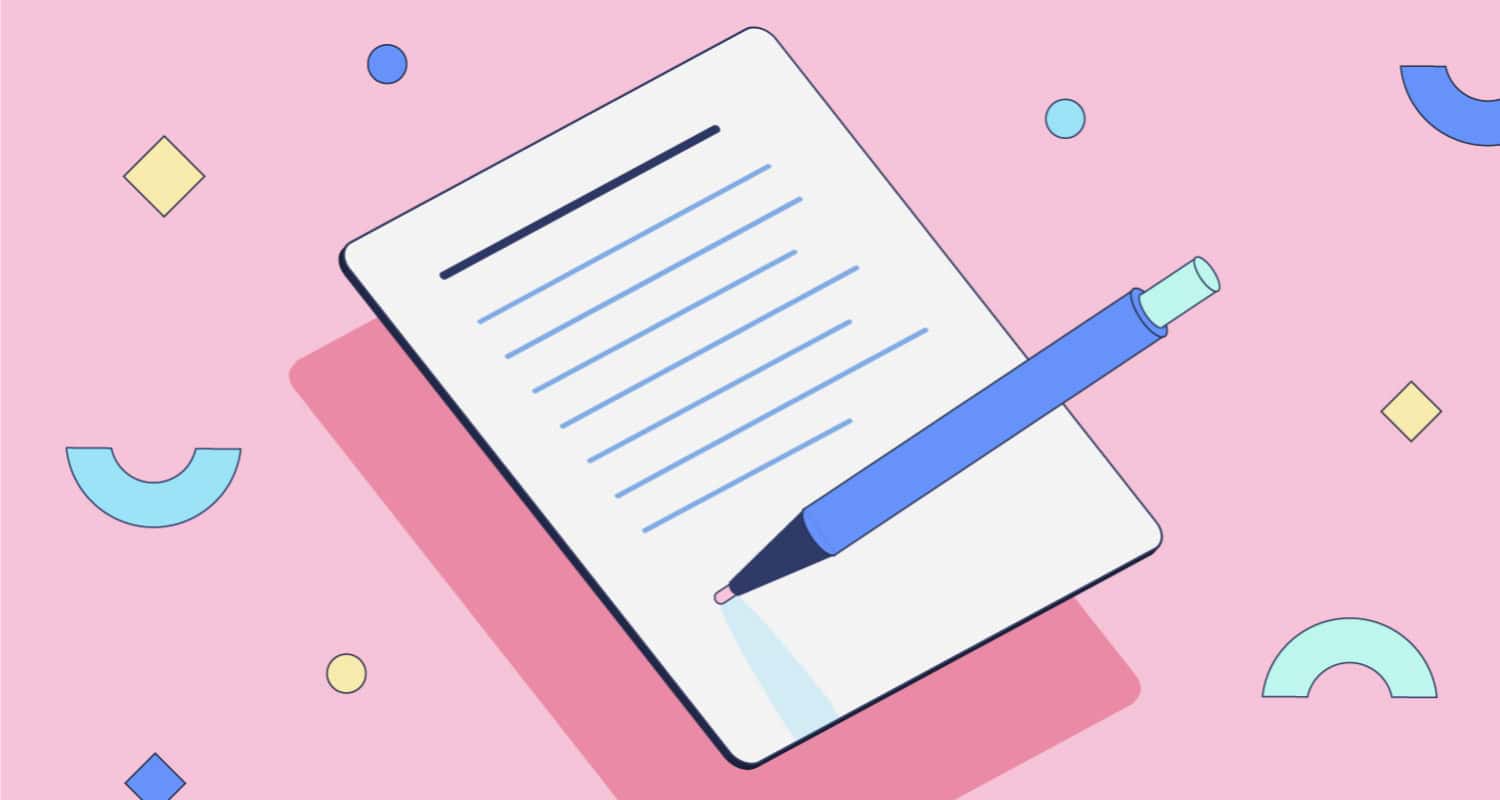
Visit: Google Docs: New Document
See Also: 6 Free Craigslist Posting Software for 2023
Formatting the Document: Instructions on setting margins for a balanced layout
Follow these.
- Laying out Edges for Equilibrium: Start at the ‘Page Format’ or ‘Document Setup’ area. At first, set standard edges for the document. Accordingly, tweak these edges to accomplish the ideal void area and content harmony.
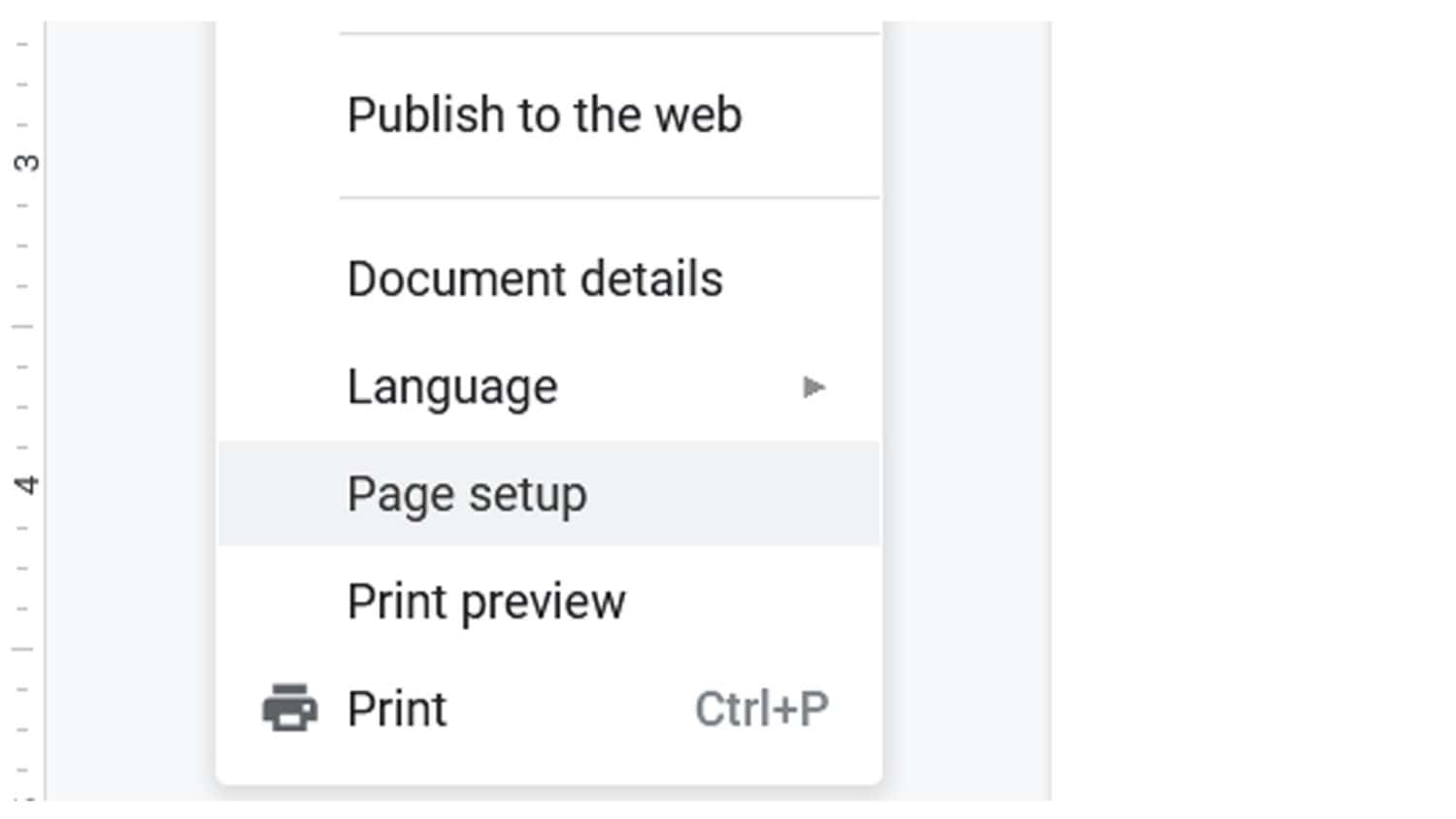
- Embedding Titles, Articles, and Pictures: Progress to the ‘Insert‘ or ‘Text‘ menu. Right off the bat, Embed convinces titles by choosing a proper text dimension and style. Further, follow this by flawlessly incorporating articles and keeping a reliable configuration. In addition, decisively place pictures inside the design to Insert the literary substance.
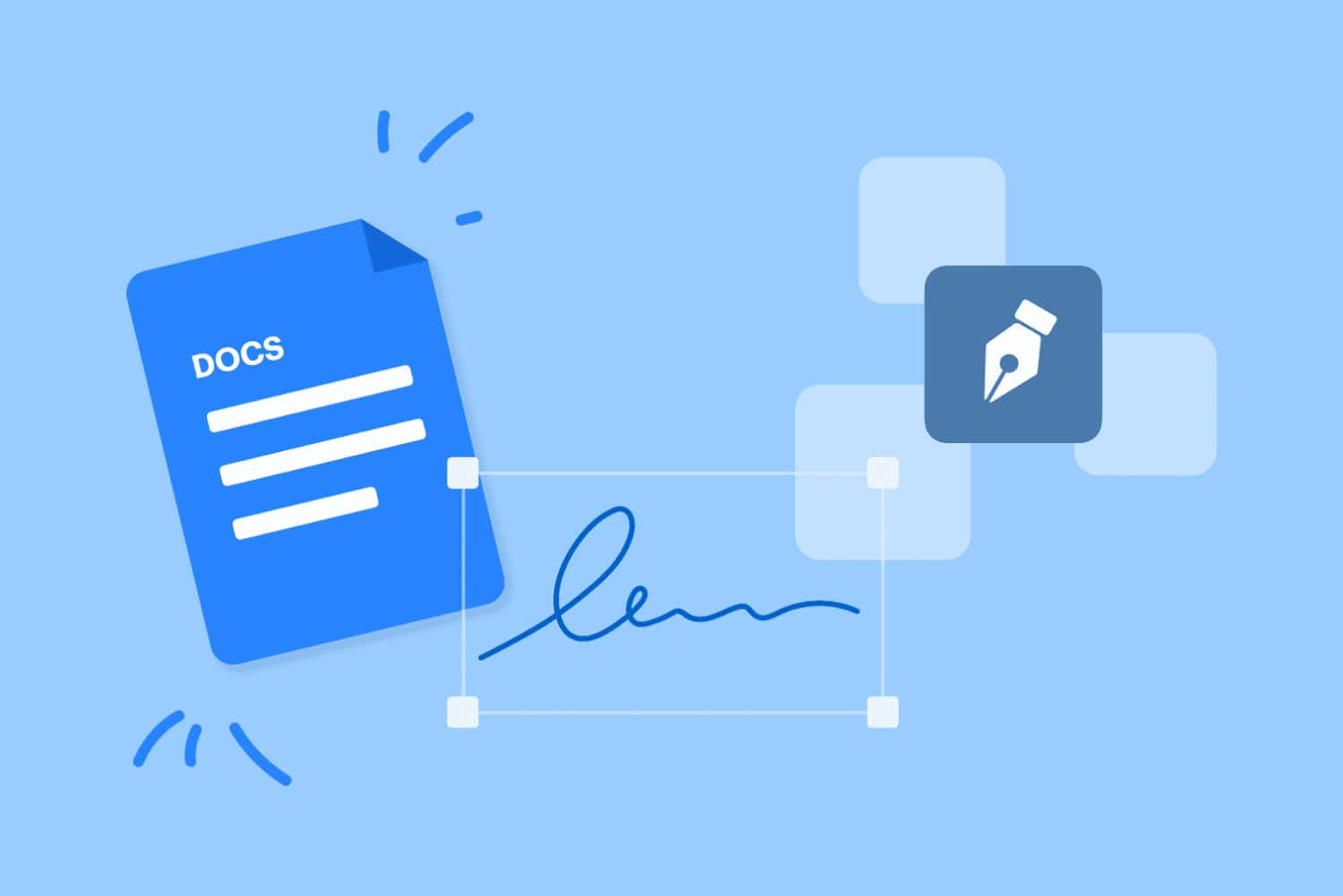
- Planning Titles with Articles: Guarantee a durable plan by organizing titles with articles. Use progress words like “Furthermore” or “Besides” to direct perusers through the consistent data progression. Finally, This makes an outwardly engaging and peruser cordial configuration.
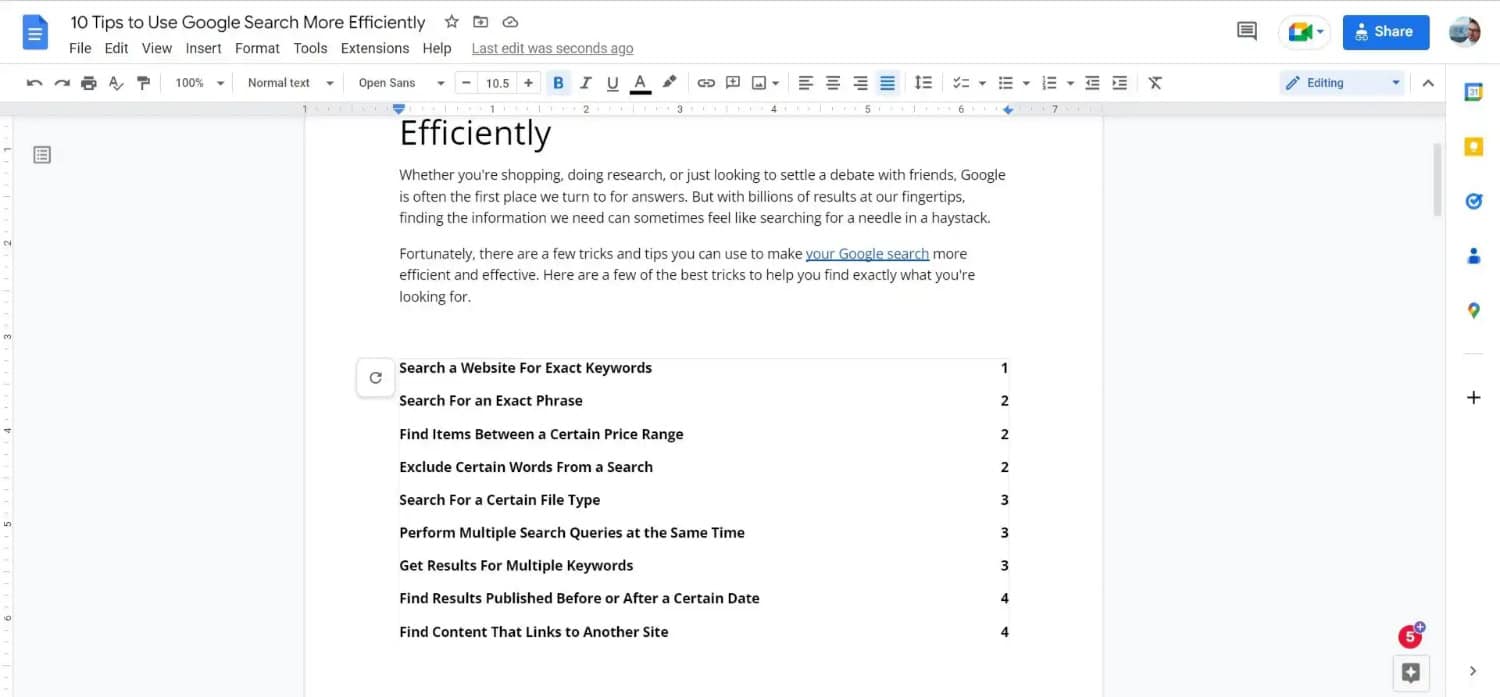
- Upgrading Picture Position: Dive into picture situation methods. Use the ‘Wrap Text‘ or ‘Setup‘ choices for a consistent mix of pictures in the document. Finally, This improves visual allure and adds to a drawing-in peruser experience.
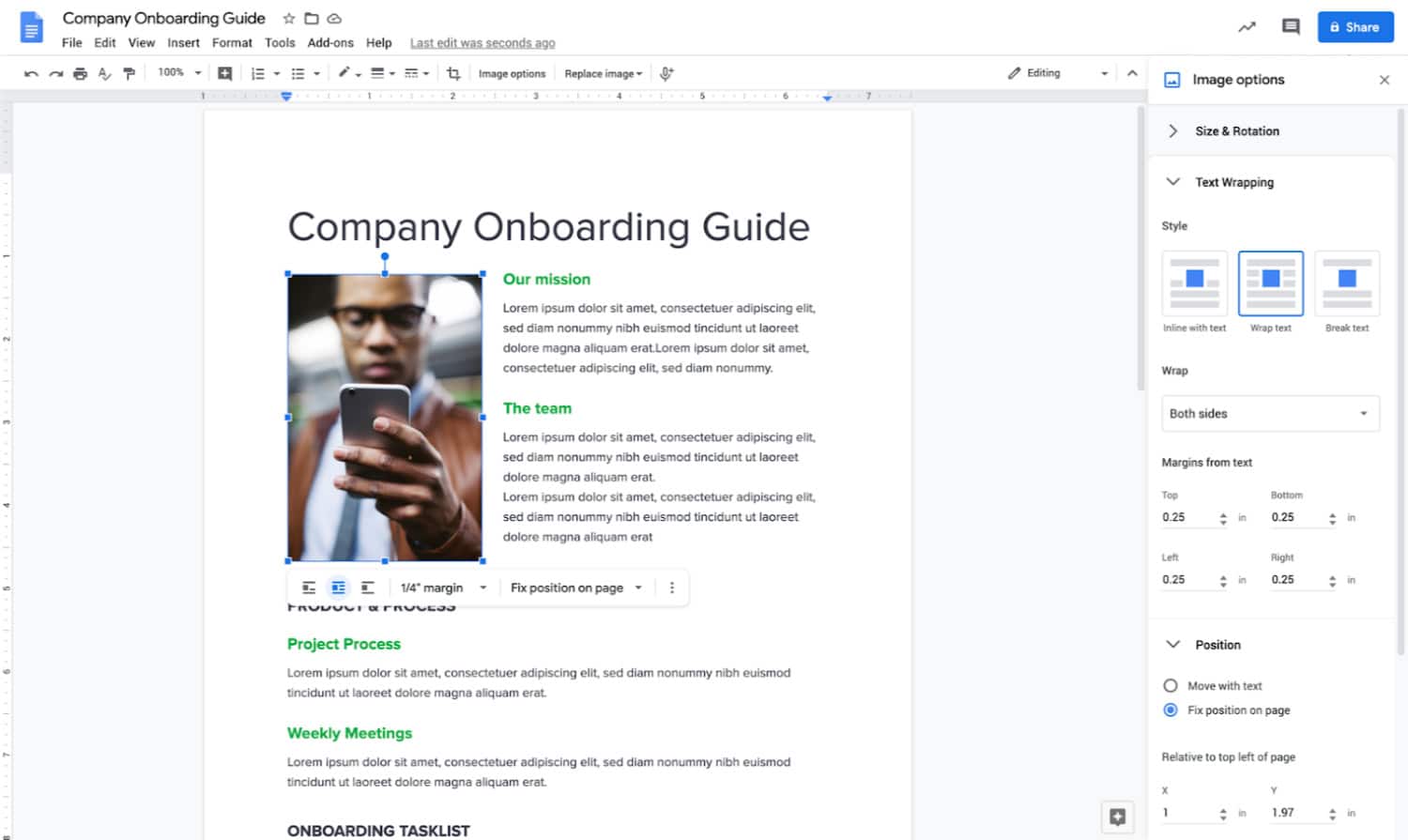
- Inspecting In general Designing: Then, close by looking into the general report organization. Utilise change words, for example, “At last” and “all in all,” to direct the peruser through the last advances. Guarantee consistency in style, textual style, and separation, eventually creating a clean and organized document. This step is quite helpful on how to make a newspaper on Google Docs.
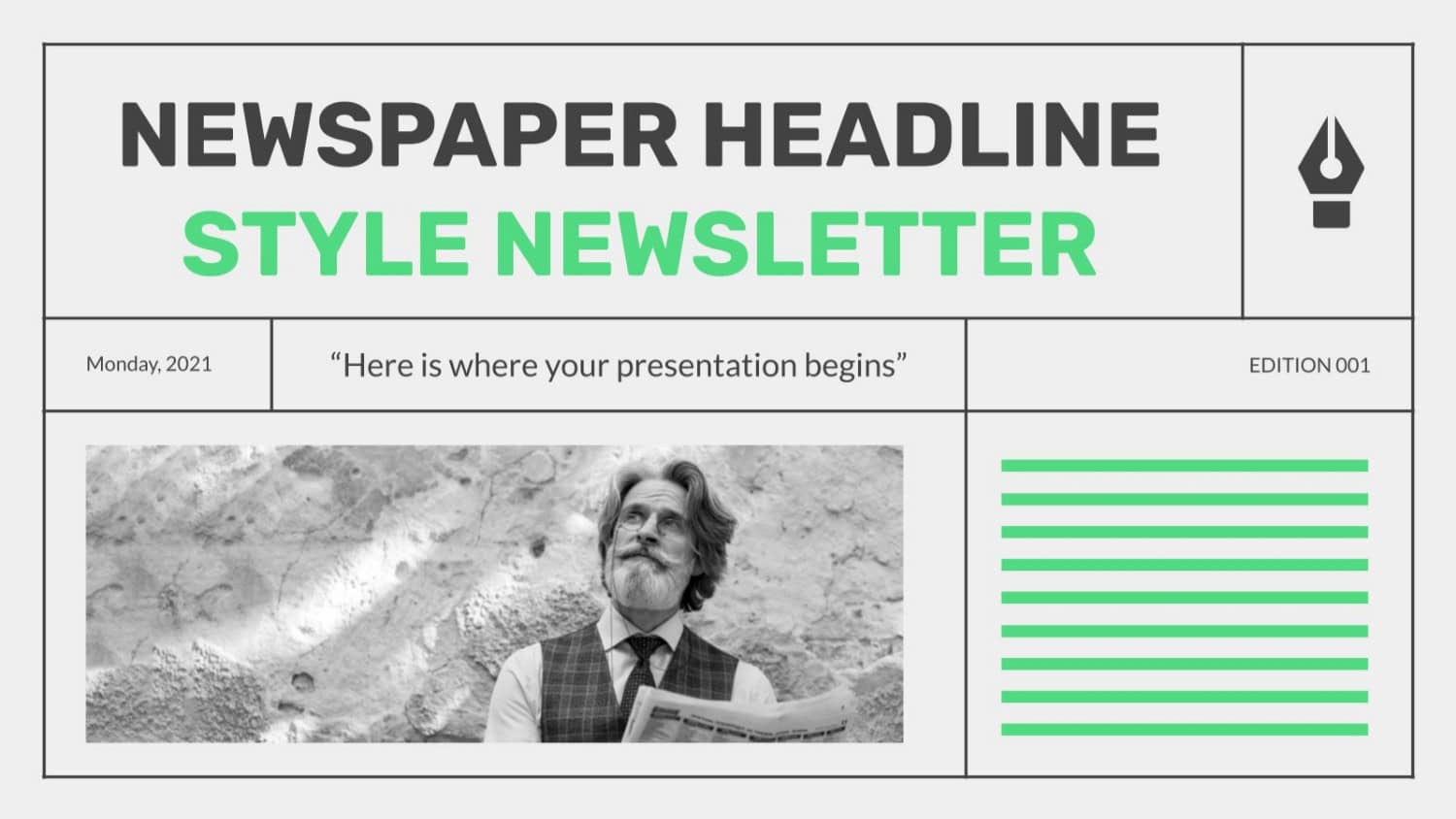
Customization Techniques: Exploring various newspaper-style templates available in Google Docs
Follow these.
- Investigating Newspaper Style Layouts in Google Docs: Explore research Docs and investigate the variety of Newspaper style formats. Progress flawlessly into the ‘Layout Display‘ to track down choices that suit your substance and plan inclinations.
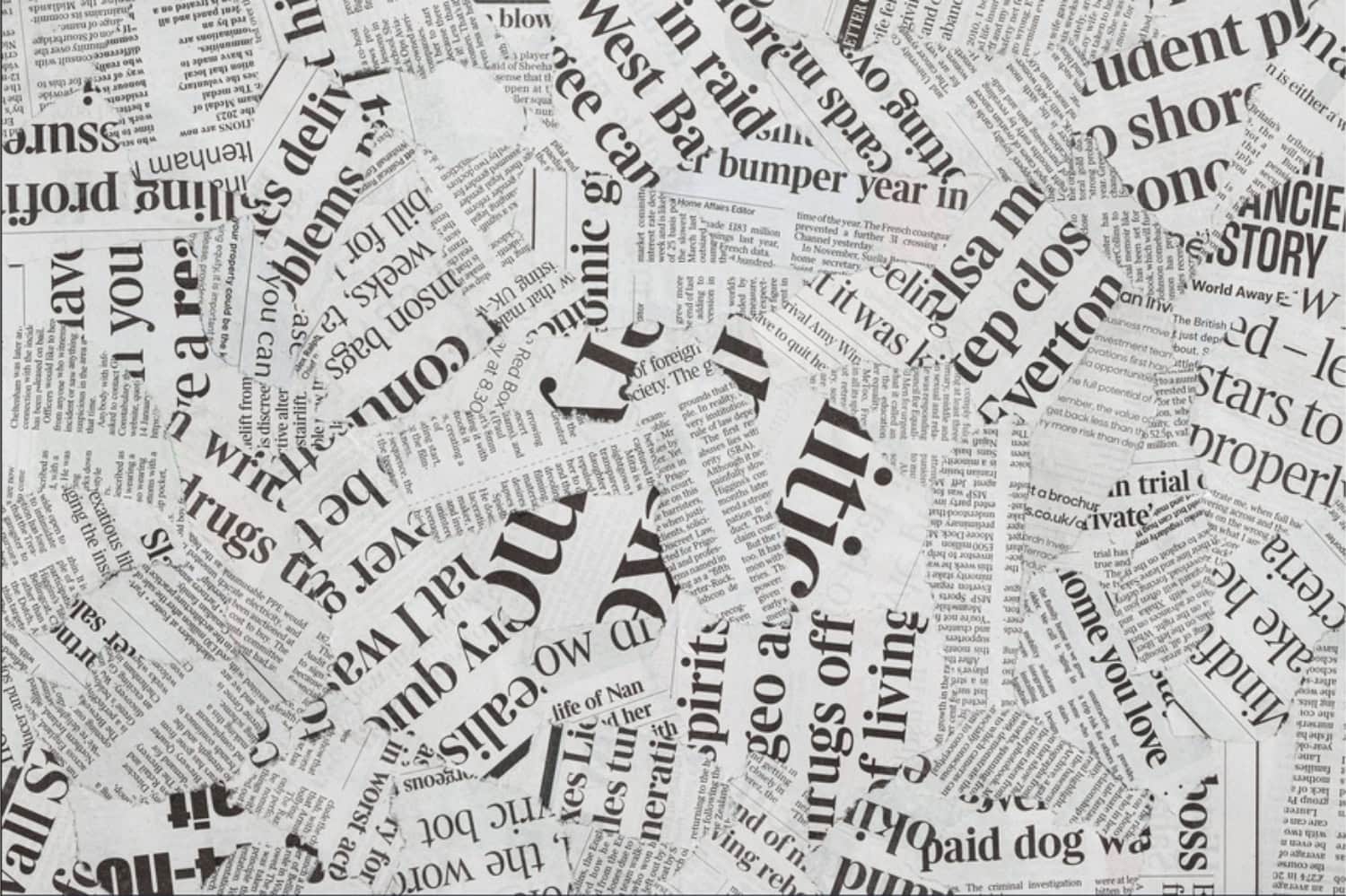
- Choosing and Modifying Text Styles and Styles: Then, dive into text style and style customization. Choose appropriate text styles for titles, subheadings, and body text. Then, Change to the ‘Configuration‘ or ‘Styles‘ menu to reliably apply styles across various Columns, keeping a durable and proficient appearance.
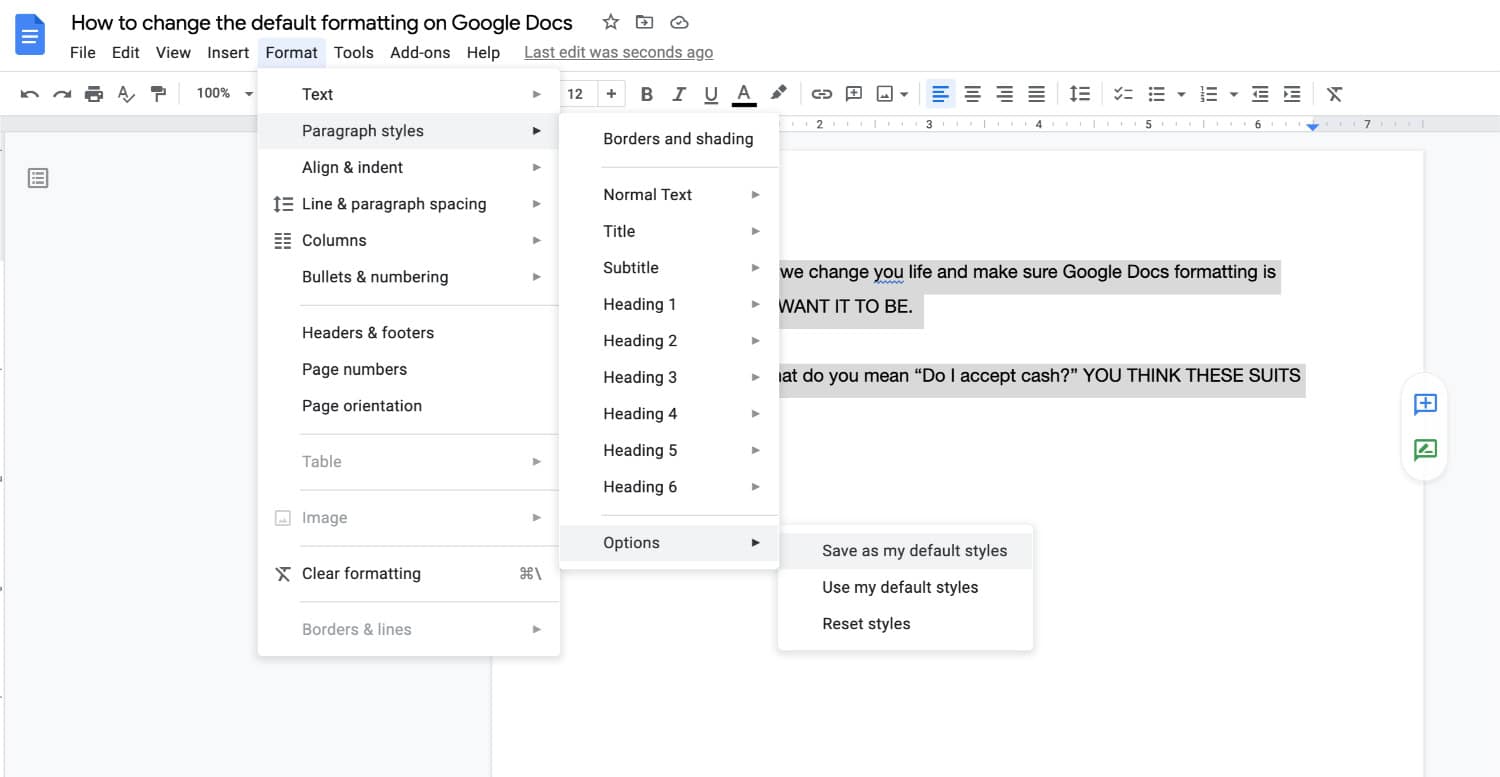
- Adding and Organizing Pictures: Improve visual allure by integrating pictures decisively into your report. Use the ‘Insert‘ menu to add images consistently. Then, change to the ‘Picture Choices‘ or ‘Configuration‘ tab to change size, Setup, and inscriptions for an outwardly engaging design.
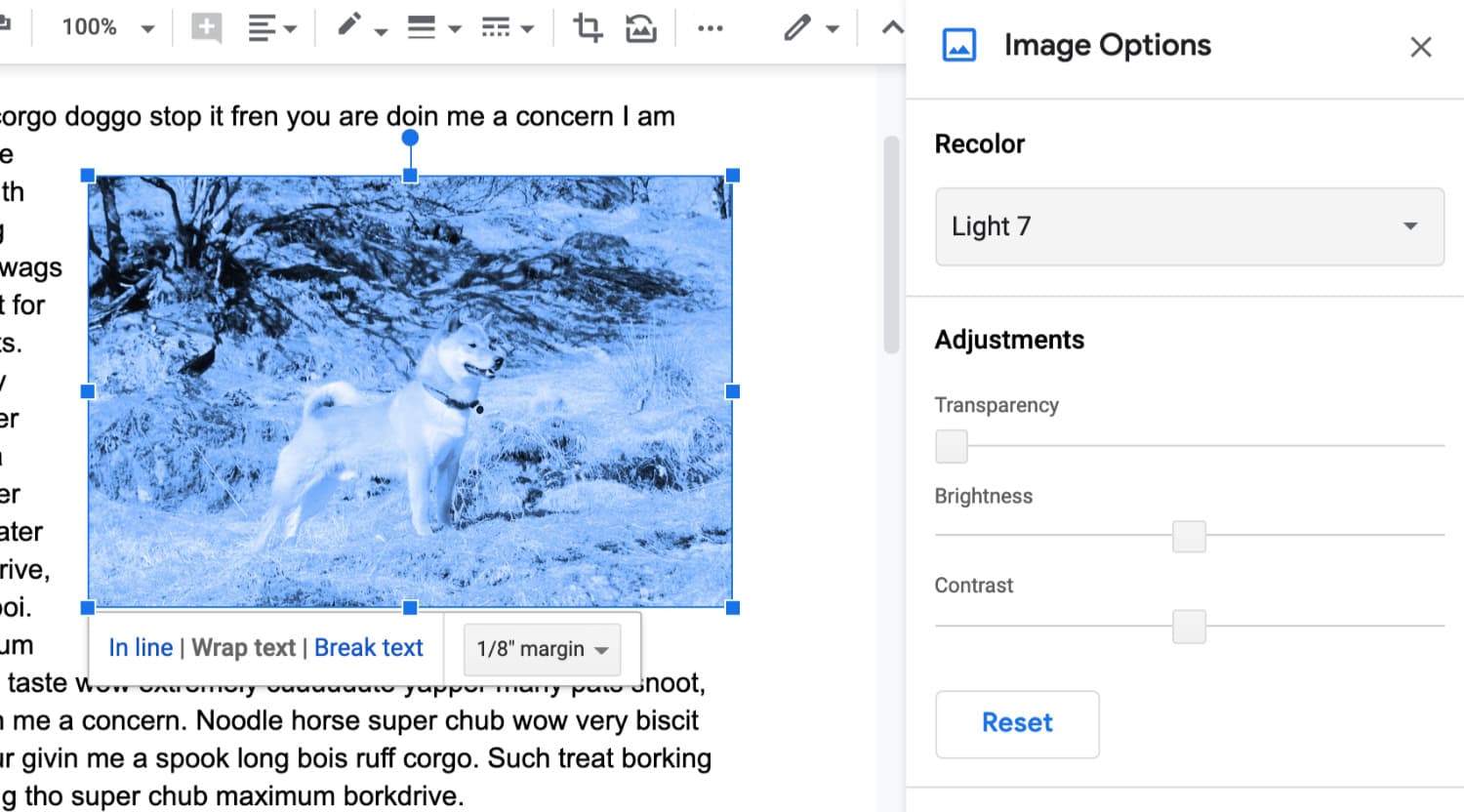
- Changing Text Setups and Line Separating: Guarantee a clean and strong look by changing text setups and line separation. Change to the ‘Passage‘ or ‘Configuration‘ choices to adjust the Setup and separate settings. Use progress words like “Besides” or “Furthermore” to direct the peruser through the means, guaranteeing an expert and efficient show.
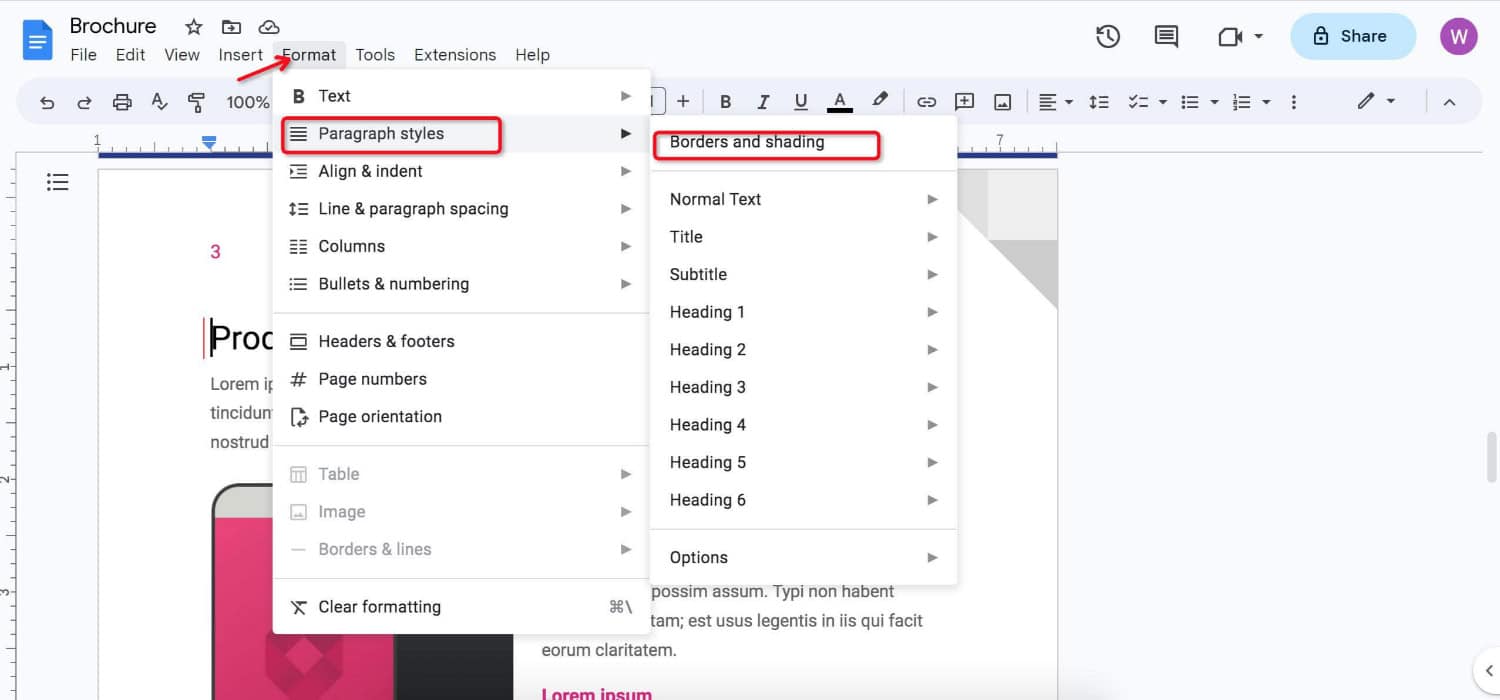
- Assessing Customization: Finish up the customization interaction by inspecting the report. Utilise change words, for example, “At last” and “all in all,” to direct the peruser through the last advances. Guarantee that the chosen layouts, textual styles, styles, pictures, and designing decisions, by and large, make an outwardly engaging and redone Newspaper style Document in Google Docs. Here are some tips and techniques on how to do small caps in Google Docs that can help ensure proper grammar.
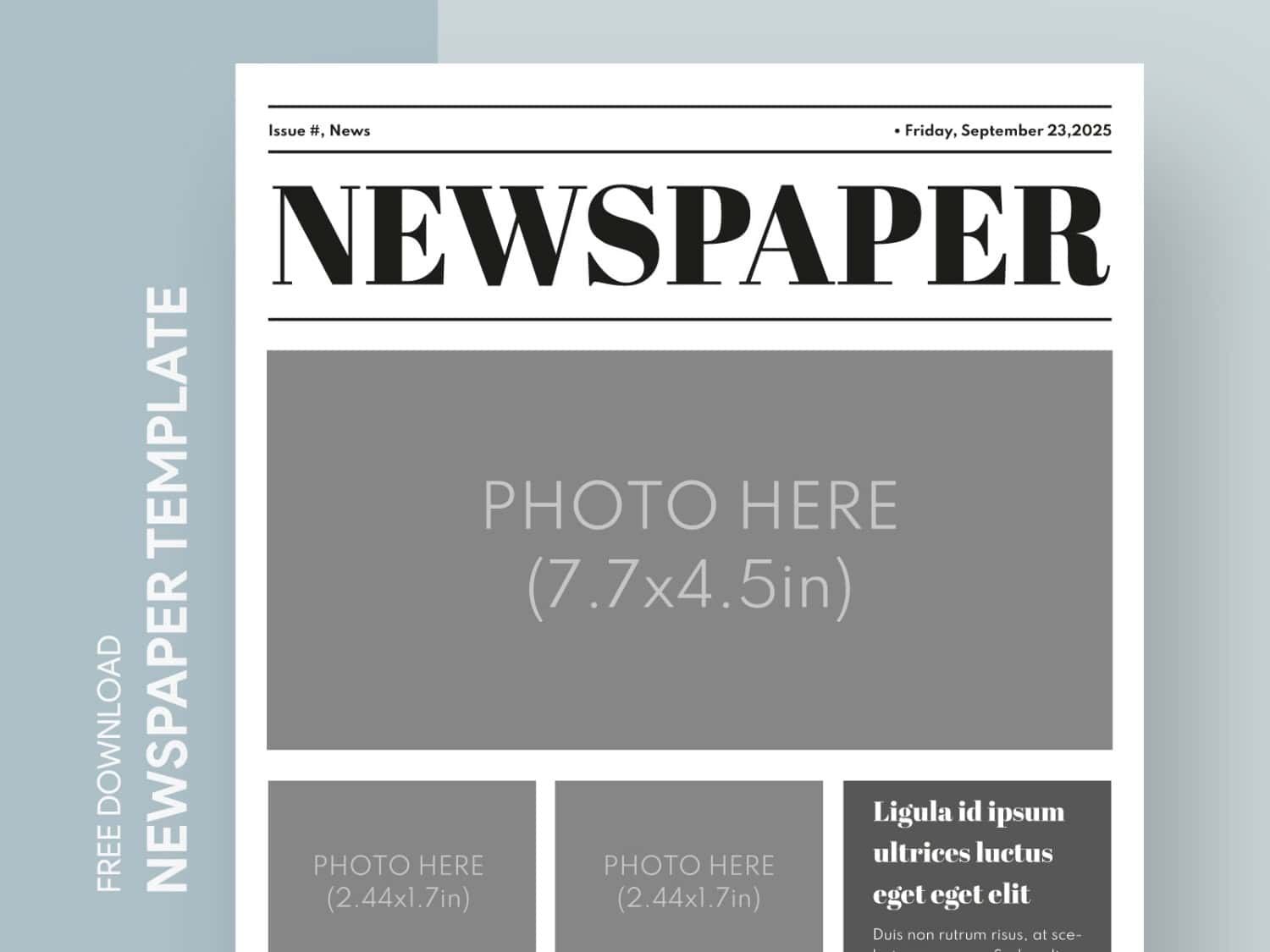
The next set of steps are the final instructions on how to make a newspaper on Google Docs.
Click here to learn to make columns in Google Slides that can help present the content in your Google Docs.
Collaboration and Sharing
Follow these.
- Cooperative Elements in Google Docs: Investigate the powerful cooperative instruments inside Google Docs to work with compelling collaboration. Start by getting to the ‘Offer‘ menu and constantly altering highlights, permitting colleagues to work all the while on the document.
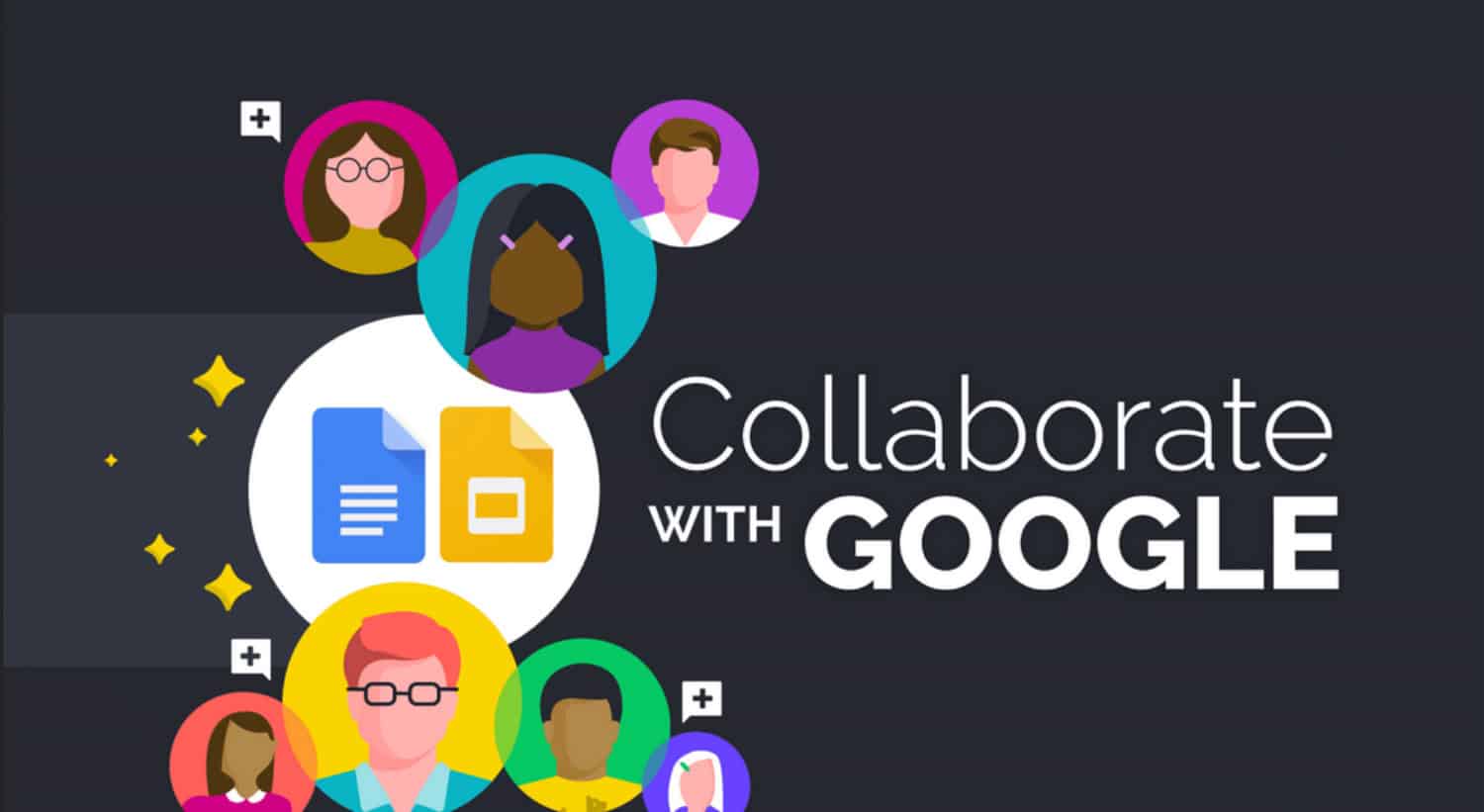
- Sharing the Report: Progress to offering the report to colleagues. Use the ‘Offer‘ button and enter email locations to concede access. Utilise change words like “Moreover” or “Besides” to consistently direct clients through the sharing system.
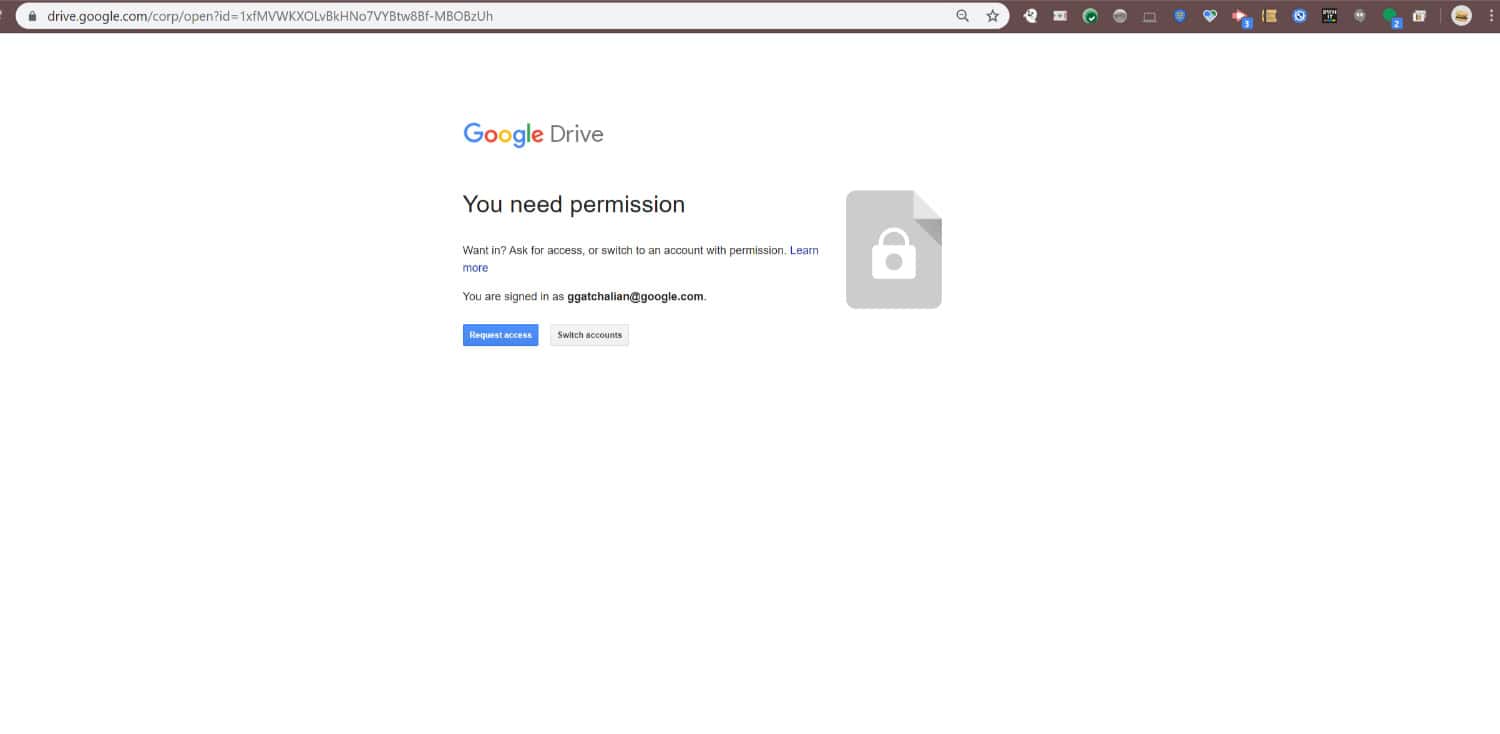
- Controlling Access: Dig into access control settings to oversee the coordinated effort. Investigate choices, for example, ‘View Just,’ ‘Remark,’ or ‘Alter‘ consents. Guarantee a safe and coordinated cooperative climate by utilizing progress words like “Besides” or “Moreover” to explain access control subtleties.
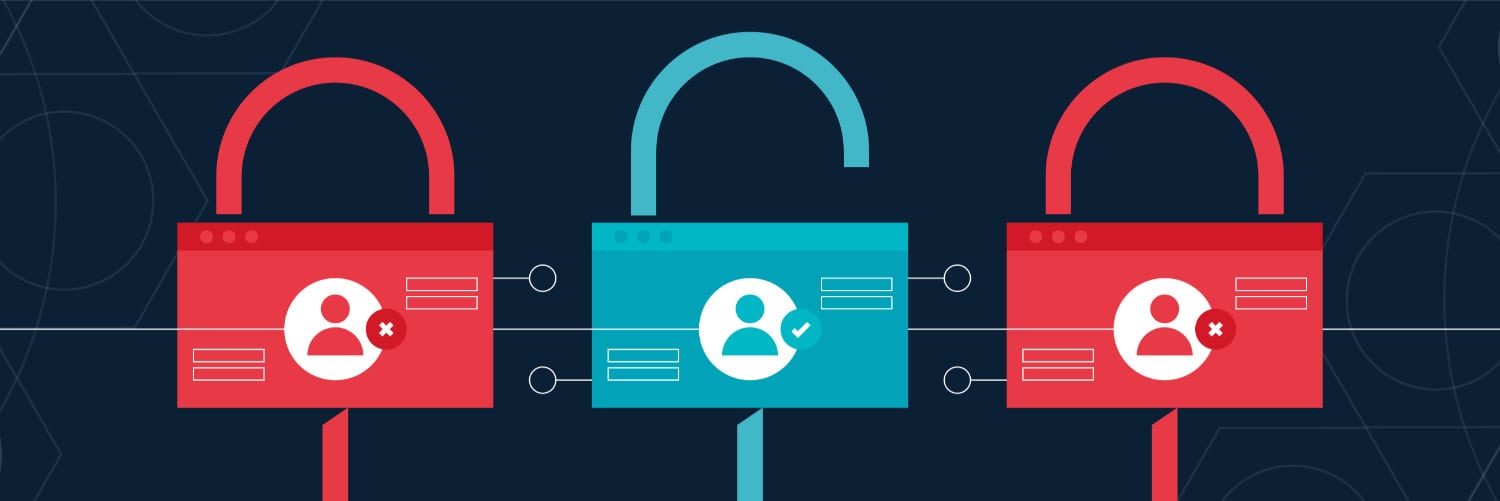
- Using Remarking Highlights: Support powerful correspondence by utilizing the remarking highlights. Progress to the ‘Remarks‘ Column to leave criticism ideas or participate in conversations inside the report. If you want to double underline in Google Docs, learn it through the simplest guidance!

This was all about “How to make a newspaper on Google Docs.”
FAQS
How to make Google Docs look like a Newspaper?
To mimic a Newspaper layout in Google Docs, use the columns feature for article placement. Adjust margins, set up a grid, and choose appropriate fonts. Incorporate headline images and adhere to a consistent style for a polished newspaper appearance.
How to create a Newspaper on Google Docs?
Creating a Newspaper in Google Docs involves selecting a Newspaper-style template from the template gallery. Customise fonts and columns and incorporate images. Ensure a clear hierarchy with headlines, subheadings, and body text. Utilise features like text wrapping and spacing for an authentic Newspaper feel.
How to make a news article on Google Docs?
Compose a news article in Google Docs by structuring content with a headline, subheadings, and body text. Insert relevant images with captions. Optimise font styles for readability and adhere to a consistent style guide. Collaborate with real-time editing features and share the document for feedback.
How to make your Google Docs look like a Newspaper?
Transform your Google Doc into a Newspaper by adjusting settings. Utilise columns, set margins, and incorporate a grid for structured content. Choose suitable fonts, manage spacing, and add visuals like images. Ensure a cohesive design by maintaining consistent formatting and style throughout the document.
Conclusion
In conclusion, mastering the steps outlined in this guide on “How to Make a Newspaper on Google Docs” empowers users to create professional, collaborative, and visually appealing documents. Utilizing templates, customizing styles, and embracing collaborative features ensures a seamless newspaper creation experience within the Google Docs platform.

Introducing TechiePlus’s all-in-one Editor, Olivia, based in London. From headphones to music streaming, she’s got you covered.
