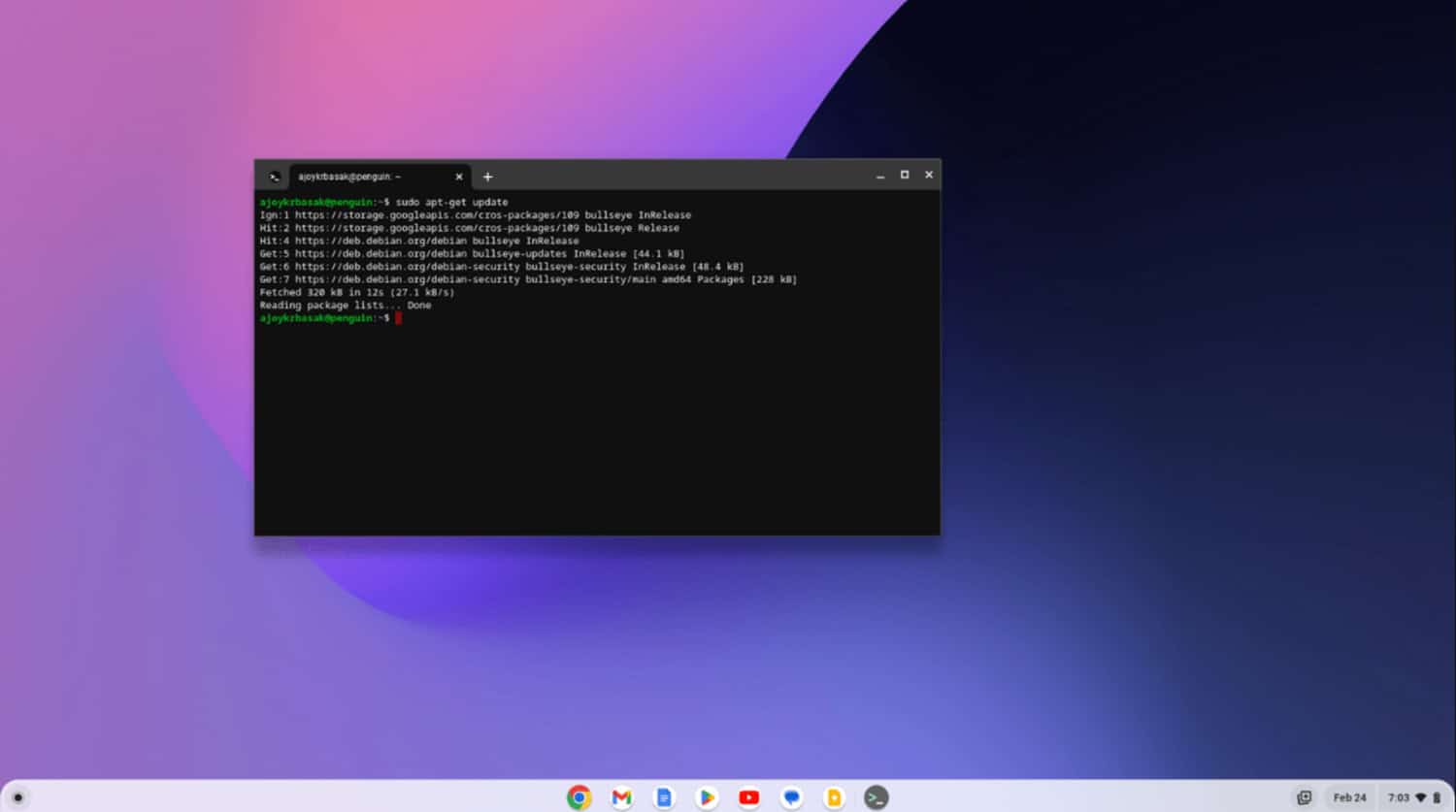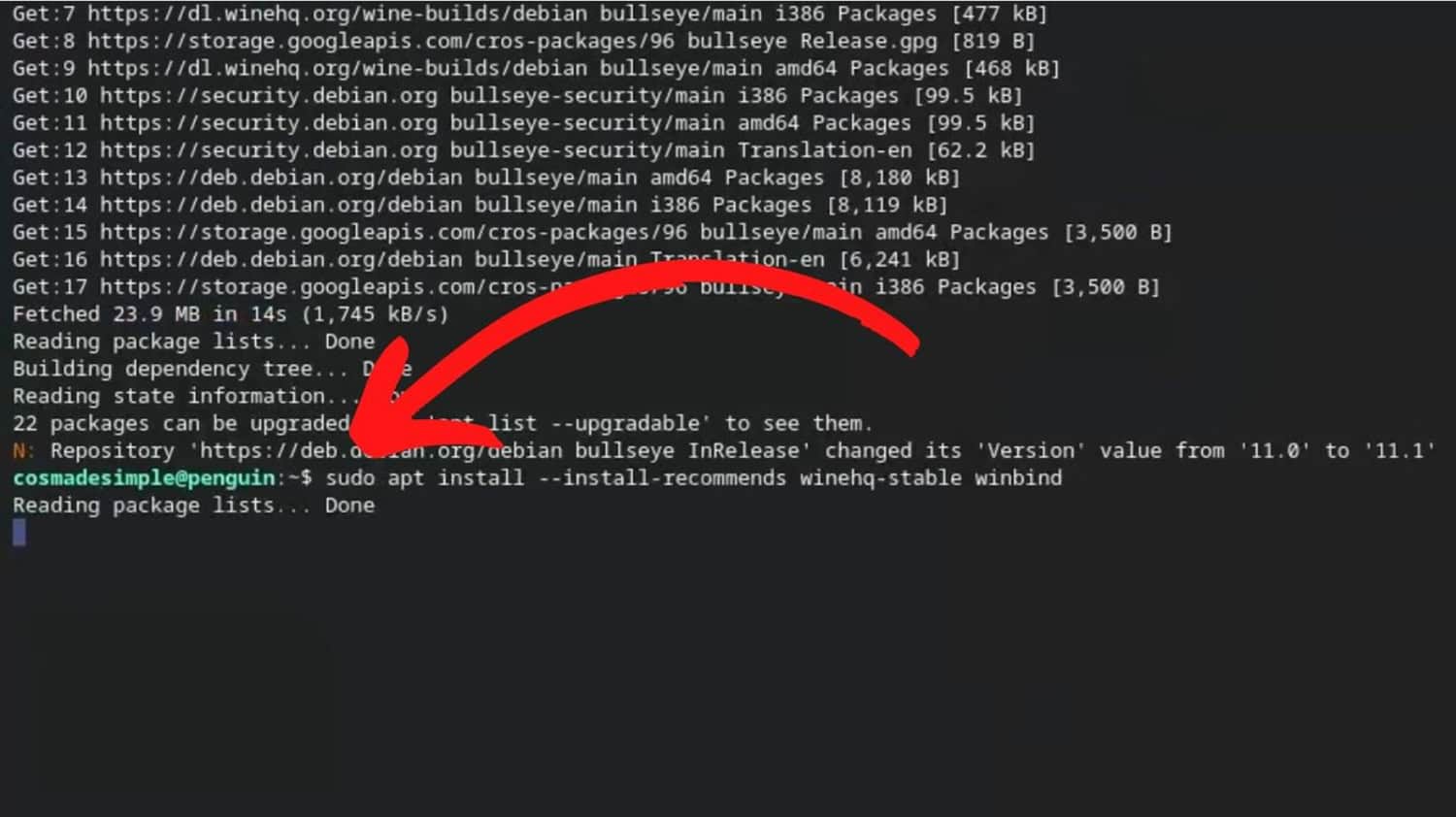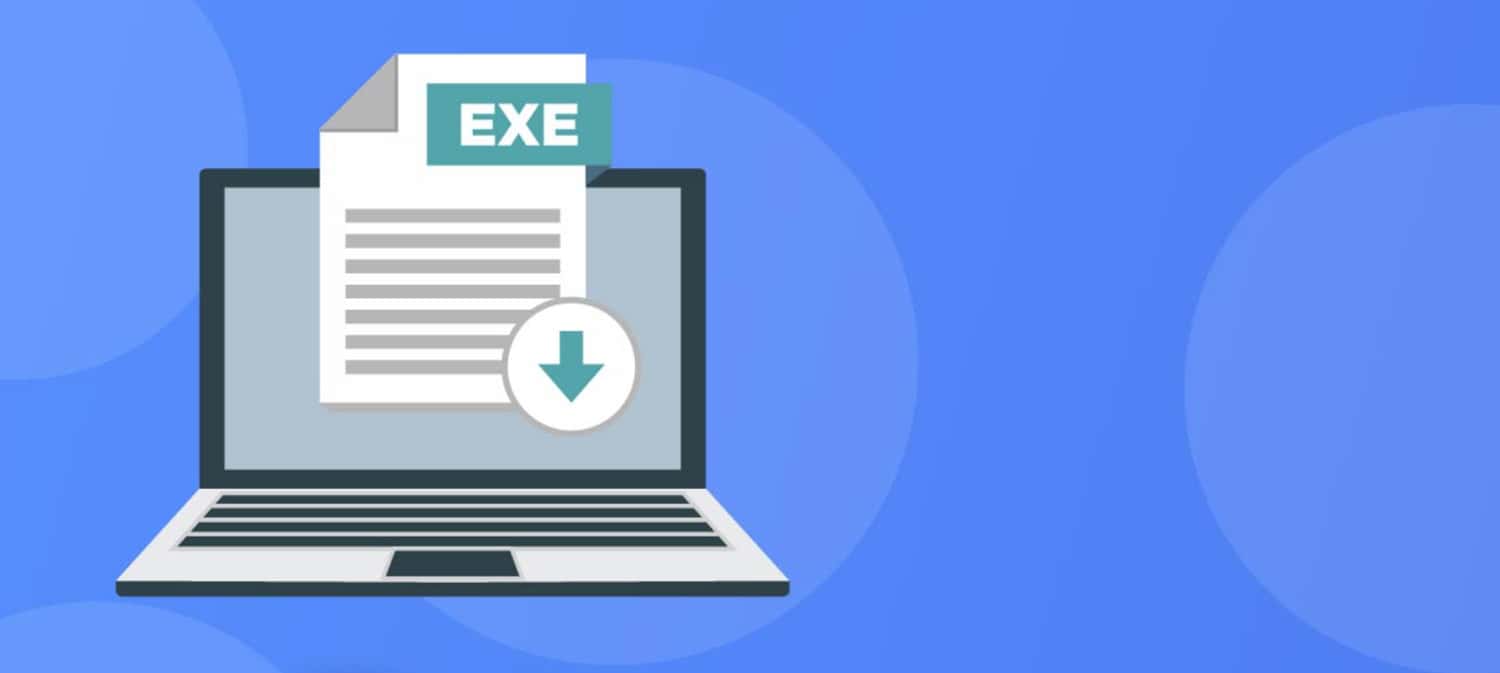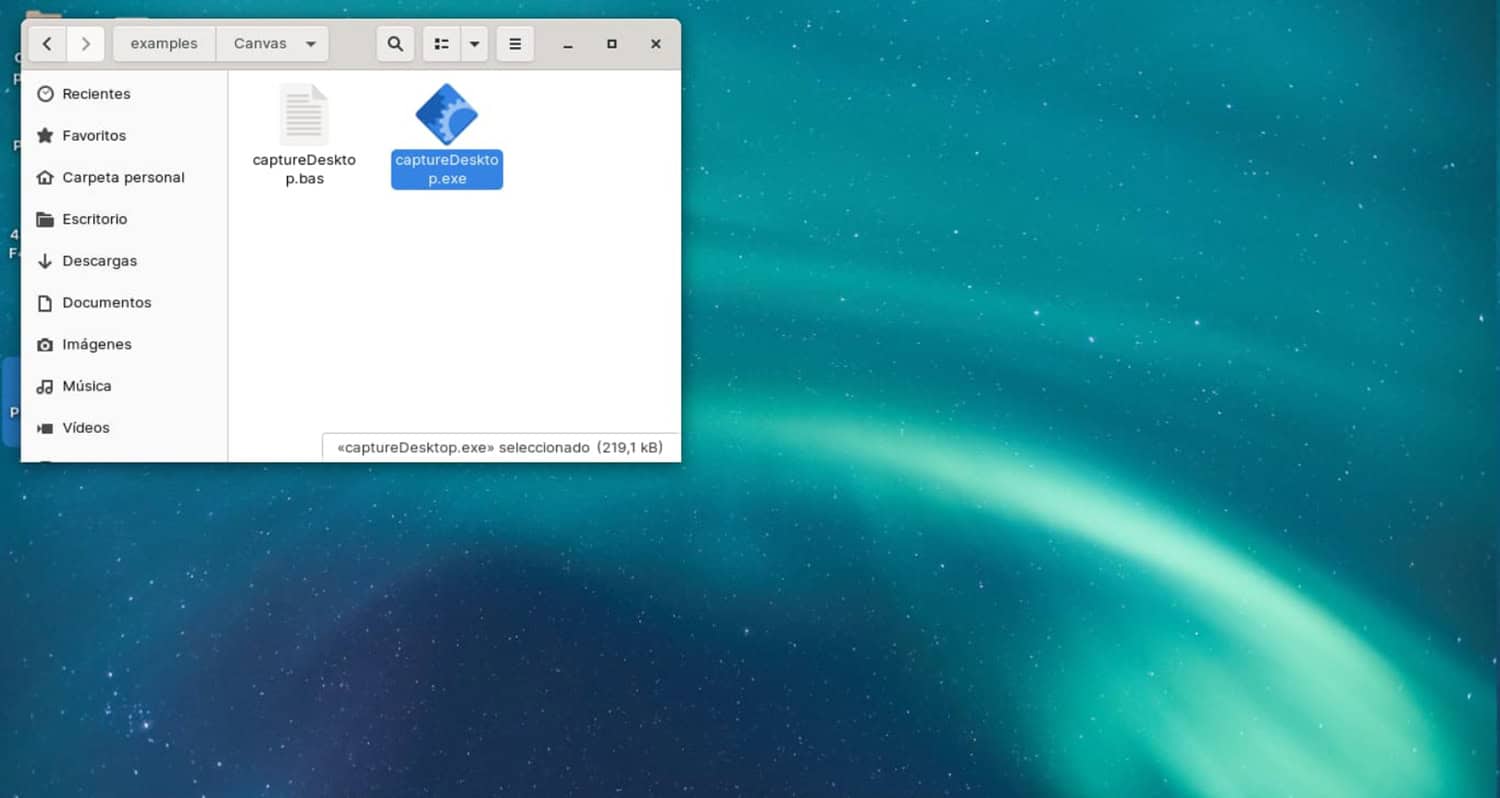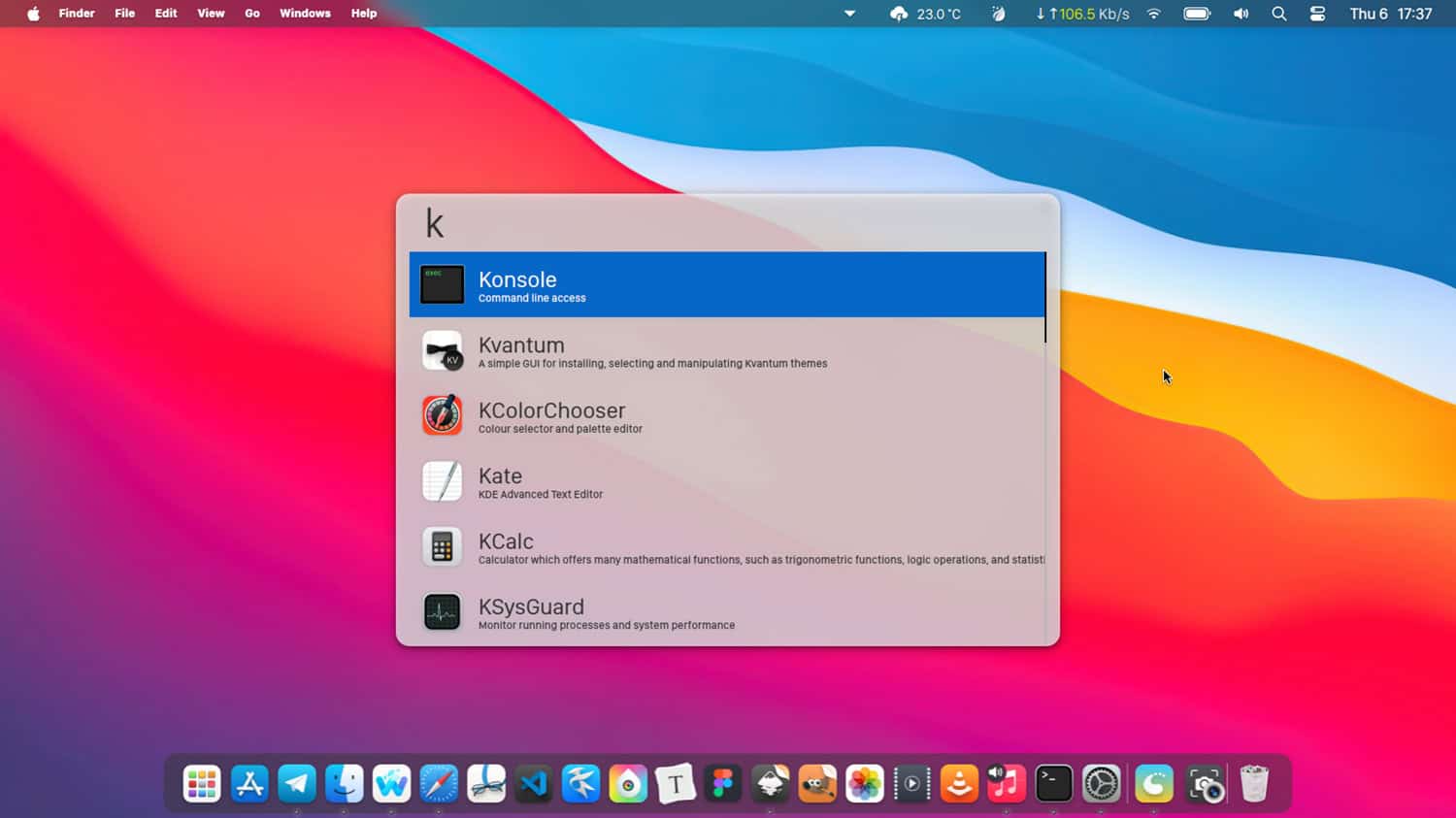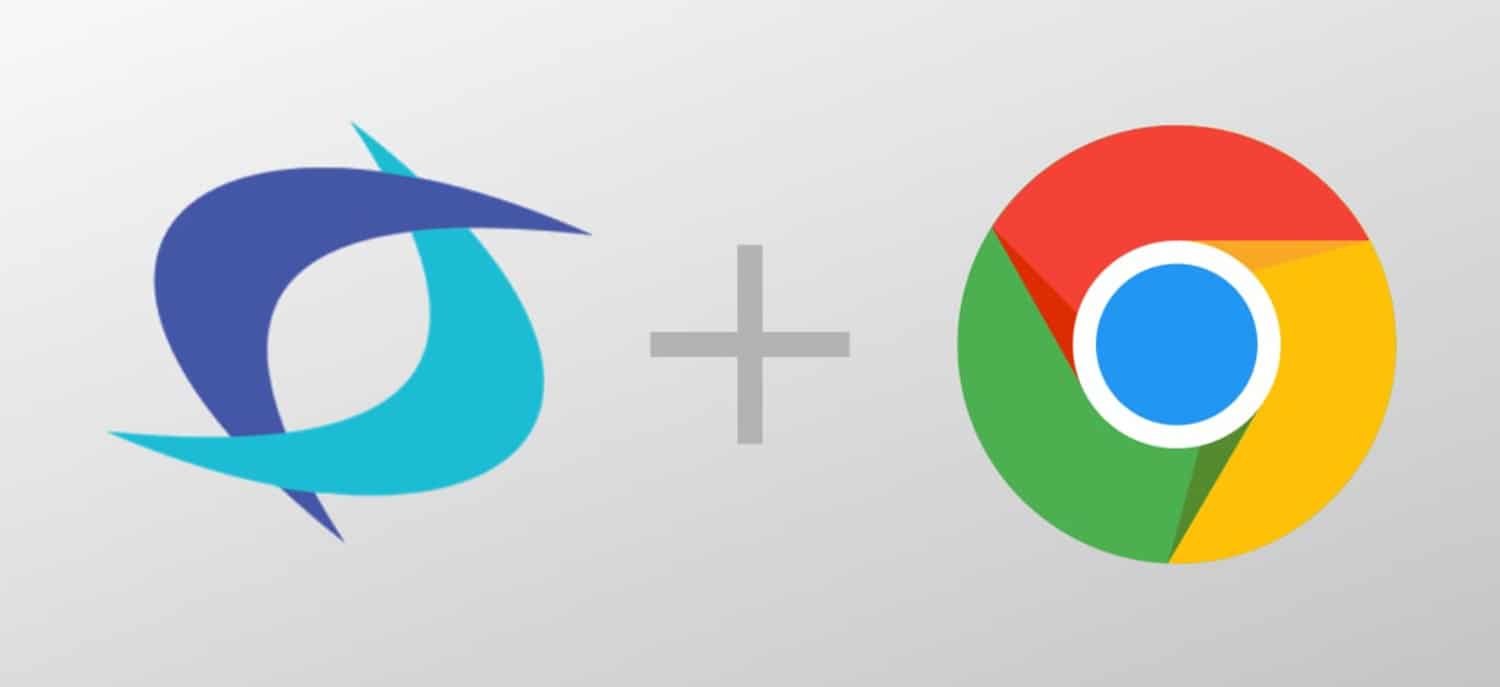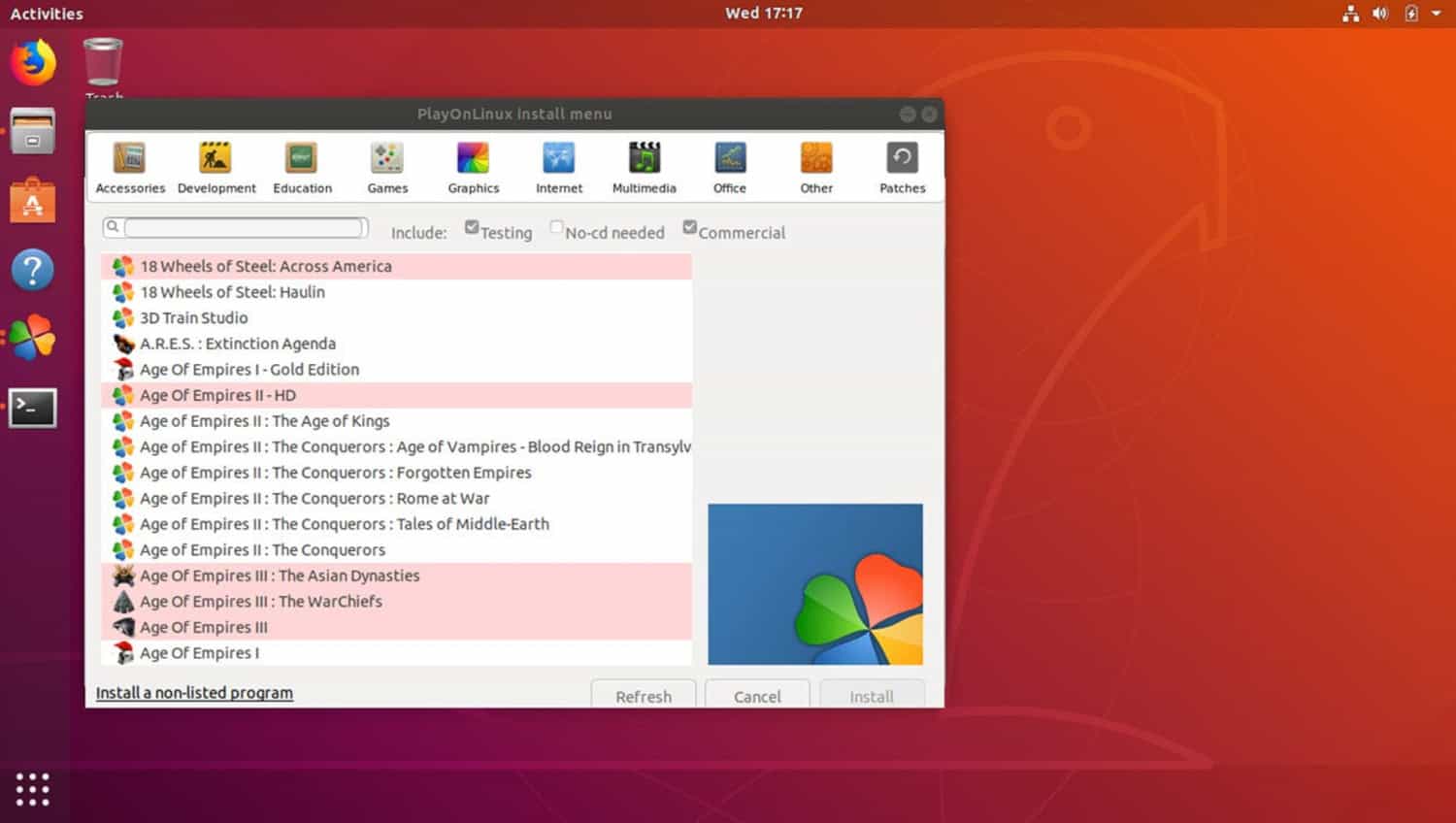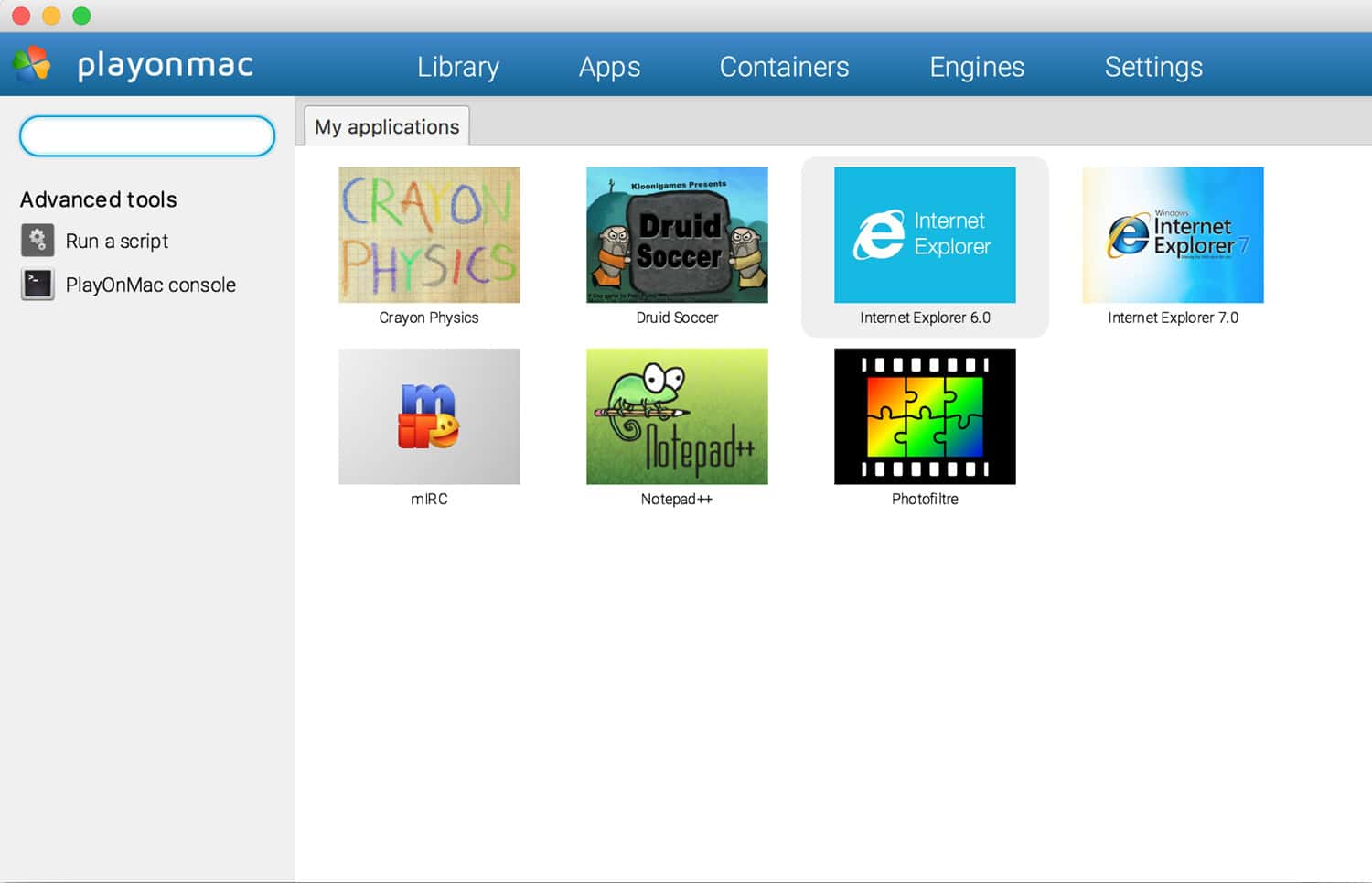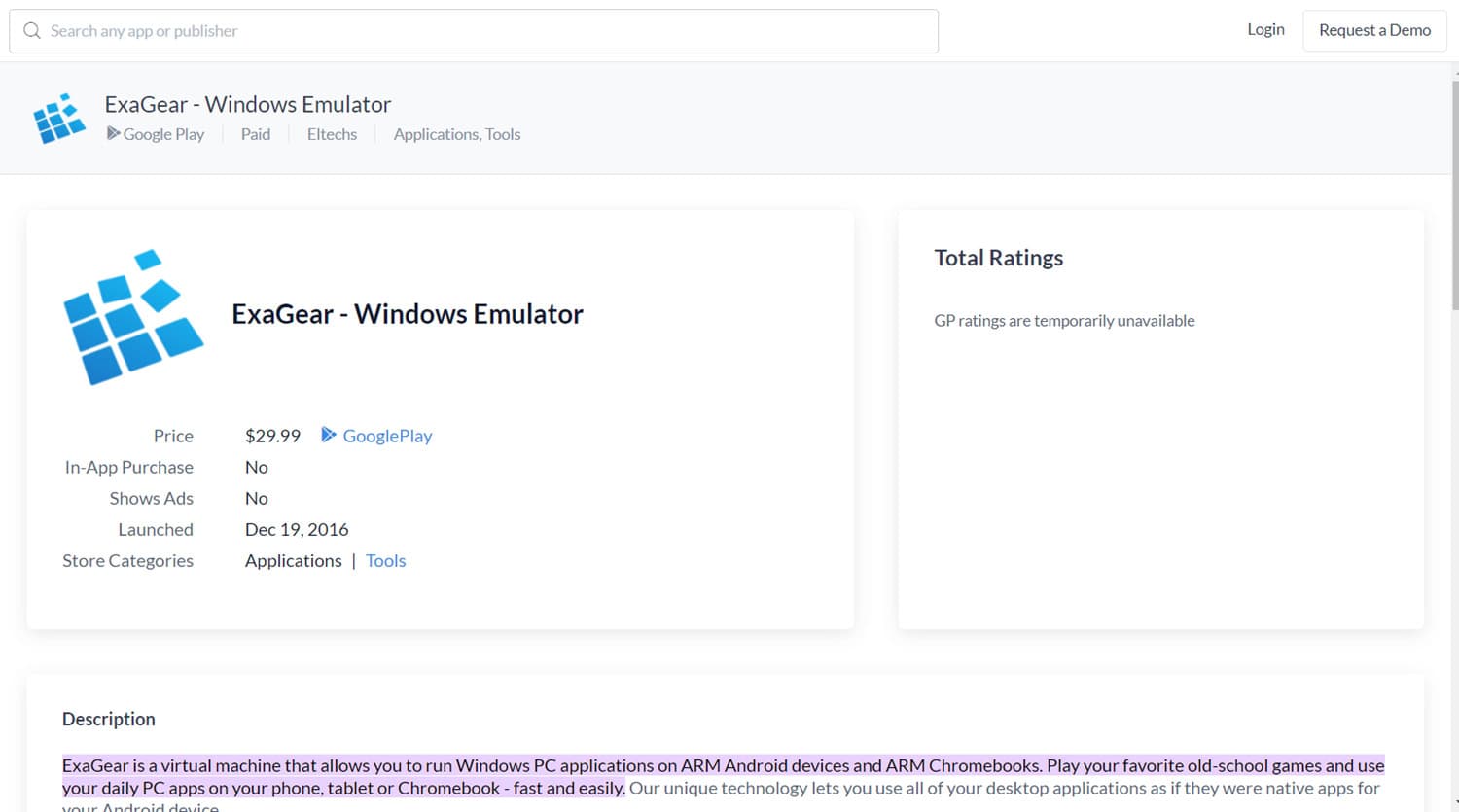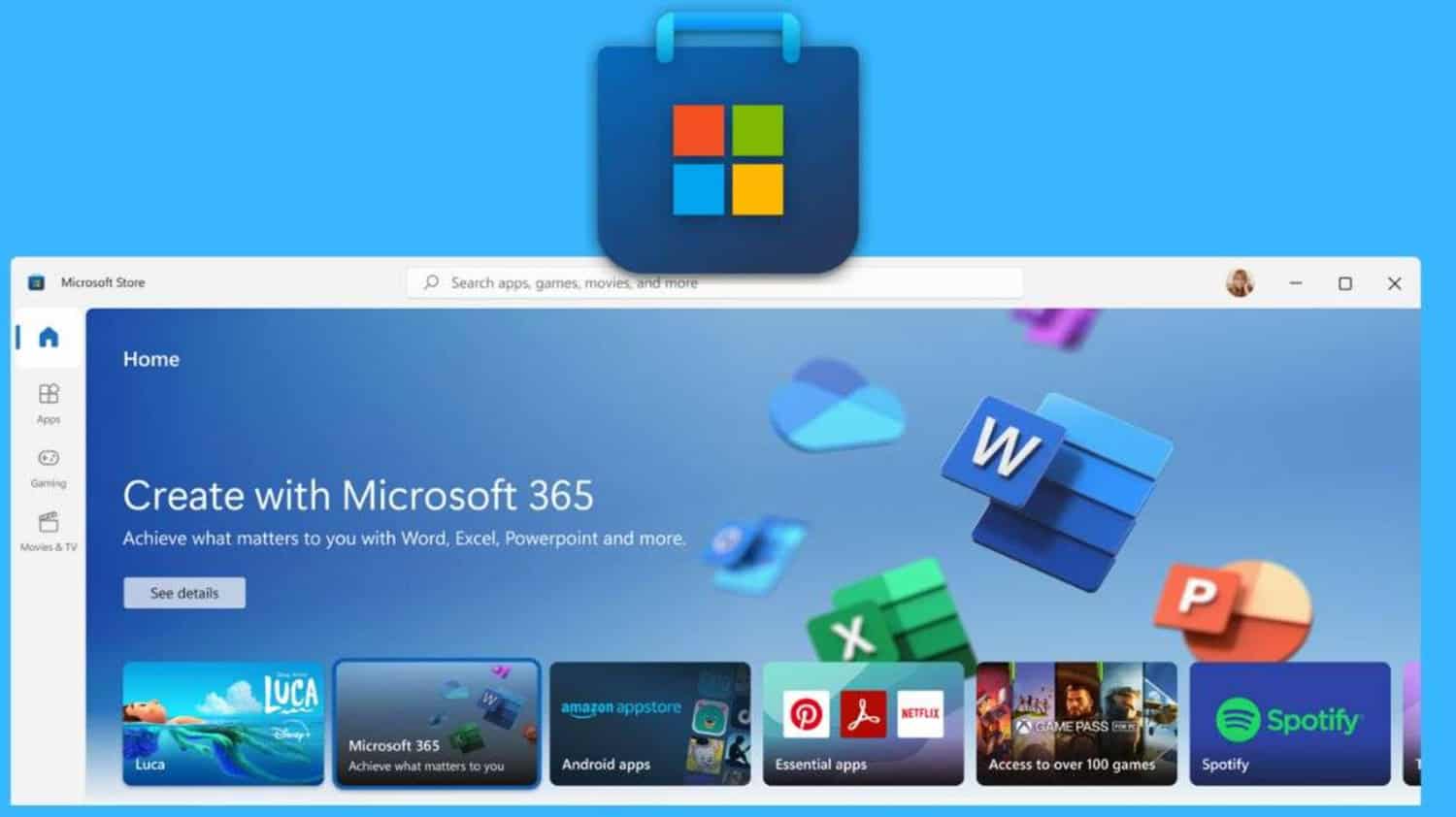In the ever-evolving panorama of technology, Chromebooks have emerged as user-friendly gadgets. However, their precise Chrome OS, while supplying remarkable simplicity and security, can occasionally restrict the compatibility of specific applications. Wine is an effective device that bridges worlds. It permits Windows packages to run on Chromebooks gracefully without the need for complicated virtualization by providing features like changing the font of the text visible on the screen. Now, the complexity of how to install Wine on Chromebook has been minimized.
First, installing Wine on the Chromebook by enabling Linux on the Chromebook is the initial step. Then, establish the door to Linux surroundings to function as the canvas for Wine setup. With Linux activated, users can utilize the competencies of Wine to translate Windows API calls into a language Chromebooks recognize. This paves the way for the execution of Windows applications using the commands.
This guide is vital to releasing a reference to install Wine on the Chromebook. This provides alternatives like connecting your Xbox controller to play games on your system and compatibility with Chromebook. Hence, allowing Chromebook users to enjoy the excellence of both Chrome OS and Windows applications by integrating the Wine app for Chromebook.
Contents
Is Wine Compatible with Chromebook?
Wine is compatible with Chromebooks, and once you install Wine on a Chromebook, it provides a unique solution for customers. It is also seeking to run Windows applications on its Chrome OS gadgets. Chromebooks traditionally function on a Linux-based platform, and Wine acts as a compatibility layer, permitting Windows software to run inside this environment seamlessly.
How to install Wine on Chromebook is made possible by using Wine’s potential to translate Windows API (Application Programming Interface) calls into a language that Chromebooks can apprehend. This eliminates the need for complex virtualization, making the setup procedure easy.
By allowing Linux (Beta) on a Chromebook and putting in Wine, customers can get the right to enter an extensive range of Windows applications. They also provide additional functionalities like lighting the keyboard, downloading software, etc.
Moreover, this compatibility opens up new avenues for Chromebook customers, bridging the space between the Chrome OS surroundings and the widespread array of Windows software. Whether for productivity, creativity, or gaming, Wine also empowers Chromebook customers to discover and use a broader spectrum of applications, improving the general functionality of their gadgets.
See Also: How To Test Microphone On Chromebook? Easy Guide
Steps on How to Install Wine on a Chromebook
The steps to install Wine on a Chromebook can be simple, allowing you to run Windows applications seamlessly on a Chrome OS device.
1. Enable Linux (Beta): First, start by opening your Chromebook’s settings, clicking on “Advanced,” locating “Developers,” and enabling “Linux (Beta)”. Follow the on-screen instructions to set up the Linux environment.
2. Open the Linux Terminal: Launch the Linux Terminal by clicking the “App Launcher” and typing “Terminal.” This is where you’ll execute commands for installing Wine.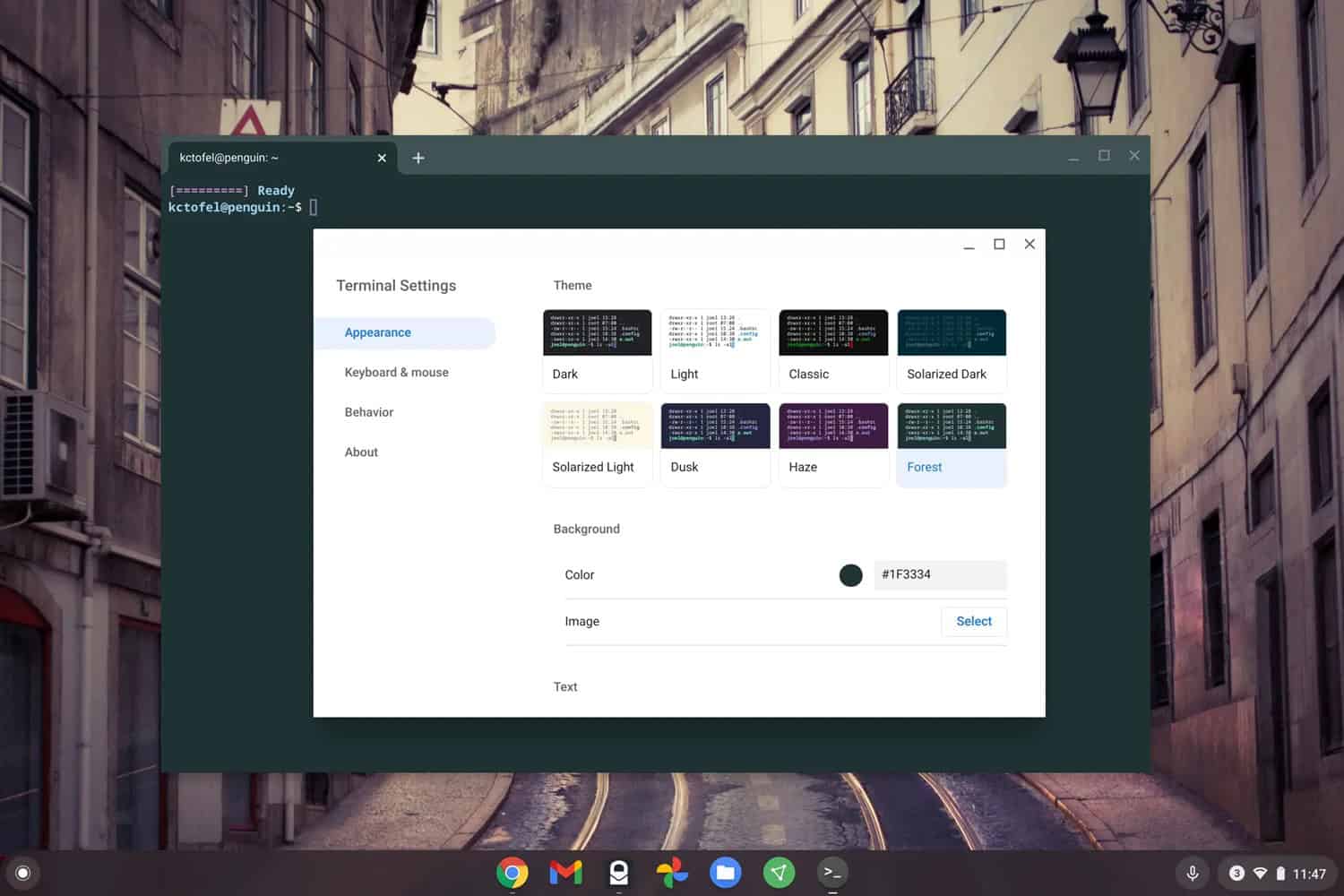
3. Update your system: Ensure your system is up-to-date by entering the command:
-
- sudo apt update & sudo apt upgrade
4. Install Wine: Use the following command to install Wine:
-
- sudo apt install wine64
- Follow the prompts to complete the installation. This may take a few minutes.
5. Configure Wine: Next, once installed, configure Wine by entering:
-
- winecfg
- The Wine configuration tool will open, allowing you to adjust settings. Close the tool when done.
6. Download a Windows executable (.exe) file: Visit the official website of the Windows software you want to install and download the executable (.exe) file.
7. Run the Windows application: Navigate to the directory where the .exe file is located in the Terminal and run the following command:
-
- wine filename.exe
- Replace “filename.exe” with the actual name of your downloaded file.
8. Follow installation prompts: The Windows application installation process will begin. Follow the on-screen prompts to complete the installation within the Wine environment.
9. Access the installed application: Finally, you can find and launch the Windows application through the Linux app launcher on your Chromebook.
See Also: How To Transfer Photos From iPhone To Chromebook
How do you change the wine resolution on a Chromebook?
Along with how to install Wine on Chromebook, to change the resolution of Wine on a Chromebook, follow these steps:
- Open the Linux Terminal on your Chromebook.
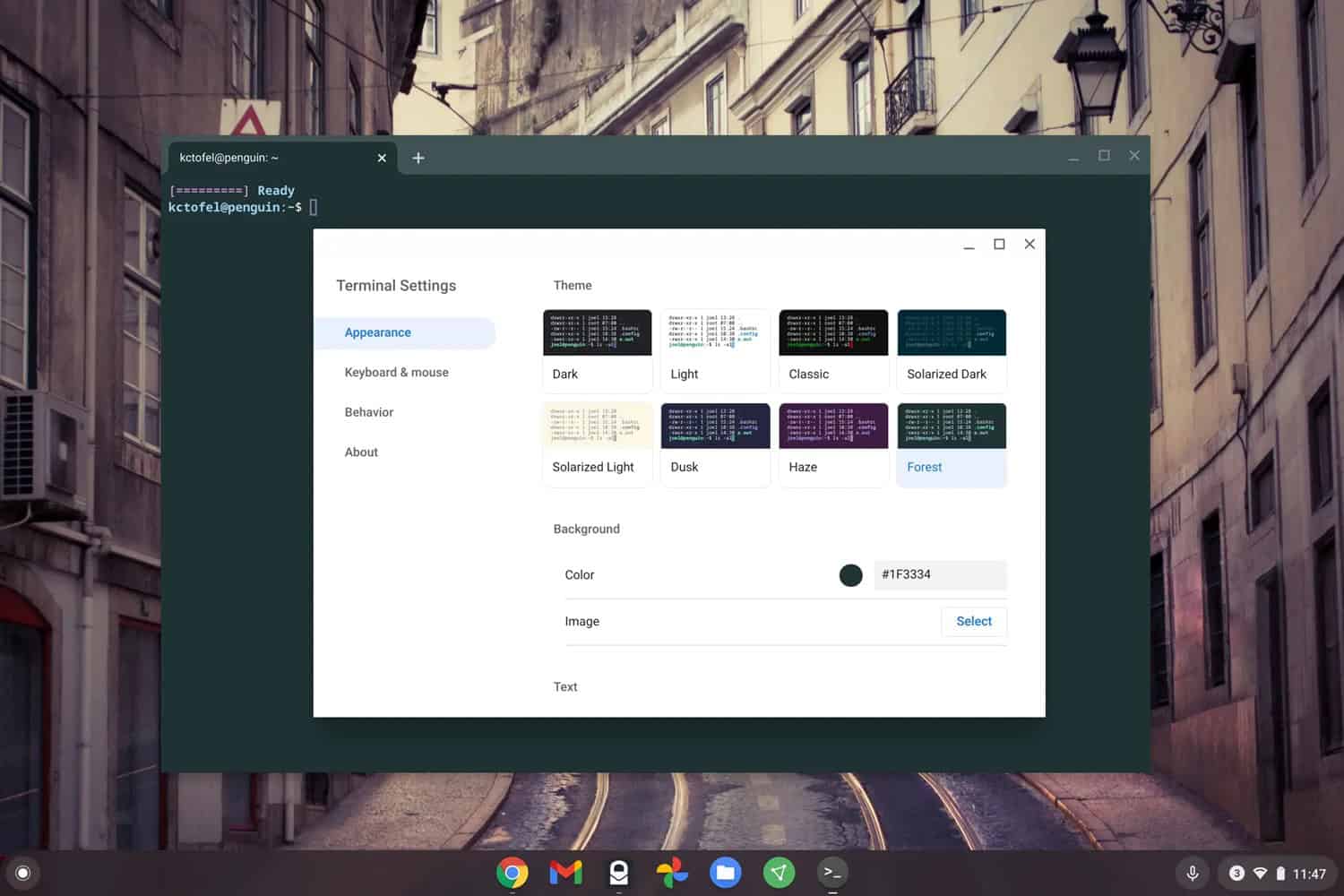
- Enter the command winecfg to open the Wine configuration tool.
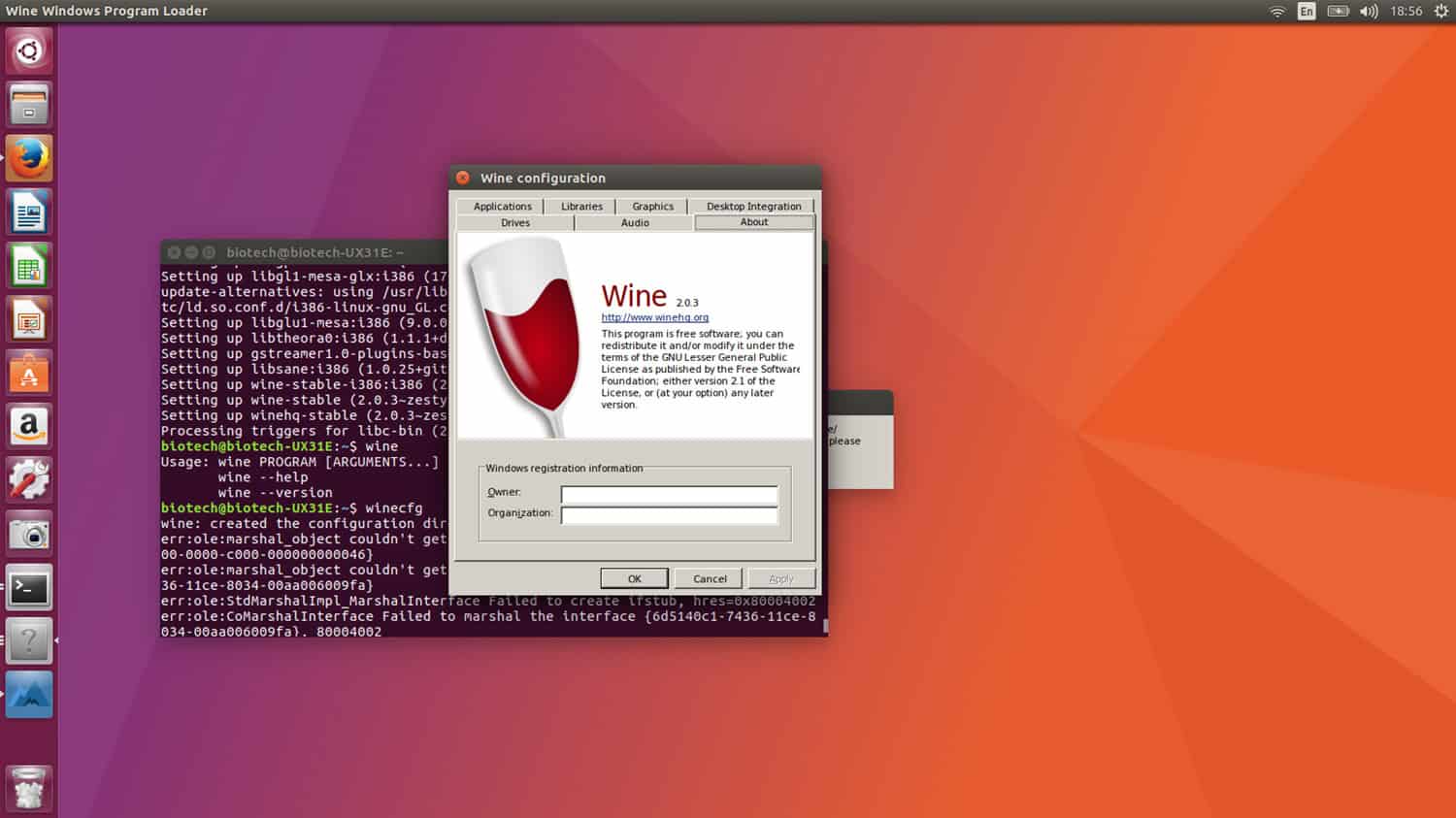
- In the configuration tool, go to the “Graphics” tab.
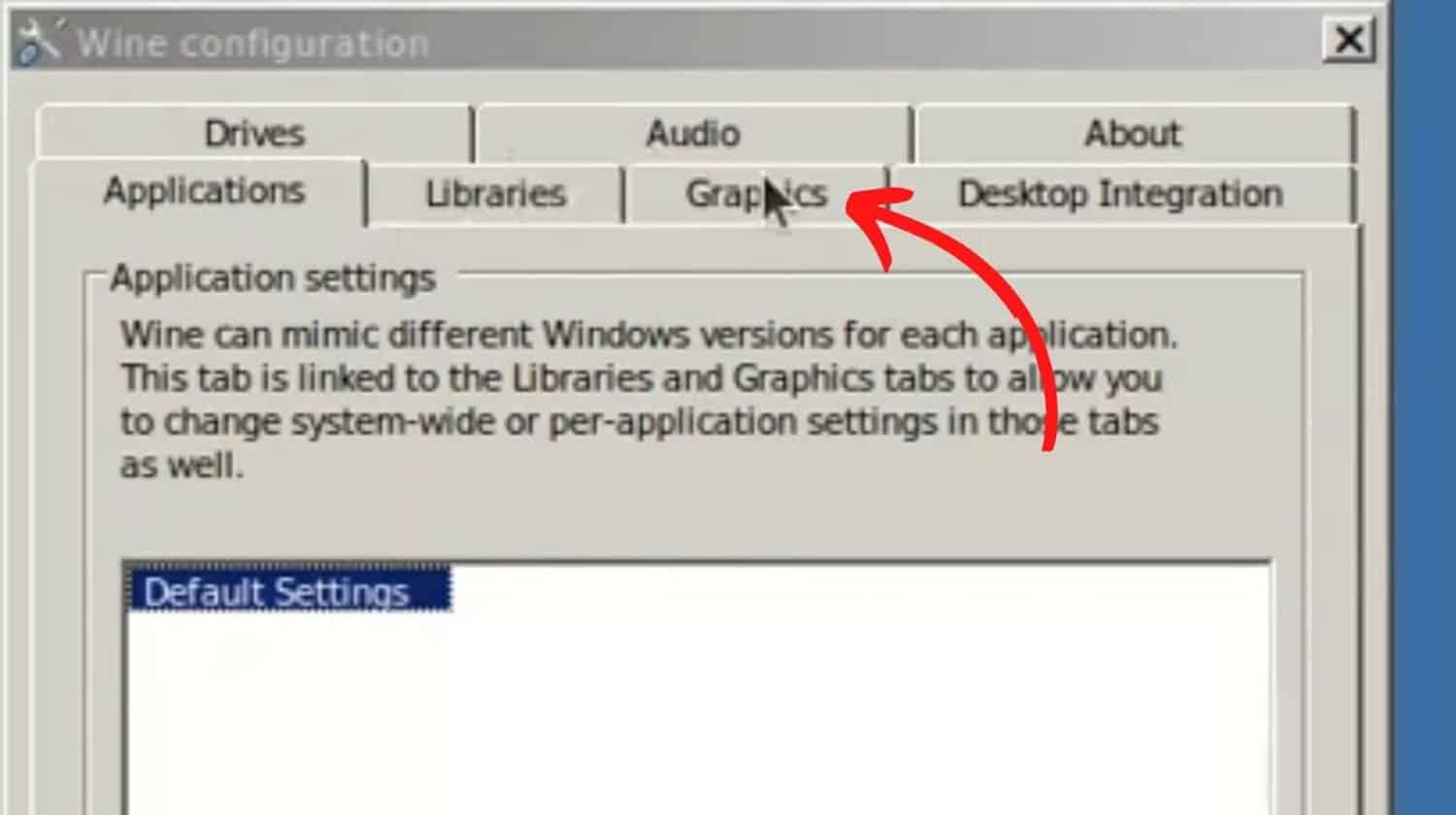
- Check the box labeled “Emulate a virtual desktop”. Then, enter your desired resolution in the “Desktop size” fields.
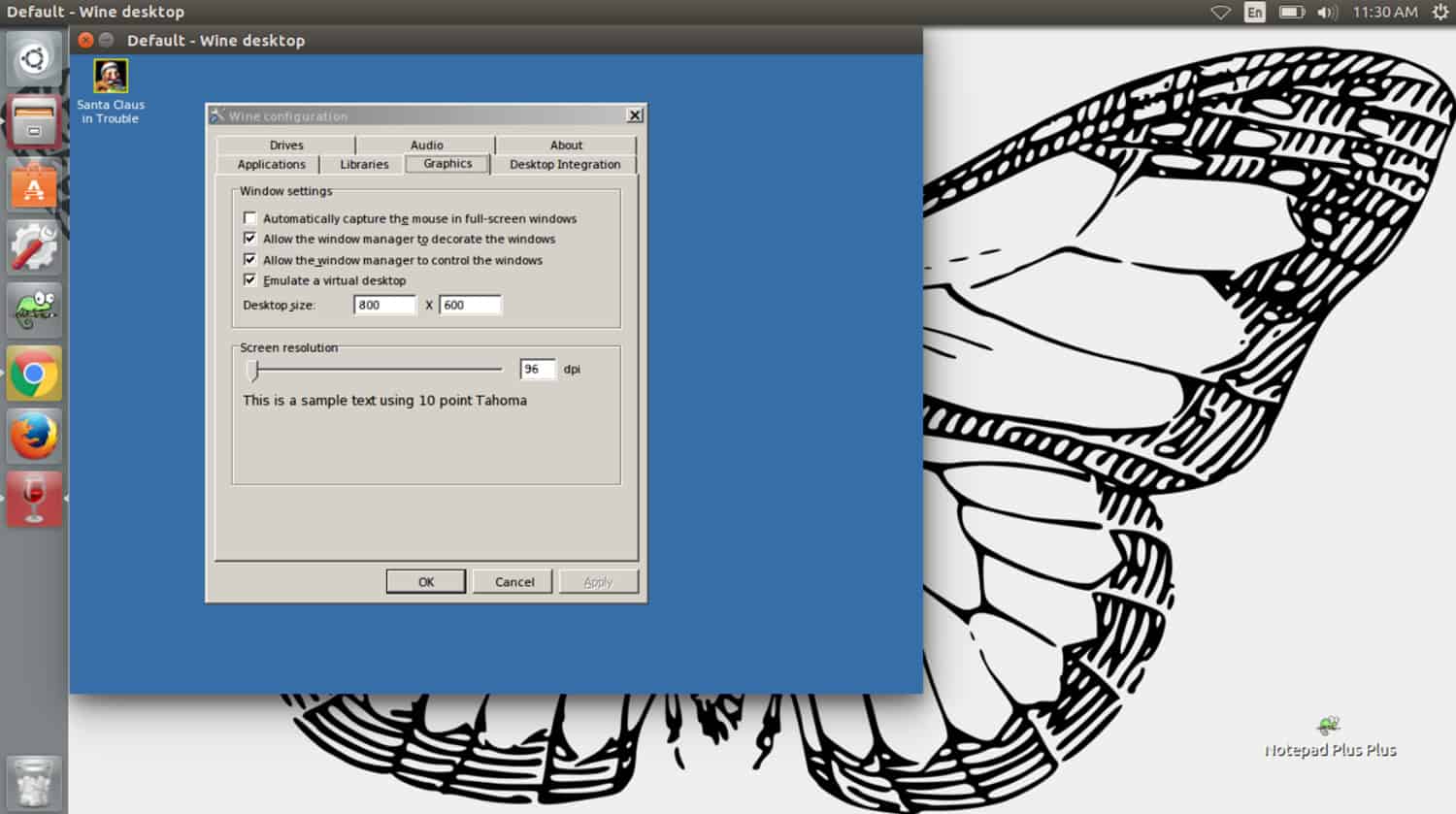
- Click the “Apply” button and close the configuration tool.
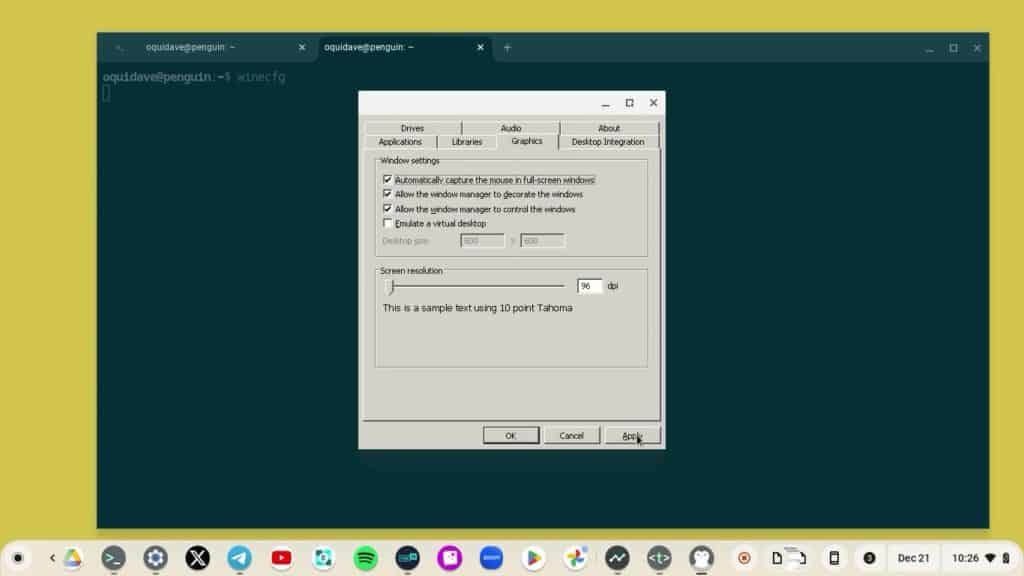
This process emulates a virtual desktop within Wine, allowing you to set a specific resolution for Windows applications. Moreover, adjusting the resolution enhances the visual experience and compatibility of Windows applications running through Wine on your Chromebook.
See Also: 6 Best Email Client For Chromebook Tools Of 2024
Alternatives of Wine for Chromebook
There are several alternatives available for Wine. Some of them are discussed below.
CrossOver
Firstly, CrossOver through CodeWeavers is a commercial software that simplifies taking on Windows packages on non-Windows systems, which includes Linux and macOS. Furthermore, CrossOver offers an exemplary customer interface built for the Wine assignment.
It also decreases technical obstacles for customers looking for seamless compatibility. It provides an easy interface with superior capabilities, making it familiar with the intricacies of Wine.
CrossOver streamlines the setup technique, manages software program configurations effectively, and is famous for its compatibility with numerous Windows programs. With ongoing improvement and help, CrossOver is a dependable answer for customers looking to integrate Windows applications smoothly into diverse working systems.
Visit: CrossOver
PlayOnLinux
PlayOnLinux is a graphical frontend for Wine designed to simplify the setup and control of Windows programs on Linux systems. Moreover, PlayOnLinux streamlines the dragging and dropping technique with a user-friendly interface and grows separate wine prefixes for several applications.
It gives a convenient platform for customers to install and run Windows software seamlessly, offering a straightforward option to enjoy Windows programs on their Linux systems. For those seeking guidance on how to install Wine on Chromebook, this diverse range of tools, including CrossOver and PlayOnLinux, can enhance the overall user experience.
Visit: PlayOnLinux
PlayONMac
PlayOnMac is a user-friendly graphical frontend like Wine for Chromebook, tailored explicitly for macOS users aiming to run Windows applications on their Mac systems. Like PlayOnLinux, it simplifies installing and managing Windows software on a macOS environment.
With an intuitive interface, PlayOnMac automates various configurations and creates distinct wine prefixes for different applications, enhancing compatibility. This tool is valuable for Mac users. They seek an uncomplicated solution to seamlessly integrate and use various Windows applications, providing a more accessible bridge between macOS and Windows software.
To better understand the benefits, consider comparing Chromebooks with the Surface Pro.
Visit: PlayOnMac
ExaGear
ExaGear is a virtualization solution advanced by Eltechs that allows jogging x86 packages on ARM-based total devices. Moreover, with a focus on versatility, ExaGear lets customers use this software. This era opens up new opportunities for ARM tool customers, supplying various programs and enhancing their standard capabilities like sharing the screen.
Finally, though ExaGear confronted challenges and limitations, it represented an innovative approach to move-structure compatibility. It served as a bridge, enabling ARM-based total structures to execute x86 applications, contributing to a more varied and successful computing experience for users of these gadgets.
Visit: ExaGear
Is it Possible to Use Windows-based apps with Wine on a Chromebook?
Yes, using Windows-primarily based packages on a Chromebook via Wine is feasible. Also, Wine, a compatibility layer, permits Chromebook users to run Windows applications without the Linux surroundings enabled by Chrome OS. Following particular installation steps, customers can set up Wine Chromebook, translating Windows API calls into a language suited to Chrome OS.
This system eliminates the need for virtualization configurations. While not all Windows applications may fit flawlessly, many famous software titles were successfully tested with Wine on Chromebooks. This compatibility broadens the functionality of Chromebooks, permitting customers to gain access to a broader range of packages and seamlessly integrate them into their Chrome OS.
For a detailed guide on how to install Wine on Chromebook, users can follow specific instructions to enhance their computing experience.
Adding such heavy softwares can make your Chromebook slow. Follow these moves toward figuring out how to make your Chromebook faster.
See Also: How To Create A Folder On Chromebook + Usage Tips
FAQs
Can I uninstall Wine if I do not need it?
You can uninstall Wine by running the command: sudo apt remove wine64 wine32.
Can I run any Windows application after putting in Wine?
While Wine supports many Windows programs, not all programs may match flawlessly. Moreover, checking the Wine AppDB for compatibility facts is encouraged.
Can I install Wine directly from the Chrome Web Store?
No, Wine is not available through the Chrome Web Store. You want to apply Linux (Beta) on your Chromebook to install Wine.
How do I allow Linux (Beta) on my Chromebook?
Open 'Settings', visit 'Advanced', then 'Developers', and allow Linux (Beta). Follow the on-screen instructions to install Linux for your Chromebook.
Conclusion
Ultimately, the answer to how to install Wine on Chromebook marks a pivotal moment in bridging the gap between the Chrome OS environment and the expansive realm of Windows-based packages. This guide, crafted with beginners in thoughts, is a compass for remodeling Chromebooks into versatile devices capable of diverse software programs.
Chromebook users can access a broader range of gear and enrich their computing knowledge by learning how to install Wine on Chromebook. The installation of Wine on Chromebooks is more than a technical feat.

Introducing TechiePlus’s all-in-one Editor, Olivia, based in London. From headphones to music streaming, she’s got you covered.