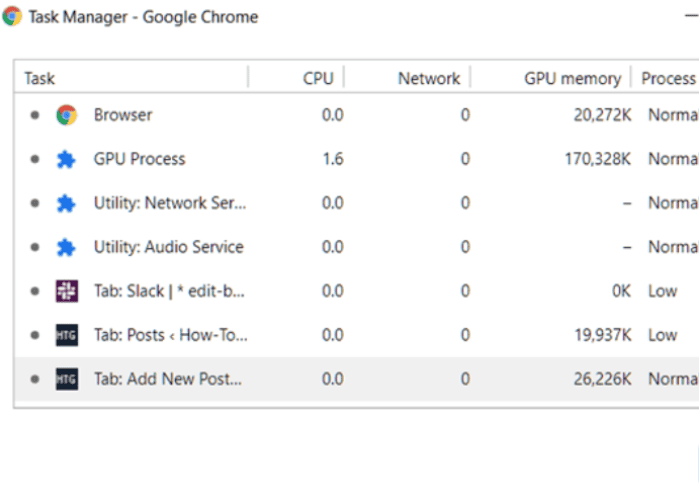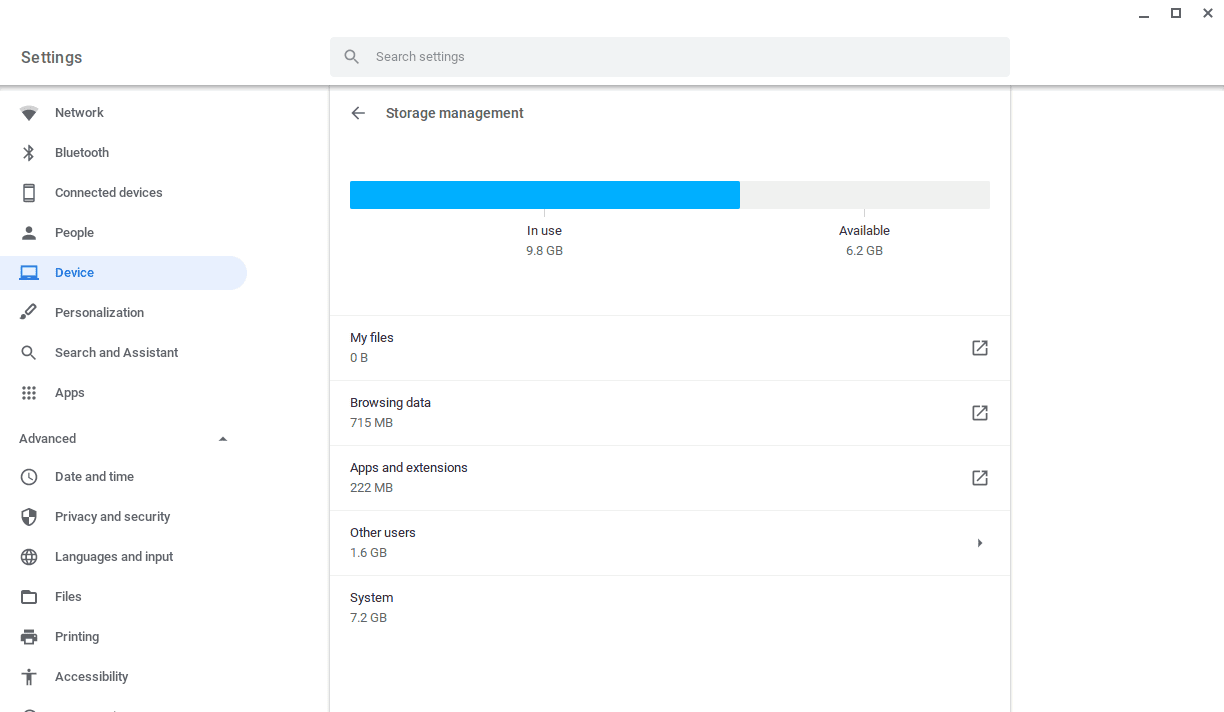The latest sort of computer device, which is made in a way to guide us to do things quicker and effortlessly, is called Chromebooks. They operate the Chrome OS. With the cloud storage facility and several layers of security, google is built in. As per the saying, a Chromebook seems much faster than a regular Windows laptop and lighter comparatively. How to make your Chromebook faster?
- Restart your Chromebook.
- Clear Cache.
- Check the Downloads Folder.
- Your Chromebook automatically checks for updates.
If your Chromebook keeps turning off, then there are a few methods that will make your Chromebook faster. These fixes will also increase Chromebook performance. We’ll discuss methods to speed up your Chromebook in more depth below.
See Also: Wifi Antenna Booster For Android | 12 Best Wifi Signal Boost Apps
Contents
- 1 Solutions To “How To Make Your Chromebook Faster”
- 1.1 Going Through The Task Manager
- 1.2 OS System Of Chromebook To Be Updated To A Recent Version
- 1.3 Reboot The Chromebook
- 1.4 Tidy Up The Chromebook Cache
- 1.5 Uninstall Rarely Used Apps
- 1.6 Substitute Android And Linux Apps With Web Apps
- 1.7 Updation Of All Apps To The Current Versions
- 1.8 Reduce The Usage Of Extensions
- 1.9 Clear The Browser Cache And History
- 1.10 Blocking The Stalker’s Scripts
- 2 FAQs
- 3 Conclusion
Solutions To “How To Make Your Chromebook Faster”
Let’s discuss some solutions to improve your Chromebook performance.
Going Through The Task Manager
On pressing ESC+Search, we can open the task manager. An index of the apps presently running on Chromebook is visible in the task manager. It shows the complete list of Android, online, and Linux apps. This step is crucial, especially if you’re looking to enjoy seamless performance while playing free Chromebook games. Further information can be obtained, such as every app’s memory usage, CPU usage, and network pace.
Read this article if your live mail is not opening on Windows 10. Choose an app and select End process to shut it. By selecting Ctrl, we can look at our several tasks and close them once and for all.
Learn about how to make your chromebook keyboard light up, here.
OS System Of Chromebook To Be Updated To A Recent Version
The Chromebook’s OS must be current to avoid glitches and slowing down of Chromebook’s working. To check if it is up to date, check the following:
Go to settings> Check for the updates option to find out about pending updates. Look for the About option and then follow up with Chrome OS.
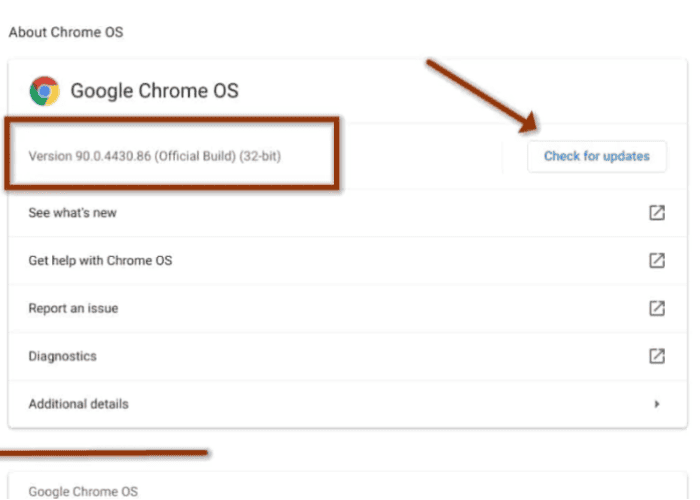 If any updates are pending, updating the Chromebook is advisable to check if the issues are resolved. Want to learn how to transfer Contacts from Android to iPhone? Read this.
If any updates are pending, updating the Chromebook is advisable to check if the issues are resolved. Want to learn how to transfer Contacts from Android to iPhone? Read this.
See Also: How To Type Degree Symbol On Chromebook [4 Ways]
Reboot The Chromebook
By default, it will restart with every update available and performed. If you come across no such updates, it is still essential to reboot the device quickly for checking any underlying issues.
Tidy Up The Chromebook Cache
Chromebooks have got comparatively less storage compared to Windows laptops. A few Chromebooks come with less than 16GB of storage, less than the smartphone storage.
With low storage, it isn’t easy to maintain the same amount of pace that Windows laptops have in them. To check the storage:
Open settings. Select device. Opt for storage management.
With any bit of storage space visible, it becomes easier once a few files are deleted.
See Also: How To Install Kodi Exodus On Android [2024]
Uninstall Rarely Used Apps
Since apps occupy a lot of space, removing all the rarely used apps is essential, , especially when looking for effective Chromebook hacks for students. Rarely used apps occupy a lot of space which blocks the area for other, much more critical apps. Uninstalling those apps, which are kept in the system, can speed up the slow working of the Chromebook. 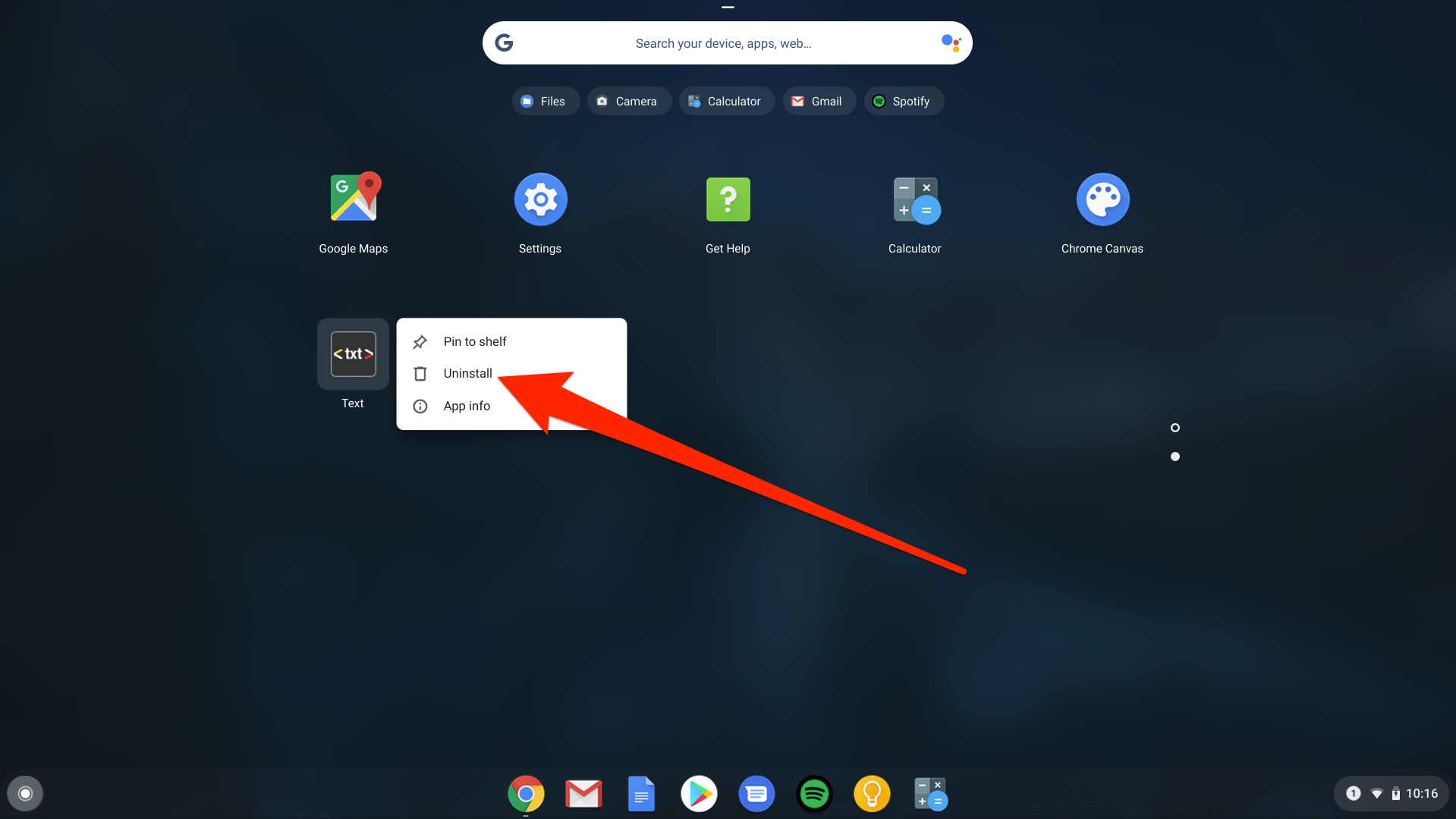
By removing the apps, specific space is cleared, which paves the way for the smooth running of the Chromebook and you can even use that space to create new folders on your Chromebook. After that, by right-clicking the app, we can select the uninstall button and remove the app we don’t want on our Chromebook.
Additionally, if you’re looking to enhance the functionality of your Chromebook beyond its native applications, you might explore possibilities like “install Wine on Chromebook” for running Windows applications seamlessly.
Substitute Android And Linux Apps With Web Apps
It is an excellent option to substitute an app with web apps rather than replace it. Since web apps take less space than Linux and Android, it helps the Chromebook work faster, making it a valuable consideration for users interested in writing apps for Chromebook. e.g., Scrivener. It is one effortless and speedy way to make a Chromebook run faster.
Also, in terms of UI, web apps are better than Android and Linux apps.
See Also: Android Auto Keeps Disconnecting | A Solution Guide
Updation Of All Apps To The Current Versions
All the bugs are fixed and removed by updating the apps to their current version. Sometimes, updating apps is a quicker fix than removing the apps. So it is wise to try updating all the apps, especially Android.
Easy steps to updating apps:
Launch play store.> Opt for the profile icon.> manage apps option.> Click on manage> Updates available> Check for any pending updates. Go ahead and update to the current version and try running a check to boost Chromebook performance.
A black android screen of death may initially seem frightening, but it is fixable. Try to fix it before proceeding further. In such a manner, one can hence observe how to make your Chromebook faster.
Reduce The Usage Of Extensions
Extensions in Chromebook make opening a webpage repeatedly a lot easier and quicker. But simultaneously, introducing too many extensions can also end up making the working of Chromebook slower and overall reduces the performance of Chromebook.
It is one of the highlighted reasons to remove extensions so that the working of Chromebook is not slowed down.
How to remove the extensions?
Opt for the extension icon.> Then, click on three dots.> Opt for the remove option to remove any extension selected.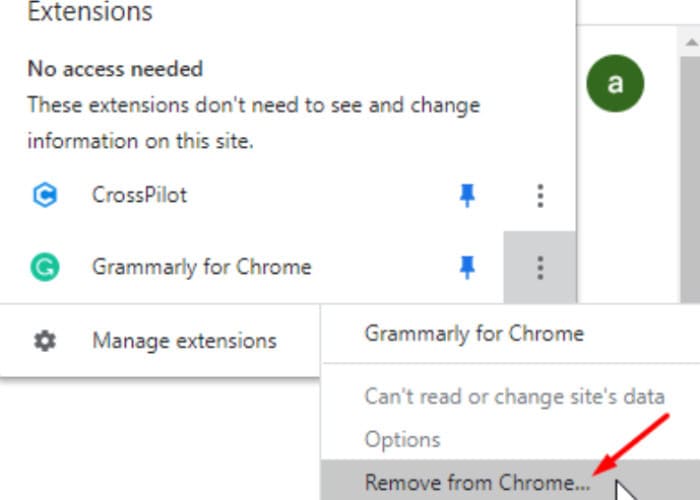 There are plenty of ways to crack Windows passwords, but we’ve covered you with the best password recovery tools. Read this.
There are plenty of ways to crack Windows passwords, but we’ve covered you with the best password recovery tools. Read this.
See Also: 10 Best Free Hotspots For Android Without Rooting
Clear The Browser Cache And History
Cache files help to open pages we have visited in a much more paced way. But all that can pull down the speed due to space constraints.
To remove browsing history and cache, follow the steps below:
- Click on Chrome settings. Opt for security and privacy.
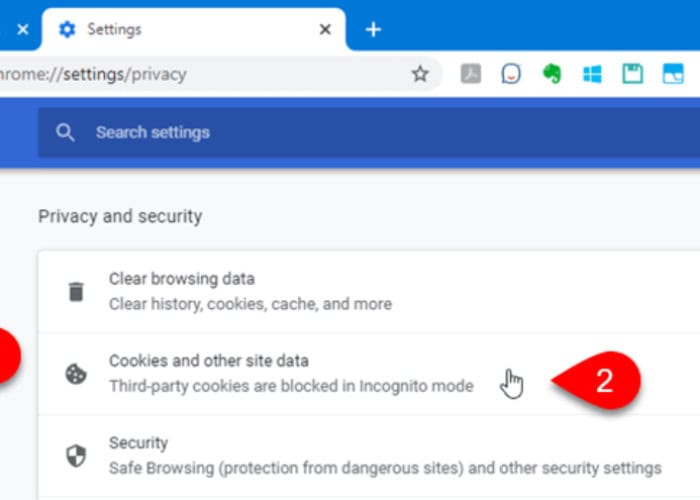
- Look out for precise browsing data. Please set it to all time option.
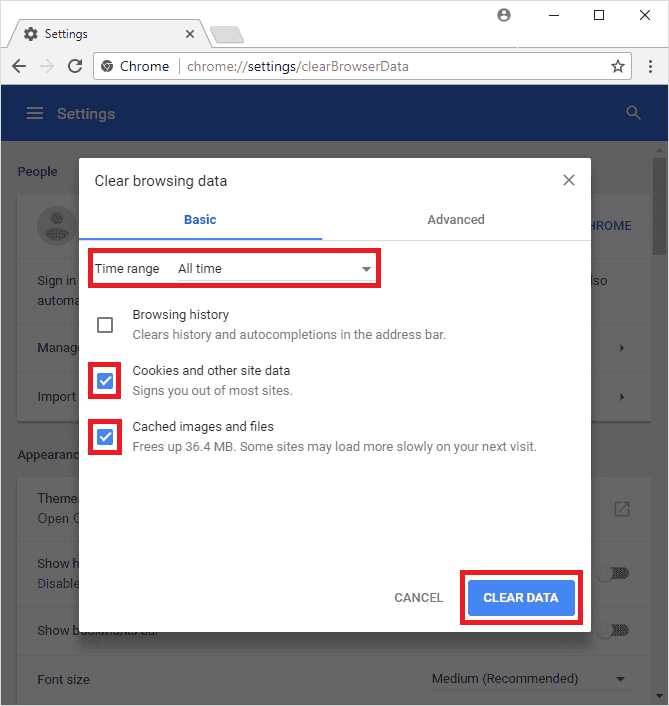
All these settings, in turn, will remove all the stored data. If you want to adjust the time gap of a few weeks or days, you can use the options mentioned in the settings. Read this article to learn how to clear the clipboard on Android.
See Also: Spoof Text Apps To Fake Conversations Easily | Top 9
Blocking The Stalker’s Scripts
Blocking tracker scripts of the visited websites will improve performance and offer privacy. So, extensions like the Ublock extension are used for blocking scripts.
These are some quick ways to brush through an instant how to make your Chromebook faster.
A few more ways, such as loading the pages before ticking, cache control, the limited number of apps and tabs, etc., are a few answers to making your Chromebook faster. Read this article for the best Email Client for Chromebook tools.
Blocking on your school Chromebook is another way you can do it!
See Also: 8 Stores Like Hot Topic For Alternative Fashion
FAQs
Is there a need for antivirus in the case of Chromebooks?
Yes, any system needs antivirus since Chromebooks also tend to get bugs and malware into the system.
Does Chromebook consist of a firewall?
Chromebook is present with its default version in the system.
how safe is it to pay bills via Chromebook?
Like Mac, Linux, etc., chrome is safe for billing or other online transactions.
How to make the OS lighter to use?
Chromebook as it is a pretty light browser to be used. Removing all the excessive and unnecessary files and folders can speed up the working of the Chromebook.
See Also: https://www.techieplus.net/connect-bluetooth-headphones-to-vizio-tv/
Conclusion
It is essential to check how to make a Chromebook faster because, compared to Windows and Linux systems, Chromebooks have a little less space available.The solutions mentioned above are all Sureshot ways to make your Chromebook run faster. Above all, this article is a complete guide to rescue and how to make your Chromebook faster. Read this article if you want jailbreak enabled on your Chromebook
No doubt, ChromeBook is one of the great options for your office and school work as it allows you to use Word, Excel, PowerPoint, and the entire Microsoft Office suite, but it requires a subscription. But you can Avail of those facilities for free in it as you know the benefits of Openoffice for Chromebook.
Chromebook Screen Sideways is another issue that users face!
See Also: Best Loud Music Players For Android [2024] – Top 4

Meet Nick Pino, our Senior Editor of Home Entertainment at TechiePlus, covering TVs, headphones, speakers, video games, VR, and streaming devices.