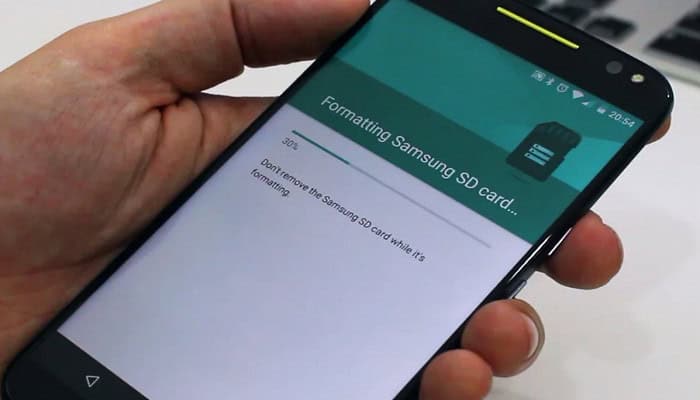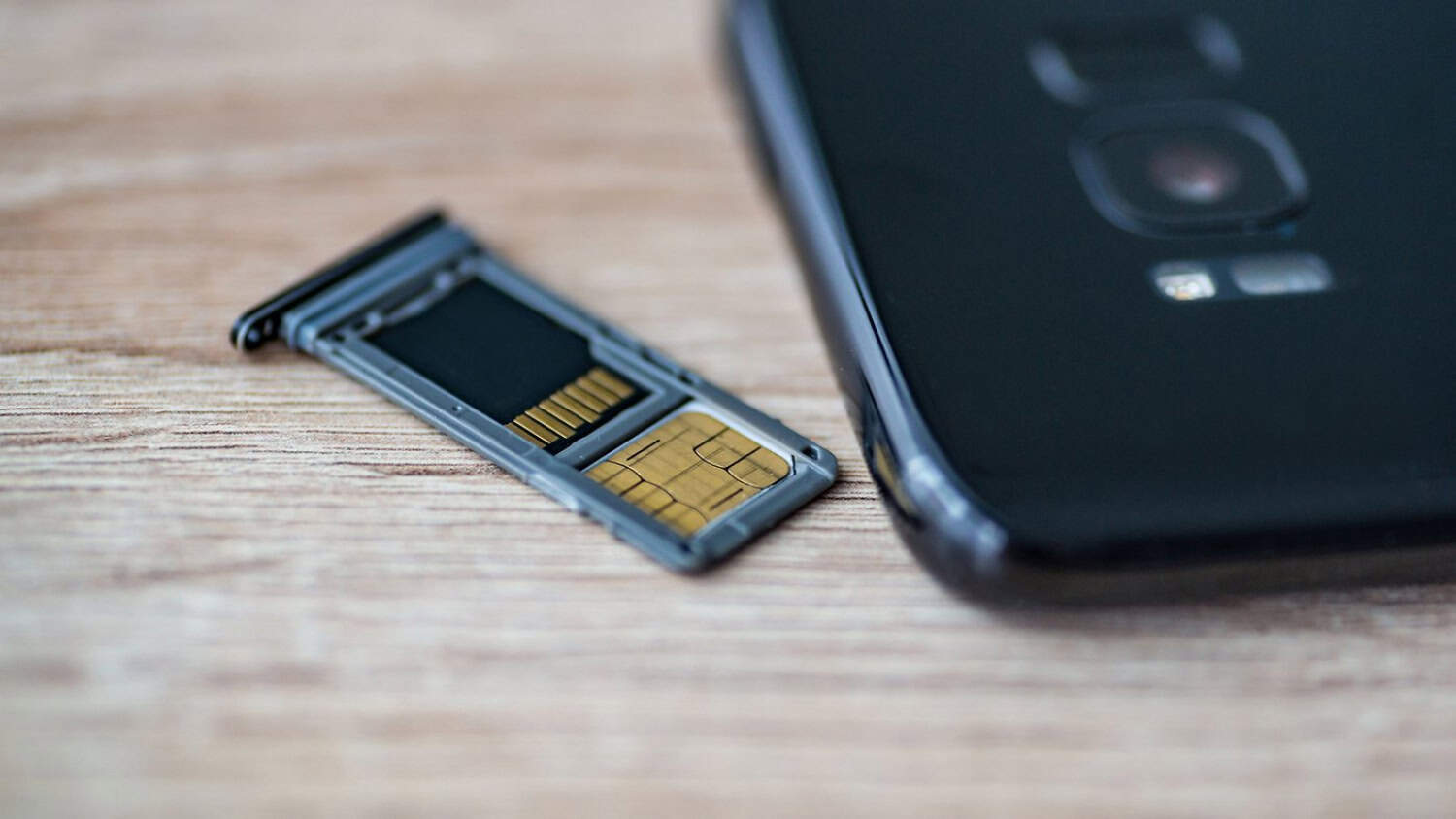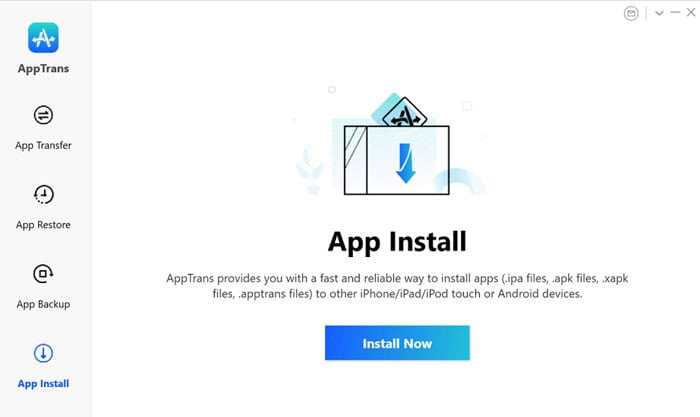Recent Android phones include an SD card slot, significantly expanding the built-in memory. If the native storage on your phone isn’t adequate for your needs, this add-on is a must-have. Even if a smartphone has 16GB of internal storage, media, apps, and files can quickly fill it up. That’s why we’ve put together this tutorial on installing SD Card apps on Android.
How to install apps on sd card on Android:
- Go to Settings on your phone. You can find it in the app drawer.
- Click on Apps.
- Select the app you wish to move to your sd card.
- Tap on Storage.
- Tap on Change if the option is available. If it isn’t present, the app cannot be moved.
- Select Move.
Here’s how to do it. You’ll need an Android smartphone, a USB charging cord, and a computer to get started. Depending on how you wish to proceed, you may also need to install third-party app management or the Android SDK on your PC.
Contents
What Is an SD Card?
An SD card (Secure Digital card) is a small, portable memory card commonly used in digital cameras, smartphones, and other electronic devices to store data such as photos, videos, music, and files. SD cards are available in various sizes, typically between 2GB and 512 GB. They are widely used as a removable and rewritable storage medium, allowing users to transfer data between devices quickly.
Depending on the type, the card’s capacity and speed will change. While SDXC cards may hold up to 2TB of data, SD and SDHC cards usually have a maximum capacity of 32GB. An SD card is inserted into a device’s SD card slot, which can typically be found on the side or bottom of the device.
The card can be easily removed and inserted into other devices, making it convenient to transfer data between devices.
See Also: Best android open source apps
Advantages Of Installing Apps On SD Card On Android
There are several advantages to installing apps on an SD card:
- Increased storage space: Installing apps on an SD card frees up space on the device’s internal storage, which can be beneficial if the device has limited storage capacity.
- Better organization: By storing apps on an SD card, managing and organizing them becomes easier, as they are kept separately from the rest of the device’s data.
- Easy transferability: SD cards can be easily removed and inserted into other devices, making transferring apps and data between devices easy.

- Cost-effective: SD cards are generally less expensive than purchasing additional internal storage for a device.
- Better performance: If the SD card has a higher read and write speed than the device’s internal storage, it may improve the performance of some apps.
- Easy backup: By keeping apps on an SD card, you can easily back up your app data in case of any data loss or hardware failure.
Ways To Move Android Apps To An SD Card
You can do this if you already have Android apps on your phone that you wish to migrate to clear up space. You can use the phone’s built-in or third-party app manager. There is a slew of apps that help you manage your other apps. Some are free, while others require a subscription.
We are not going to name names because they change frequently. Conduct some research to determine which app manager you prefer the look of and have received positive feedback.
Set Up An SD Card As Internal Storage
How To Install Apps On SD Card On Android? Follow these steps.
- Insert the SD card into your computer or mobile device. A notification will appear on the screen when it recognizes your new SD Card. To format it as internal storage, go to “Set up.”
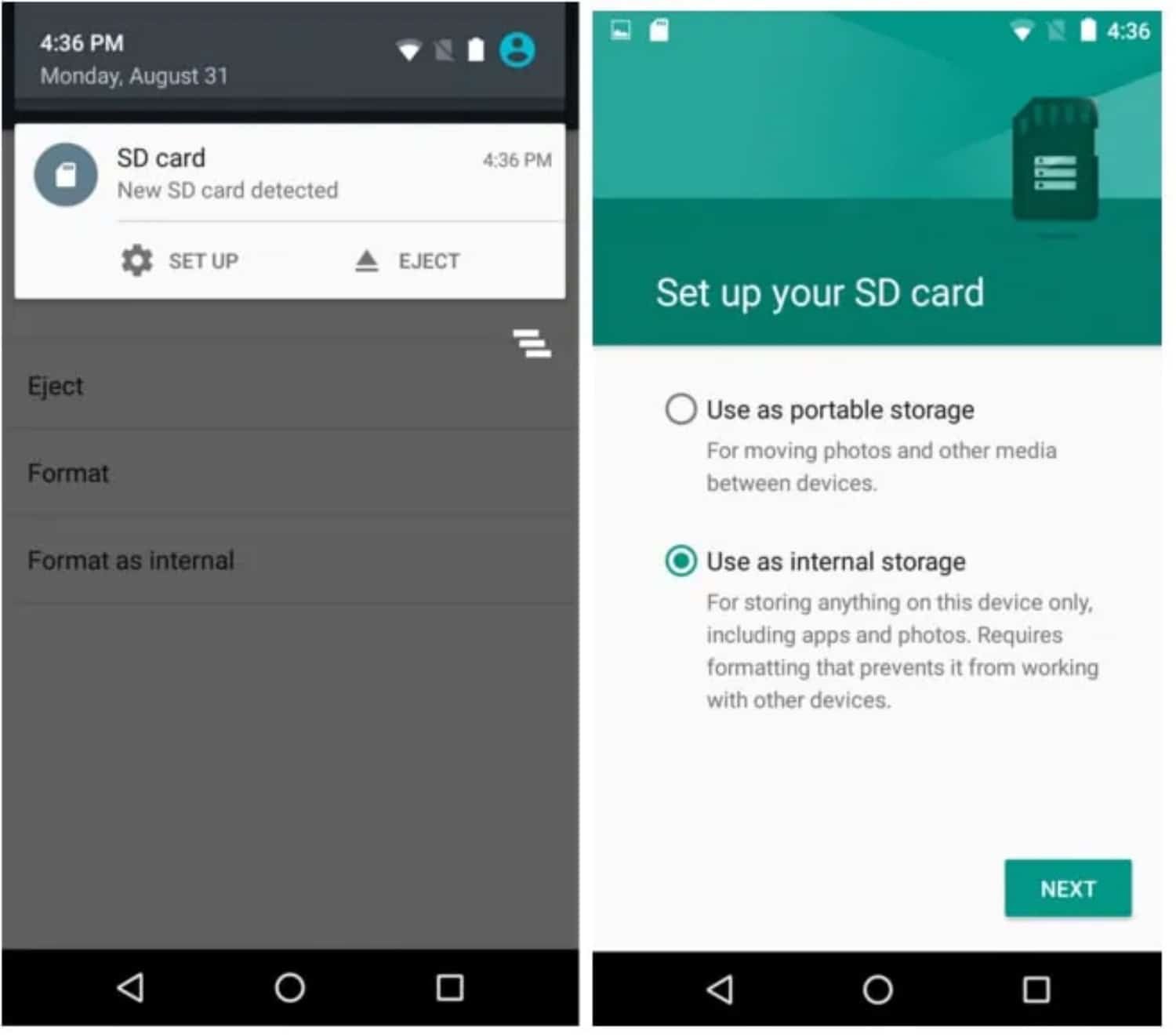
- Select “Internal Storage.” If no such notification appears, go to Settings > Storage and USB to configure your SD card as internal storage.
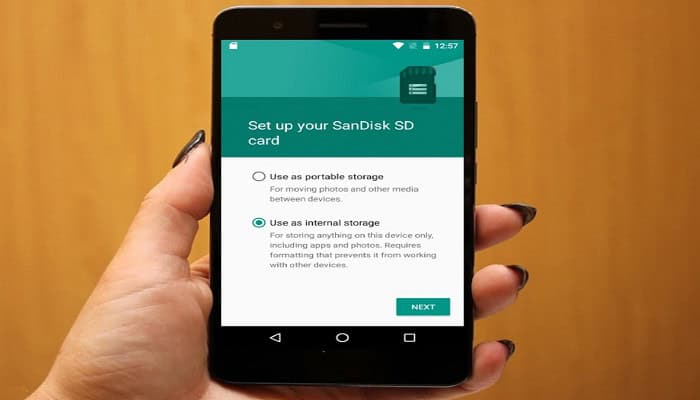
- How To Install Apps On SD Card On Android? When the “Set up your SD card” pop-up window appears, select “Use as Internal Storage.” You’ll see a notification asking you to set up the SD card for internal storage on the screen.
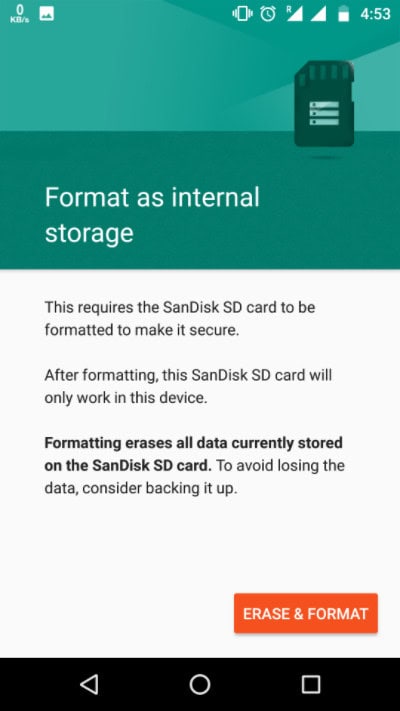
- Make a copy of your SD card and select “Erase and Format.”
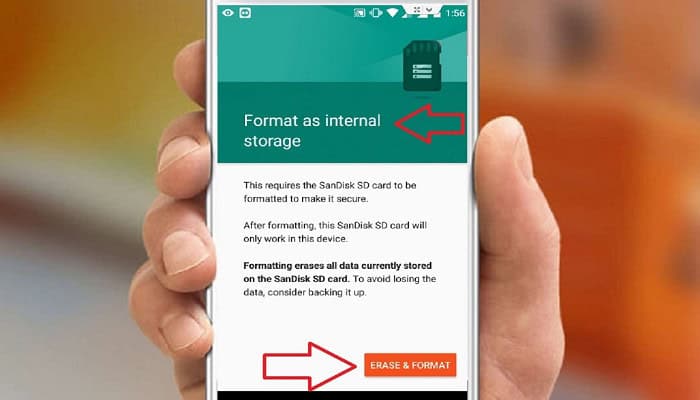
- Wait a few moments for the device to finish formatting the data. Then you’ll be prompted to transfer the data to the SD card. Select “Relocate Now” to move the data. If you want to manage the data movement later, choose “Move Later.”
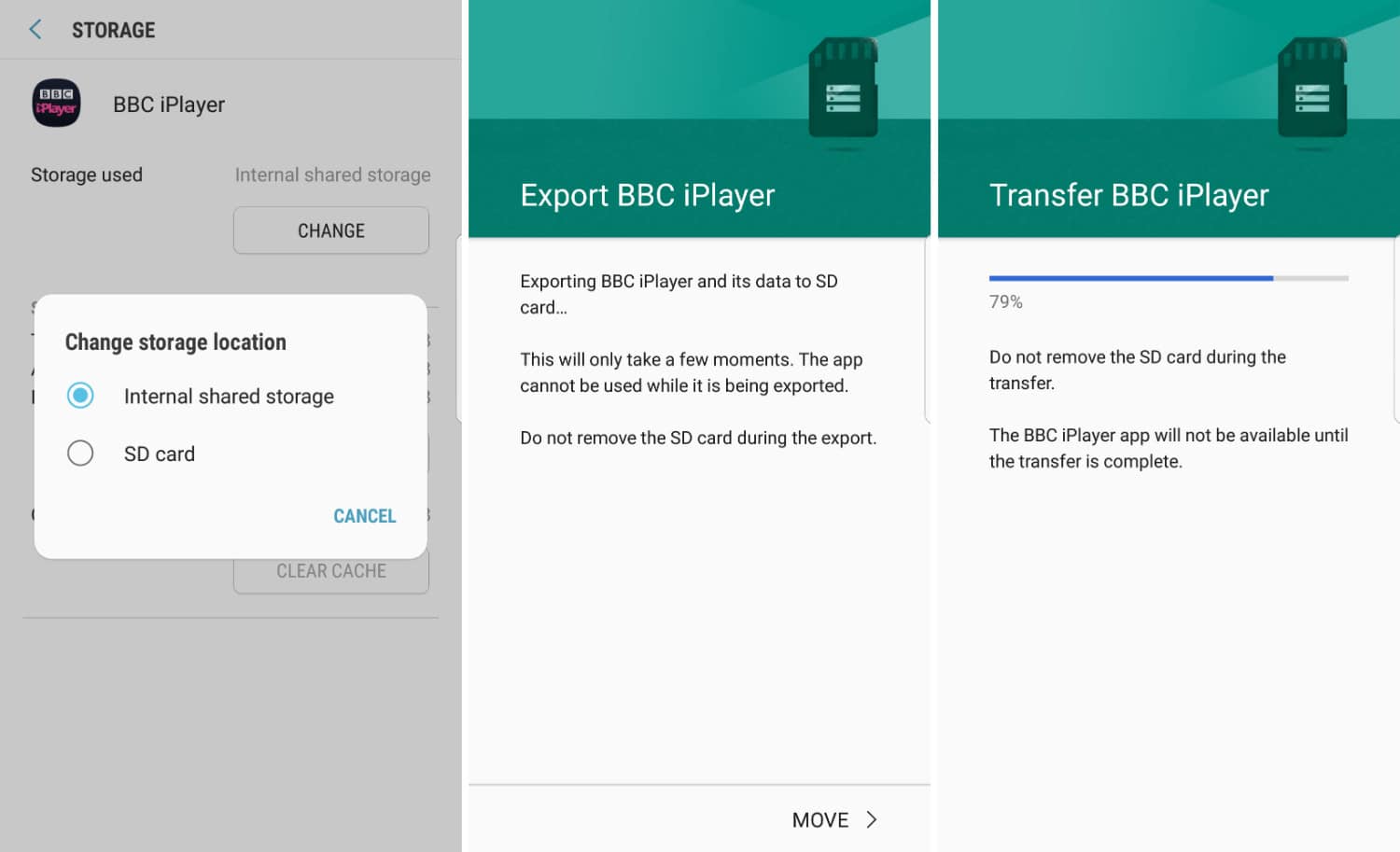
- When you’ve finished encrypting and formatting your SD card, the screen will say, “SD card is ready,” You should click “Done.”
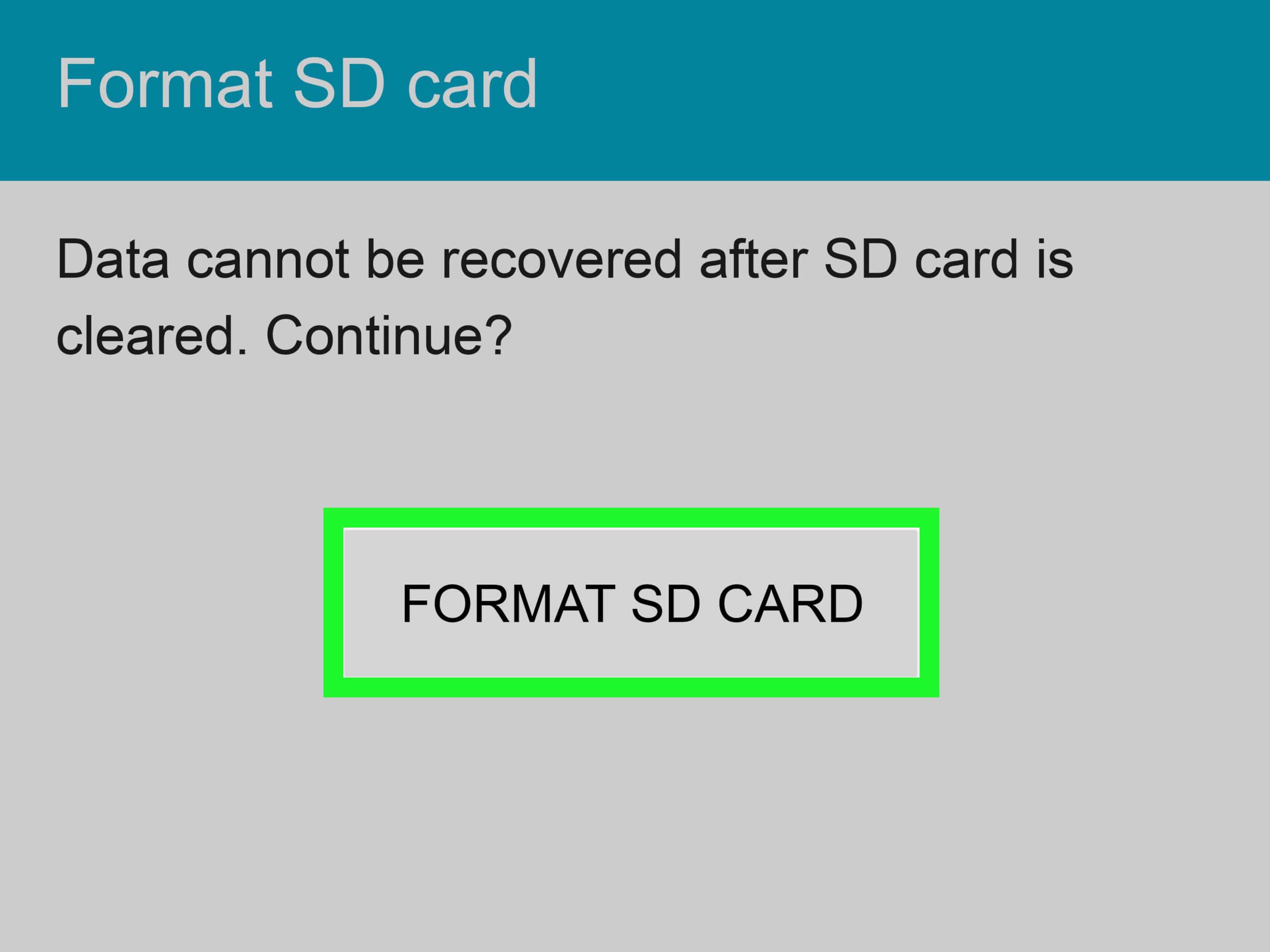
- By going to Settings > Device Storage, you can now check your SD card’s internal phone capacity and storage. The apps you download on Android will be saved to your SD card the next time you do so.
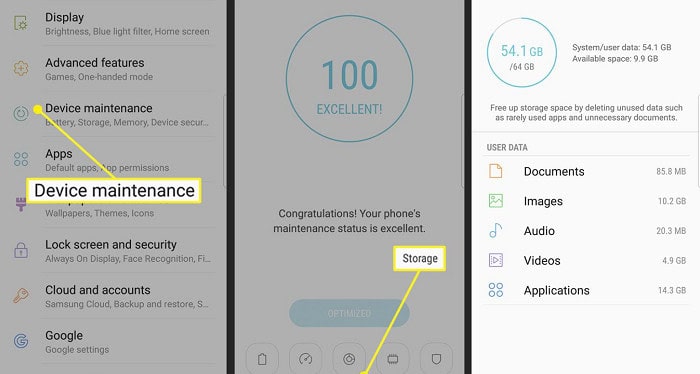
See Also: How To Fix Android Auto Communication Error 8 [Easy Guide]
The Android Marshmallow Method: Adopt Your SD Card As Internal Storage
How To Install Apps On SD Card On Android? SD cards have traditionally been utilized as portable storage in Android smartphones. That means you may store files like videos, music, and images on it for usage on your device and transfer files back and forth by plugging the SD card into your computer. Remove an SD card as portable storage without compromising the device’s operation.
Android 6.0 Marshmallow, on the other hand, now allows you to use your SD card as internal storage, effectively making the SD card an integral part of the device’s internal storage. If the app developer allows it, adopting your SD card as the internal storage will install new apps for Android to your SD card by default.
Later, you can return the app to internal storage to install Apps On SD Card On Android.
Furthermore, when you use your SD card as internal storage, you can’t remove it without disrupting the device’s operation, and the SD card can’t be used in any other device, including your PC. The SD card formats as a local EXT4 disc, encrypted using 128-bit AES encryption and mounted as a system component.
An SD card installed on a Marshmallow device will only operate with that device. You can learn more about the differences between portable and internal storage on an Android device.
See Also: Invalid sim card on android ? Top 9 fixes
Download And Install Apps On SD Card
You can install new apps on the SD card with a few clicks after you’ve set up your SD card as internal storage and moved existing apps to your new SD card. You may immediately search for your favorite software in the “App Store.” However, because each Android phone manufacturer has its own “app store,” you may be unable to locate the program you require.
However, if you have the.apk file on your computer, you may use AppTrans to install a program straight on an SD card. Download AppTrans for free and keep reading to learn how to make it with just a few clicks.
FAQs
How can I transfer my apps to an SD card?
You can usually move apps to an SD card by going to the settings menu on your device, selecting Apps or Application Manager, finding the app you want to move, and selecting 'Move to SD card' (if available).
What distinguishes internal storage from an SD card?
A removable and replaceable memory storage card, called an SD card, can store more data on a device. In contrast, internal storage refers to the built-in storage capacity on a device.
Can we use both internal storage and an SD card?
You may utilize an SD card as internal storage on some devices. You will have to format and encrypt the SD card. Then it can be used to store apps and other data, just like internal storage.
Will moving apps to an SD card improve performance?
Moving apps to an SD card can free up internal storage space, potentially improving performance. However, in some cases, performance may be slower if the SD card is not as fast as internal storage.
Any drawbacks to transferring programs to an SD card?
If you remove the SD card or your device is unable to read the SD card, the apps stored on it may not be accessible. Additionally, some apps may not function properly if moved to an SD card.
Conclusion
In this article, you learned about moving the system apps to an SD card and how To Install Apps On SD Card On Android. Anyone who manages their life with their smartphone knows they constantly need more, no matter how much storage. So you can easily install apps on an SD card using the methods in the article.

Sourabh Kulesh, Chief Sub Editor at Gadgets 360. and TechiePlus, writes technology news online with expertise on cybersecurity and consumer technology.