A Chromebook is a particular brand of laptop that uses Google’s operating system, Chrome OS. Chromebooks differ from traditional laptops in that they are lightweight, quick, and secure. They rely mainly on web applications and cloud-based services. How do you drag and drop on Chromebooks? Because of their simplicity and low cost, Chromebooks are becoming increasingly well-liked among students, teachers, and anybody else who requires a dependable and economical computer for essential work.
You can drag and drop by simply using one finger, left-clicking on Chromebook, and holding the file you are about to move and dragging it to the spot you wish to keep. Release your finger.
In this post, we’ll show you how to drag and drop on Chromebook step-by-step, along with some pro tips and tricks for doing it faster. Additionally, for those interested in expanding the capabilities of their Chromebook, you might be curious about how to factory reset a school Chromebook, how to install Wine on Chromebook, and how to clean a Chromebook keyboard, allowing you to run Windows applications seamlessly. You might face the issue of Chromebook Keep Turning Off.
See Also: How To Change Font On Chromebook? Complete Guide
Contents
What Are Drag And Drop?
Selecting an object or piece of text, dragging it with your mouse or touchpad to the desired area or container, and dropping it there are all examples of drag-and-drop graphical user interface (GUI) operations. There are several uses for drag and drop, including organizing files efficiently by creating a folder on Chromebook, streamlining your overall user experience.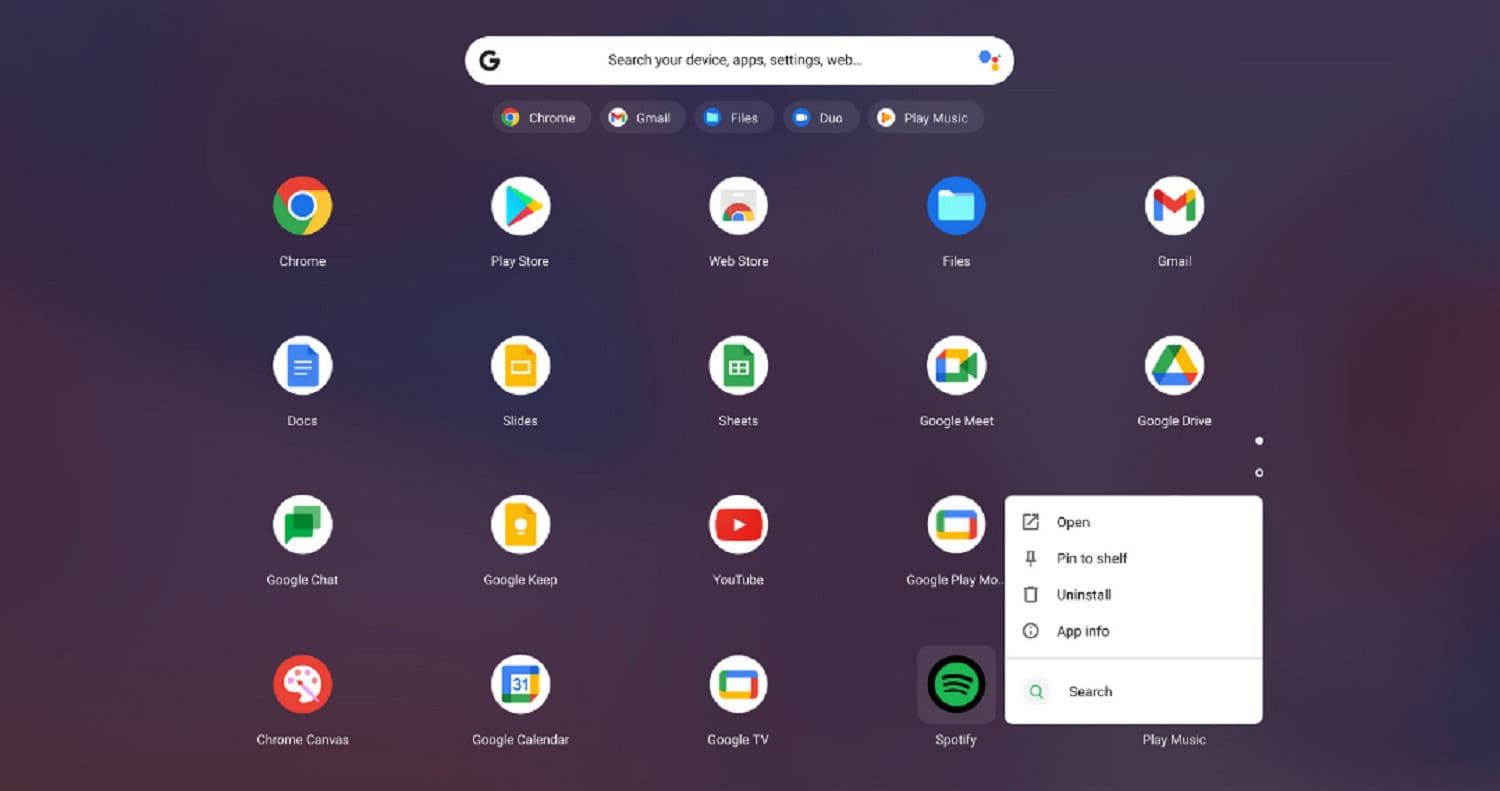
- Transferring files and folders across folders, between your machine and the cloud, or both.
- Rearranging widgets, shortcuts, and other desktop or workspace elements.
- Transferring text or graphics between applications, for example, from a web page to a document or from an email to a chat.
- Drag the URL or file icon to a bookmark bar or folder to create links or bookmarks to websites or files.
Moreover, mastering these techniques can be particularly beneficial for students looking for efficient “Chromebook hacks for students” to stay organized and enhance productivity during their academic tasks.
See Also: How to Call People on Chromebook: Step-by-Step Instructions
How To Drag And Drop On Chromebook
You can think of clicking and holding something as “grabbing” it with your mouse or touchpad cursor when you do so, like a file or folder. The item can then be moved by dragging it to a new spot while the pointer moves along with your finger or mouse.
When you release the mouse or lift your finger, the object “drops” onto the new place while still attached to your pointer. This skill might come in handy during gameplay, especially after you’ve downloaded Valorant on your Chromebook, allowing you to easily rearrange and interact with in-game elements.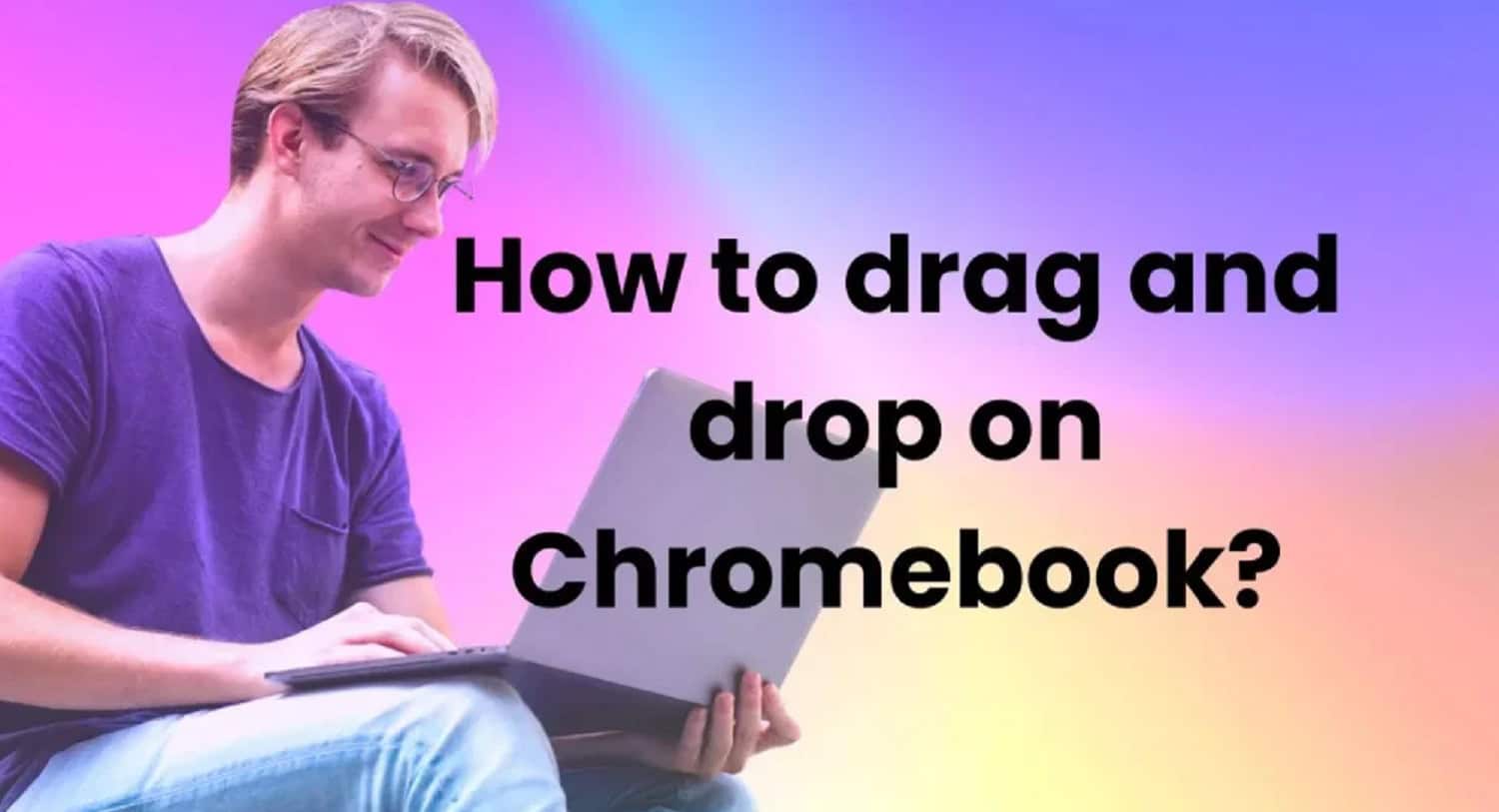
You can drag and drop items on a Chromebook using either the touchpad or a mouse. You can speed up the process by utilizing keyboard shortcuts or touchpad gestures. Although drag and drop’s fundamentals are the same across all operating systems, the precise implementation may differ depending on the application or setting you are working in. You can follow the step-by-step instructions in the next section to learn how to drag and drop on your Chromebook.
Three steps make up the drag and drop’s fundamental mechanism:
- Choosing: Clicking on an item or text makes it visible and ready for dragging.
- Dragging: Moving an item or text across the screen while maintaining pressure on the left mouse or touchpad.
- Dropping: Placing an object or text onto the intended spot or container by releasing the left mouse button or touchpad.
You can carry out these steps in various ways depending on your situation and device. For instance, you can drag and drop items using the mouse or touchpad on a desktop computer, but you can only use your finger or a stylus on a mobile device. Both approaches are possible on a Chromebook, along with a few keyboard shortcuts and touchpad movements that we will go through in the following sections.
See Also: How To Share Screen On Chromebook? Top 4 Ways For Screen Sharing
Drag And Drop Instructions For Chromebooks
How to drag files” and drop items onto a Chromebook, do the following:
A. Deciding which object to move.
- Place the pointer of your mouse or touchpad over the document, folder, or piece of text that you want to move.
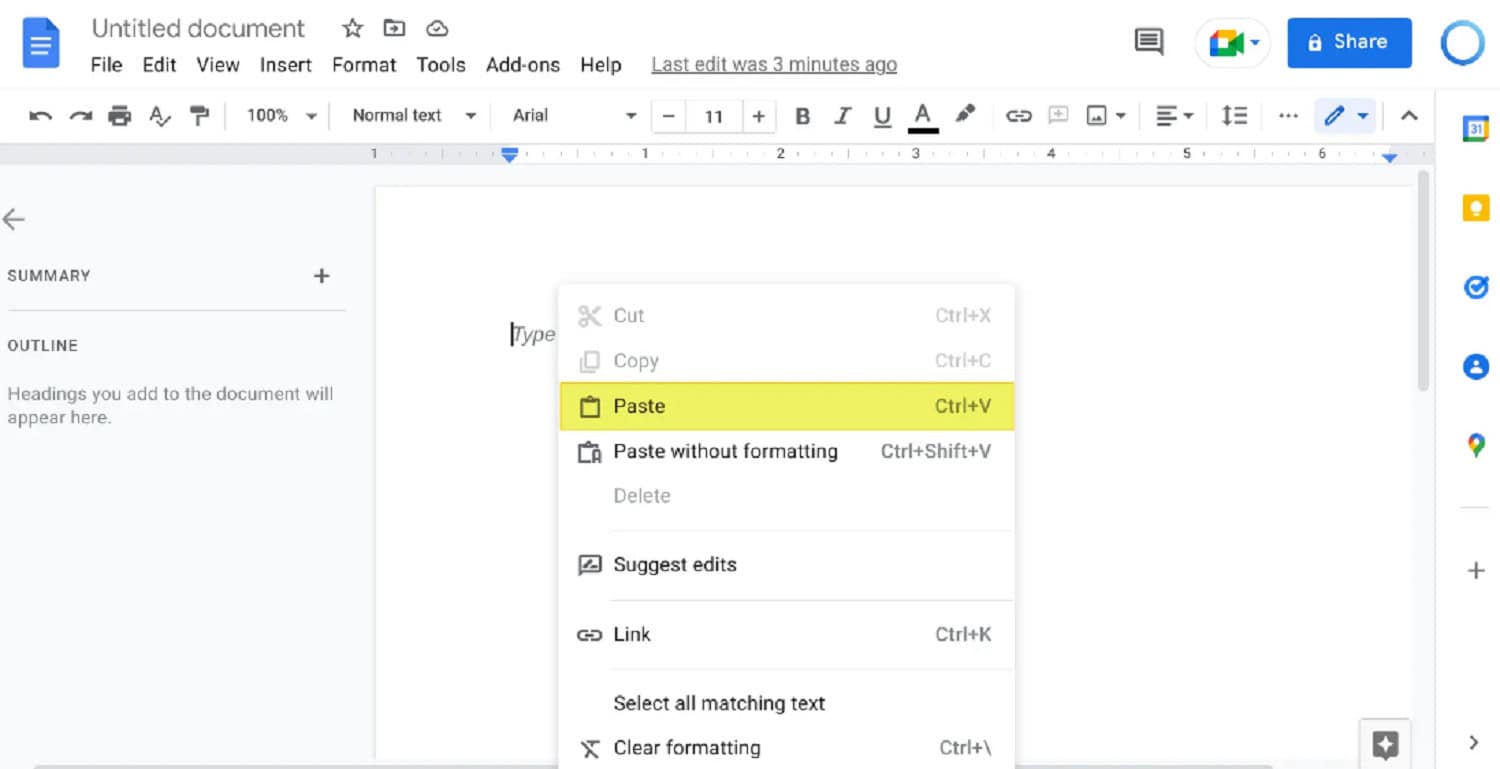
- A single click will highlight the selected object. A hue or shade should surround the object to serve as an indication.
See Also: How To Type Degree Symbol On Chromebook [4 Ways]
B. Press and hold the item’s button.
- Put the pointer on the chosen object with your mouse or touchpad.

- Use your finger to press and hold down the left mouse button or touchpad. The object should “stick” to your pointer, appearing like you are picking it up.
C. Move the item by dragging it to the appropriate spot.
- Make mouse or touch gestures on the continuation pad to the application, window, or folder where you want to dump the object.
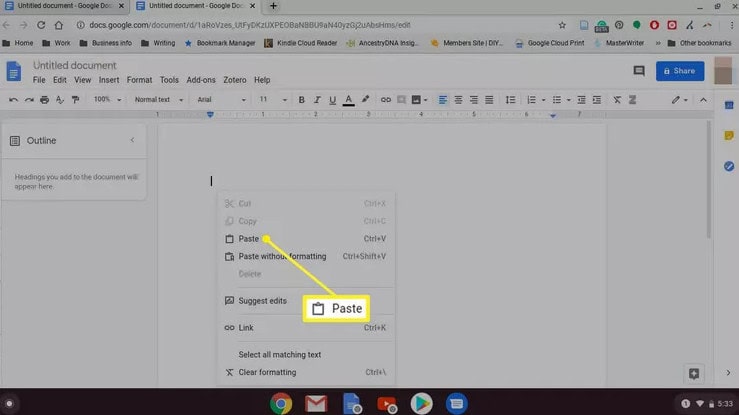
- While moving the object, keep your finger on the touchpad or left mouse button. When you move your pointer over the thing, it should appear like you are carrying it. You can move the screen with your mouse or touchpad while dragging an object if you need to scroll or navigate.
D. Drop the object by releasing it.
- Release your finger from the touchpad or left mouse button once you have reached the desired location. The tint or color surrounding the object should vanish as you watch it “drop” onto the spot. If the drop was successful, the item should be in a new position, and you can release it without risk.
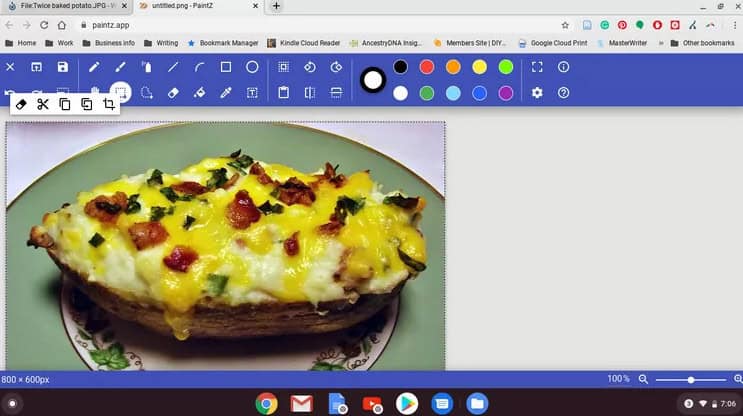
- If the drop didn’t work, try again by following the instructions above, or abort the action by clicking outside the target area or pressing the Esc key.
See Also: Top 15 Writing Apps for Chromebook (Ranked by Usability)
Tips And Tricks For Efficient Drag And Drop
Although moving files and folders on your Chromebook is as easy and intuitive as dragging and dropping, several tips and tactics can make the process of how to drag. Also, make your Chromebook faster to make these processes quick.
Go more quickly.
Check out: connect-bluetooth-headphones-to-vizio-tv/
Shortcuts on a keyboard
How to drag and drop on a laptop? You may conduct drag-and-drop operations on your Chromebook more quickly by using several keyboard keys in addition to your mouse or touchpad. Here are a few instances:
- While clicking on an object, Hold down the Ctrl key you want to pick, and select them all at once. The entire collection of items that you have chosen can then be dropped.
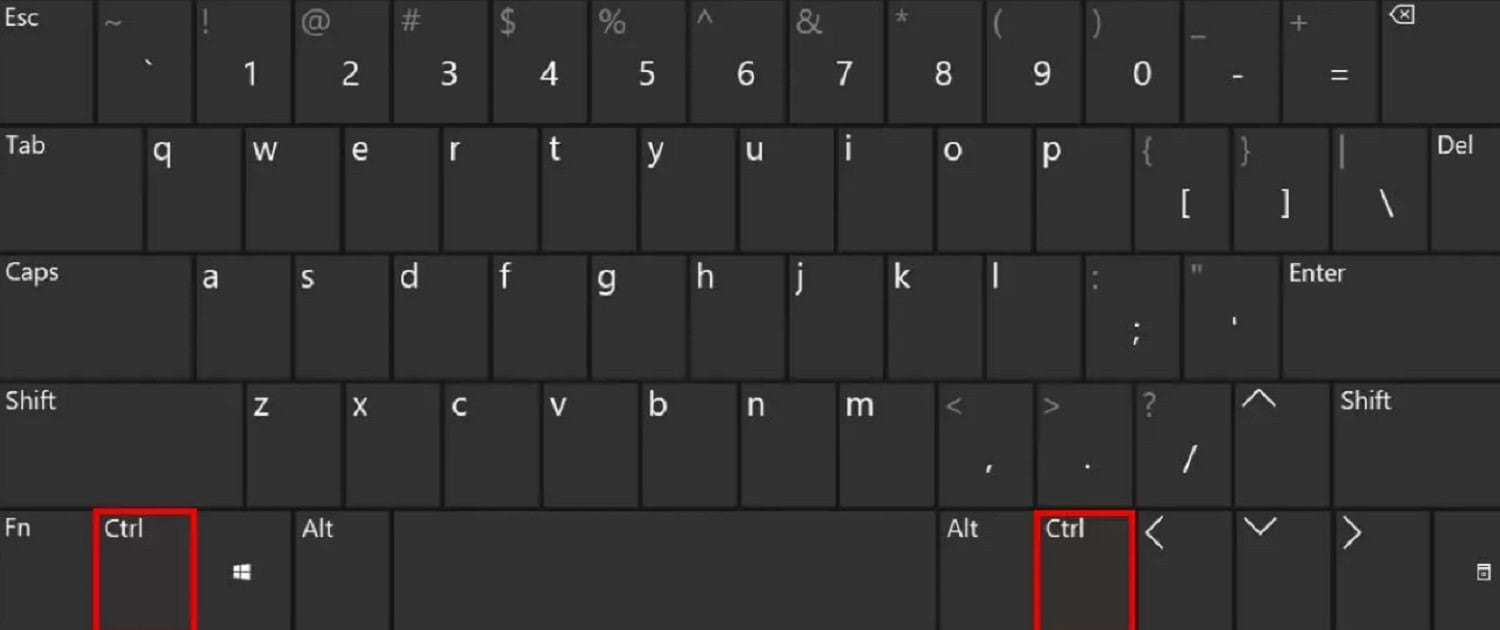
- While dragging an item, hold down the Alt key to copy it rather than move it. Doing this will duplicate the item at the desired position while the original remains in place.
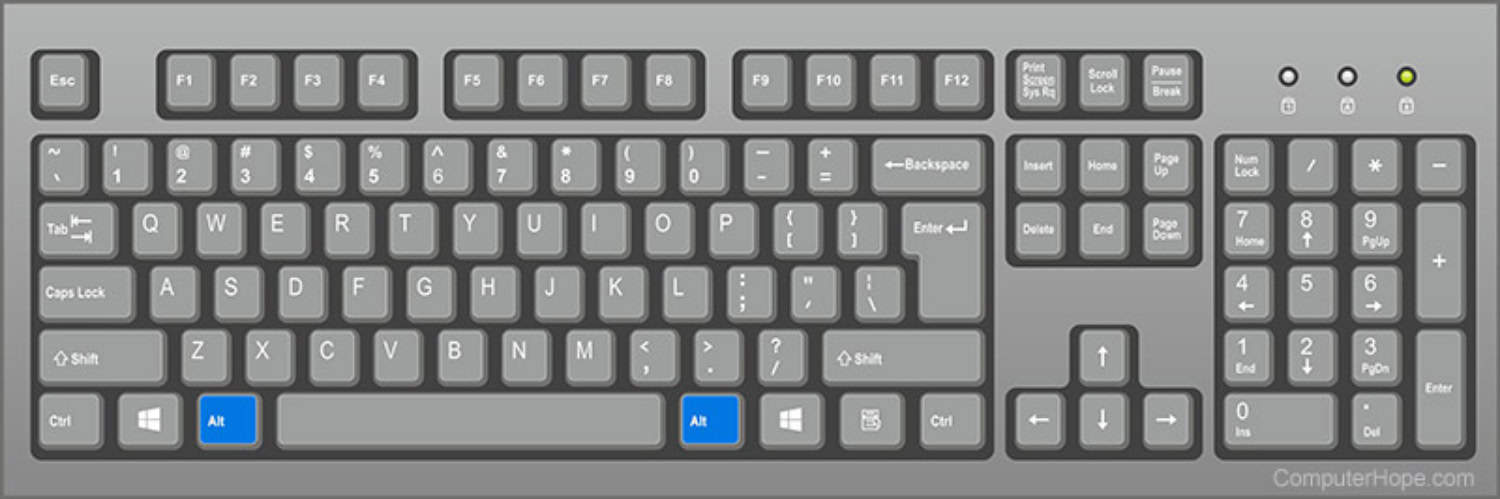
- Click outside the target area or Press the Esc key to end a drag-and-drop operation. The object will be placed back where it was initially.
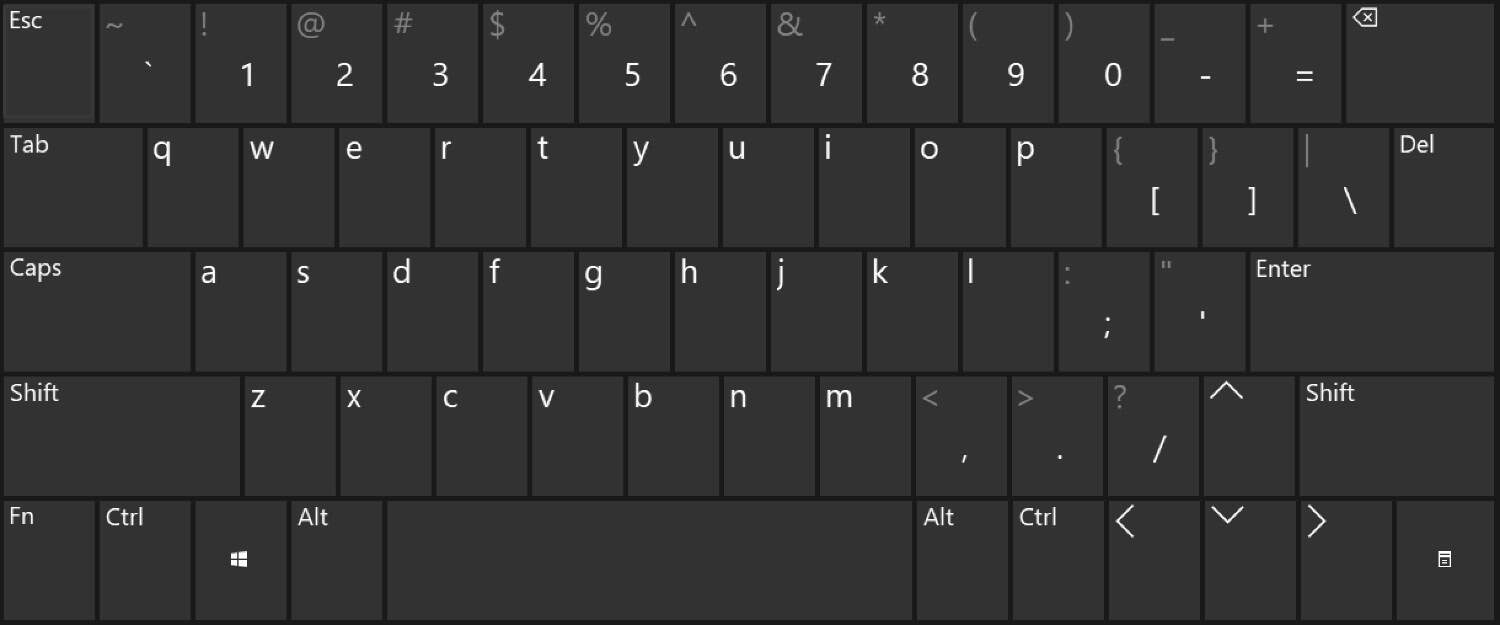
Chromebook touchpad
How to drag and drop on Chromebook? You can do drag-and-drop operations on your Chromebook more effectively using your Chromebook gestures rather than a mouse. Here are a few instances:
- Tap an item with one finger once to choose it. Tap each item with one finger while holding the Ctrl key to pick multiple items. Tap and hold an item with one finger to begin dragging. The object should “lift” off the screen and move toward your finger.
- Utilize two fingers to swipe up or down on the touchpad to scroll while dragging an object. Doing this will shift the screen without affecting what you are dragging. Release your finger from the touchpad while holding the object you want to drop. The shadow or color surrounding the object should vanish as you watch it “drop” onto the desired spot.
See Also: 6 Best Email Client For Chromebook Tools Of 2024
Also, check out how to do jailbreaking on your Chromebook.
FAQs
On a Chromebook, how can I drag and drop files?
To move a file using drag & drop on a Chromebook, you must first find it. Drag the file to the desired spot while holding down the mouse button. Release the mouse button after moving the file to the appropriate area to drop it.
On a Chromebook, can I drag & drop files across various windows?
A Chromebook does allow file dragging and dropping across various windows. Open the two windows you intend to utilize first before proceeding. Drag the file you wish to move to the other window by clicking and holding it. Release the mouse button after moving the file to the appropriate area to drop it.
How does drag and drop doesn't function on my Chromebook?
A few reasons might cause your Chromebook's drag and drop functionality issues. Your Chromebook's touchpad settings might need to be set up properly. Try changing your touchpad's settings. Your browser could also be out-of-date or malfunctioning as a problem. Try switching to another one or upgrading your browser to check whether it fixes the problem. If the issue continues, you should get more help from Chromebook support.
On a Chromebook, can I drag & drop multiple files at once?
A Chromebook does allow you to drag and drop multiple files at once. To accomplish this, click and hold on one of the files you wish to transfer, then click on the additional files you want to choose. When you have chosen every file you wish to relocate, click and hold each one while dragging it to the intended spot. Release the mouse button once you've moved the files to their final destination to dump them.
Conclusion
Finally, learning to drag and drop on Chromebook can help you move files, folders, and other stuff quickly and easily between different locations. Also, Check this out to know which is better, the Surface Pro or Chromebook.
Following the straightforward instructions in this guide, you can quickly drag and drop things using your mouse or touchpad. You can speed up the process by utilizing keyboard shortcuts or touchpad motions.
So go ahead and then give it a shot and discover how much simpler your computer experience can be! Dragging and dropping on your Chromebook is a valuable ability that may help you keep organized. And productive if you are a professional or a casual user.
Check this out if you’re blocked on the school Chromebook.
See Also: How To Test Microphone On Chromebook? Easy Step-By-Step Guide

Meet Carrie-Ann Skinner, our Apps & Games Editor with over 2 decades of experience in online and print journalism, specializing in all things tech.


