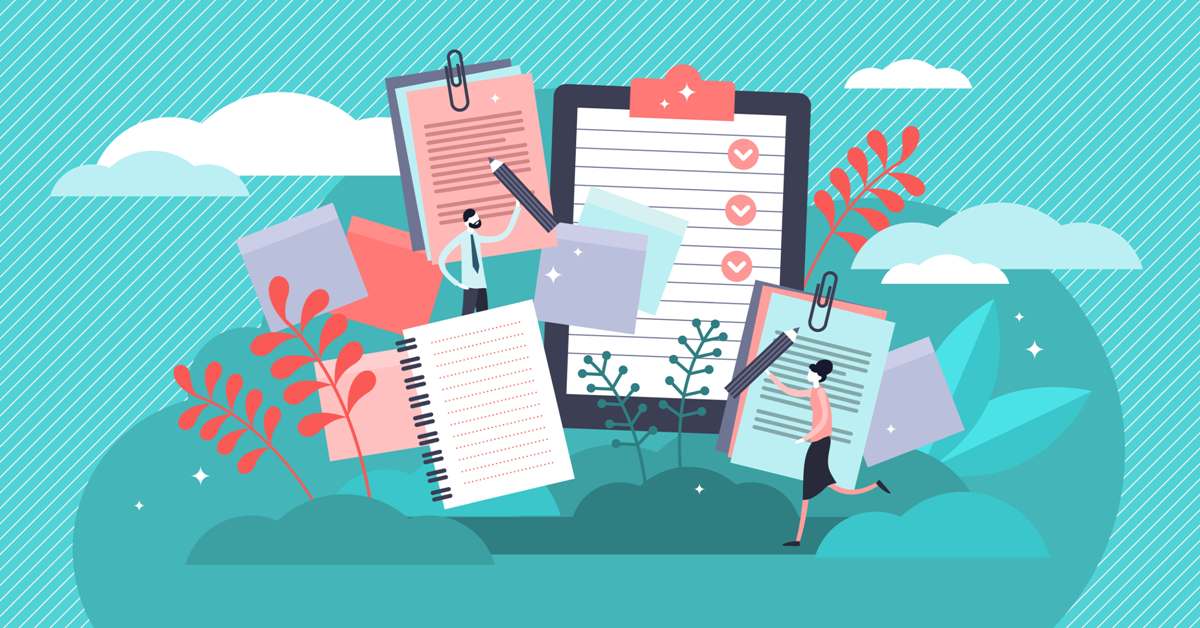Embarking on the quest of mastering formatting nuances, this article explores the elusive question of “how to double underline in Google Docs.” While the platform lacks a direct feature, creative workarounds, and unconventional methods will be unveiled, empowering users to enhance document emphasis with a double underline effect.
To double underline in Google Docs, leverage creative workarounds. Utilize the drawing tool, insert a custom shape, or explore text formatting with borders. While “how to double underline in Google Docs” lacks a direct solution, these inventive methods ensure users can achieve the desired emphasis in their documents.
Unlock the secrets of emphasizing text with finesse by delving into an article on “how to double underline in Google Docs.” Discover inventive workarounds, leveraging the drawing tool and text formatting. You can also check our guide on changing the font on Chromebook. Elevate your document formatting skills, ensuring a polished and visually impactful presentation within the Google Docs ecosystem.
See Also: Bixby Vs Google Assistant | Compared And Reviewed
Contents
- 1 Understanding Google Docs: A User-Friendly Word Processing Tool
- 1.1 Prologue to research Docs
- 1.2 Prevalence Amid Clients
- 1.3 Easy to understand Connection point
- 1.4 Consistent Cooperation
- 1.5 Cloud-Based Availability
- 1.6 Making Records in Google Docs
- 1.7 Altering and Joint Effort Elements
- 1.8 Sharing and Authorizations
- 1.9 Coordination with Google Work area
- 1.10 Safety Efforts
- 2 The Puzzle of Twofold Underlining in Google Docs
- 3 Workaround Burdens: Accomplishing Twofold Underlining
- 4 Relative Examination: Google Docs versus Other Word Processors
- 5 Progressing Between Stages: Client Experience Contemplations
- 6 Google’s Methodology: Focusing on Joint Effort over Designing
- 7 Utilizing the Drawing Tool for Double Underlining in Google Docs
- 7.1 Step 1: Open Your Google Docs Document
- 7.2 Step 2: Access the “Insert” Menu
- 7.3 Step 3: Choose “Drawing” and Select “+ New”
- 7.4 Step 4: Create a Double Underline Shape
- 7.5 Step 5: Adjust Line Properties
- 7.6 Step 6: Save and Close the Drawing
- 7.7 Step 7: Position and Resize
- 7.8 Step 8: Further Adjustments, if Necessary
- 7.9 Step 9: Collaboration Considerations
- 8 Mastering Double Underlining with Text Formatting and Borders in Google Docs
- 8.1 Step 1: Open Your Google Docs Document
- 8.2 Step 2: Select the Text to Double Underline
- 8.3 Step 3: Access the “Format” Menu
- 8.4 Step 4: Choose “Text” and Adjust the “Underline” Option
- 8.5 Step 5: Apply a Second Underline Using the Border Tool
- 8.6 Step 6: Adjust Border Settings
- 8.7 Step 7: Preview and Finalize
- 8.8 Step 8: Collaborative Considerations
- 9 Extra Tips: Upgrading Visual Allure
- 10 Strategy 3: Unpredictable Methodologies for Twofold Underlining in Google Docs
- 11 Client Tips from Discussions
- 12 Master Counsel: Adjusting Imagination and Clearness
- 13 Impediments and Contemplations in Twofold Underlining Techniques
- 14 Ways to beat Difficulties
- 15 FAQs
- 16 Conclusion
Understanding Google Docs: A User-Friendly Word Processing Tool
In computerized record creation, Google Docs has become a force to be reckoned with, offering clients a consistent and cooperative word-handling experience. This article gives a keen outline of Google Docs, stressing its prominence and easy-to-use nature.
Prologue to research Docs
Google Docs, a cloud-based word-handling instrument, is necessary for the Google Work area suite. Its commencement in 2006 immediately built up a forward movement, changing how people and groups work together on archives. Google Docs’ availability separates it — clients can make, alter, and share records from any gadget with a web network.
Google Docs’ availability separates it — clients can make, alter, and share records from any gadget with a web network.
Prevalence Amid Clients
One of the characterizing elements of Google Docs is its far-reaching prevalence. 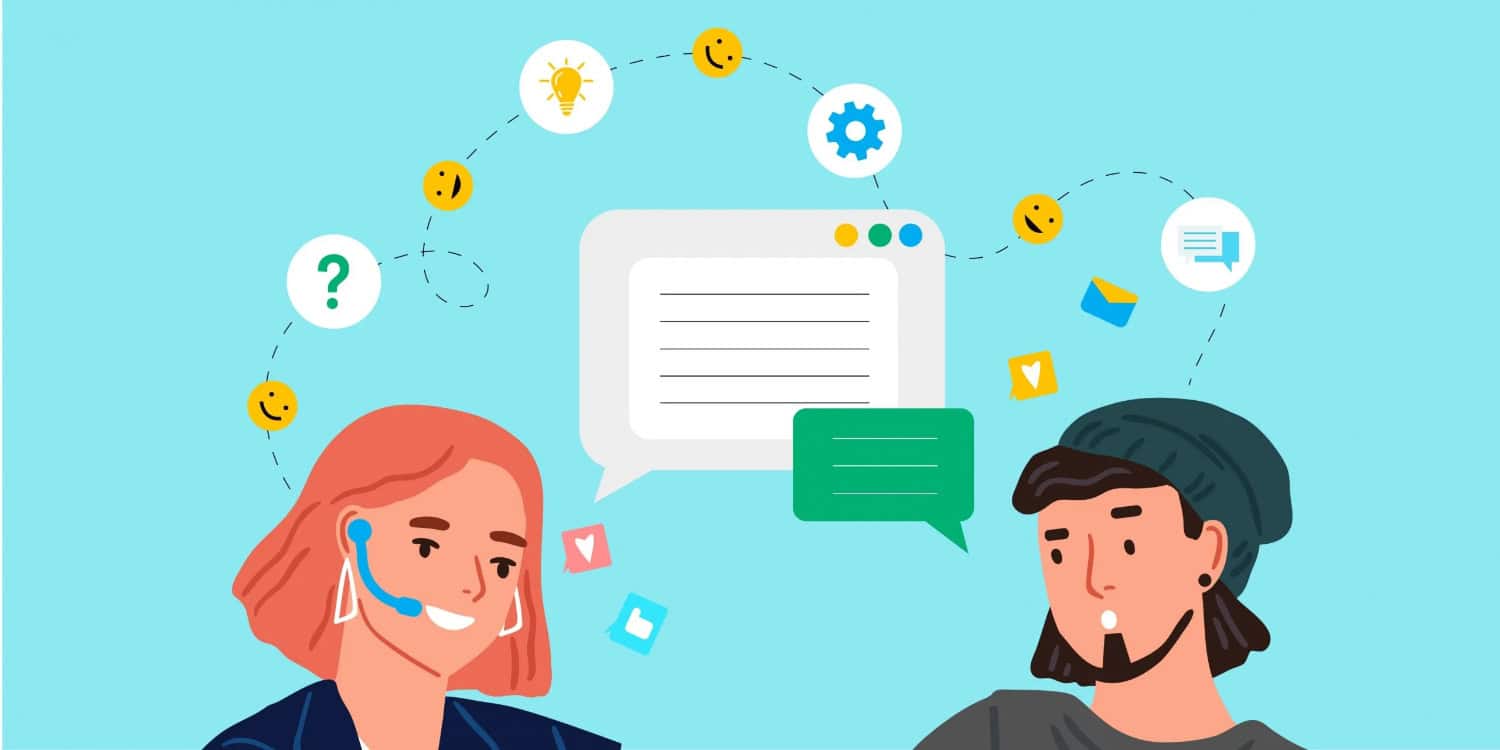 Its client base ranges across understudies, experts, and associations. The cooperative idea of the stage has pursued it as a go-to decision for bunch projects, distant collaboration, and constant record joint effort.
Its client base ranges across understudies, experts, and associations. The cooperative idea of the stage has pursued it as a go-to decision for bunch projects, distant collaboration, and constant record joint effort.
Easy to understand Connection point
Google Docs flaunts an easy-to-understand interface that handles the two fledglings and prepared clients. The perfect format and natural plan limit the expectation to learn and adapt, permitting clients to plunge into archive creation without broad preparation.![]() The effortlessness of the connection point doesn’t think twice about, making it a flexible instrument for different composing needs.
The effortlessness of the connection point doesn’t think twice about, making it a flexible instrument for different composing needs.
Consistent Cooperation
One champion component of Google Docs is its accentuation on constant, coordinated effort. At the same time, different clients can alter a record, adding to a dynamic and productive work process. 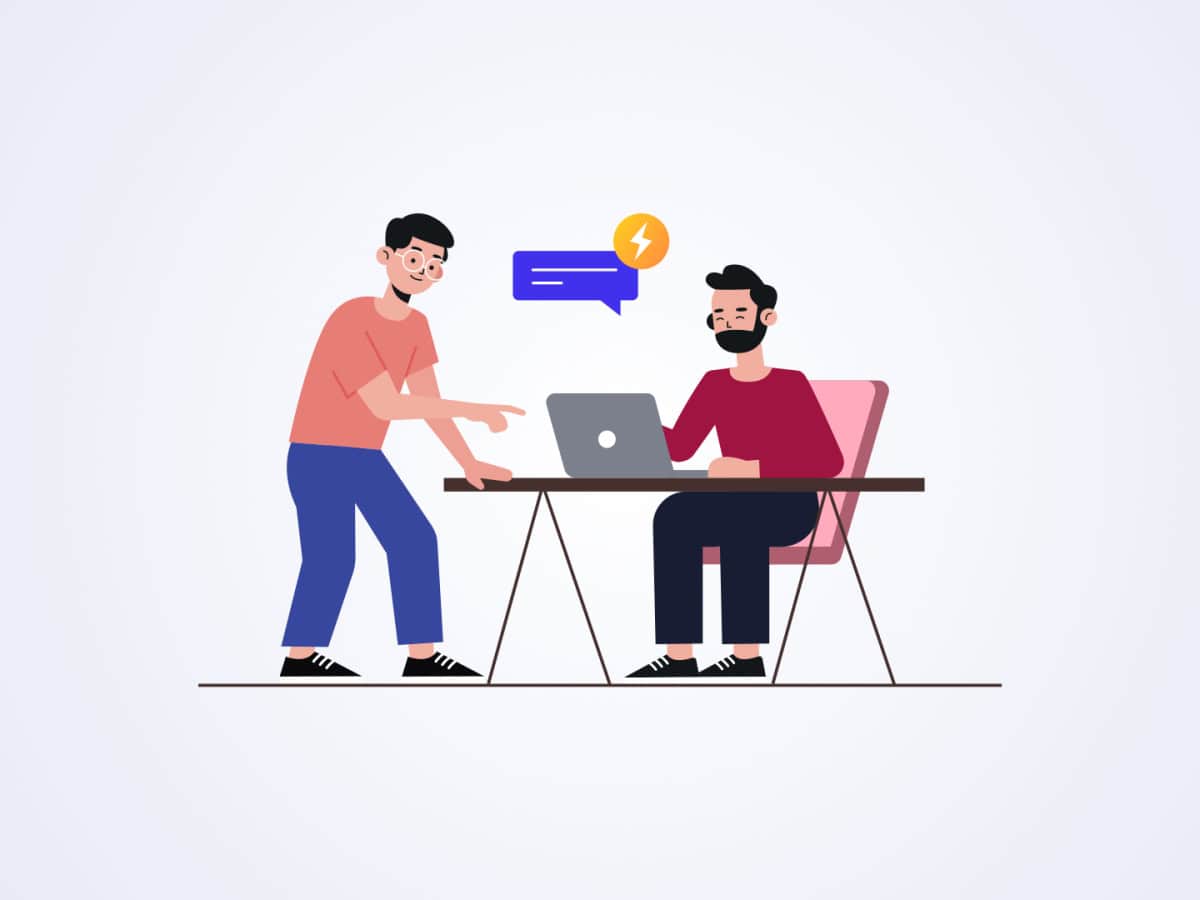 The stage tracks changes, making auditing and returning to past forms simple. This cooperative methodology improves efficiency, particularly in situations where collaboration is fundamental.
The stage tracks changes, making auditing and returning to past forms simple. This cooperative methodology improves efficiency, particularly in situations where collaboration is fundamental.
Cloud-Based Availability
The change to cloud-based report creation has been urgent, and Google Docs drives the way. Being cloud-based implies that records are put away safely on the internet, disposing of worries about losing documents because of equipment disappointments.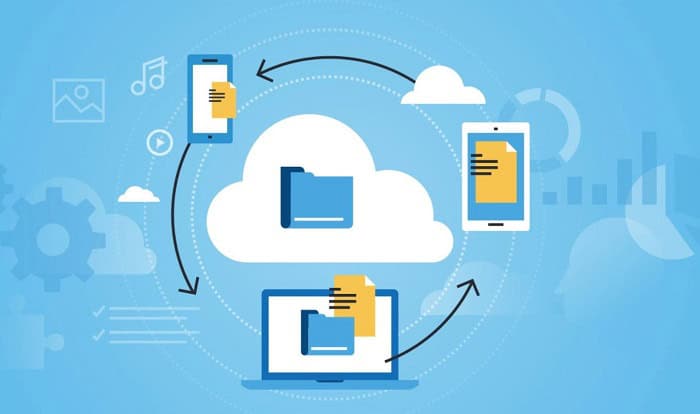 Clients can access their archives from any gadget with a web association, advancing adaptability and guaranteeing work congruity.
Clients can access their archives from any gadget with a web association, advancing adaptability and guaranteeing work congruity.
Making Records in Google Docs
The most common way of making a report in Google Docs is clear. Clients can begin without preparation or browse different layouts for normal report types.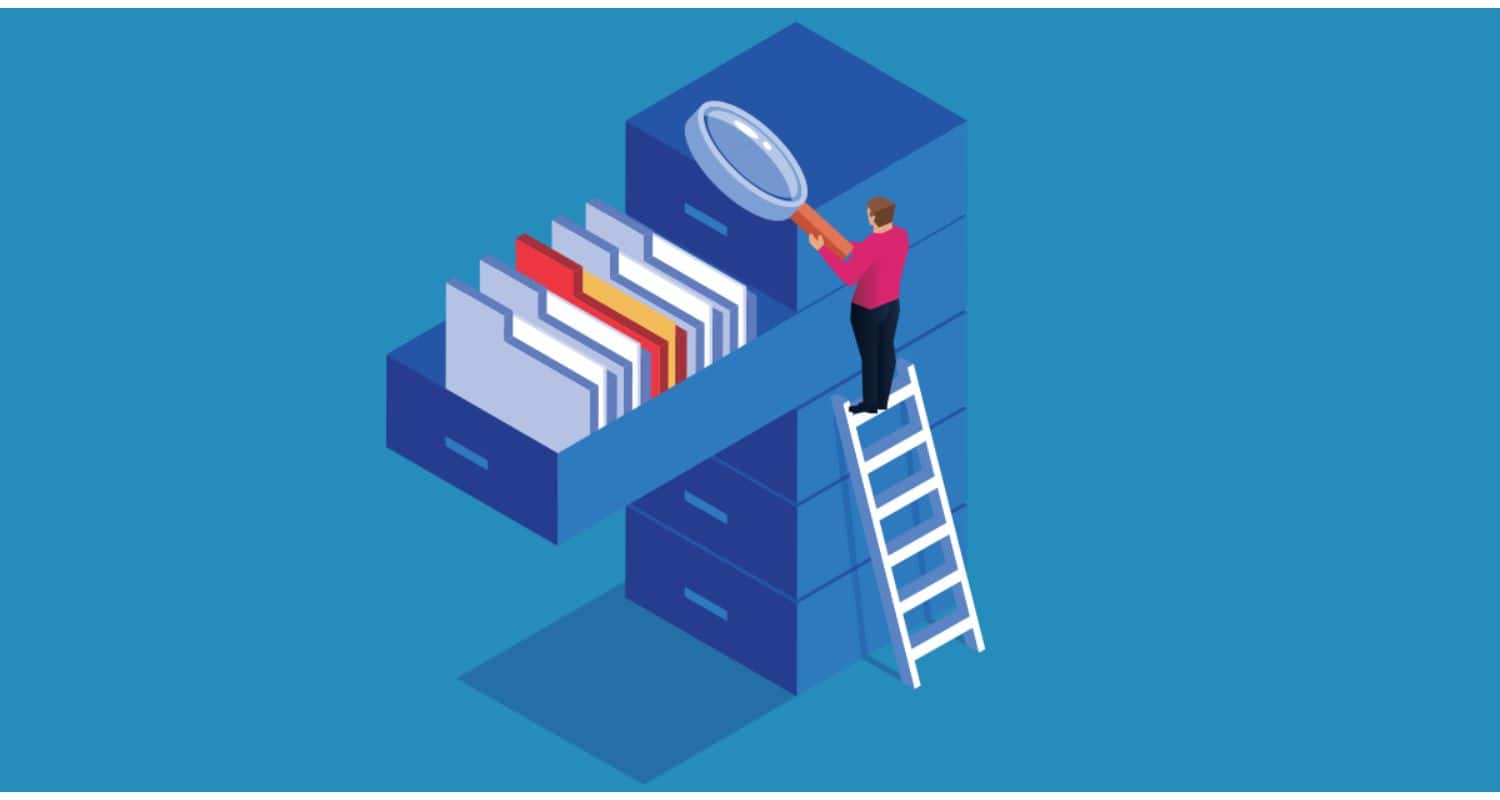 The stage upholds essential arranging choices, permitting clients to easily redo message styles, embed pictures, and make bulleted or numbered records.
The stage upholds essential arranging choices, permitting clients to easily redo message styles, embed pictures, and make bulleted or numbered records.
Altering and Joint Effort Elements
Altering records in Google Docs is a cooperative undertaking. Clients can leave remarks, propose changes, or give input straightforwardly inside the report. 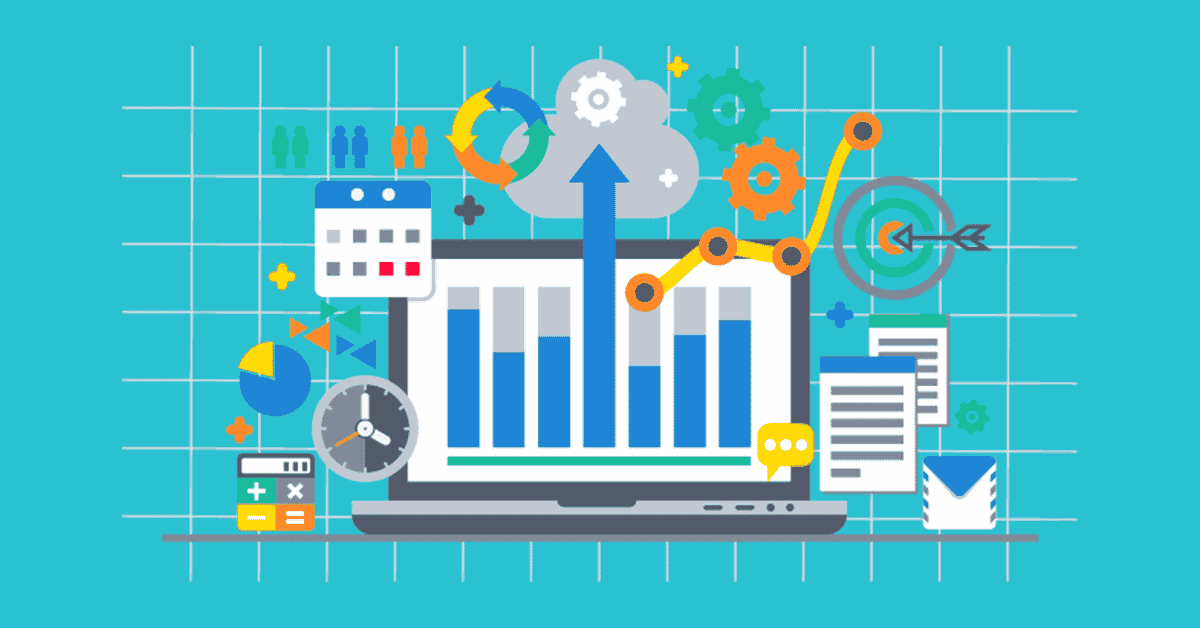 The “Recommending” mode empowers associates to offer alters without modifying the first text until the progressions are acknowledged. These highlights smooth out the altering system, working with clear correspondence inside groups.
The “Recommending” mode empowers associates to offer alters without modifying the first text until the progressions are acknowledged. These highlights smooth out the altering system, working with clear correspondence inside groups.
Sharing and Authorizations
Google Docs succeeds in working with archive sharing. Clients can concede shifting degrees of consent, controlling who can view, remark, or alter a record.  The connection-sharing choice works on dispersion, empowering clients to impart reports to anybody, regardless of whether they have a Google account. This degree of adaptability improves correspondence and coordinated effort across different gatherings.
The connection-sharing choice works on dispersion, empowering clients to impart reports to anybody, regardless of whether they have a Google account. This degree of adaptability improves correspondence and coordinated effort across different gatherings.
Coordination with Google Work area
As a component of the more extensive Google Work Area biological system, Google Docs consistently coordinates with different instruments like Google Sheets and Google Slides.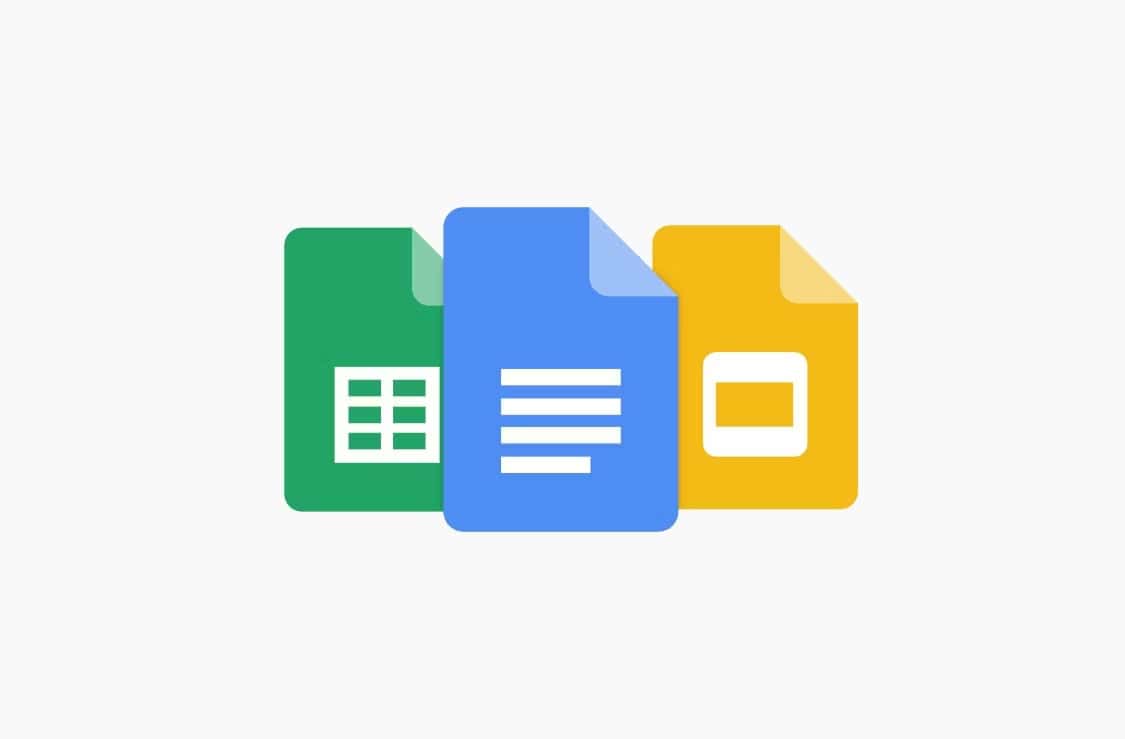 This combination smoothes out work process processes, allowing clients to change between various archives easily. The strong idea of Google Work area upgrades efficiency and combines computerized work area.
This combination smoothes out work process processes, allowing clients to change between various archives easily. The strong idea of Google Work area upgrades efficiency and combines computerized work area.
Safety Efforts
Guaranteeing the security of touchy data is fundamental, and Google Docs focuses on this viewpoint. The stage offers strong safety efforts, remembering encryption for travel and very still.  Also, clients have command over sharing settings, limiting the gamble of unapproved access. These security highlights make Google Docs a solid decision for people and organizations.
Also, clients have command over sharing settings, limiting the gamble of unapproved access. These security highlights make Google Docs a solid decision for people and organizations.
The Puzzle of Twofold Underlining in Google Docs
Twofold underlining, a basic organizing highlight, represents a one-of-a-kind test in Google Docs. In contrast to other word processors, accomplishing a twofold underline is not a direct errand inside this famous cloud-based report supervisor. 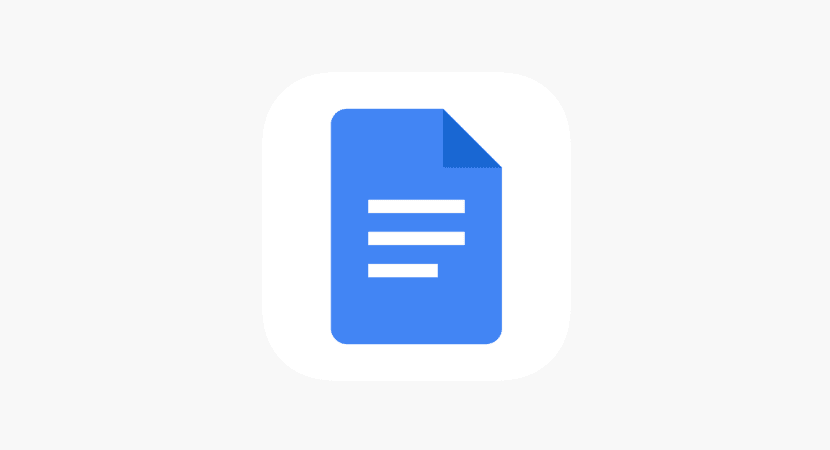 This article dives into the intricacies encompassing twofold underlining in Google Docs and contrasts the experience and other word processors where this element is promptly accessible.
This article dives into the intricacies encompassing twofold underlining in Google Docs and contrasts the experience and other word processors where this element is promptly accessible.
The Dilemma in Google Docs
Google Docs, known for its easy-to-use interface, experiences a hiccup regarding twofold underlining. Unlike the clear course of single underlining, getting serious about underlining requires a workaround.  The shortfall of an immediate choice for twofold underlining can confuse clients, particularly those relocating from customary word processors that offer this element more consistently.
The shortfall of an immediate choice for twofold underlining can confuse clients, particularly those relocating from customary word processors that offer this element more consistently.
The Single Underlining Effortlessness
Before digging into the complexities of twofold underlining, recognizing the straightforwardness of single underlining in Google Docs is fundamental. 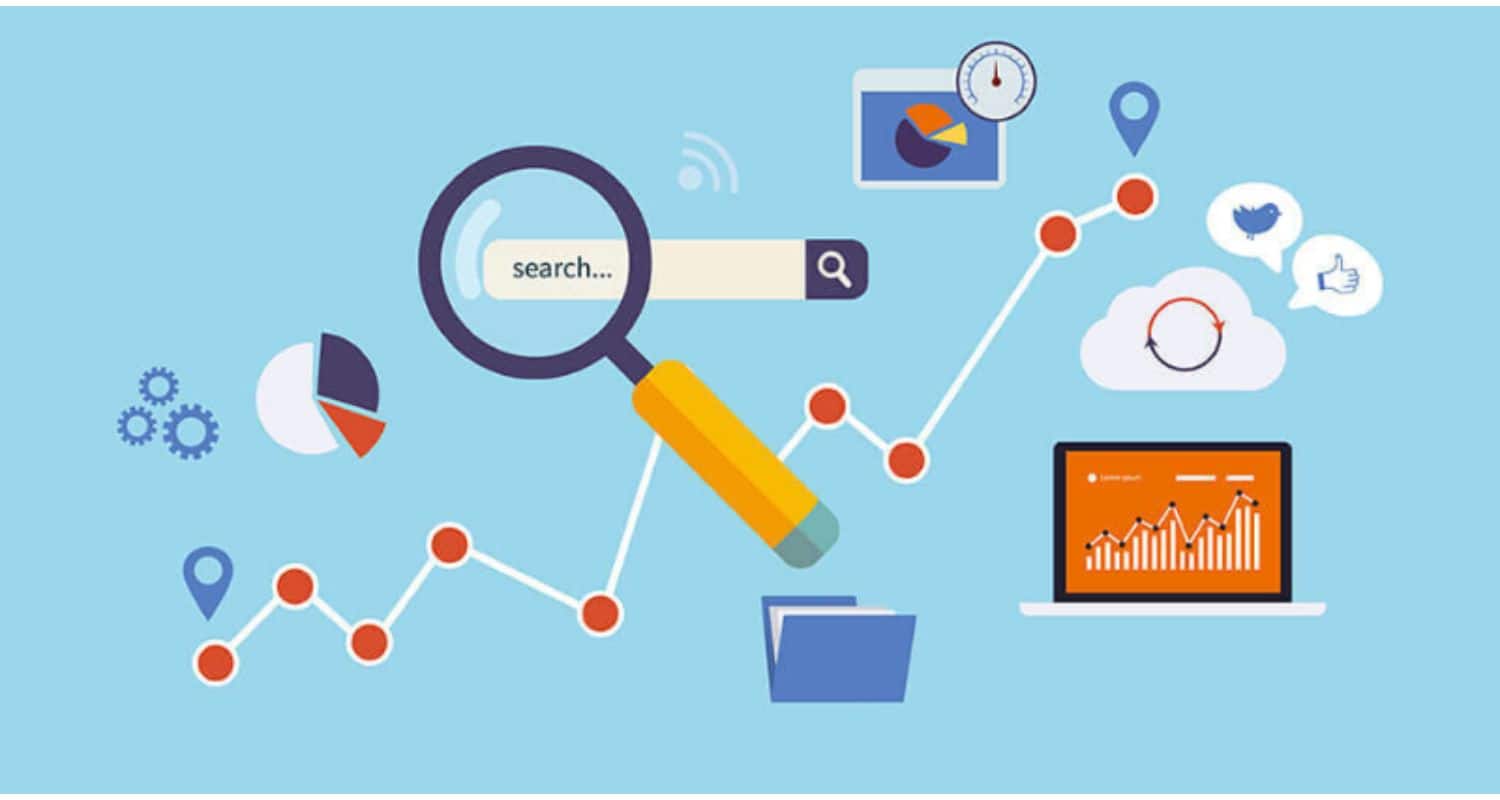 Clients can easily underline text with a solitary snap, using the toolbar or the console easy route. This clear methodology stands out from the intricacy encompassing the tricky twofold underline.
Clients can easily underline text with a solitary snap, using the toolbar or the console easy route. This clear methodology stands out from the intricacy encompassing the tricky twofold underline.
See Also: How To Turn Off Google Password Manager – Full Tutorial
Workaround Burdens: Accomplishing Twofold Underlining
The shortfall of a devoted twofold underline choice in Google Docs requires a workaround. Clients frequently use the “Supplement” menu and choose an attractive to make a twofold underlined shape.  While this workaround accomplishes the ideal special visualization, it presents an additional layer of intricacy. It is less natural than the smoothed-out processes other word processors present.
While this workaround accomplishes the ideal special visualization, it presents an additional layer of intricacy. It is less natural than the smoothed-out processes other word processors present.
Relative Examination: Google Docs versus Other Word Processors
In conventional word processors, Microsoft Word stands apart for its consistent handling of twofold underlining. Clients can apply twofold underlines from the toolbar, giving an issue-free encounter. 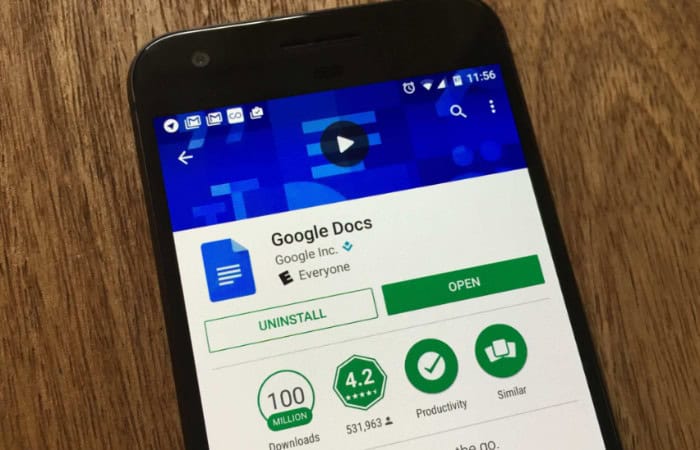 This conspicuous difference features the uniqueness in client experience between Google Docs and a more element-rich work area word processor.
This conspicuous difference features the uniqueness in client experience between Google Docs and a more element-rich work area word processor.
LibreOffice Author: Embracing Flexibility
LibreOffice Essayist, an open-source other option, offers flexibility regarding underlining. Clients can pick between single, twofold, or even run underlines straightforwardly from the design choices.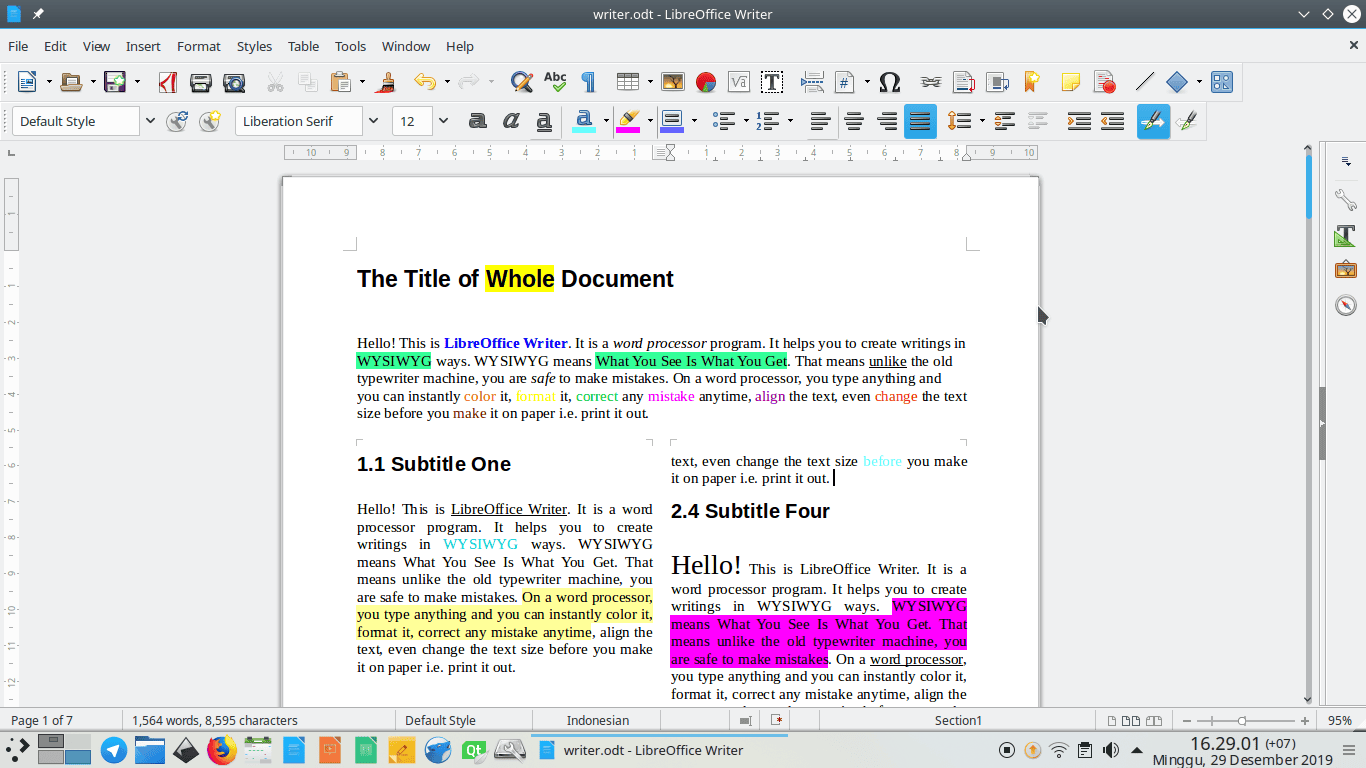 This adaptability exhibits how elective word processors focus on client inclinations, giving a more comprehensive arrangement of design highlights.
This adaptability exhibits how elective word processors focus on client inclinations, giving a more comprehensive arrangement of design highlights.
WordPerfect: Heritage Strength in Designing
With its heritage in report designing, WordPerfect takes special care of clients’ assorted requirements.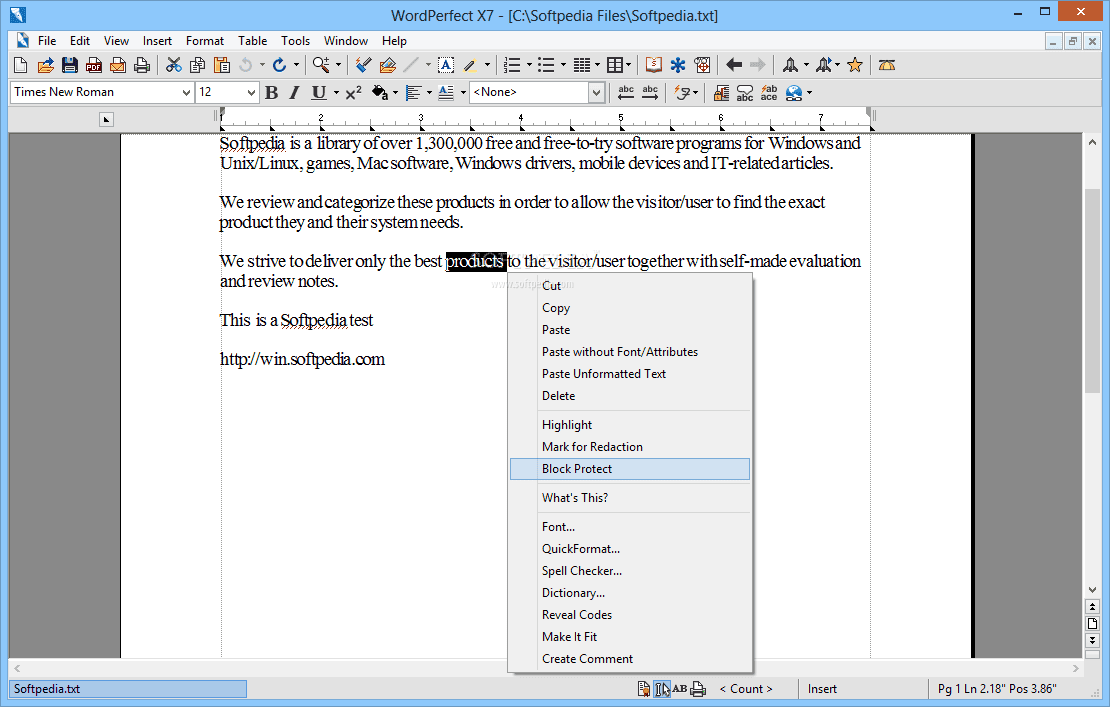 Twofold underlining is an underlying component, mirroring the product’s obligation to save the shows clients are familiar with. The differentiation with Google Docs complements the test Google faces in obliging changed organizing assumptions.
Twofold underlining is an underlying component, mirroring the product’s obligation to save the shows clients are familiar with. The differentiation with Google Docs complements the test Google faces in obliging changed organizing assumptions.
Progressing Between Stages: Client Experience Contemplations
The progress, starting with a single word processor and then onto the next, can be consistent while designing elements. Be that as it may, the shortfall of an immediate twofold underlying choice in Google Docs might present difficulties for clients familiar with the comfort offered by different stages.  As associations progressively embrace cloud-based cooperation, these disparities in arranging highlights become vital in forming the client experience.
As associations progressively embrace cloud-based cooperation, these disparities in arranging highlights become vital in forming the client experience.
Google’s Methodology: Focusing on Joint Effort over Designing
With its cooperative concentration, Google Docs will generally focus on constant altering and sharing capacities. While this accentuation is honorable for collaboration, it frequently prompts splits of the difference in specific organizing highlights. 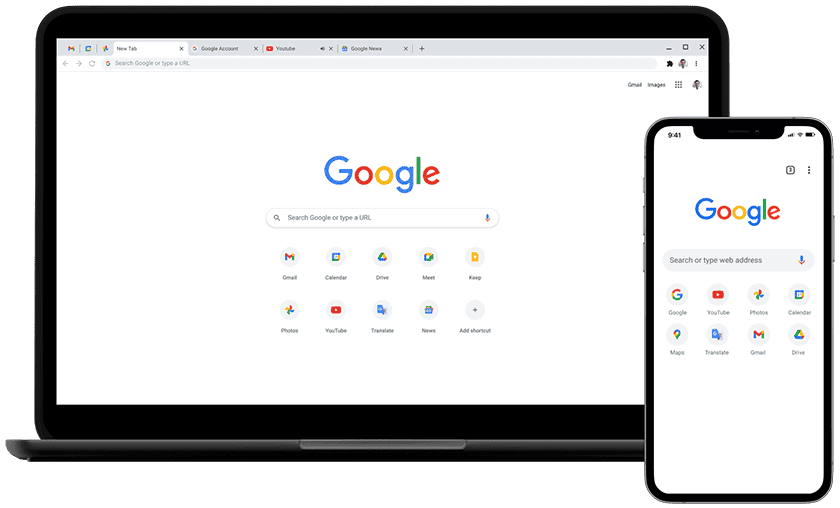 The shortfall of direct twofold underlining might be a compromise to upgrade the stage’s cooperative assets, flagging Google’s essential choice in moulding its record supervisor’s needs.
The shortfall of direct twofold underlining might be a compromise to upgrade the stage’s cooperative assets, flagging Google’s essential choice in moulding its record supervisor’s needs.
Community Feedback and Feature Requests
The Google Docs client’s local area has been vocal about requiring an immediate twofold underline highlight. Highlight solicitations and conversations at gatherings reverberate the feelings of clients exploring the workaround labyrinth. 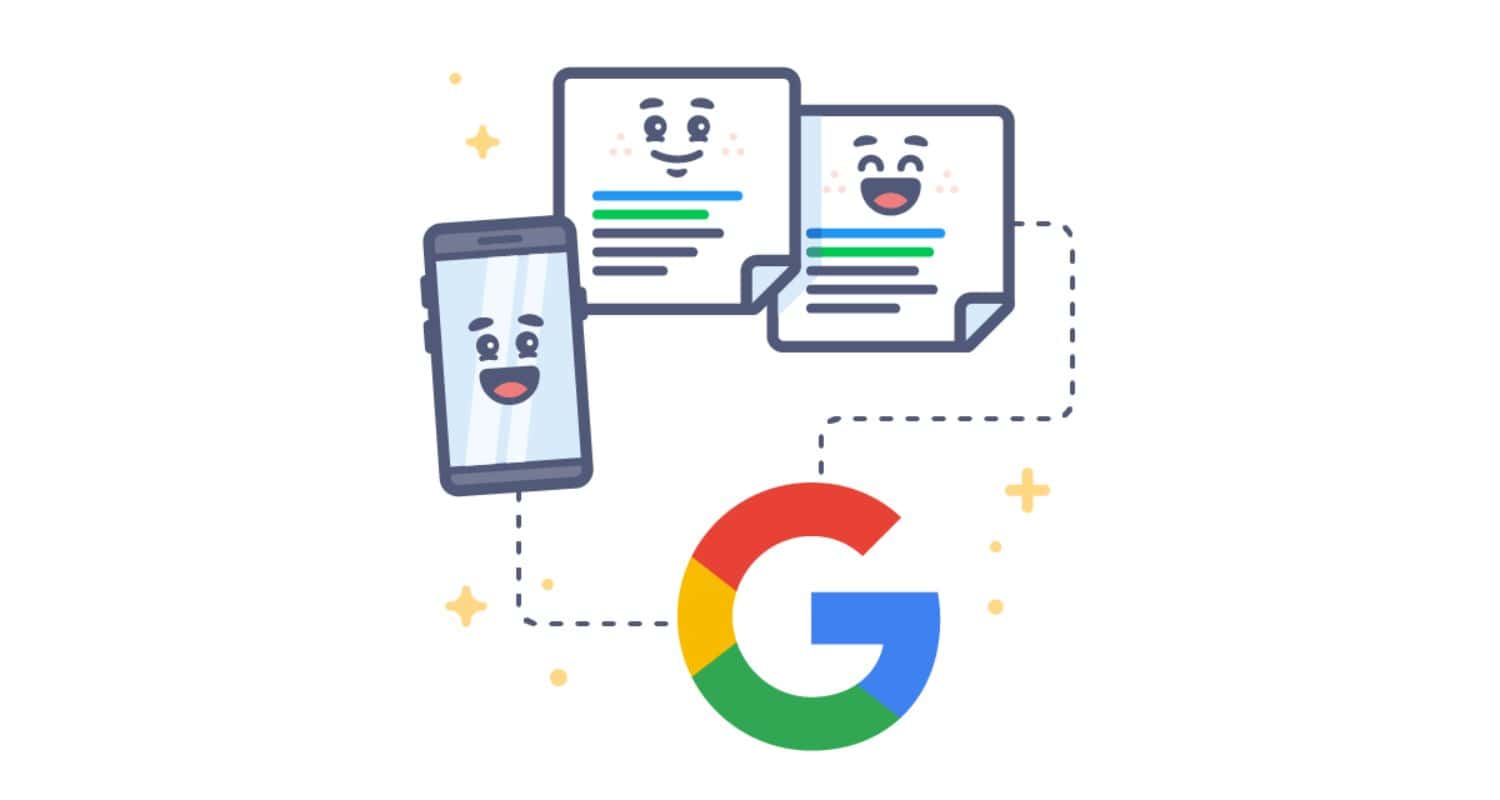 Google’s responsiveness to client criticism will probably play a part in deciding the future consideration of a devoted twofold underlying choice.
Google’s responsiveness to client criticism will probably play a part in deciding the future consideration of a devoted twofold underlying choice.
Utilizing the Drawing Tool for Double Underlining in Google Docs
Twofold underlining in Google Docs might not have an immediate designing choice, but rather dread not — there’s a workaround utilizing the drawing device.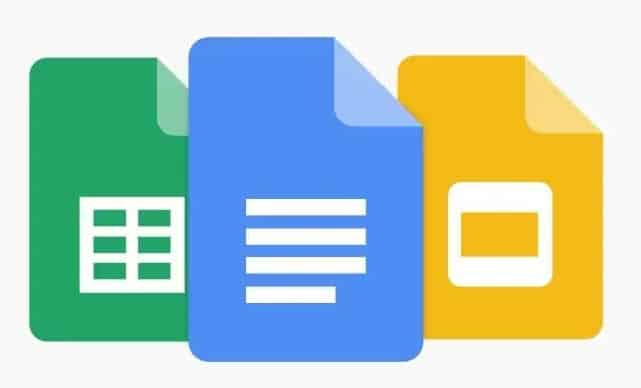 This bit-by-bit guide strolls you through the cycle, guaranteeing you can easily accomplish the ideal twofold underline impact. Visual guides like screen capture or delineations go with each step for clarity.
This bit-by-bit guide strolls you through the cycle, guaranteeing you can easily accomplish the ideal twofold underline impact. Visual guides like screen capture or delineations go with each step for clarity.
Step 1: Open Your Google Docs Document
If you still need to start a record, create a new one to experiment with the drawing tool.
Step 2: Access the “Insert” Menu
This menu holds a variety of options, including the drawing tool we’ll be utilizing for the double underline workaround.
Step 3: Choose “Drawing” and Select “+ New”
Within the “Insert” menu, hover over “Drawing.” A submenu will appear; from there, select “+ New.”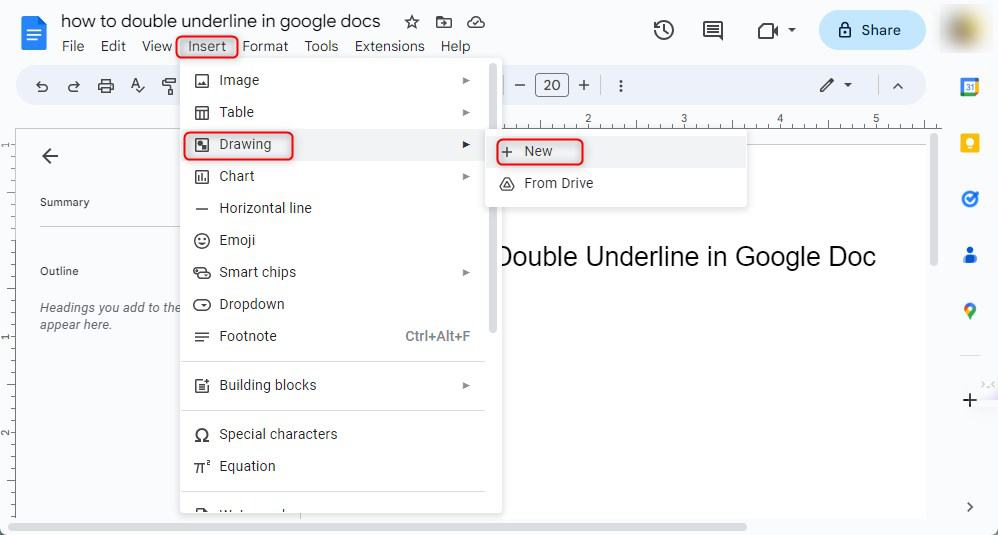 This action opens the drawing tool, providing a canvas for creating custom shapes.
This action opens the drawing tool, providing a canvas for creating custom shapes.
Step 4: Create a Double Underline Shape
Click the line icon to create a straight line in the drawing tool. 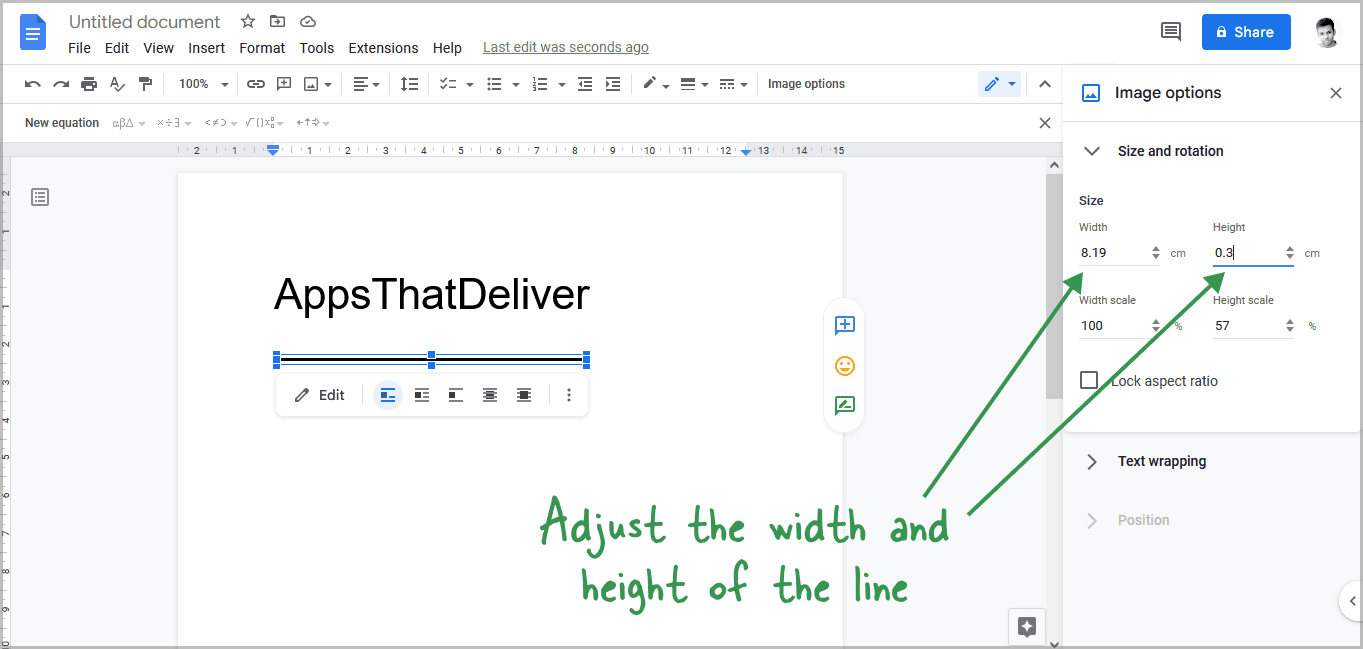 Draw a string that represents the double underline. You can adjust the line’s thickness and style to match your preferences.
Draw a string that represents the double underline. You can adjust the line’s thickness and style to match your preferences.
Step 5: Adjust Line Properties
After drawing the double underline:
- Click on the line to reveal additional options.
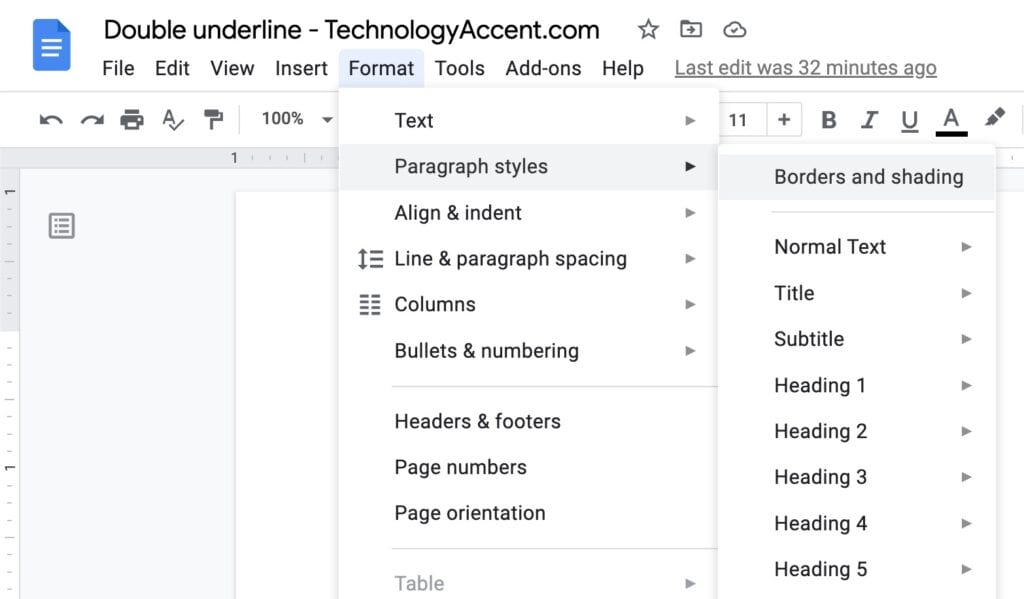
- Adjust the line properties by choosing the dual line option.
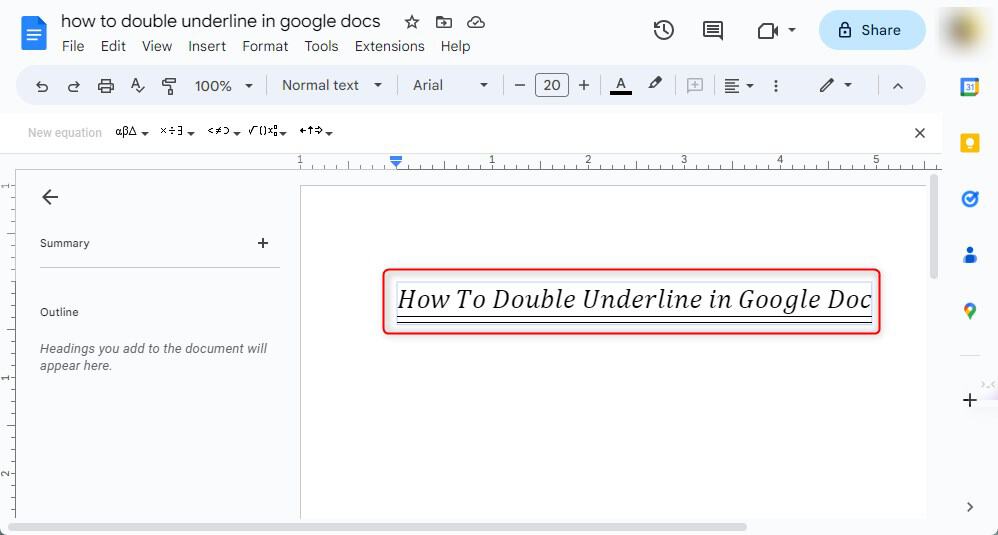
- Fine-tune the appearance to ensure it complements your document’s overall formatting.
Step 6: Save and Close the Drawing
Once satisfied with your double underline, click “Save and Close” in the drawing tool. 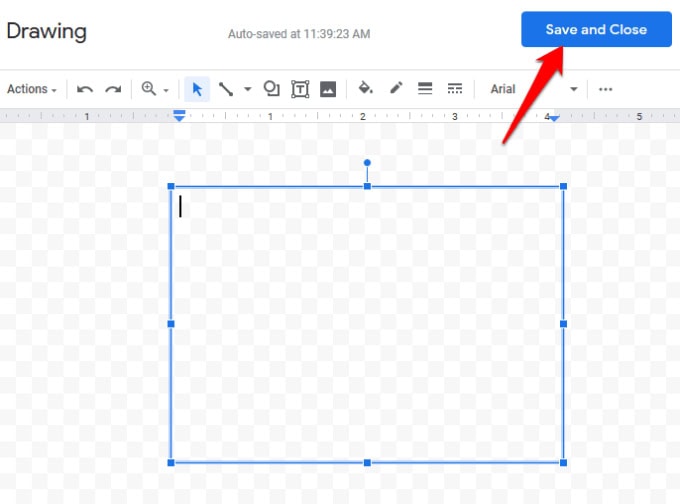 The custom shape is now inserted into your Google Docs document.
The custom shape is now inserted into your Google Docs document.
Step 7: Position and Resize
Click and drag the inserted double underline to the desired location in your document.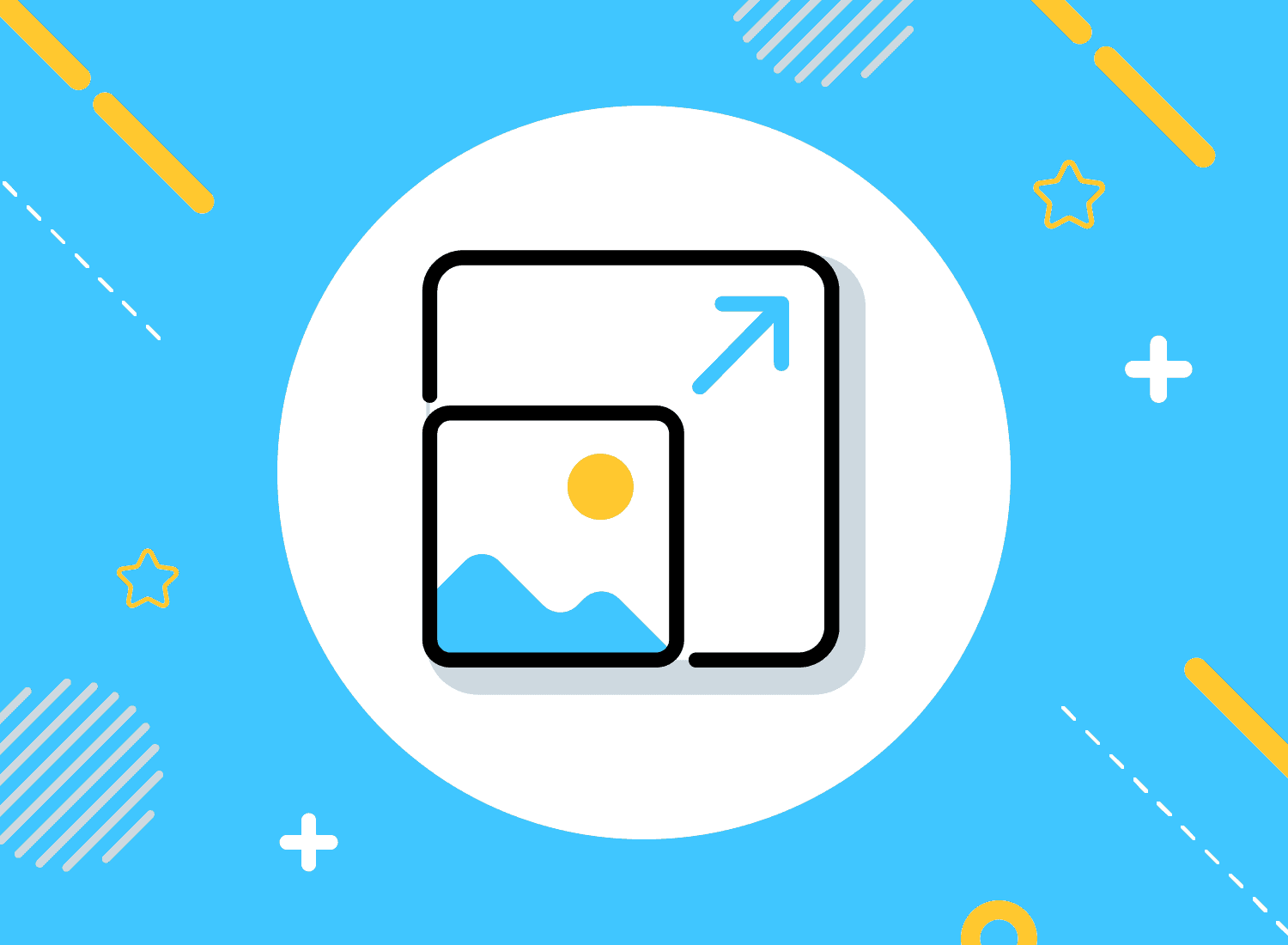 Ensure it aligns precisely with the text you want to emphasize.
Ensure it aligns precisely with the text you want to emphasize.
Step 8: Further Adjustments, if Necessary
If you need to make additional adjustments, click on the inserted double underline and then click “Edit” in the toolbar that appears.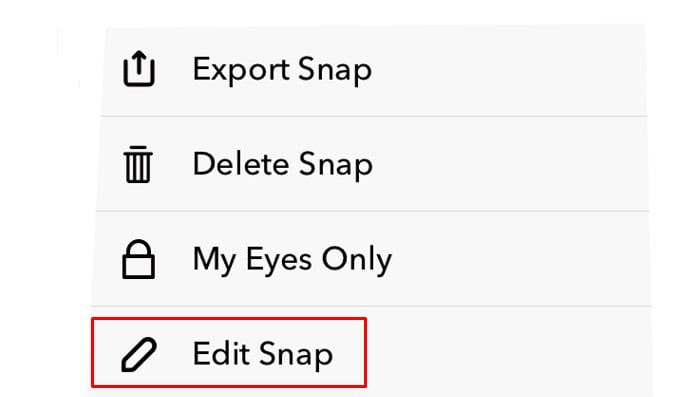 This allows you to modify the drawing or change its properties as needed.
This allows you to modify the drawing or change its properties as needed.
Step 9: Collaboration Considerations
Remember that while the drawing tool workaround allows you to achieve double underlining, it may impact collaborative editing. 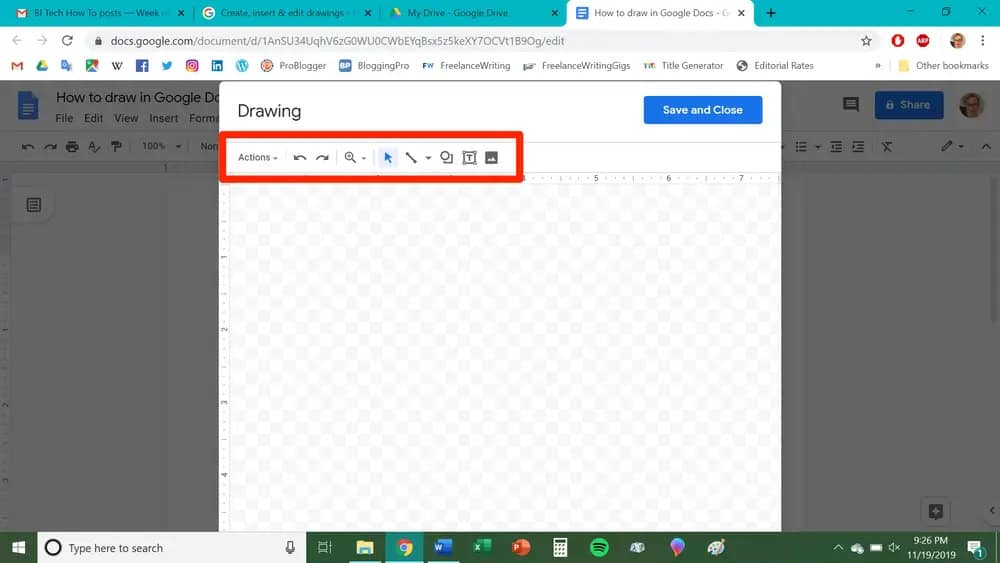 Changes made in the drawing tool are less seamlessly integrated into real-time collaboration, so communicate changes with your collaborators if needed.
Changes made in the drawing tool are less seamlessly integrated into real-time collaboration, so communicate changes with your collaborators if needed.
Mastering Double Underlining with Text Formatting and Borders in Google Docs
Without an immediate twofold underline choice in Google Docs, Technique 2 offers an elective methodology utilizing text organizing and borders. This guide will walk you through the means, using the accessible elements to make a perfect and expert-looking twofold underline impact.
Step 1: Open Your Google Docs Document
Begin by opening the Google Docs document where you want to apply the double underline. 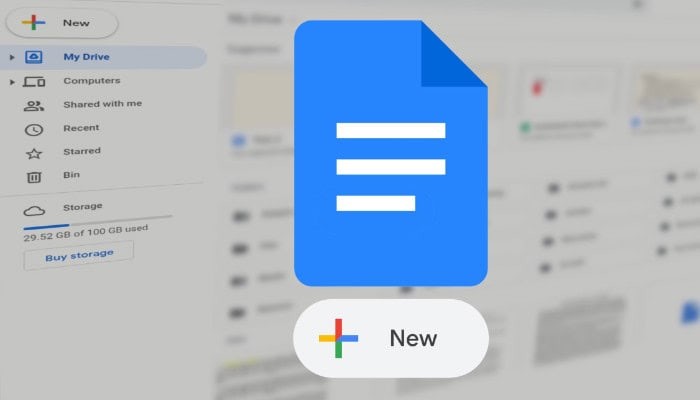 If you don’t have a record, create a new one to explore this text formatting method.
If you don’t have a record, create a new one to explore this text formatting method.
Step 2: Select the Text to Double Underline
Identify the text you want to emphasize with a double underline.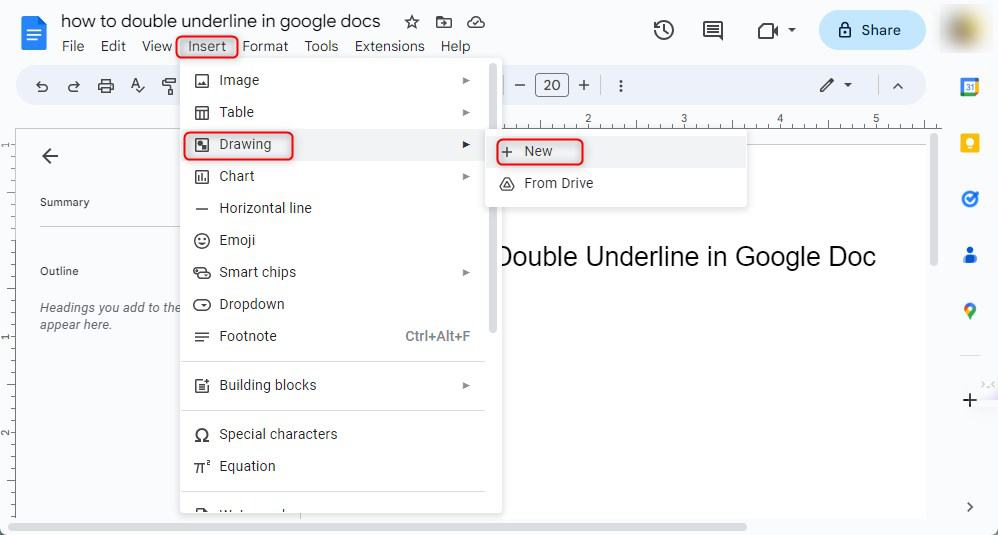 Click and drag to select the specific words or characters. This method works for both individual words and entire sentences.
Click and drag to select the specific words or characters. This method works for both individual words and entire sentences.
Step 3: Access the “Format” Menu
Go to the top menu bar and click on “Format.”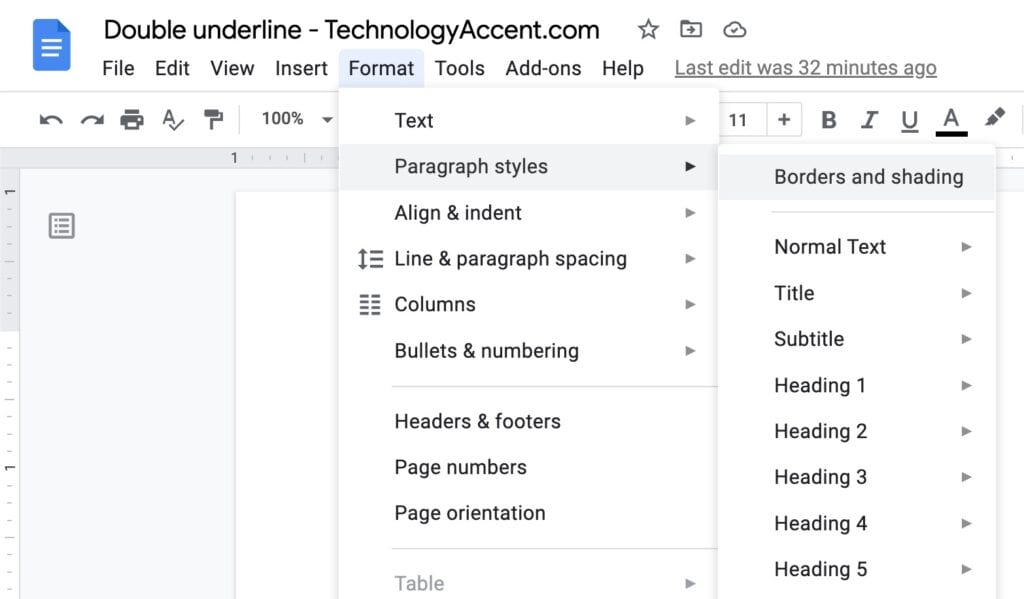 This menu houses various text formatting options that we will use to achieve the double underline effect.
This menu houses various text formatting options that we will use to achieve the double underline effect.
Step 4: Choose “Text” and Adjust the “Underline” Option
Within the “Format” menu, hover over “Text,” and a submenu will appear. Select the “Underline” option. By default, this applies a single underline to the selected text. However, we’ll enhance this to create a double underline.
By default, this applies a single underline to the selected text. However, we’ll enhance this to create a double underline.
Step 5: Apply a Second Underline Using the Border Tool
To transform the single underline into a double underline, click the “Borders” option within the “Text” submenu.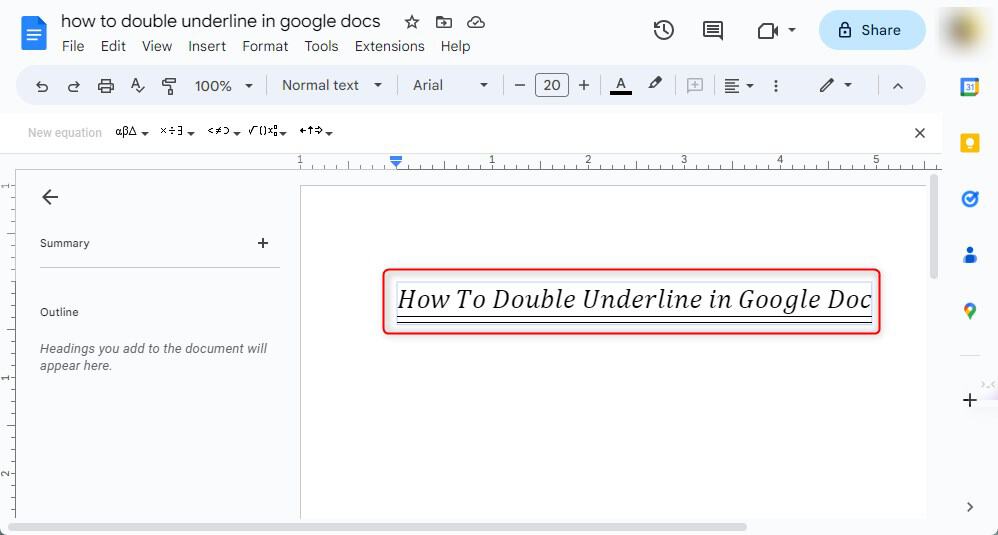 Here, you’ll find the ability to add borders above and below the selected text.
Here, you’ll find the ability to add borders above and below the selected text.
Step 6: Adjust Border Settings
Click on “Borders” to reveal the settings. Choose “Top border” and “Bottom border” to apply lines above and below the selected text.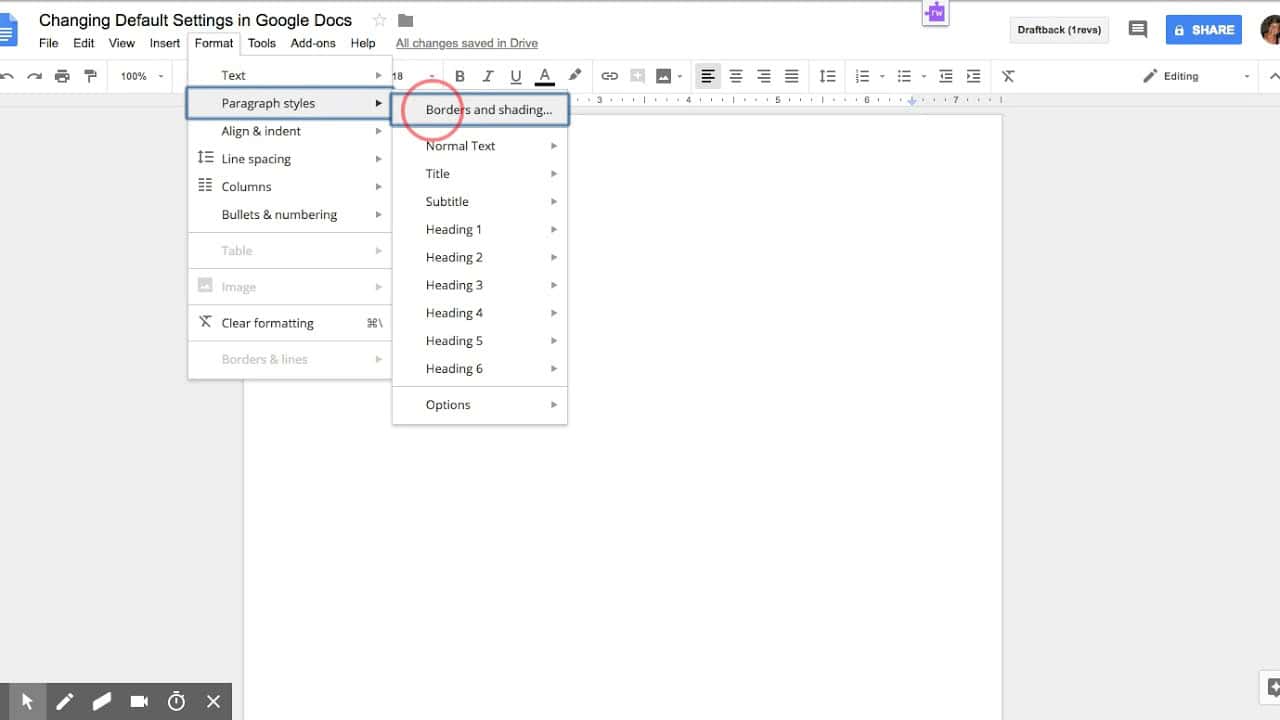 Adjust the line style and thickness to customize the appearance of the double underline.
Adjust the line style and thickness to customize the appearance of the double underline.
Step 7: Preview and Finalize
Click “Apply” to see the changes in the preview section. Ensure that the double underline aligns with your preferences.  If satisfied, click “OK” to finalize the formatting adjustments.
If satisfied, click “OK” to finalize the formatting adjustments.
Step 8: Collaborative Considerations
While this method allows for double underlining, consider potential collaborative challenges.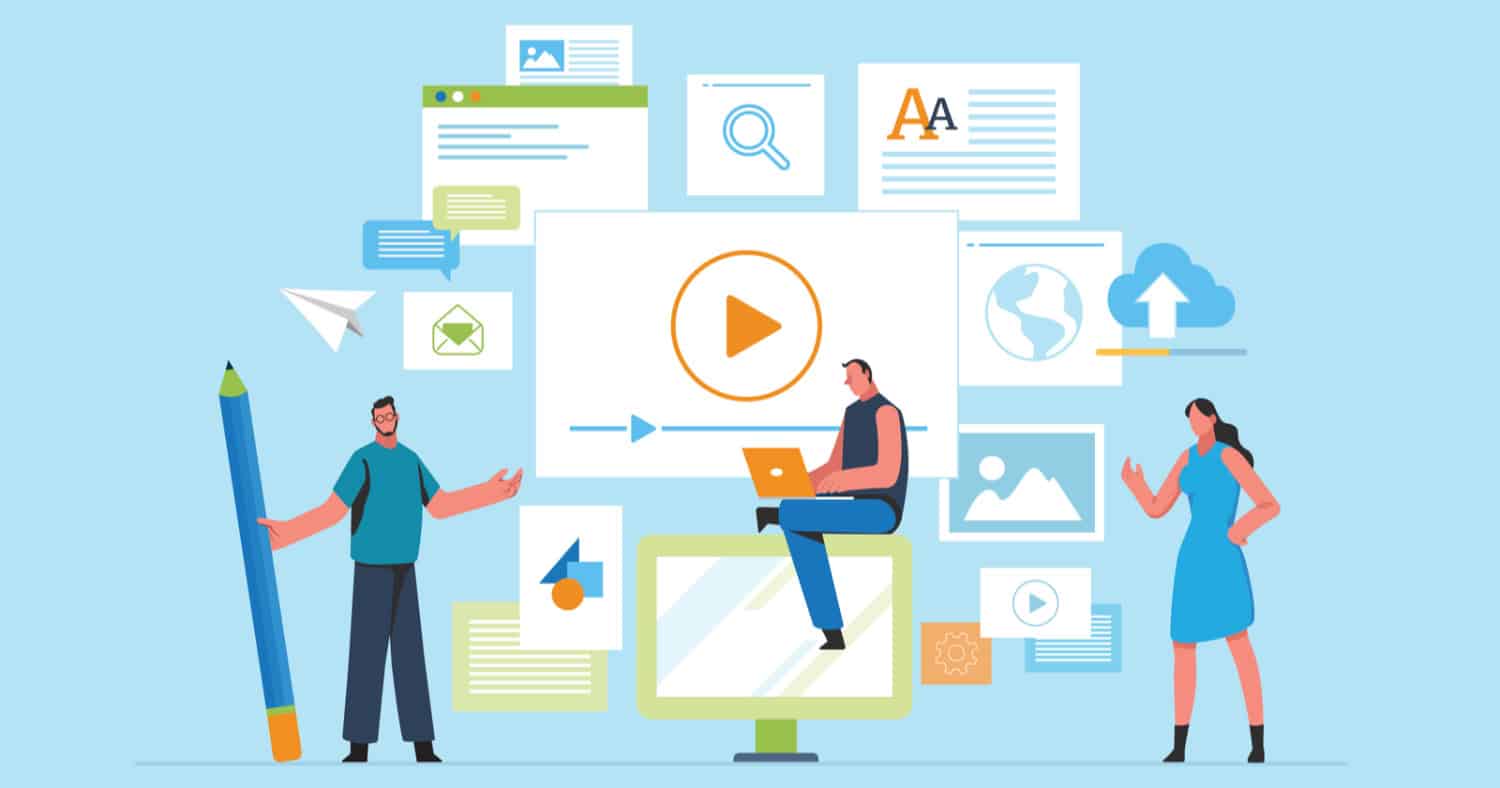 Changes made through text formatting and borders require communication with collaborators to maintain document coherence.
Changes made through text formatting and borders require communication with collaborators to maintain document coherence.
Extra Tips: Upgrading Visual Allure
1. Variety Customization: Trial with the text tone and underline tone to upgrade the visual allure of the twofold underline.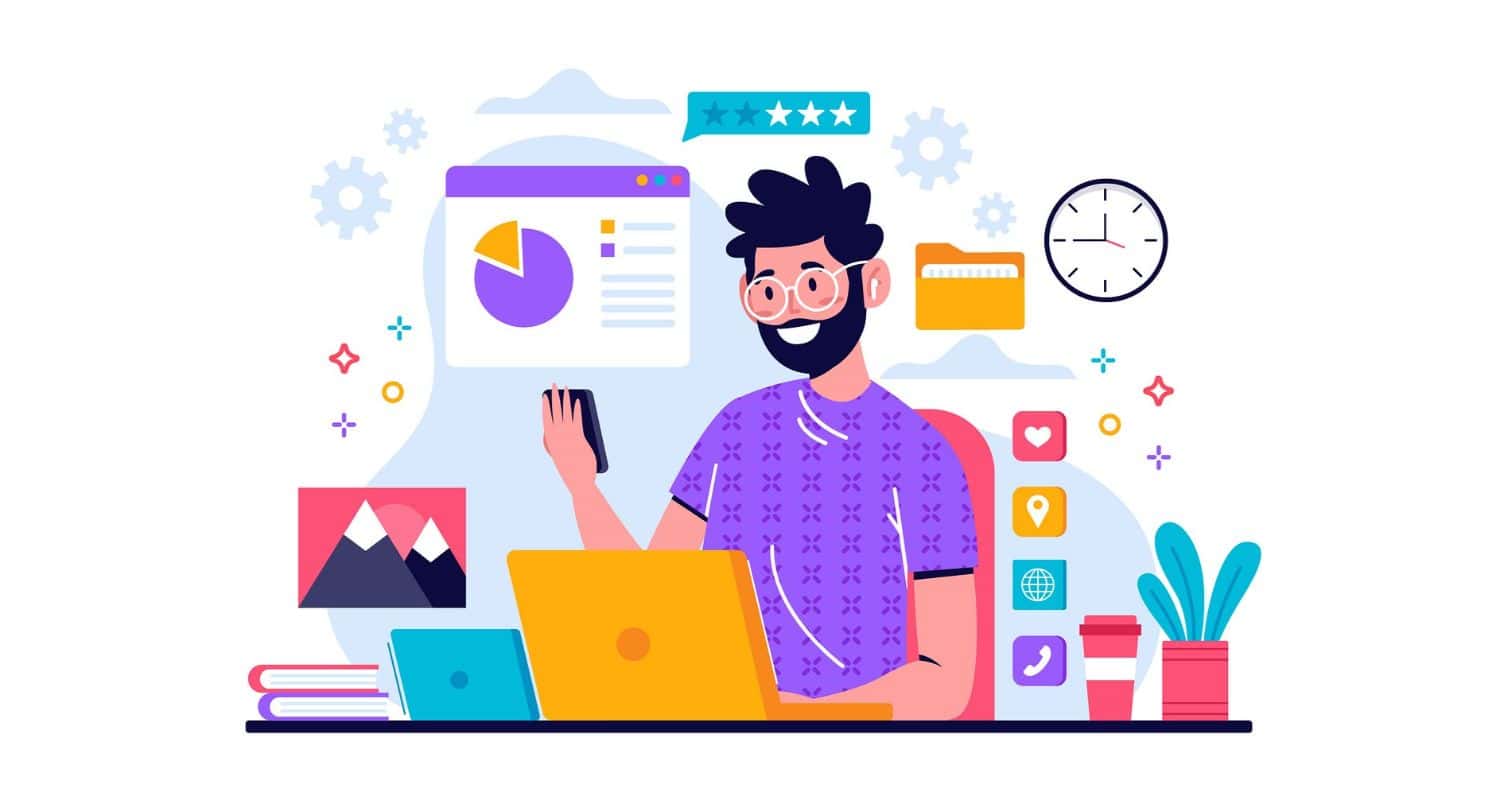
2. Consistency in Organizing: Keep consistency in twofold underlining all through your record for a clean and proficient look.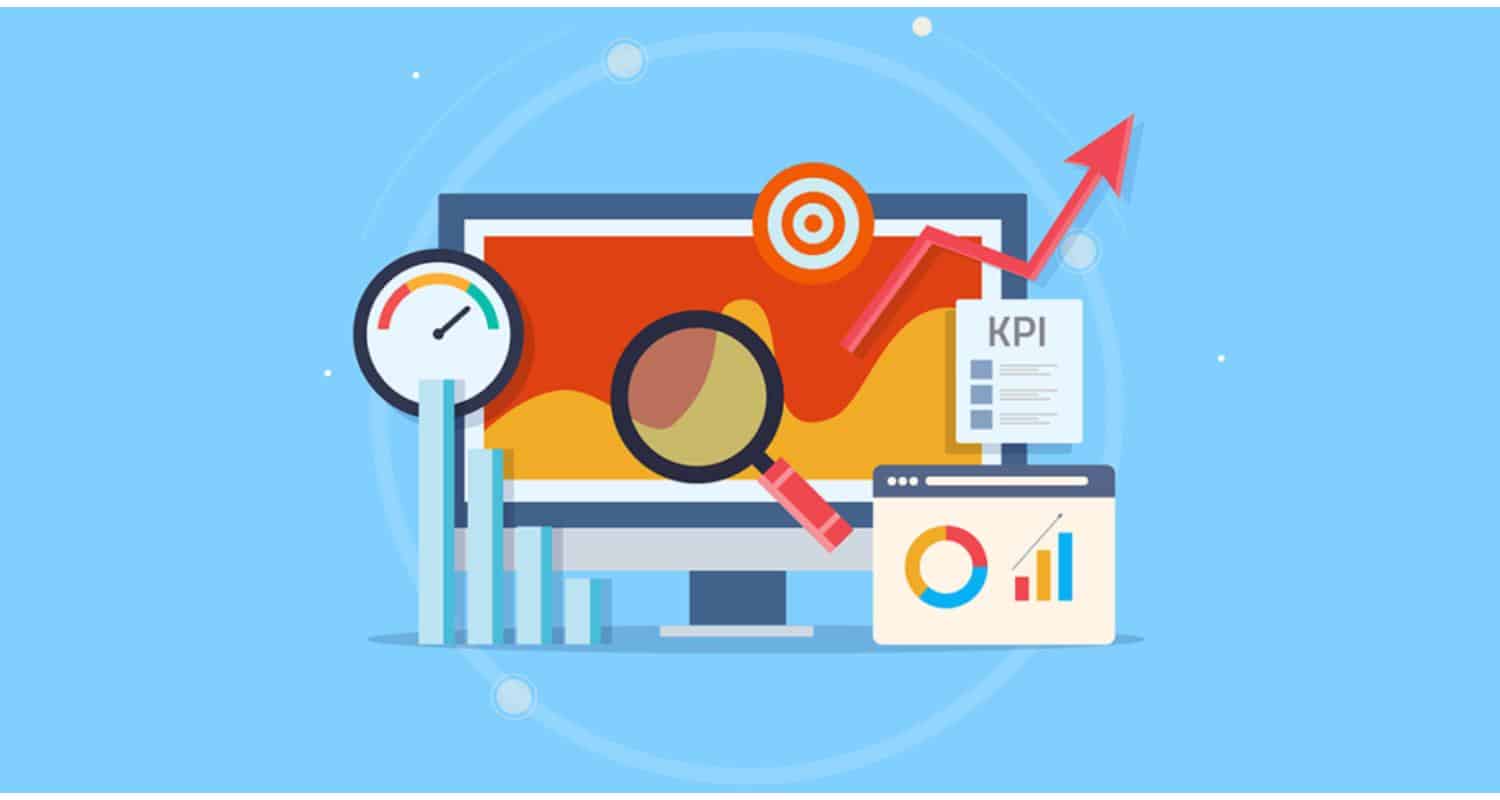
3. Fixing Changes: If you want to return to a solitary underline or fix any design, use the “Fix” choice in the toolbar.
Strategy 3: Unpredictable Methodologies for Twofold Underlining in Google Docs
In the mission for accomplishing twofold underlining in Google Docs, Technique 3 investigates unpredictable yet successful methodologies.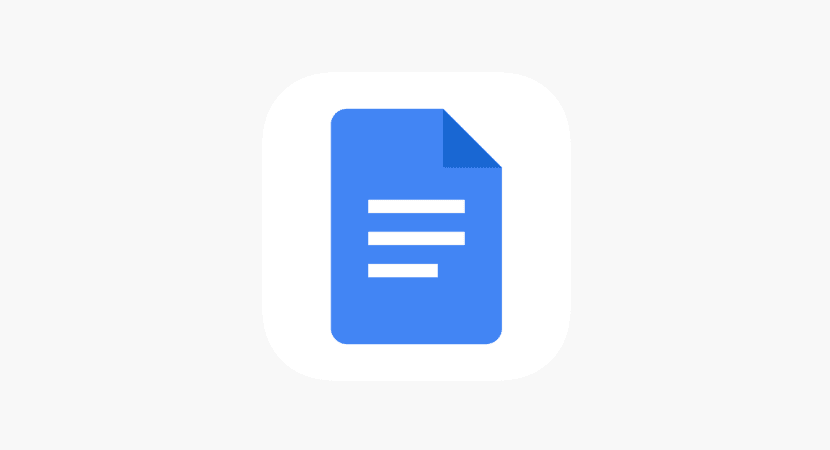 These imaginative workarounds tap into client tips, stunts, and master exhortation to give inventive answers for clients looking for a twofold underlying impact.
These imaginative workarounds tap into client tips, stunts, and master exhortation to give inventive answers for clients looking for a twofold underlying impact.
Using Images and Characters
An exceptional technique includes utilizing unique images and characters to reenact a twofold underlying impact. Explore different storage options for your presentation images and files by better understanding Google Photos and One Drive. Clients can embed a highlight (_), then, at that point, use the “Supplement Exceptional Characters” choice to add a second highlight underneath the text.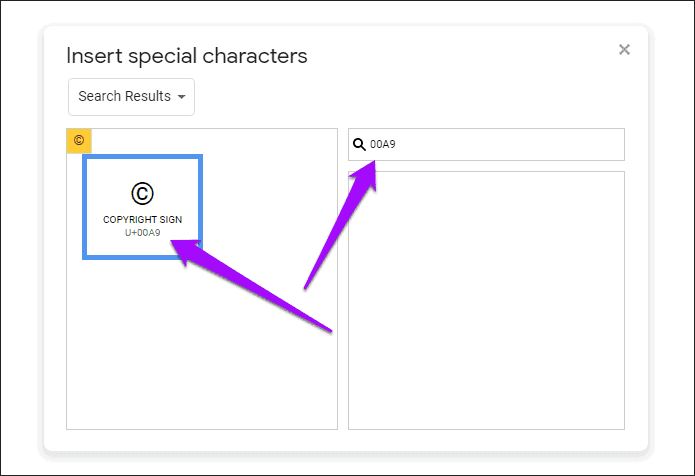 However, not a conventional twofold underline, this technique gives a visual workaround.
However, not a conventional twofold underline, this technique gives a visual workaround.
Integrating Table Lines
Another unusual methodology includes utilizing table lines inventively. Clients can embed a solitary cell table underneath the message, changing the boundary settings to show lines above and beneath the substance.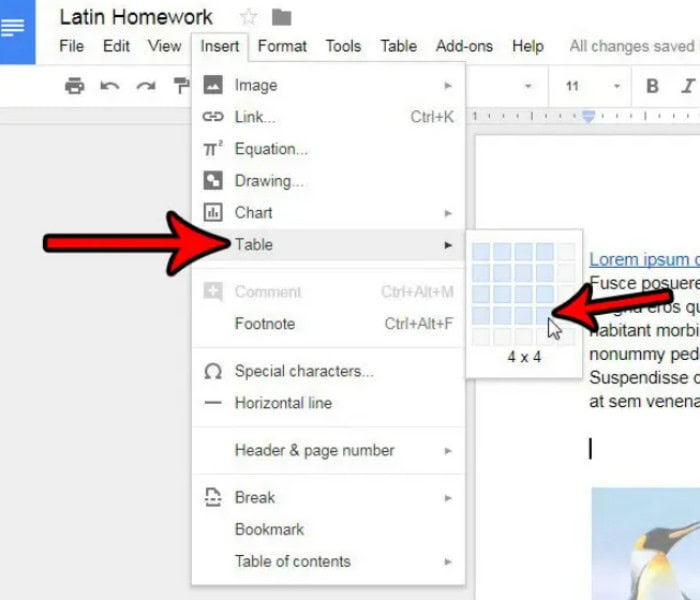 This method offers an unmistakable method for accomplishing a twofold underline without depending on standard design choices.
This method offers an unmistakable method for accomplishing a twofold underline without depending on standard design choices.
Client Tips from Discussions
1. Settled Text Boxes: A few clients recommend using settled text boxes to make a layered impact, reproducing a twofold underline. This includes putting a straightforward text box emphasizing the first text.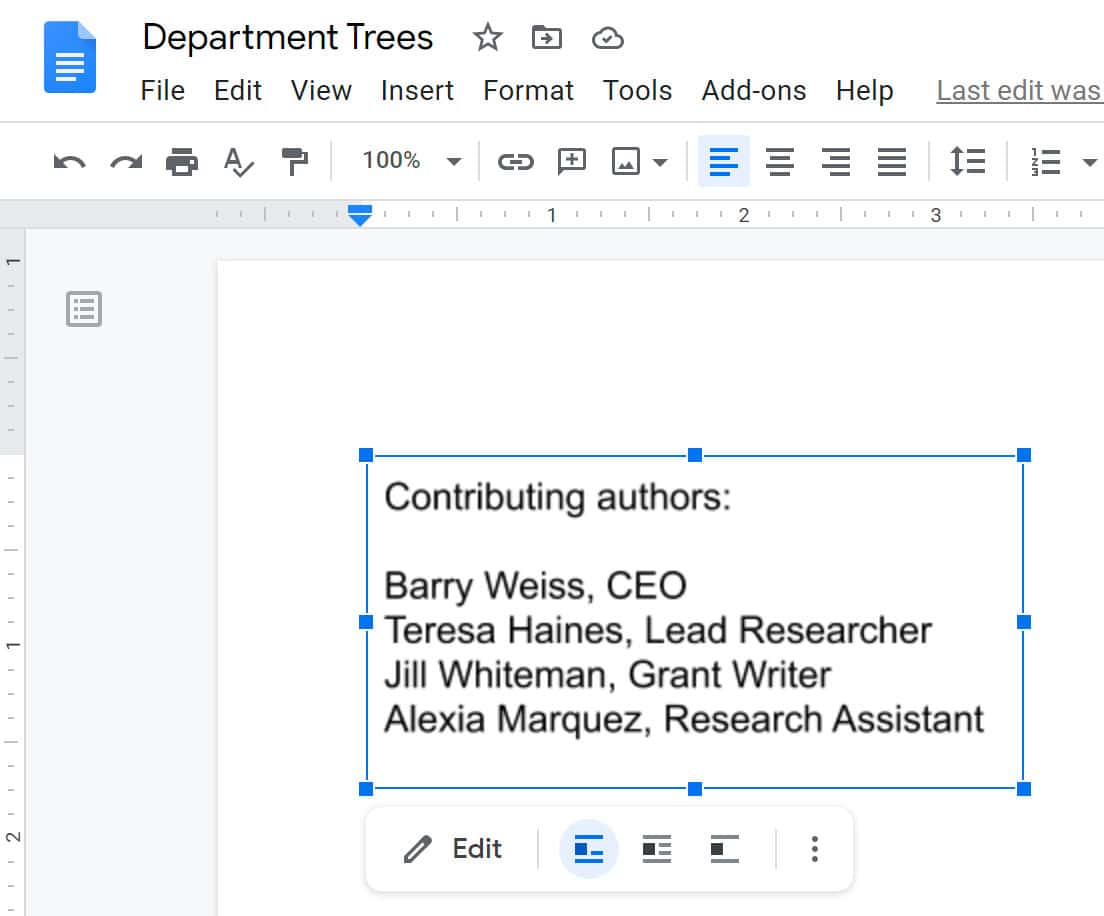
2. Custom Styling with Striking and Underline: Clients suggest consolidating intense and underline design for added accentuation. While not a conventional twofold underline, this strategy gives an outwardly unmistakable method for featuring text.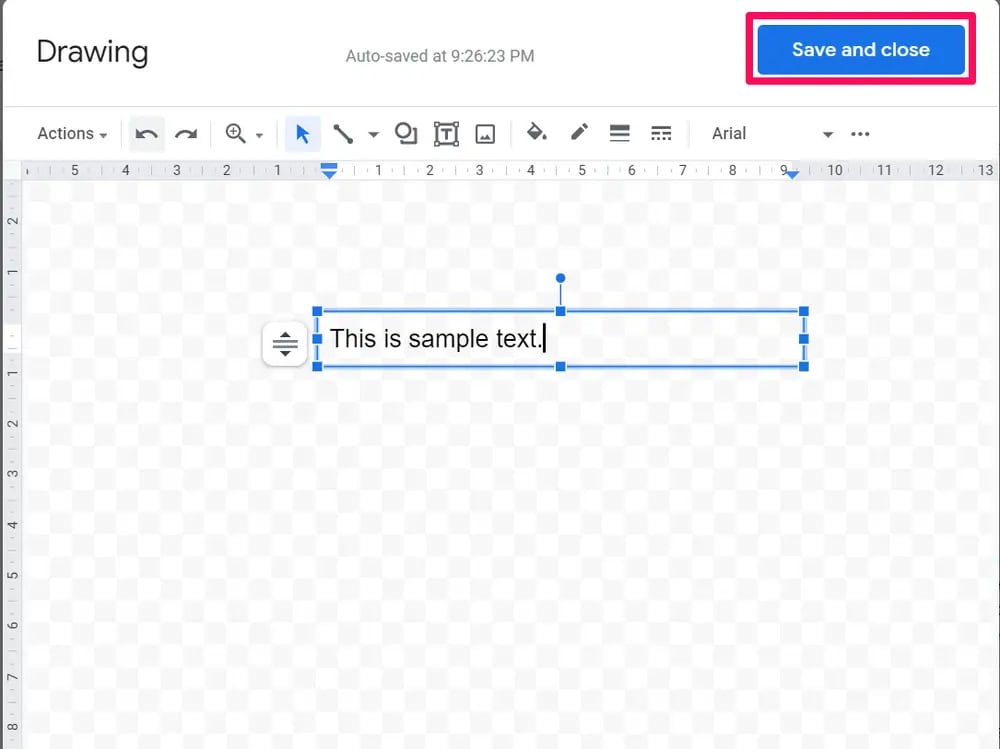
3. Trying different things with Textual styles: Certain text styles may normally deliver a thicker, underlined appearance. Clients propose exploring other avenues regarding various textual kinds to find one that aligns with the ideal twofold underlying impact.
See Also: Quick Steps To Connect Google Home Mini To Laptop | Updated
Master Counsel: Adjusting Imagination and Clearness
Specialists show up, underscoring the significance of offsetting imagination with clearness in report organizing. 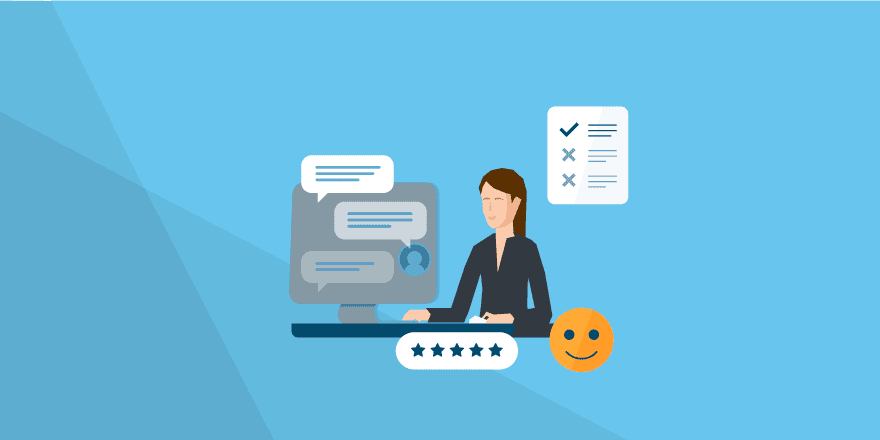 While eccentric strategies can accomplish a twofold underline, taking into account comprehensibility and similarity, particularly in cooperative settings, is pivotal. Remembering the report’s motivation guarantees that innovative workarounds improve as opposed to cloud content.
While eccentric strategies can accomplish a twofold underline, taking into account comprehensibility and similarity, particularly in cooperative settings, is pivotal. Remembering the report’s motivation guarantees that innovative workarounds improve as opposed to cloud content.
Impediments and Contemplations in Twofold Underlining Techniques
Cooperative Altering Difficulties
While imaginative workarounds give arrangements, cooperative altering in Google Docs might present difficulties. Changes made through unpredictable techniques probably won’t incorporate flawlessly with an ongoing coordinated effort. To defeat this, impart arranging decisions with colleagues and consider utilizing these strategies sparingly in cooperative records.
Changes made through unpredictable techniques probably won’t incorporate flawlessly with an ongoing coordinated effort. To defeat this, impart arranging decisions with colleagues and consider utilizing these strategies sparingly in cooperative records.
Portable Survey Issues
A few eccentric strategies may only show in some cases on cell phones. Clients ought to be aware of potential arranging inconsistencies while sharing or reviewing reports on versatile stages.  To address this, test the archive across different gadgets and change a setting on a case-by-case basis for an ideal universal survey.
To address this, test the archive across different gadgets and change a setting on a case-by-case basis for an ideal universal survey.
Record Product and Similarity
Sending out reports to various document designs or teaming up with clients on other word processors could cause similarity issues with unusual arranging.  To moderate this, save a duplicate of the report in a generally viable configuration before sharing. Also, impart designing decisions with teammates utilizing different word processors.
To moderate this, save a duplicate of the report in a generally viable configuration before sharing. Also, impart designing decisions with teammates utilizing different word processors.
Openness Concerns
Certain workarounds may affect report availability for people utilizing screen perusers or other assistive advances. 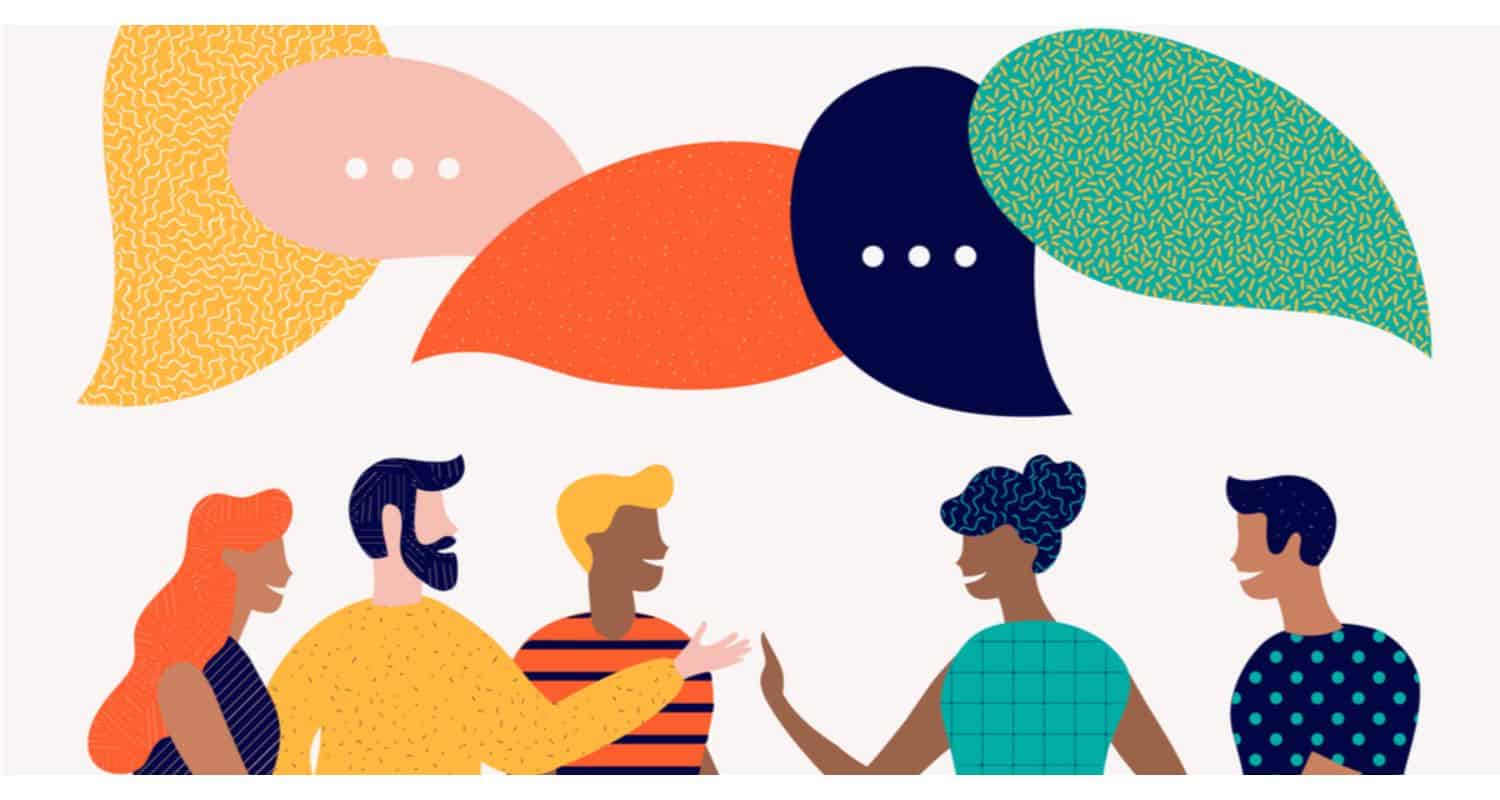 While using innovative techniques, think about the archive’s openness and, if important, give elective portrayals or clarifications to guarantee inclusivity.
While using innovative techniques, think about the archive’s openness and, if important, give elective portrayals or clarifications to guarantee inclusivity.
Ways to beat Difficulties
Utilize Conventional Organizing Sparingly:
While teaming up, hold capricious arranging for explicit occasions to keep up with record consistency.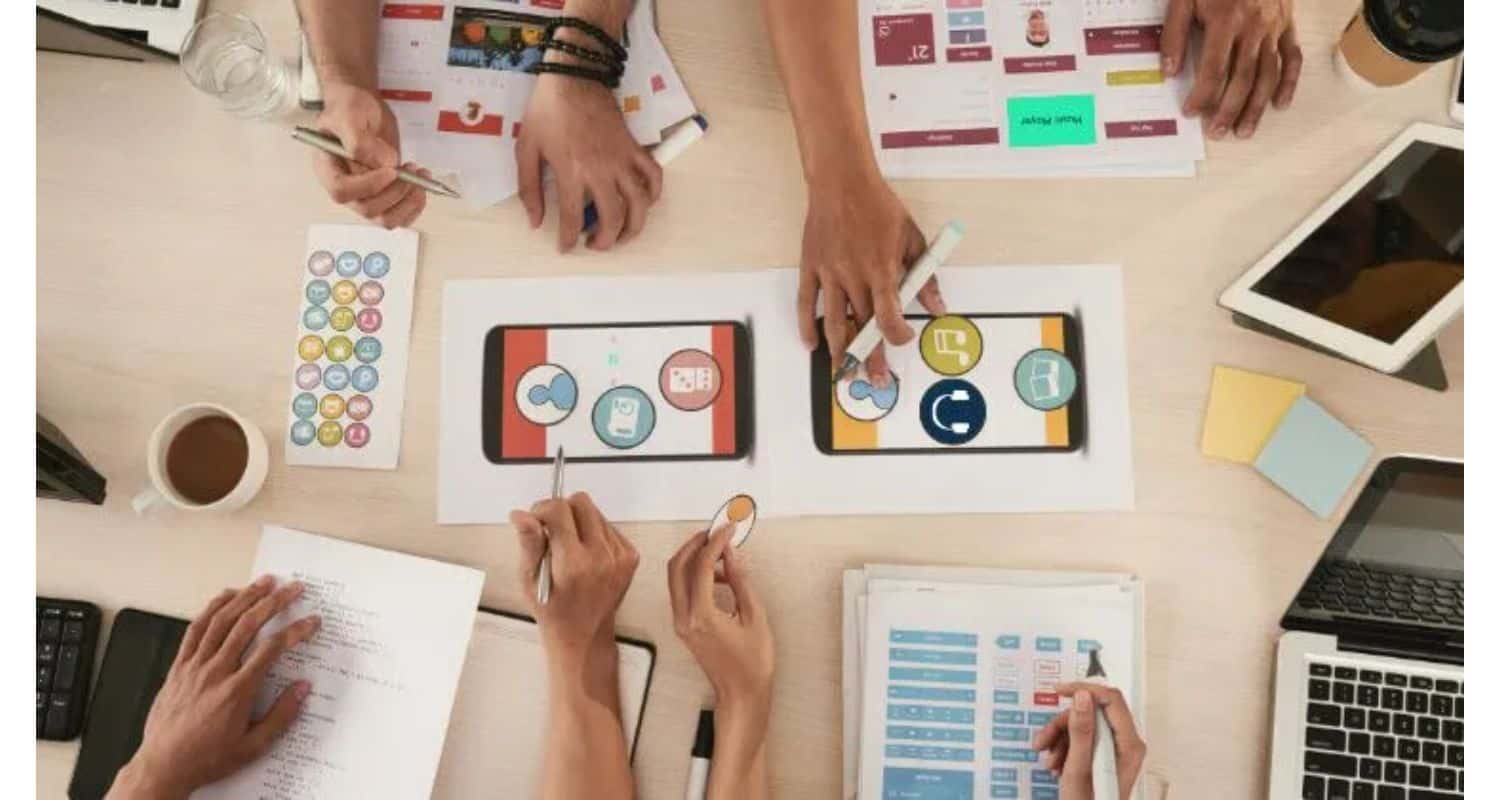 Depend on conventional organizing choices for more extensive similarity.
Depend on conventional organizing choices for more extensive similarity.
Test Across Stages:
Before settling a record, test organizing across different stages and gadgets to recognize likely issues. 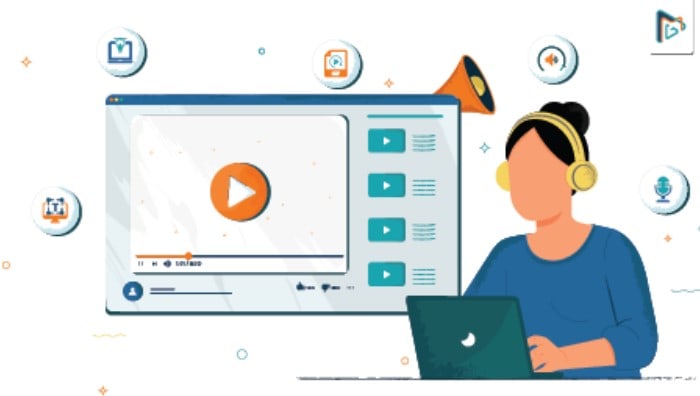 Change design depending on the situation to guarantee a reliable review insight.
Change design depending on the situation to guarantee a reliable review insight.
Convey Arranging Decisions:
In cooperative settings, impart any unusual design decisions with colleagues.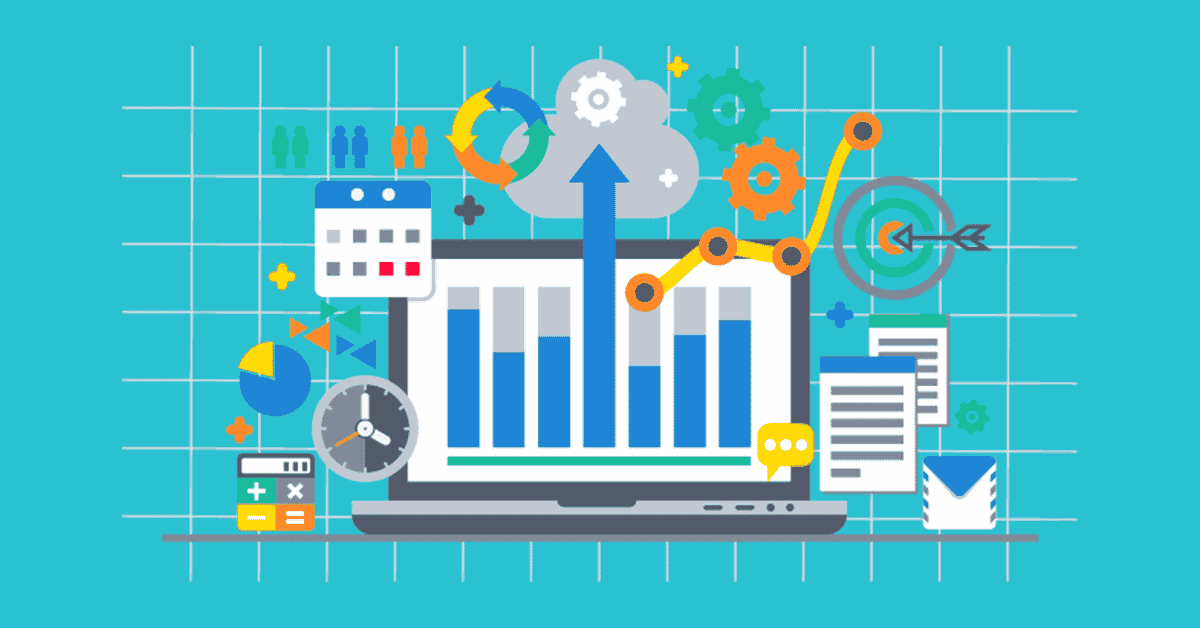 Straightforwardness improves understanding and limits possible disturbances during cooperative altering.
Straightforwardness improves understanding and limits possible disturbances during cooperative altering.
Record Openness Survey:
Direct an audit of report openness, especially while utilizing inventive workarounds. Guarantee that the record stays comprehensive and open to a different crowd. To keep track of your tasks and schedules, explore Google Calendar vs Apple Calendar.
The above information must have helped you learn more about “how to double underline in Google Docs.”
FAQs
Can you double-underline in Google Docs?
While Google Docs lacks a direct double underline feature, you can use creative workarounds. Options include utilizing the drawing tool or employing text formatting and borders to achieve a double underline effect.
How do you double-underline in Google Docs?
You can use the drawing tool by inserting a custom shape to double-underline in Google Docs. Alternatively, employ text formatting and borders to enhance the underline effect for selected text.
Google Docs double underline: Is it possible?
While Google Docs doesn't have a dedicated double underline option, you can achieve this effect creatively. Explore methods like using the drawing tool or manipulating text formatting and borders.
How to underline twice in Google Docs?
To underline twice in Google Docs, you can use unconventional methods. Try inserting symbols or characters, experimenting with fonts, or employing creative workarounds like nested text boxes for a double underline effect.
Conclusion
In conclusion, while Google Docs lacks a direct “how to double underline in Google Docs” feature, users can navigate this limitation by employing creative workarounds. Whether using the drawing tool or text formatting and borders, these methods offer inventive solutions, ensuring users can achieve a double underline effect with finesse. You can also use this double underline to highlight any heading of your news article in your newspaper, but to decorate and format a newspaper properly in Google Docs, you should know How to Make a Newspaper on Google Docs properly.
See Also: How To Save Google Drive Photos To iPhone

Introducing TechiePlus’s all-in-one Editor, Olivia, based in London. From headphones to music streaming, she’s got you covered.