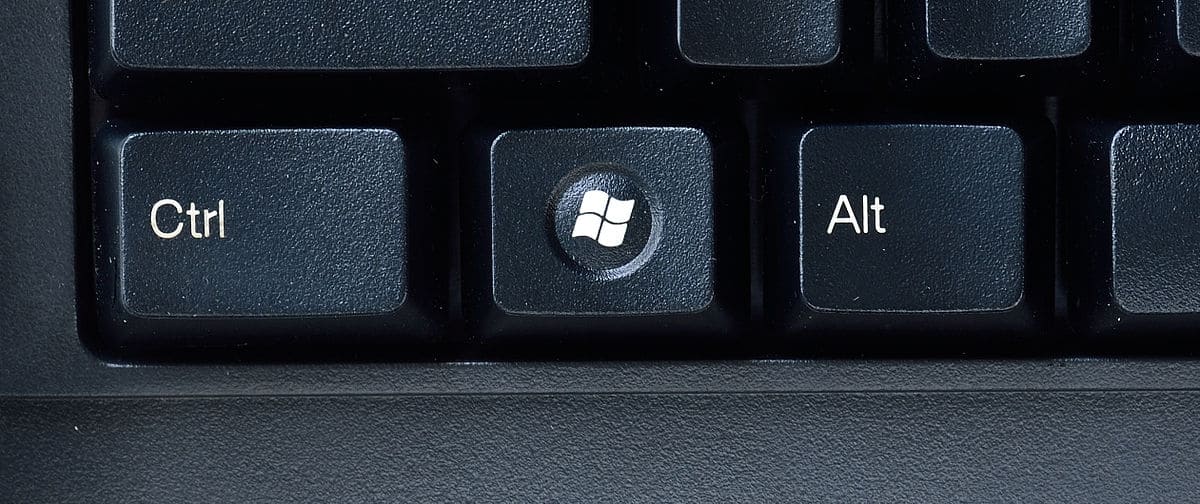Learn the art of formatting exponents effortlessly in Google Docs. Solve “how to do exponent in Google Docs” query easily. Expressing exponential numbers becomes seamless by mastering simple steps like using superscript or the equation editor. Enhance your Document’s mathematical clarity with these user-friendly methods, catering to the creation of academic, scientific, or technical content.
To format exponents in Google Docs, highlight the number and use the shortcut Ctrl +. (period) on Windows or Cmd +. (period) on Mac to convert it to a superscript. Alternatively, use the Equation Editor for more complex exponent formatting, enabling easy insertion of exponential numbers within documents.
Reading this article on “how to do exponent in Google Docs” provides essential insights into effortlessly formatting exponents in Google Docs. Mastering these simple steps, including using superscript or the equation editor, ensures a clear and precise representation of exponential numbers within documents, crucial for academic, scientific, or technical content creation.
See Also: Google Calendar VS Apple Calendar : Which Is better
Contents
- 1 Understanding Exponents
- 2 Importance in Arithmetic:
- 3 Importance in Science:
- 4 Certifiable Applications:
- 5 Using the Equation Feature in Google Docs
- 6 Tips for Typing Exponents Directly in Google Docs:
- 7 Arranging Text as Superscript
- 8 How to do Exponent in Google Docs
- 9 Method 1: Using Text Editors or Word Processors:
- 10 Method 2: Using Keyboard Shortcuts:
- 11 Method 3: Using Google Docs Specifically:
- 12 Benefits of Using Superscript for Exponents:
- 13 Console Easy Routes for Types
- 14 Prologue to Console Alternate Routes for Types:
- 15 Normal Console Alternate routes for exponents:
- 16 Use of Console Alternate Ways for Exponents:
- 17 Explicit easy routes for making types in Google Docs
- 18 Benefits of Google Docs Exponent Shortcuts:
- 19 Advanced Options in Google Docs:
- 20 Application of Google Docs Exponent Shortcuts:
- 21 Accessing Google Docs Across Devices:
- 22 Embedding Numerical Images in Google Docs:
- 23 Contrasts in Utilizing Exponents Across Google Docs, Sheets, and Slides:
- 24 Progressing Between Stages for Types:
- 25 Benefits of Consistency Across Google Desktop:
- 26 FAQs
- 27 Conclusion
Understanding Exponents
Exponents, a central idea in math and science, are a concise method for addressing rehashed duplication. They comprise two parts: the base number and the type. The Exponent, frequently a little raised number to one side of the base, shows the times the base is duplicated without anyone else. This Documentation smoothens out complex estimations and is broadly utilized across different fields because of its proficiency and importance.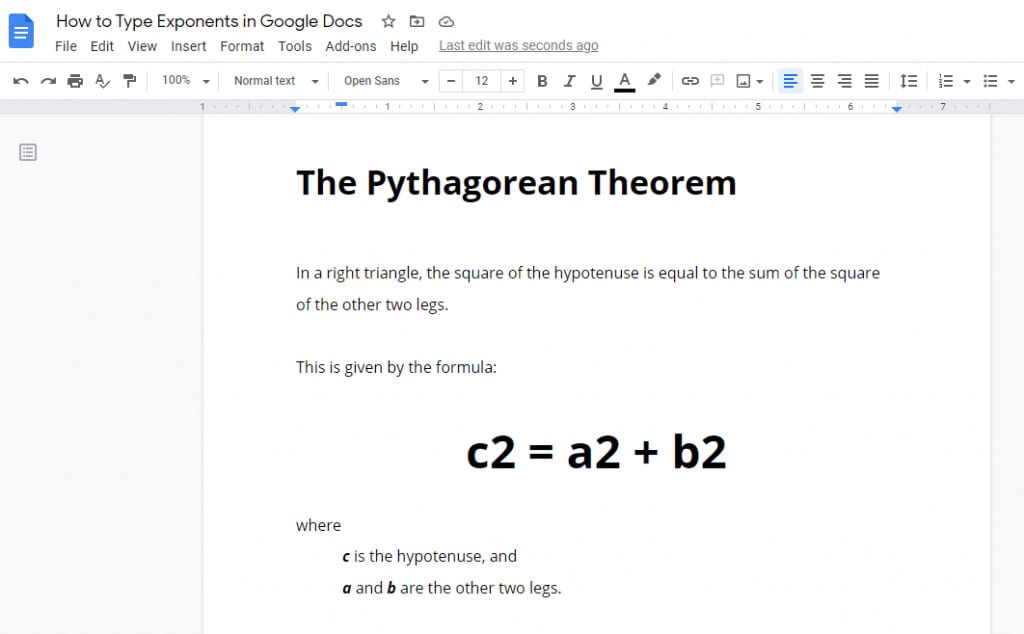
In numerical terms, an exponent connotes the capacity to which a number or articulation is raised. For exponent, in the expression \(a^n\), \(a\) is the base, and \(n\) is the exponent. It suggests that the base \(a\) is duplicated without anyone else \(n\) times.
Importance in Arithmetic:
- Rearrangements of Articulations: Exponents consider the minimal portrayal of huge or little numbers. For exponent, \(10^6\) rather than \(10 \times 10 \times 10 \times 10 \times 10 \times ten \), working on computations and conditions.

- Mathematical Tasks: Types assume a vital part in tackling conditions, controlling factors, and grasping the principles of exponents (e.g., the item rule \(a^m \times a^n = a^{m+n}\)).

- Analytics: They are necessary for subsidiaries, integrals, and series extensions, supporting complex numerical examinations and displaying.
Importance in Science:
- Logical Documentation: exponents communicate exceptionally huge or tiny numbers compactly. For exponent, the speed of light (\(3 \times 10^8\) m/s) or the size of iotas (\(1 \times 10^{10}\) meters) are communicated utilising types.
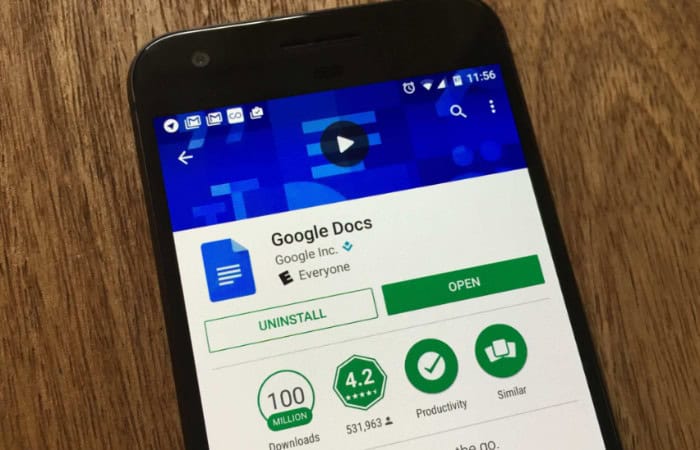
- Actual Regulations: exponents are available in equations addressing real peculiarities, like Newton’s law of widespread attraction (\(F = G \frac{m_1 \cdot m_2}{r^2}\)), where \(r^2\) means the square of the distance between two masses.
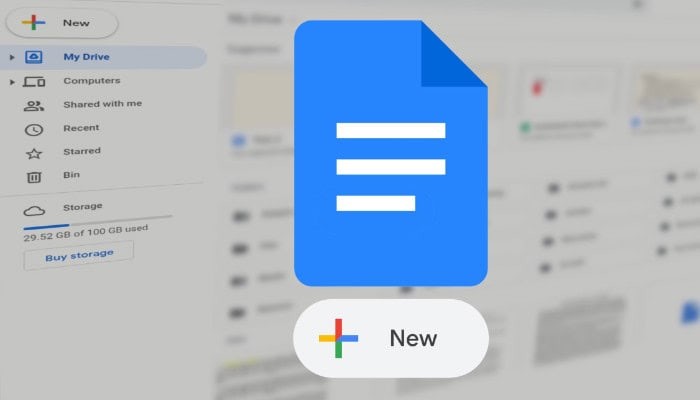
- Designing and Innovation: In designing, exponents are central in computations, including electric circuits, signal handling, primary examination, and other mechanical applications.
Certifiable Applications:
- Finance: Dramatic development and rot are key to accumulating revenue estimates, venture assessments, and understanding financial development models.

- Science and Populace Studies: Types demonstrate populace development rates, the spread of infections, and the rot of radioactive substances.
- Sound and Force: Decibels, used to quantify sound power, use logarithmic scales, including exponents.
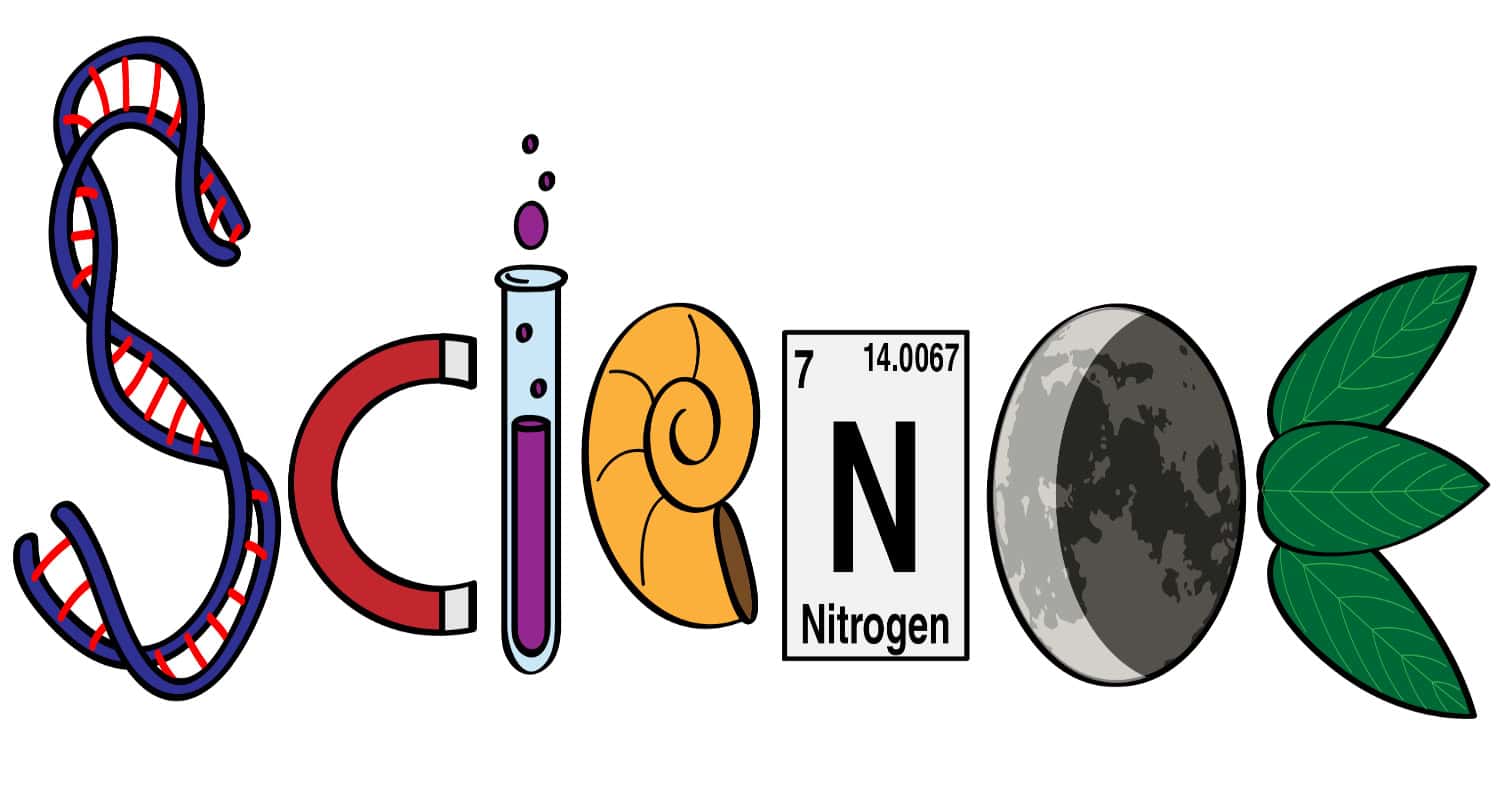
- Software engineering: In PC programming, exponents are fundamental in calculations, information structures, and cryptographic frameworks.
Using the Equation Feature in Google Docs
The Equation feature in Google Docs allows users to create and insert mathematical equations, including exponents, fractions, symbols, and more. Here’s a step-by-step guide:
1: Open Google Docs
Launch Google Docs in your web browser and open a new or existing document.
2: Access the Editor
3: Input in editor
- The Equation Editor toolbar will appear, providing various mathematical symbols, functions, and structure options.
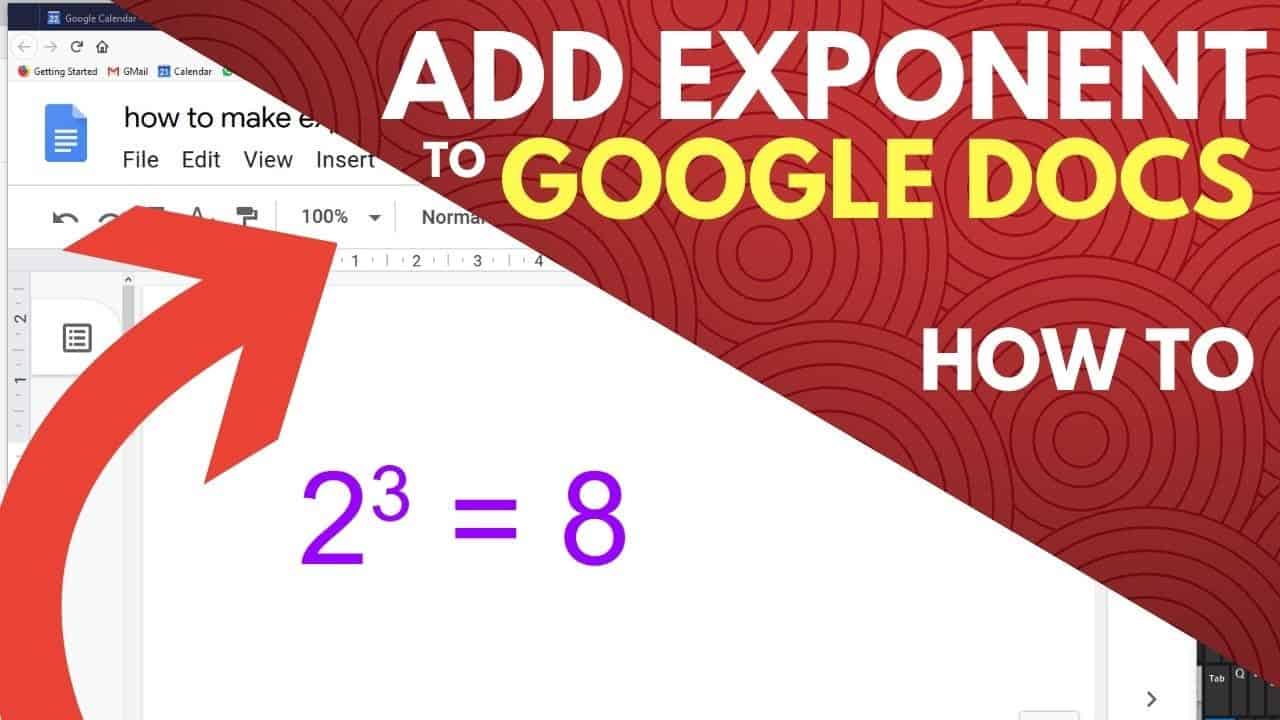
- Click on the icons to insert symbols, fractions, radicals, and more.
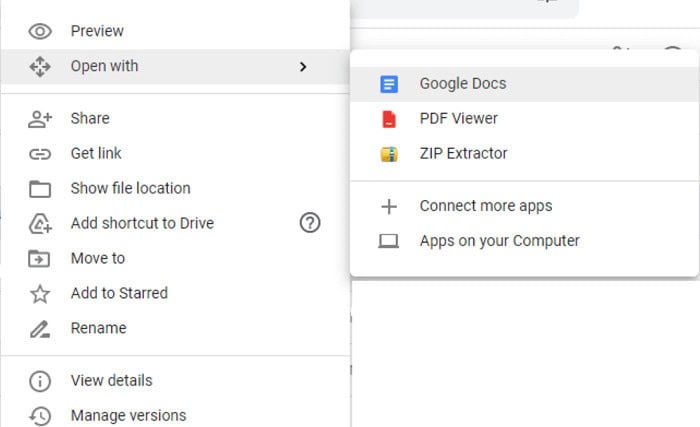
- For exponents, click the superscript icon (x²) to insert a base and exponent pair.
4: Customize Equations
- Use the Equation Editor toolbar to modify and customize equations as needed.
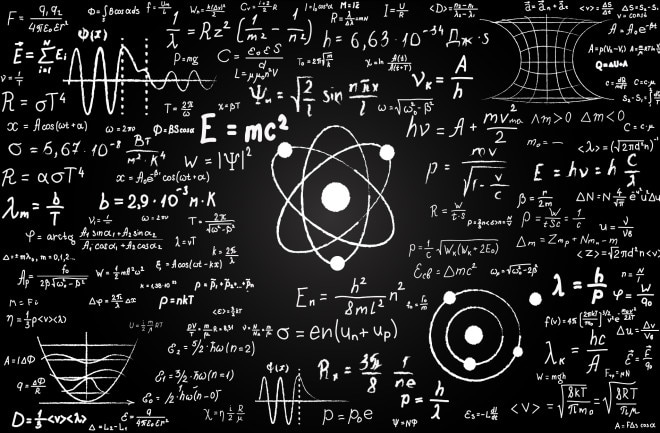
- Adjust font size, style, and color to enhance visibility and clarity.
5: Insert it into the Document
Once you’ve created your equation, click “Insert” to place it into your Document.
Tips for Typing Exponents Directly in Google Docs:
While the situation is helpful, you can likewise type exponents into Google Docs, utilizing basic console easy routes and designing choices.
Composing Superscripts:
- Feature the base number or term that requires a type.
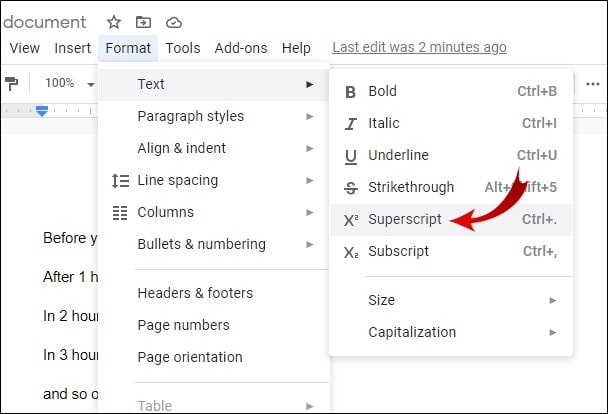
- Utilize the console easy route: ‘Ctrl’ +. ‘’ (period) to change the featured text completely to a superscript.
Alternate way for Normal exponents:
For normal exponents like ² (squared) or ³ (cubed), type the base number followed by:
- For ²: Type the base number, then ‘Ctrl’ + ‘.’ to change over the ensuing text into a superscript.
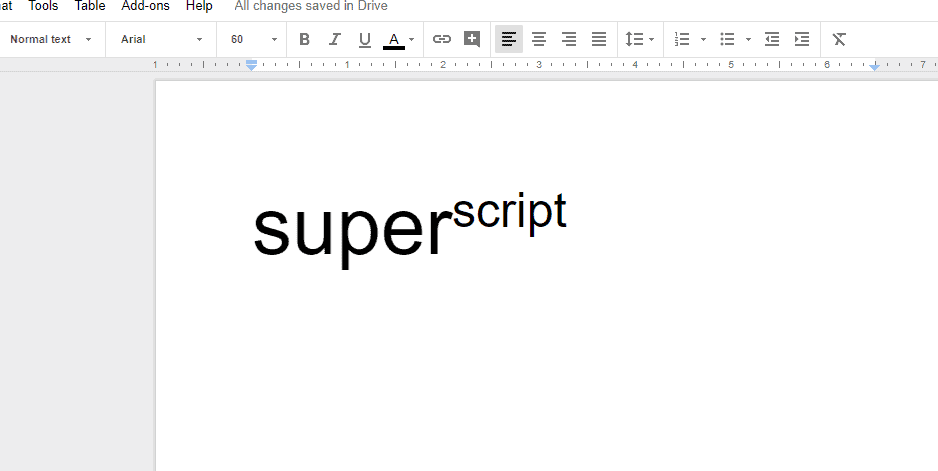
- For ³: Type the base number, then ‘Ctrl’ + ‘.’ two times to make the following text a superscript.
Embedding Explicit Types:
Higher powers utilize the Condition Manager, as portrayed before, for exact design and meaningfulness for additional exponents.
Organizing for Clearness:
Guarantee appropriate arranging and separating for lucidity. For Exponent, use brackets when it is important to recognize the base and type plainly.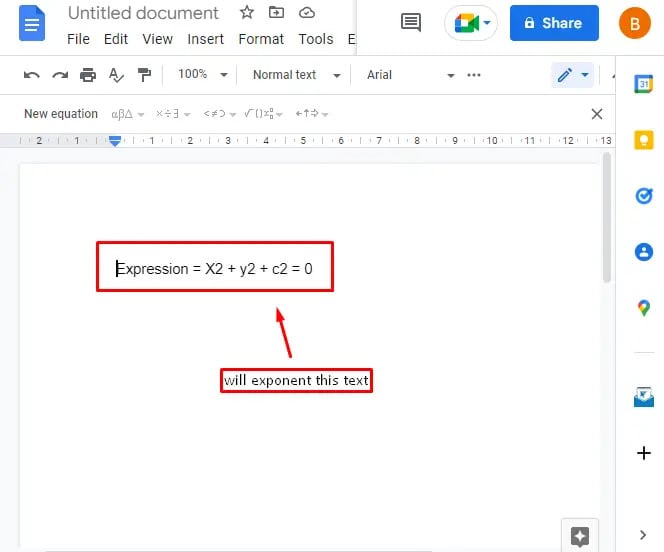
Model: “x^(2)” signifies “x squared.”
Numerical Images:
Use the extraordinary characters menu in Google Docs for different numerical images, including exponents and other numerical Documentation.
Arranging Text as Superscript
Superscript is a design style where text or numbers are shown more modestly and raised over the customary text standard.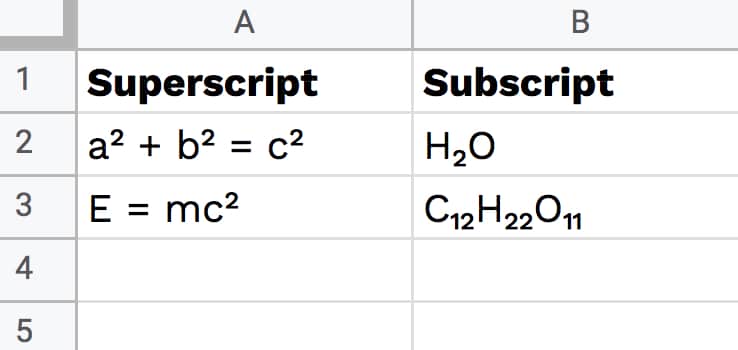 This design regularly indicates types, ordinal numbers, numerical Documentation, references, etc.
This design regularly indicates types, ordinal numbers, numerical Documentation, references, etc.
How to do Exponent in Google Docs
In various platforms, including Google Docs, Microsoft Word, or text editors, several methods use the superscript feature to format existing numbers as exponents. Explore a different formatting feature for enhancing text in Google Docs; check this to learn how to Double-underline in Google Docs.
Method 1: Using Text Editors or Word Processors:
Follow these.
1: Highlight the Number
- Open your document or text editor where you want to format the number as an exponent.
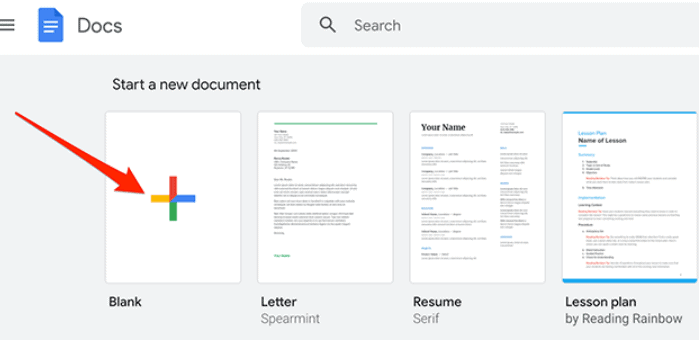
- Select the number you want to turn into an exponent.
2: Use the Superscript Feature
- Look for the superscript option in the toolbar or ribbon of your text editor.
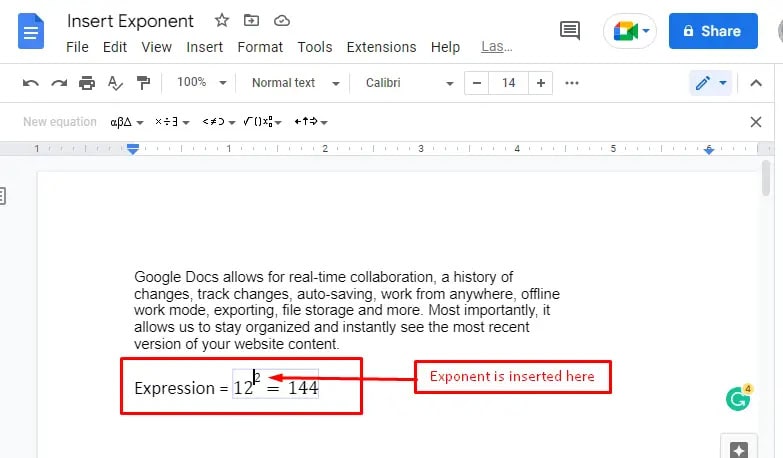
- Click on the superscript icon or use the keyboard shortcut (commonly Ctrl + Shift + = or Cmd + Shift + = on Mac).
3: Adjust Formatting (if necessary)
Once the number is in superscript form, you may need to adjust its size or position to ensure it’s appropriately displayed as an exponent.
Method 2: Using Keyboard Shortcuts:
Follow these.
1: Highlight the Number
Select the number you want to convert to an exponent in your Document.
2: Apply the Superscript Shortcut
Use the appropriate keyboard shortcut for superscript. In some applications:
3: Review and Modify (if needed)
Check to ensure the number has been formatted correctly as an exponent.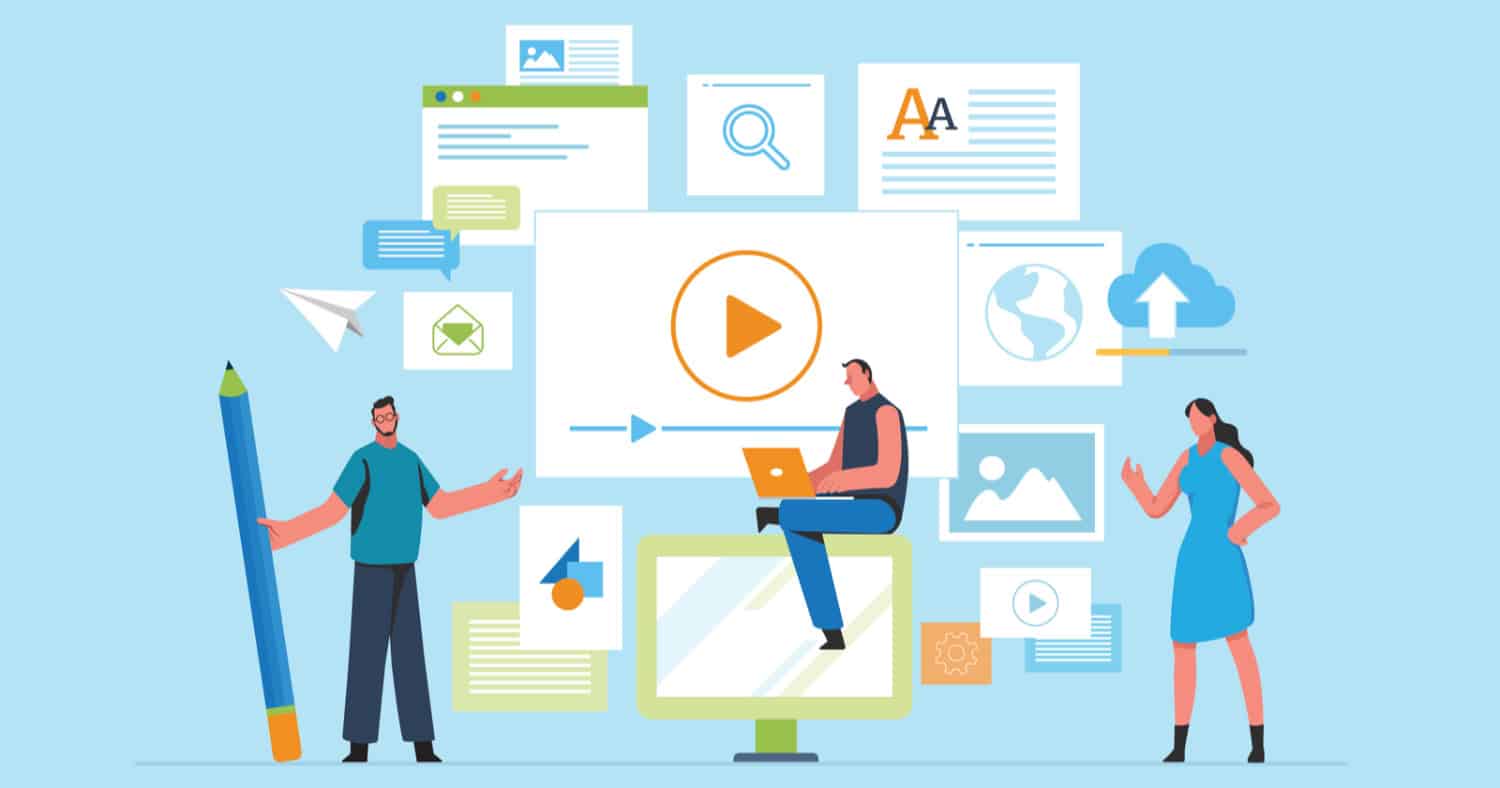 Make adjustments if the size or position needs finetuning.
Make adjustments if the size or position needs finetuning.
Method 3: Using Google Docs Specifically:
Follow these steps.
Step 1: Open Google Docs
Launch Google Docs in your browser and open the Document where you want to format the number as an exponent.
Step 2: Apply Superscript Formatting
- Highlight the number you want to convert into an exponent.
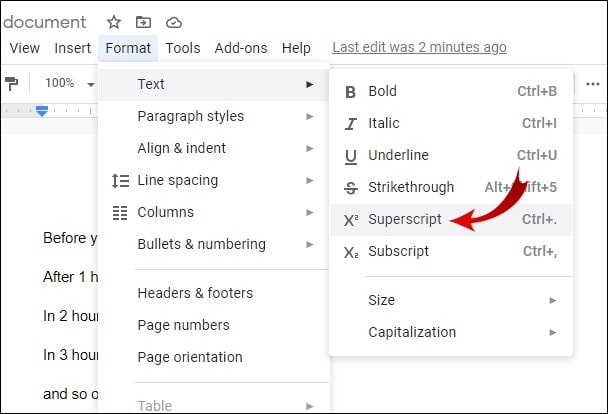
- Go to the “Format” menu.
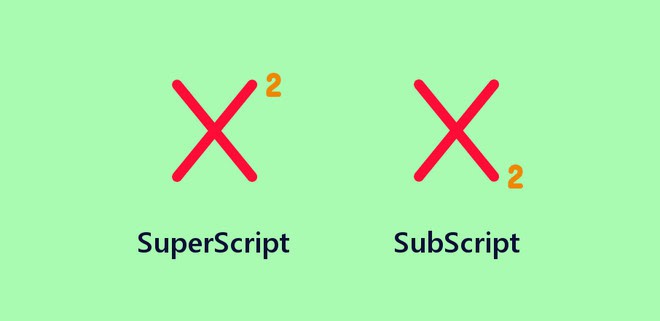
- Click on “Text” and then select “Superscript.”
Step 3: Check and Modify (if necessary)
Verify that the number has been formatted correctly as an exponent. Adjustments can be made for clarity and readability.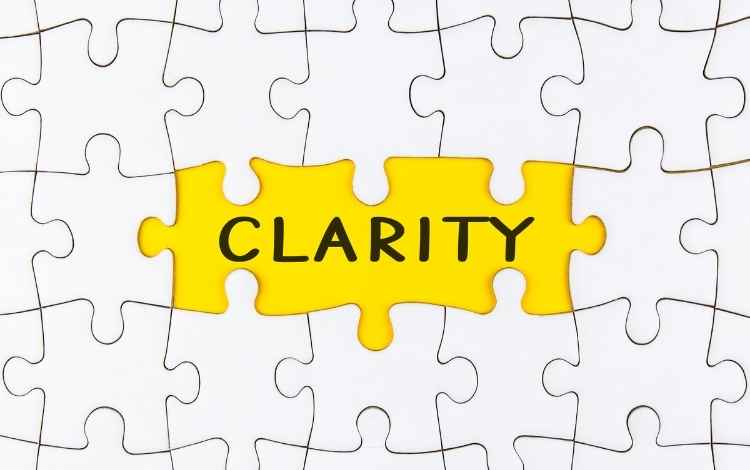
By following these methods, you can easily solve “how to do exponent in Google Docs” query.
Benefits of Using Superscript for Exponents:
- Clearness and Lucidness: Addressing numbers as exponents utilizing superscript upgrades comprehensibility, particularly in numerical or logical archives.
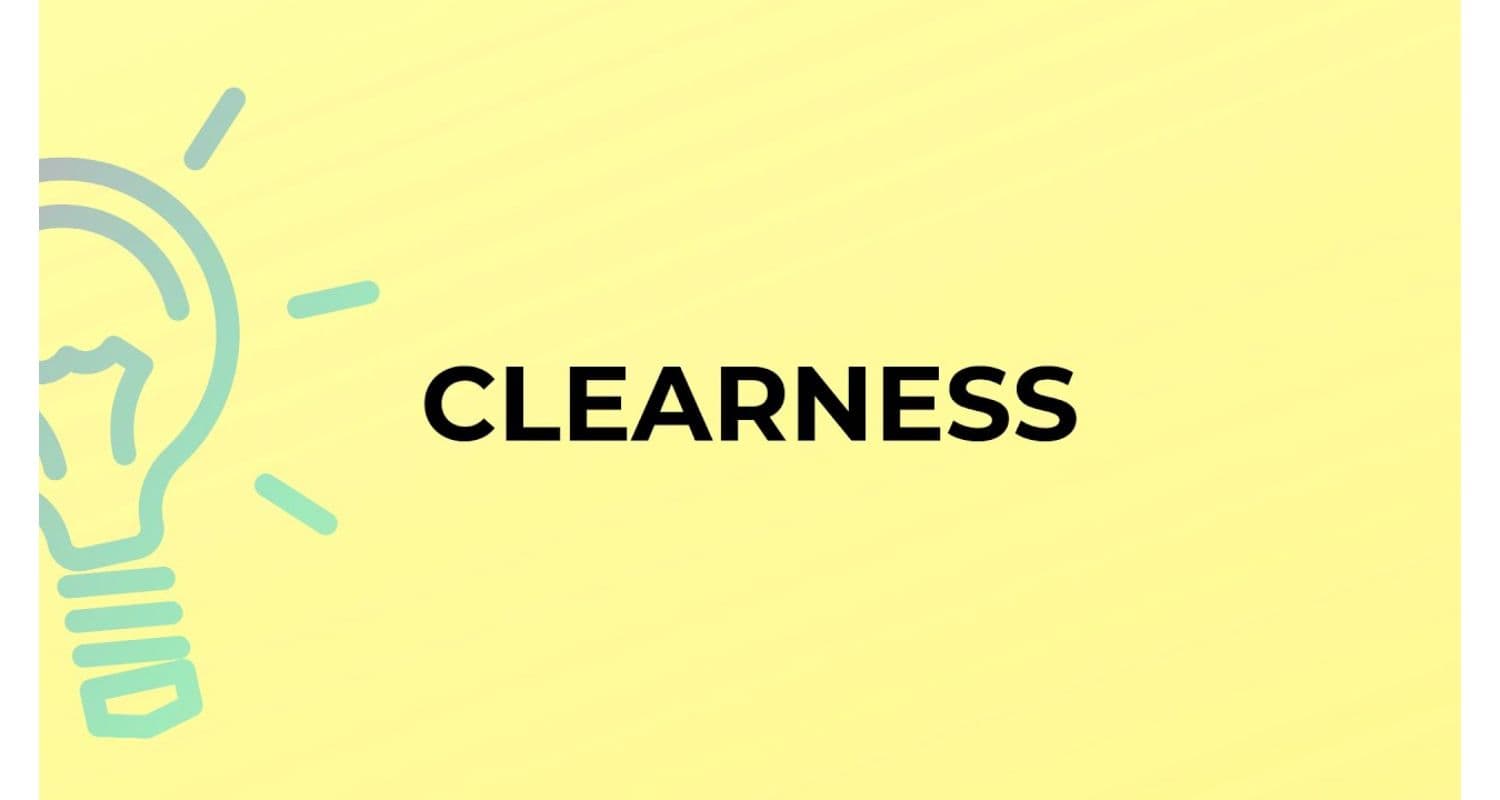
- Consistency and Normalization: Following the mention of superscripts for types guarantees consistency and lines up with numerical documentation principles.

- Visual Allure: Superscripts make archives stylishly satisfying and coordinated, particularly in specialized or scholarly composition.
Console Easy Routes for Types
Easy routes are fundamental apparatuses that smooth out undertakings, upgrade efficiency, and facilitate routes inside advanced conditions. While working with numerical articulations, explicitly types, using console alternate routes further develops proficiency and precision. 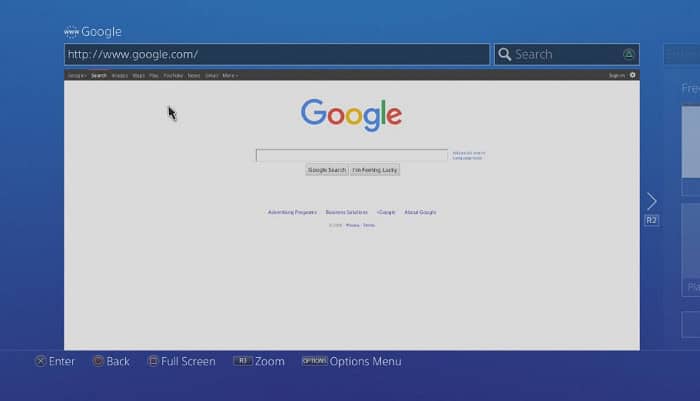
These alternate routes are particularly advantageous in different applications, including word processors, content managers, accounting sheets, and numerical programming, allowing clients to enter types without depending on broad organizing menus quickly.
See Also: How To Turn Off Google Password Manager – Full Tutorial
Prologue to Console Alternate Routes for Types:
Types, indicated by a raised number or image, mean the capacity to which a digit or articulation is increased. Console easy routes committed to making exponents help clients rapidly and flawlessly input these numerical documentations. Explore different storage options for your presentation images and files by better understanding Google Photos and One Drive.
Normal Console Alternate routes for exponents:
Superscript Easy route:
Numerous content tools and word processors offer a committed, easy route for superscript organizing, ideal for addressing exponents.
Windows: ‘Ctrl’ + ‘Shift’ + ‘=’
Macintosh: ‘Cmd’ + ‘Shift’ + ‘=’
This alternate way changes the chosen message into the superscript structure, making it appropriate for addressing types.
Explicit Types:
- For normal types: For Exponent, squared (²) or cubed (³):
Type the base number.
Utilize the superscript alternate way after the base number to raise it to the particular power:
- For squared: Type the base number, then, at that point, apply the superscript alternate way.
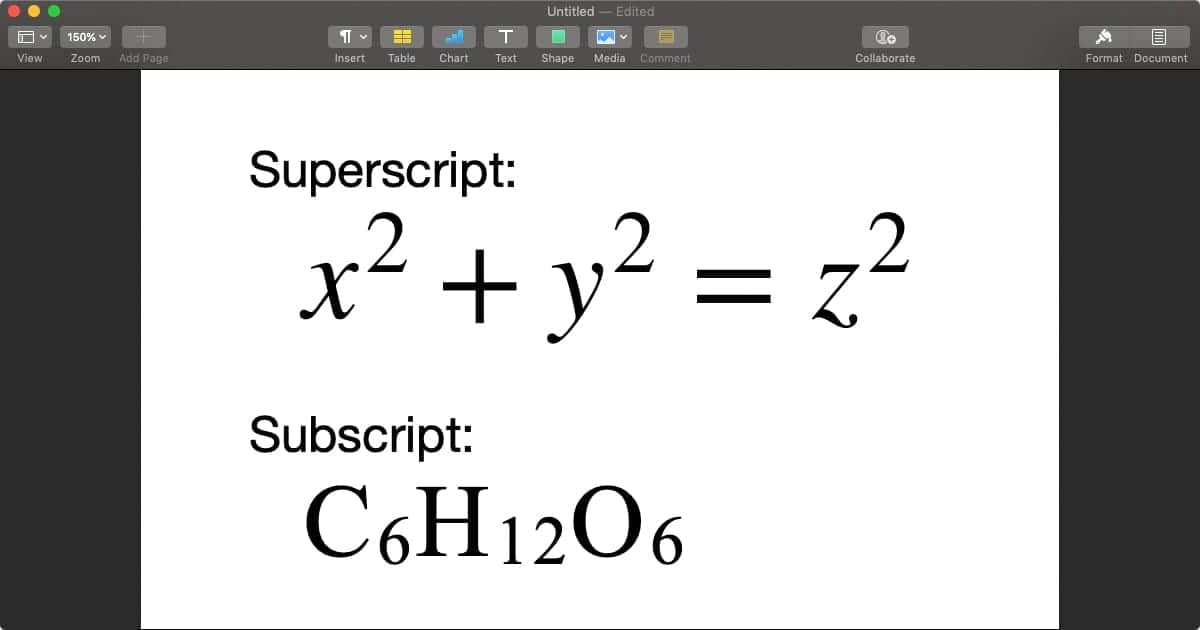
- For cubed: Type the base number, then, at that point, utilize the superscript alternate method two times.
Unicode Character Information:
A few working frameworks support Unicode characters for types:
- Windows: Utilizing the numeric keypad, type the Unicode esteem while holding down the ‘Alt’ key (e.g., ‘Alt’ + ‘0178’ for ²).

- Macintosh: Use the Person Watcher (got to through the “Alter” menu) or utilize explicit console mixes (e.g., ‘Choice’ + ‘2’ for ²).
Advantages of Involving Console Alternate Ways for Types:
- Productivity: Console alternate routes assist the most common way of contributing types, saving time contrasted with exploring through organizing menus.

- Usability: Once dominated, easy routes become natural, permitting clients to include types quickly and easily.
- Consistency: Involving easy routes guarantees consistency in the organizing and portrayal of exponents across reports and applications.
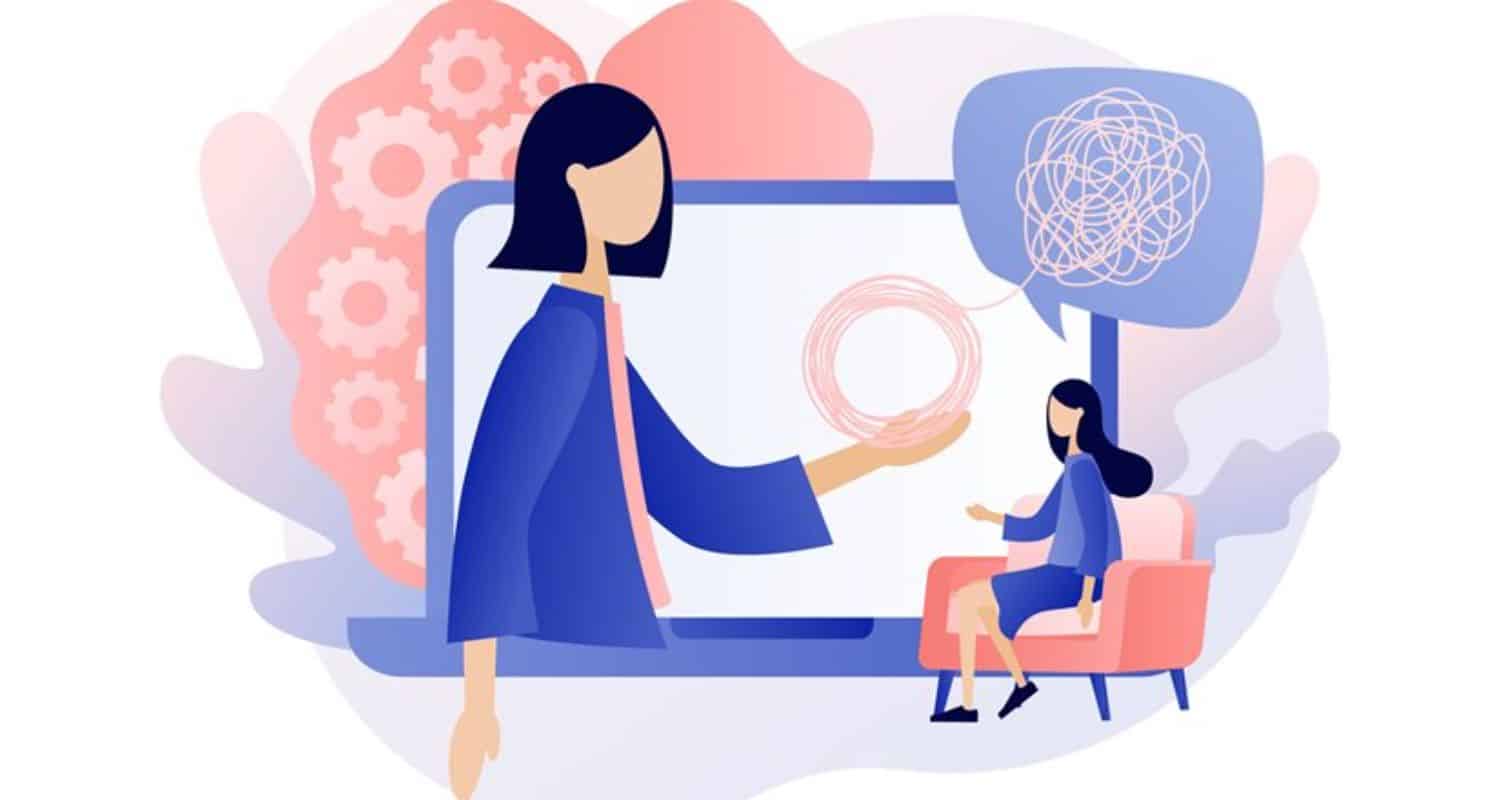
- Upgraded Efficiency: Speedy admittance to type Documentation further develops efficiency, particularly in errands, including various numerical articulations or equations.
Use of Console Alternate Ways for Exponents:
- Word Processors and Content Tools: In Microsoft Word, Google Docs, or other comparative applications, using the superscript alternate way empowers simple contribution of exponents inside text.
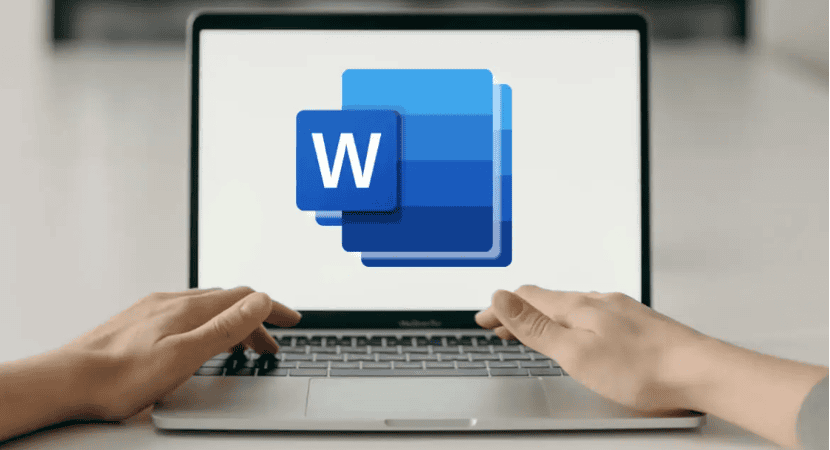
- Accounting sheets: In programming like Microsoft Succeed or Research Sheets, easy routes help enter exponents while managing equations or numerical computations.
- Coding Conditions: Console easy routes are advantageous in coding conditions for composing numerical articulations or logical Documentation productively.

- Numerical Programming: While utilizing devoted numerical programming like MATLAB, Mathematica, or Plastic, console alternate ways to work with contributing complex numerical articulations, including types.
Explicit easy routes for making types in Google Docs
Google Docs offers devoted alternate routes to make types, permitting clients to easily enter raised numbers or images inside archives.
Using Superscript for Exponents:
- Superscript Shortcut:
Highlight the number or text you want to convert into an exponent.
- Use the keyboard shortcut:
Windows/Linux: `Ctrl` + `.` (period)
Mac: `Cmd` + `.` (period)
This command converts the selected text into superscript form, perfect for representing exponents.
Typing Specific Exponents:
For standard exponents like squared (²) or cubed (³), Google Docs offers convenient methods:
Squared (²) Exponent:
This action converts the following text into a squared exponent (e.g., `x²`).
Cubed (³) Exponent:
- Type the base number.
- Use the superscript shortcut twice:

- Type the base number.
- Press `Ctrl` + `.` twice in succession.
This command converts the following text into a cubed exponent (e.g., `x³`).
Benefits of Google Docs Exponent Shortcuts:
- Simplicity: Google Docs’ dedicated shortcuts provide a straightforward method for creating exponents without navigating complex menus.
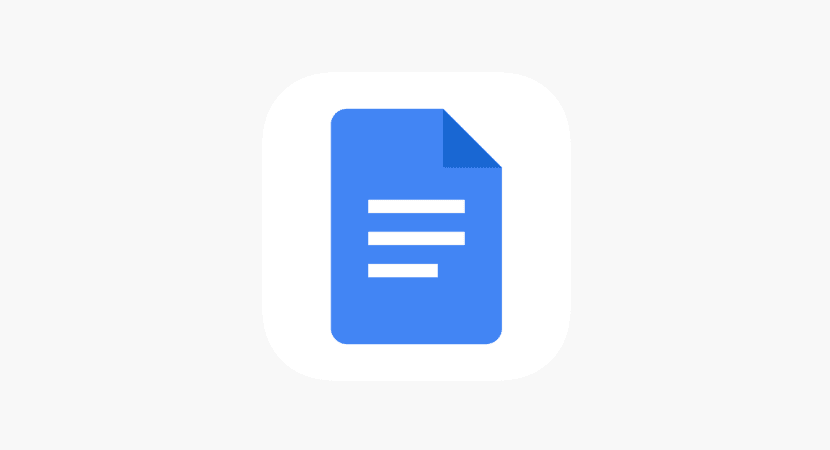
- Ease of Use: Once familiar with the shortcuts, users can input exponents swiftly and accurately, enhancing document creation efficiency.
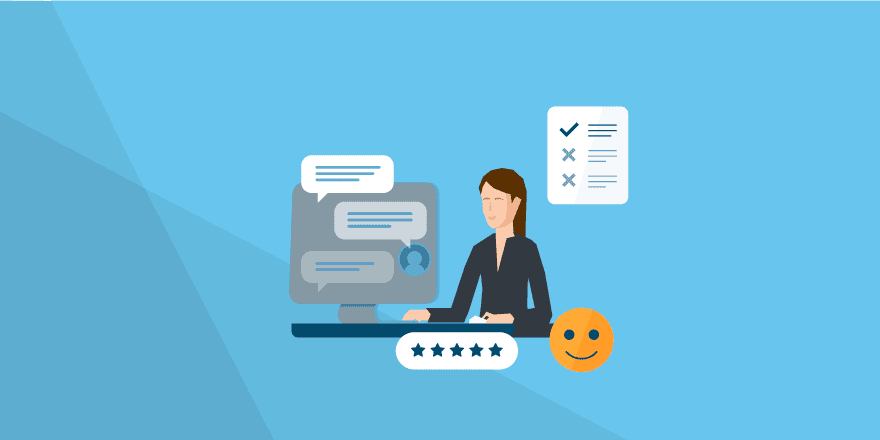
- Realtime Formatting: Google Docs displays the formatted Exponent in real-time as you apply the shortcuts, ensuring immediate visualization.
See Also: Quick Steps To Connect Google Home Mini To Laptop | Updated
Advanced Options in Google Docs:
While the mentioned shortcuts cover basic exponent formatting, Google Docs also provides additional functionalities:
Inserting Specific Exponents:
- Using Symbols Menu:
- In Google Docs, go to “Insert” menu.
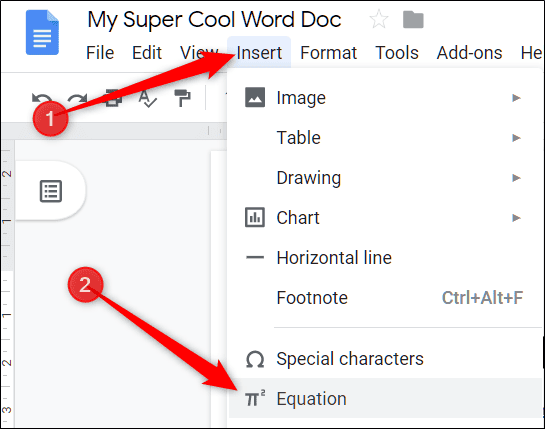
- Select “Special characters.”
- Search for “superscript” or specific exponents like squared (²) or cubed (³).
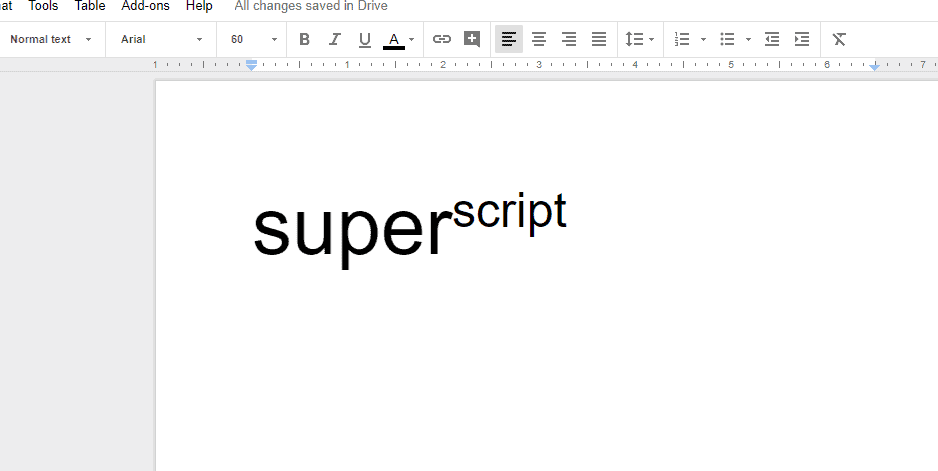
- Click on the exponent symbol to insert it into your Document.
Customizing Exponents:
- Adjusting Font and Size:
- Highlight the Exponent.

- Utilize the font and size options in the toolbar to adjust the appearance of the Exponent for better readability or emphasis.
Application of Google Docs Exponent Shortcuts:
- Mathematical Documents: Ideal for inserting exponents in mathematical equations, formulas, or scientific notations within your Document.

- Educational Material: Useful for teachers, students, or educators preparing notes, presentations, or assignments involving mathematical expressions.
- Scientific Reports: Beneficial for scientists, researchers, or professionals writing technical reports with mathematical content, including exponents.
Accessing Google Docs Across Devices:
Finding out about Docs is consistent across various gadgets, guaranteeing adaptability and accommodation in report creation.
On Desktop:
To research Docs on your Desktop, open an internet browser and visit the Google Docs site or utilize the Google Docs application on Windows or Macintosh.
On Cell phones:
- Download the Google Docs application for cell phones from the Application Store (iOS) or Google Play Store (Android).

- Google Docs is likewise available through versatile internet browsers by visiting the Google Docs site.
On Tablets:
Google Docs is upgraded for tablet utilization, offering an easy-to-use interface using the application or internet browser on tablets.
Embedding Numerical Images in Google Docs:
Google Docs gives a thorough arrangement of instruments for embedding different numerical images, including parts and concentrated characters.
Embedding Parts:
- Go to the “Supplement” menu.
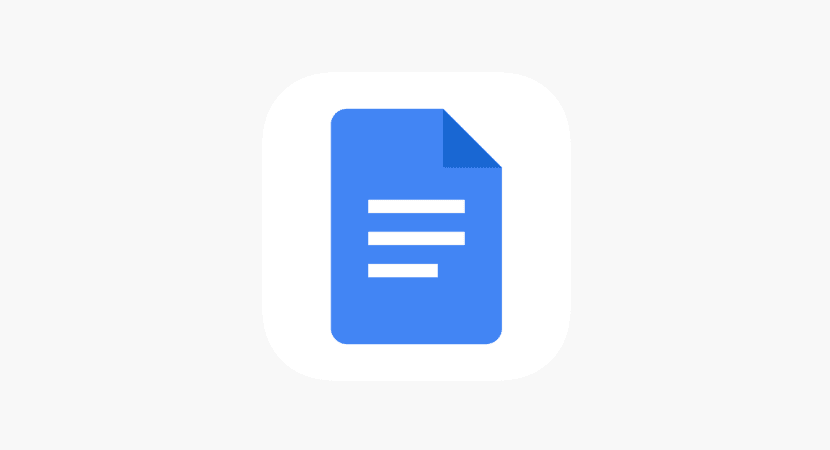
- Pick “Condition” and afterward “Math.”
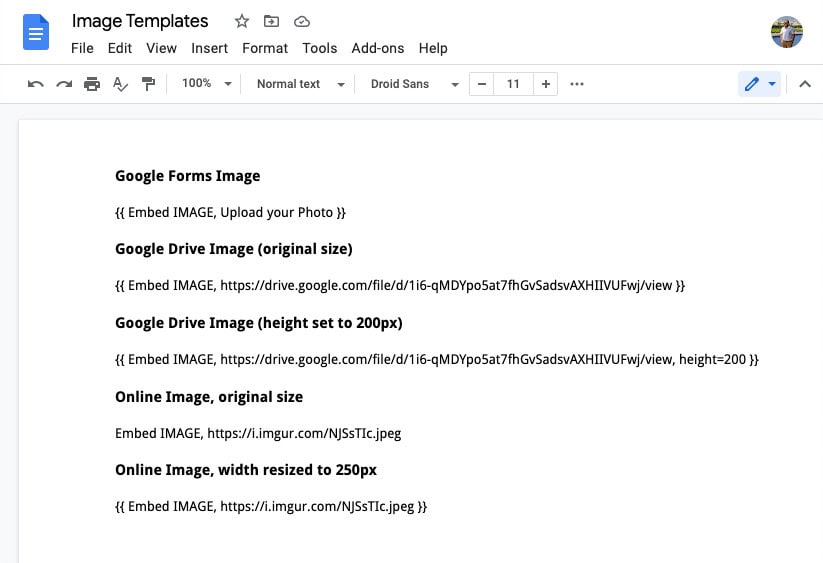
- Click on the “Part” symbol to embed an adaptable portion into your report.
Other Numerical Images:
- Access the “Supplement” menu.
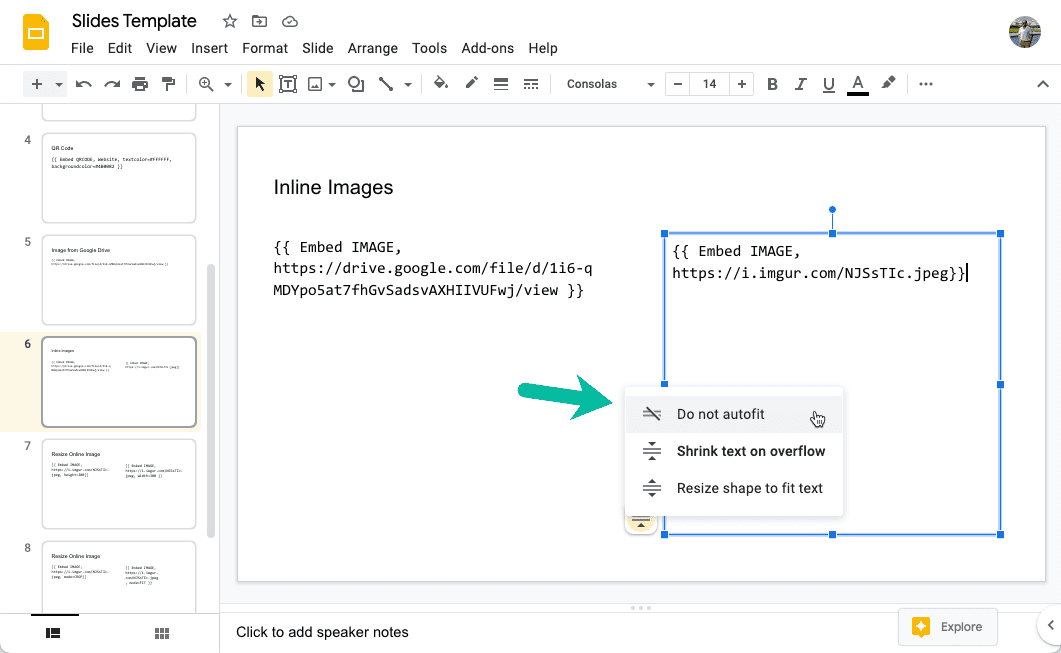
- Select “Extraordinary characters” to look at and embed explicit numerical images or characters expected for conditions or numerical articulations.
Contrasts in Utilizing Exponents Across Google Docs, Sheets, and Slides:
Docs:
- In Google Docs, arranging types includes utilizing the superscript component or the condition proofreader.
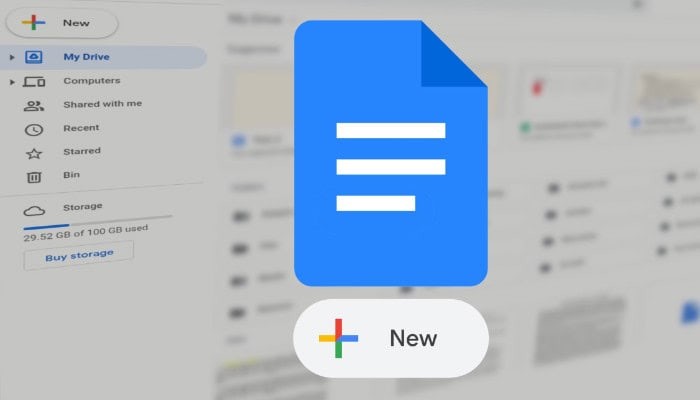
- Use console alternate routes like ‘Ctrl’ + ‘.’ for fast superscript arranging or access the Condition Proofreader for complex exponentiation.
Sheets:
- In Google Sheets, types are generally utilized in recipes or numerical activities.
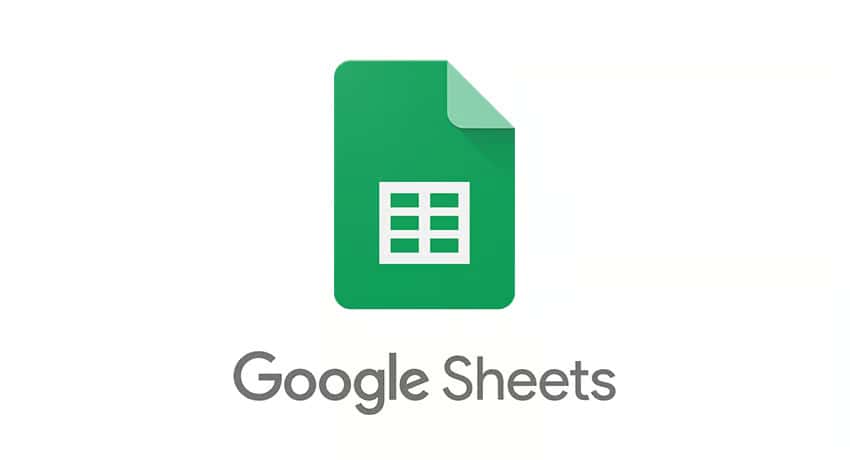
- Input exponents straightforwardly into cells utilizing the caret image (^) to indicate raising a number to a particular power (e.g., A1^2).
Slides:
- Google Slides is great for introductions and visual substance; however, it doesn’t give direct arranging to exponents like Google Docs.
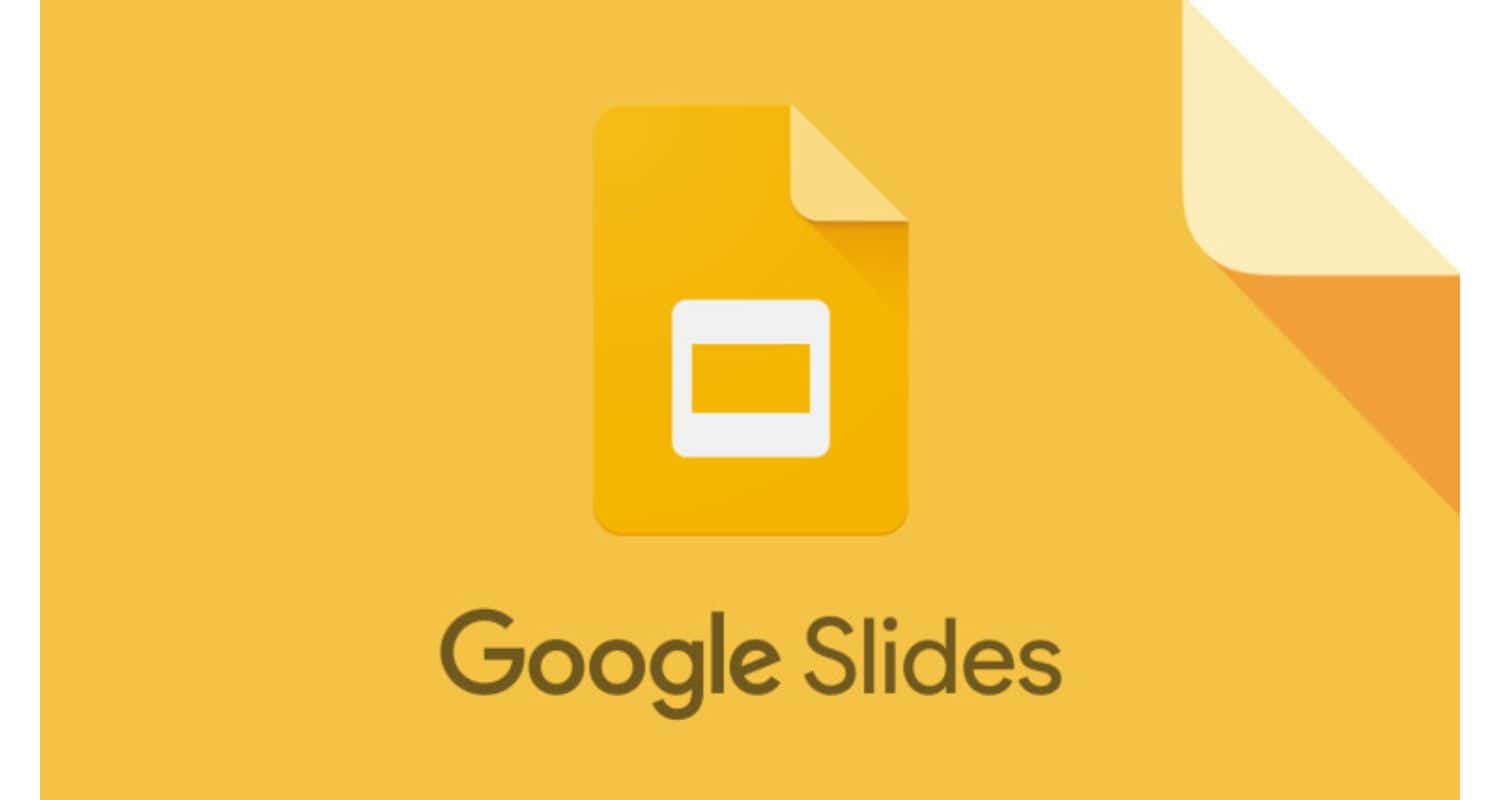
- To consolidate types in introductions, make them in Google Docs utilizing the condition supervisor and afterward duplicate glue them into Slides.
Progressing Between Stages for Types:
Google Docs to find out about Sheets:
While duplicating content from Google Docs to find out about Sheets:
- Duplicate the text containing exponents from Google Docs.
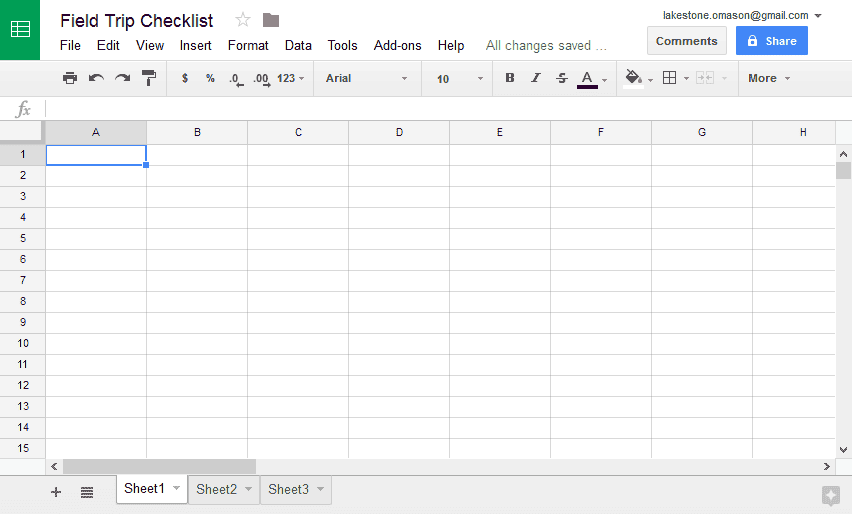
- Glue it into a phone in Google Sheets, guaranteeing the exponent documentation stays in one piece as a message or number.
Google Sheets to research Docs:
To move information with types from Google Sheets to explore Docs:
- Duplicate the cell or scope of cells containing classes in Google Sheets.
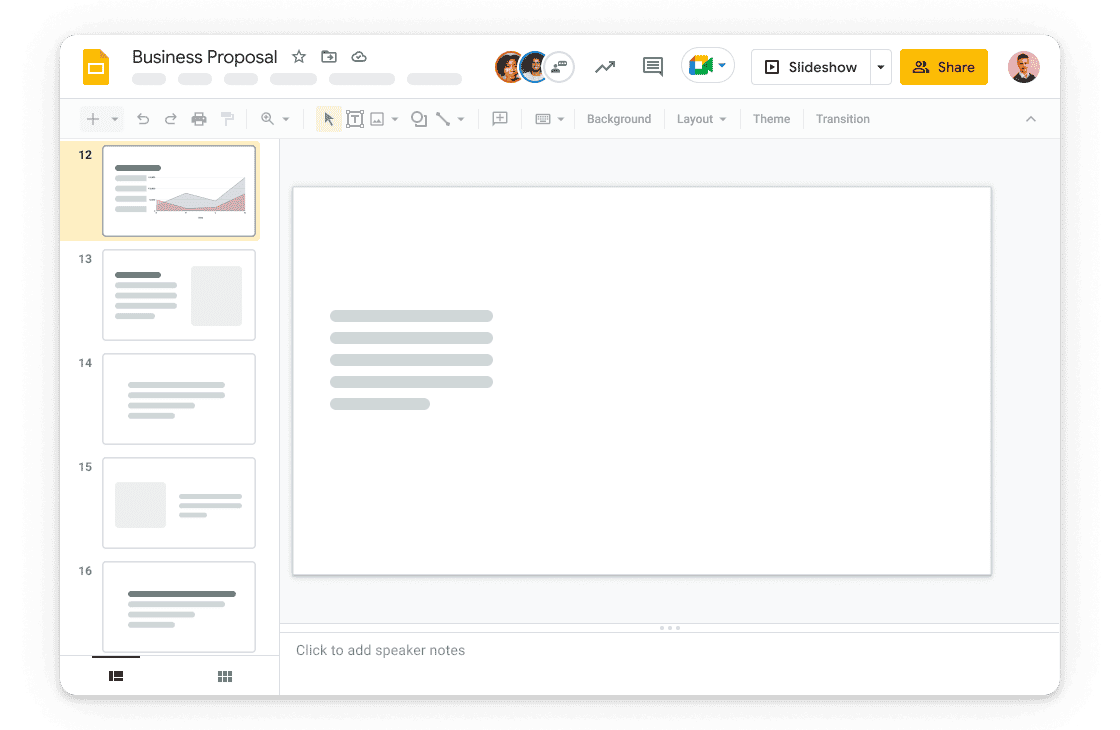
- Glue it into Google Docs while holding the design by utilizing “Glue extraordinary” choices.
Benefits of Consistency Across Google Desktop:
Keeping up with consistency in numerical Documentation, including types, across Google Desktop applications offers a few benefits:
- Consistent Mix: Progressing between Google Docs, Sheets, and Slides guarantees a smooth work process, particularly while managing numerical substances.
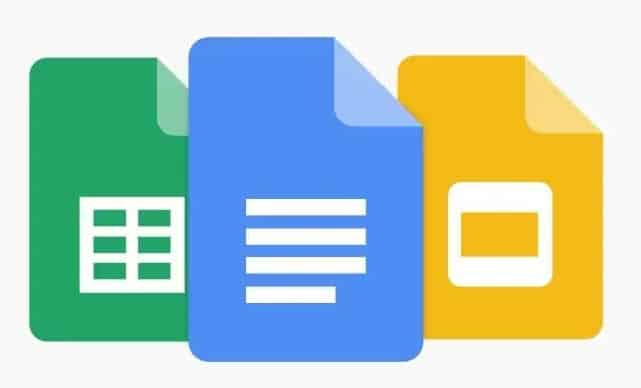
- Consistency: Reliable design guarantees uniform portrayal of numerical Documentation across various Google Desktop applications.
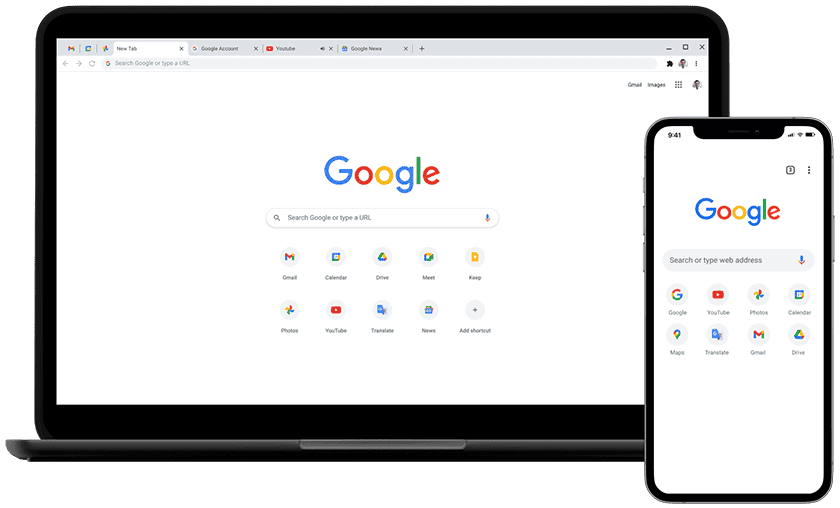
- Coordinated effort: Keeping up with documentation consistency helps cooperation, guaranteeing everybody sees and understands numerical substance.
See Also: How To Save Google Drive Photos To iPhone
FAQs
How to write exponents in Google Docs?
You can write exponents in Google Docs by highlighting the number you want as an exponent and then using the shortcut Ctrl +. (period) on Windows or Cmd +. (period) on Mac to superscript the text.
How to make an exponent in Google Docs on Mac?
To create an exponent in Google Docs on Mac, highlight the number or text, then use the keyboard shortcut Cmd +. (period) to convert it into a superscript, denoting it as an exponent.
How to add an exponent in Google Docs?
Adding an exponent in Google Docs involves selecting the base number and using the keyboard shortcut Ctrl +. (period) on Windows or Cmd +. (period) on Mac to convert it into a superscript representing the Exponent.
How to type exponents on Google Docs?
How to type an exponent is quite a famous query. To type exponents in Google Docs, highlight the number or text to serve as the Exponent, then use the keyboard shortcut Ctrl +. (period) on Windows or Cmd +. (period) on Mac to superscript it, indicating it as an exponent.
Conclusion
In conclusion, “how to do exponent in Google Docs” is an easily solvable query. Mastering exponent formatting in Google Docs streamlines mathematical expressions. Precisely expressing exponents enhances document clarity by using simple superscript shortcuts or the equation editor.
These methods ensure efficient representation of mathematical concepts, catering to academic, scientific, or technical documentation needs. Embracing these straightforward steps empowers users to seamlessly integrate exponents into their work, fostering clearer communication and aiding in conveying complex numerical relationships.
You can also use this exponent method to show any mathematical expression of any article in your newspaper, but to decorate and format a newspaper properly in Google Docs; you should know How to make a Newspaper on Google Docs properly.
To keep track of your tasks and schedules, explore Google Calendar vs Apple Calendar.
Understanding these methods equips individuals to confidently manipulate mathematical notations within Google Docs, contributing to creating professional, well-organized documents with precision and accuracy.
See Also: Are Google Images Free to Use? How to Use Images for Free

Meet Carrie-Ann Skinner, our Apps & Games Editor with over 2 decades of experience in online and print journalism, specializing in all things tech.