Popular computers known as Chromebooks and Chrome OS are Google-developed operating systems. Advanced features like quick and safe browsing speed and having an easy-to-use UI make Chromebooks more useful. If you have a Chromebook, you might wonder how to create a folder on Chromebook to arrange your files more efficiently.
Creating folders on Chromebook is an easy and effective approach to keep your information accessible and organized. You can easily create folders by following easy methods, like using a shortcut Ctrl+E, or following a proper procedure by going into the “MyFiles” section and choosing a new folder option. Thus, there are very easy and quick steps on how to create a folder on Chromebook.
This article will walk you through how to make folders on Chromebook, give them names, transfer files inside, and efficiently manage and organize them. To better understand the benefits, consider comparing Chromebooks with the Surface Pro.
Contents
Steps To Create A Folder On Chromebook
Easy and quick steps of how to create a folder on Chromebook are:
- To open the app launcher, click the circle symbol in the bottom left corner of your screen. Find the “Files” app, then click on it. On a Chromebook, this is your file manager.
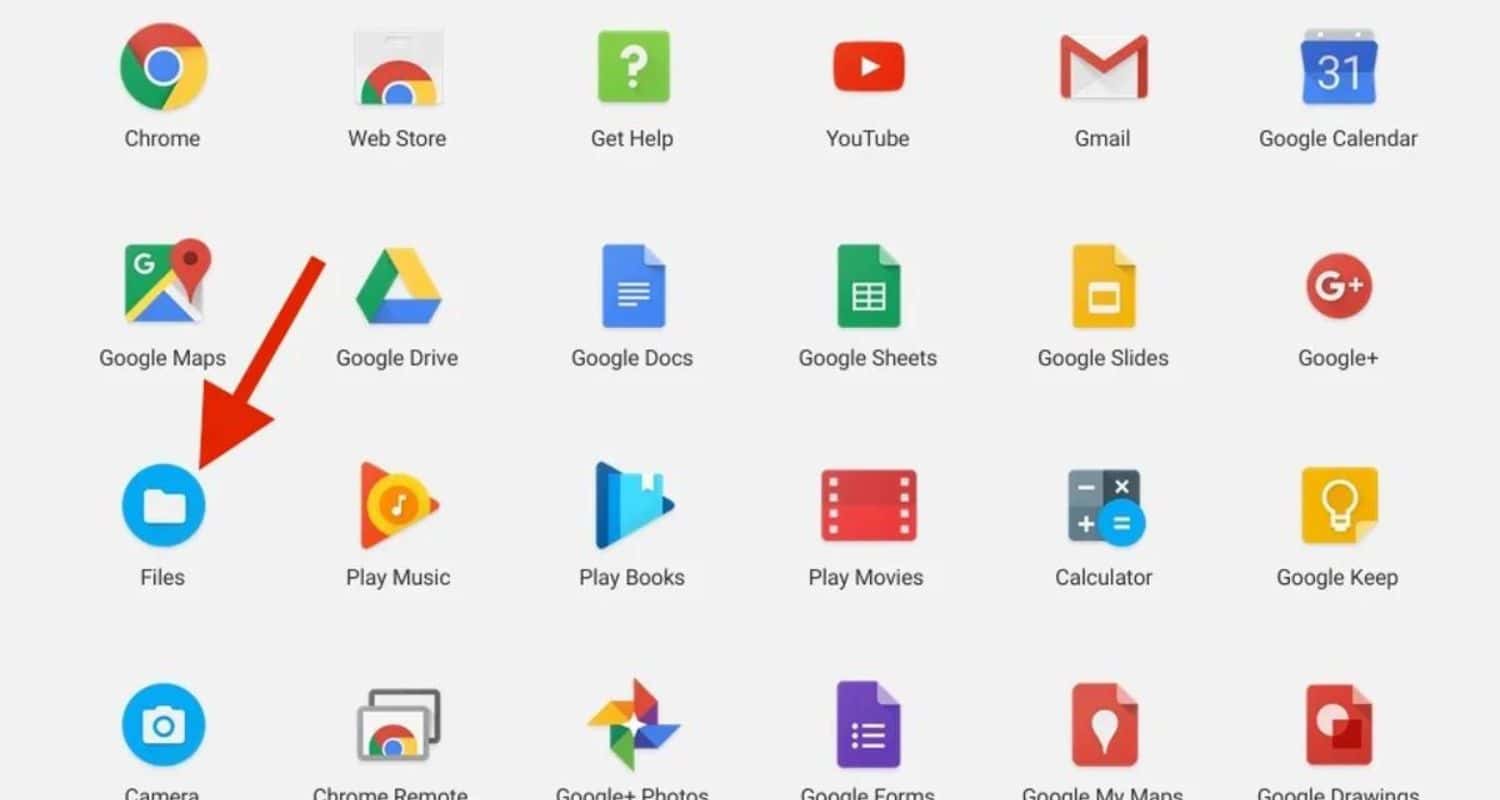
- To access your local storage, select “My Files” from the Files app’s left sidebar.
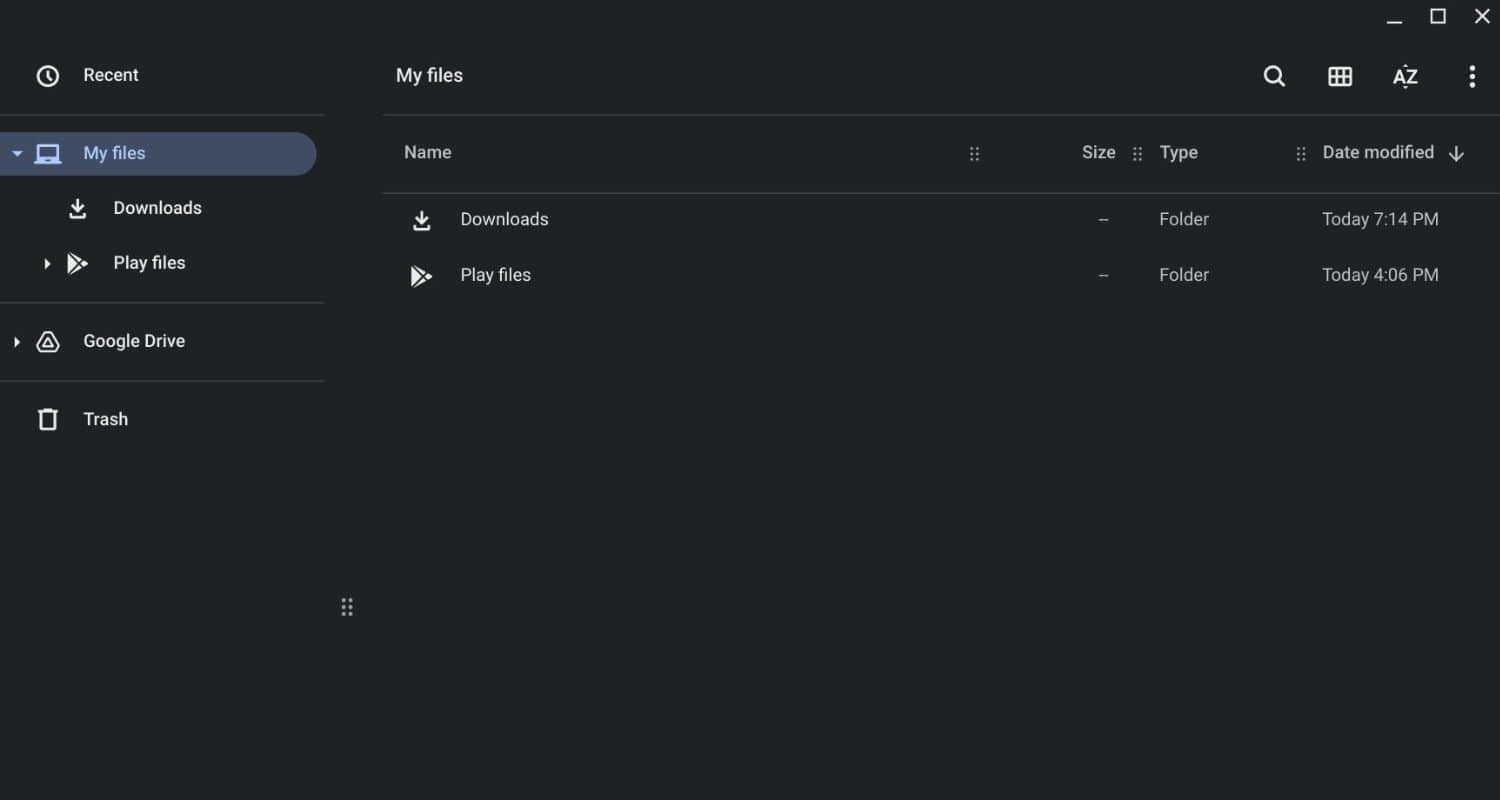
- Locate a blank area in the “My Files” section, use your touchpad to right-click, which will cause the context menu to appear, and choose “New Folder.” The current directory will display a new folder icon.
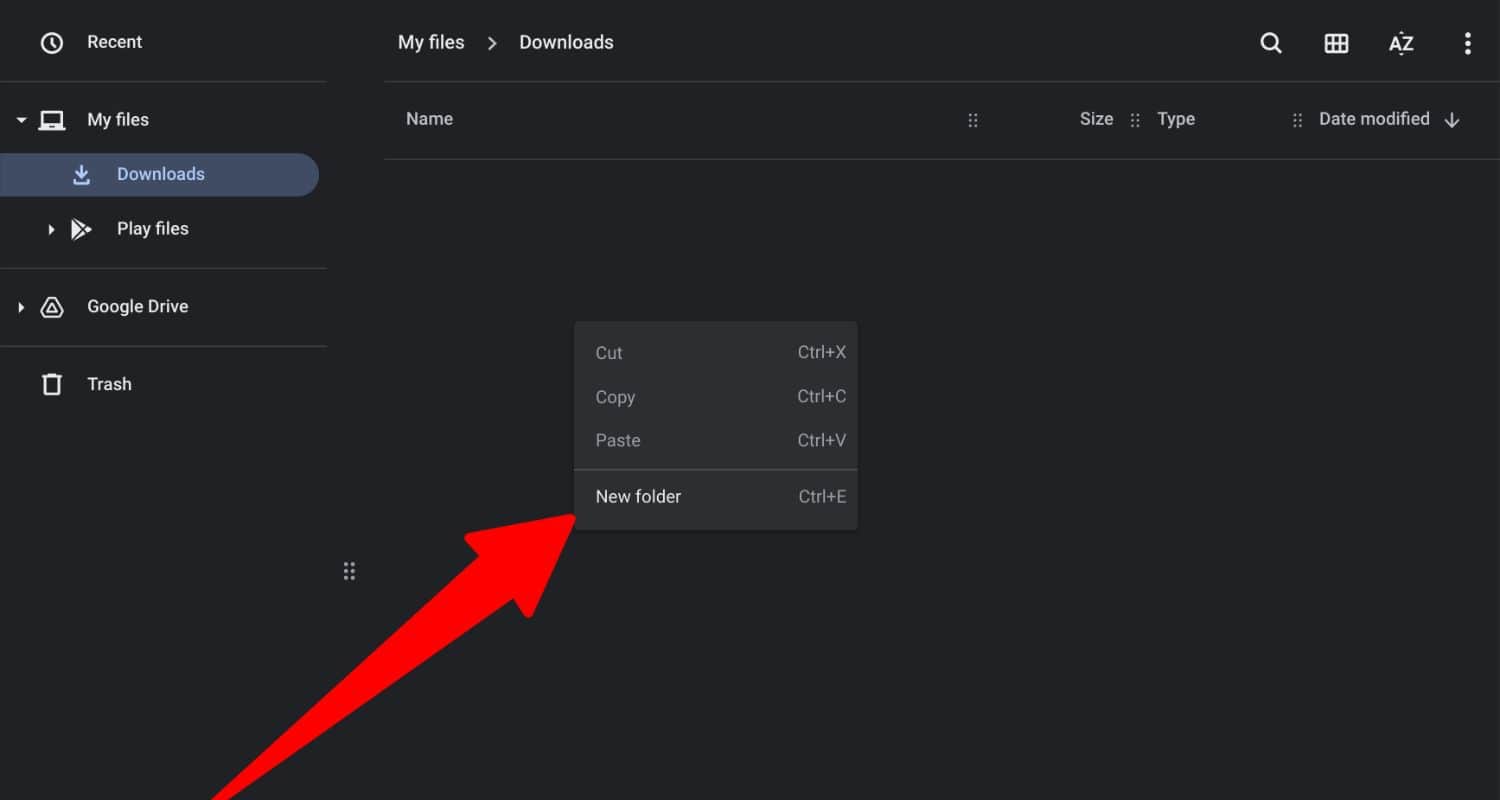
- Give Your Folder a Name: To rename your folder, right-click on its icon, select “Rename” from the context menu, and type a fitting name.

You’ve successfully created a folder on Chromebook. As an alternative to how to create a folder on Chromebook, you can create folders from any location by using the keyboard shortcut CTRL + E.
You can follow the same steps if you are looking at how to create folder on Chromebook.
How To Move Files Into A Folder On A Chromebook
To move and arrange your files on your Chromebook, use Files Manager. When you download and store items on the internal storage of your Chromebook, it can be helpful to create many folders to organize your data and maintain organization.
Method 1
The following procedures can be used to relocate files and folders:
- On your screen, click the App Launcher icon in the lower-left corner and click the Files icon.
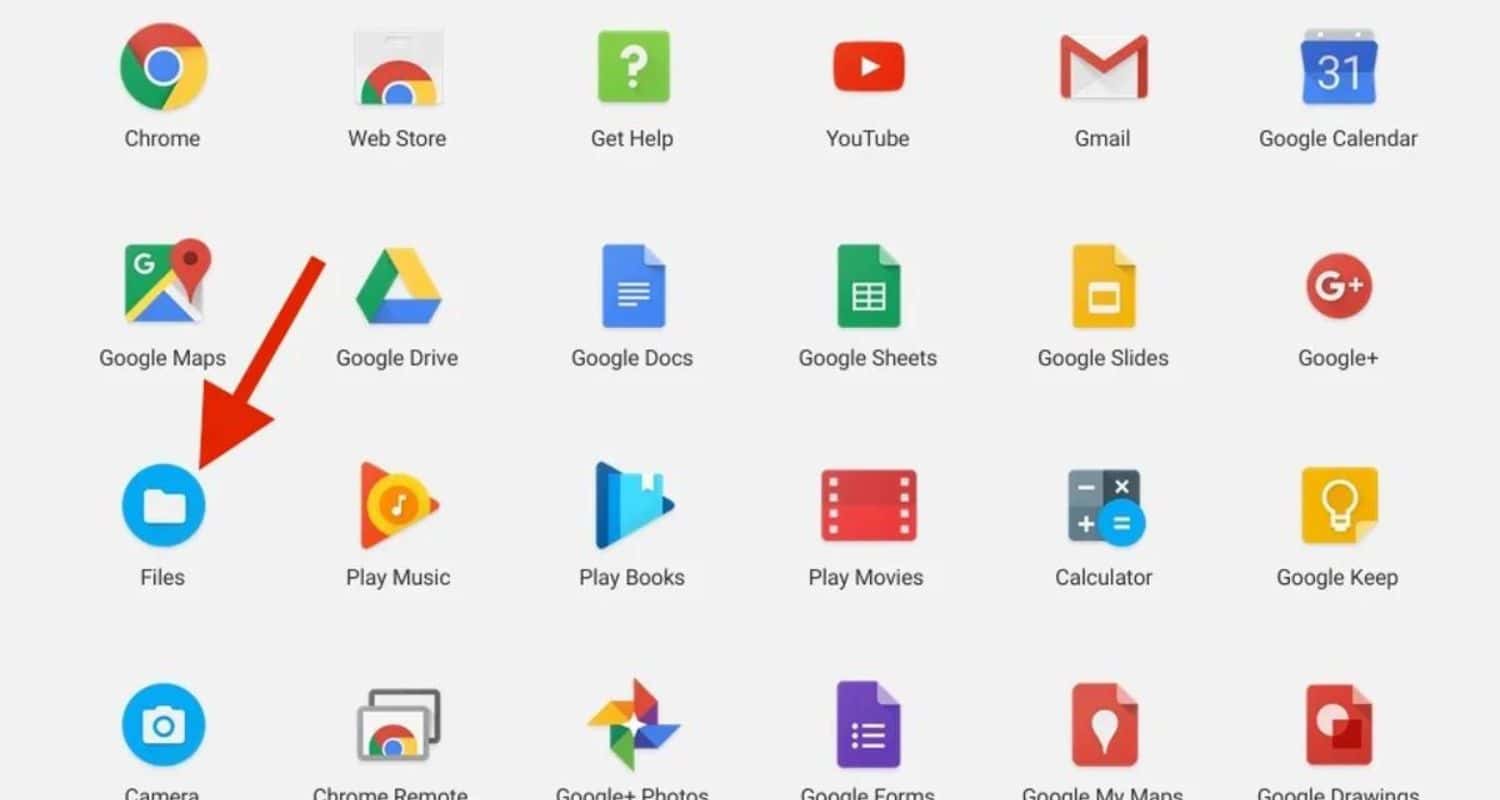
- A window that isn’t the Chrome browser opens when you click Files. To relocate a file, click and hold it, then drag it to the appropriate folder.
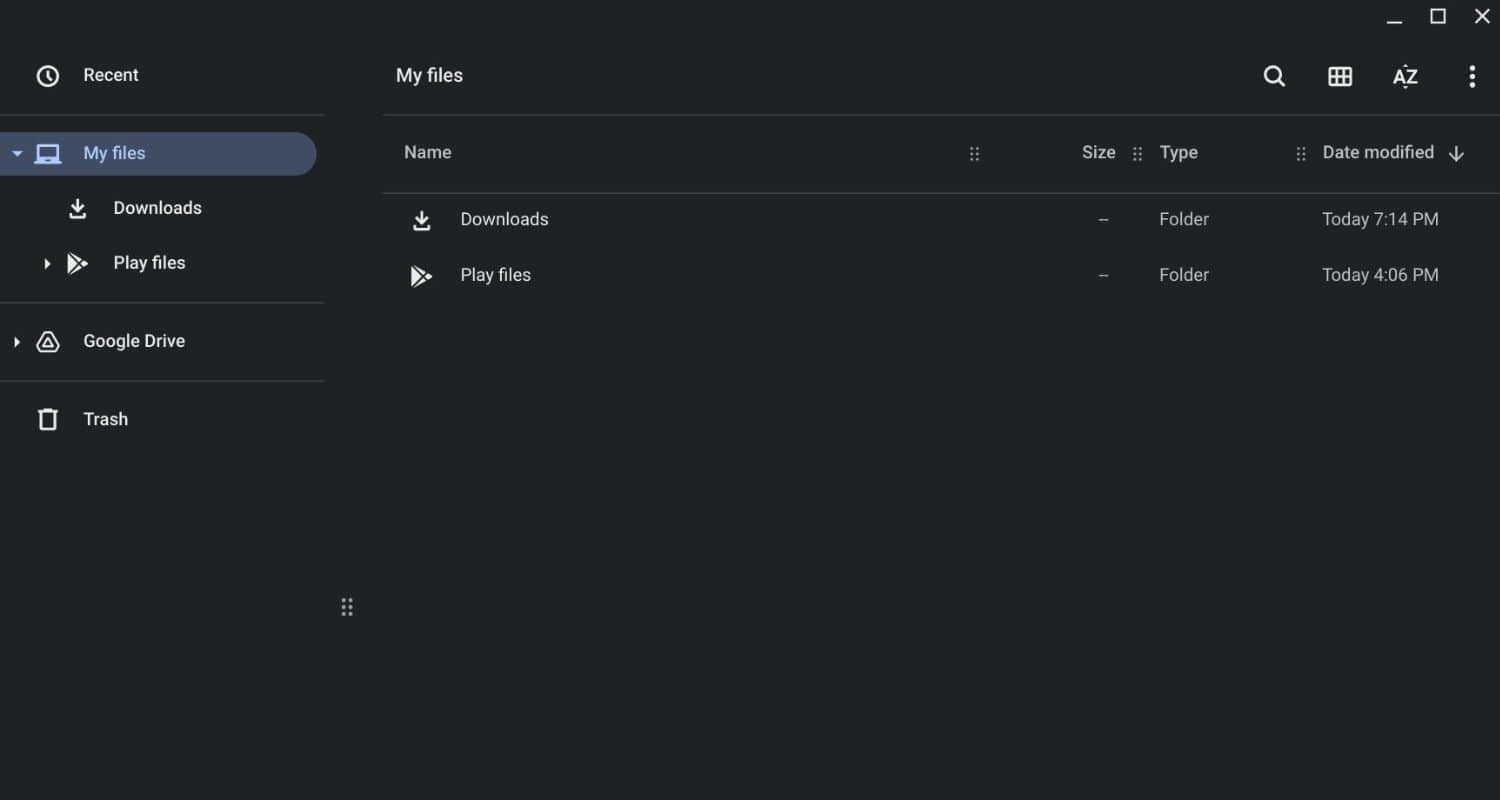
- Drag the file to the specified folder with another finger after clicking and holding it using the touchpad. At last, drop the file into the specified folder, and release it.
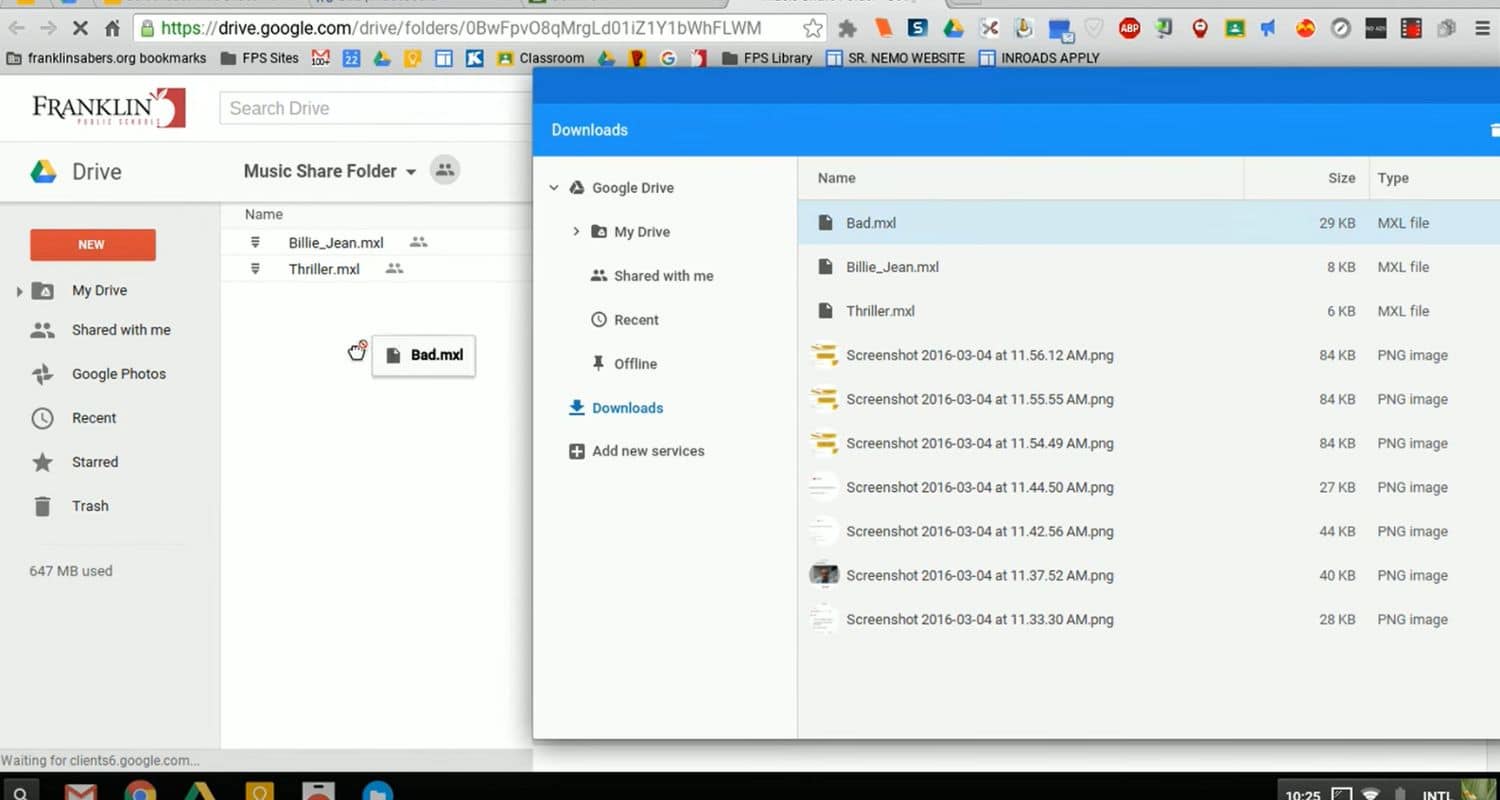
Method 2
You can use the following procedures to transfer several files to folders at once:
- Holding down the Ctrl key, select the files you want to open from within the Files application window. All of the files that you click on are indicated.
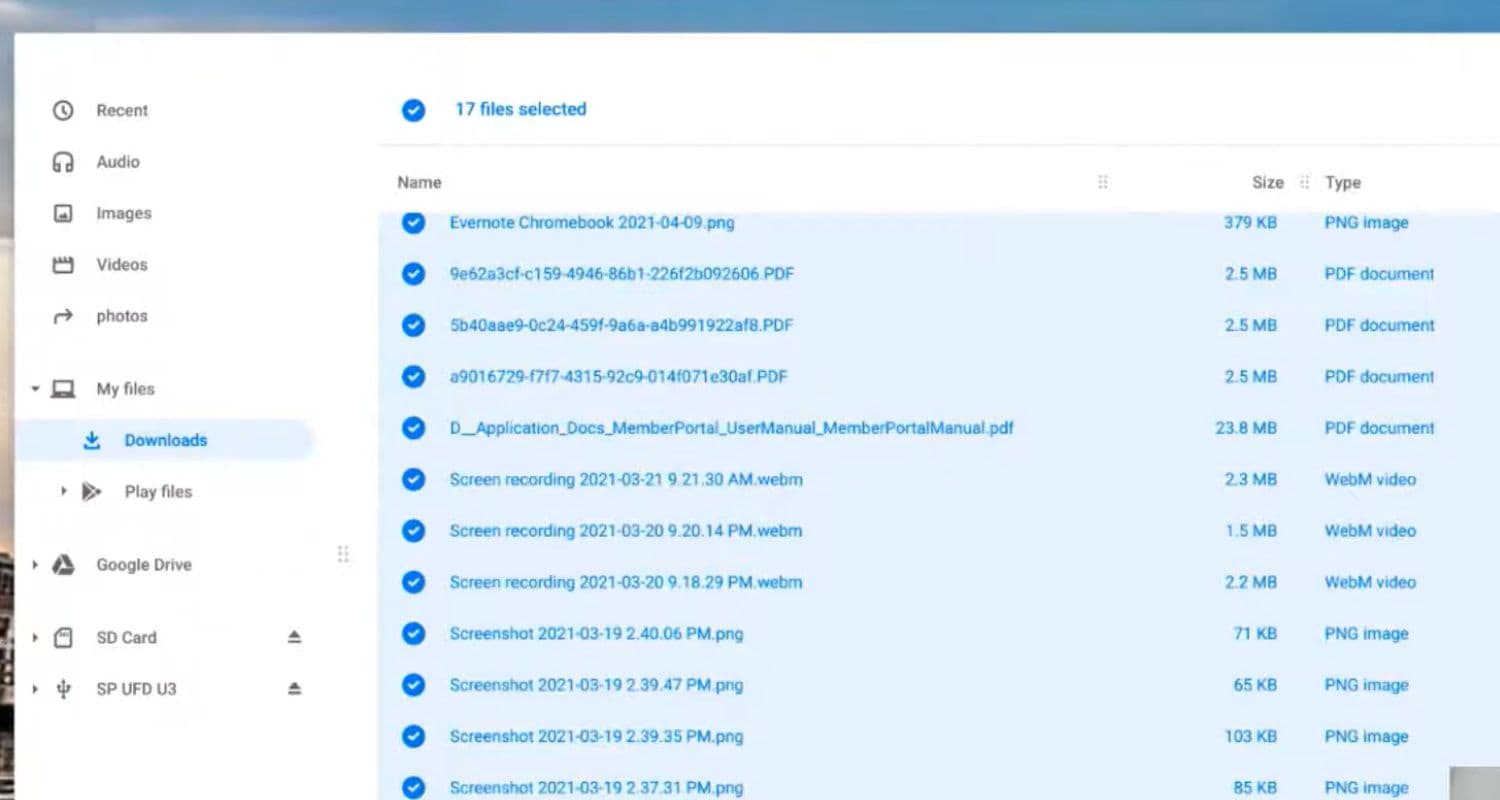
- Grab any portion of your selection with your mouse, then drag it to the desired place without letting go.
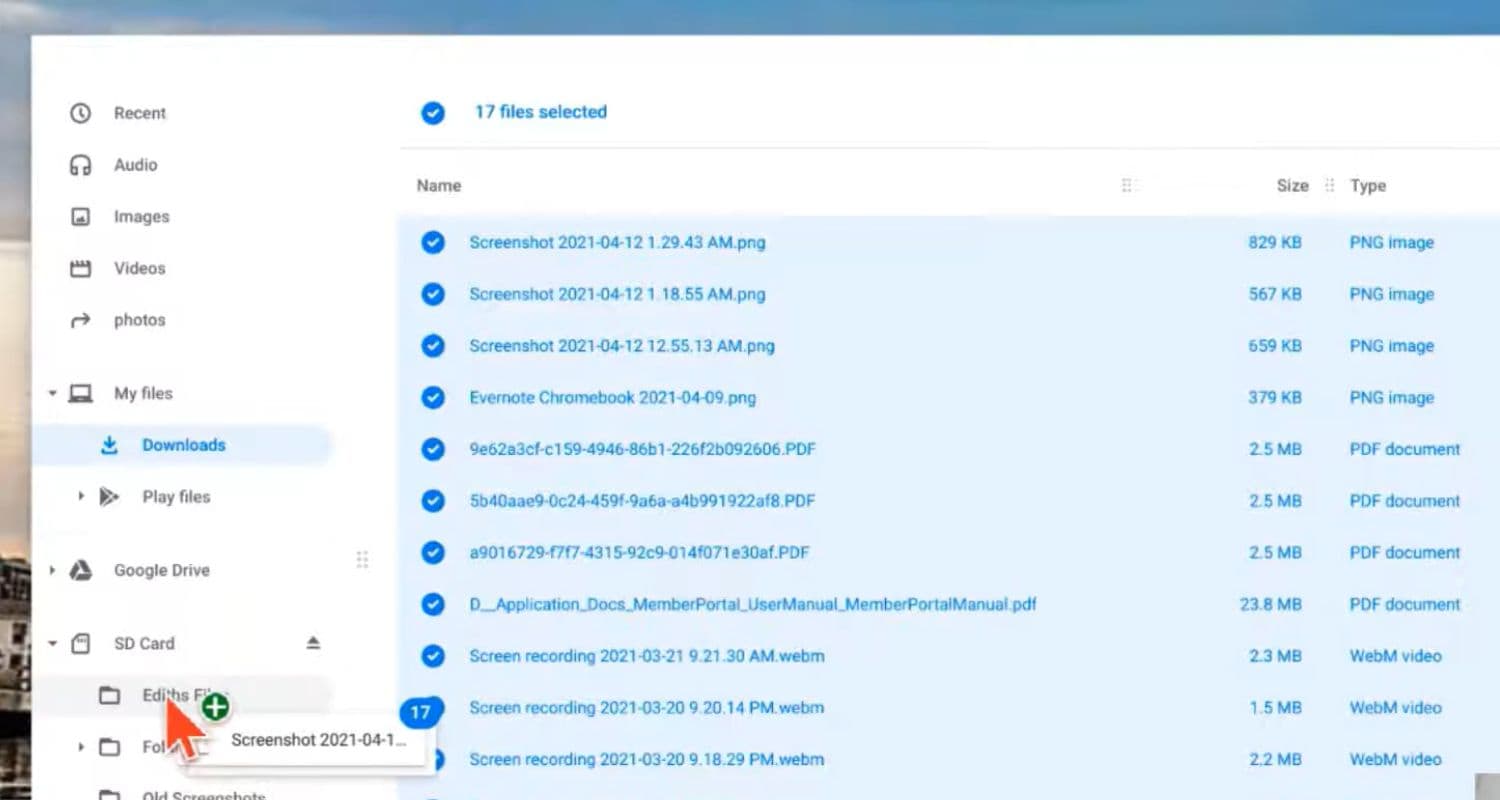
- The destination folder is highlighted when you hover the files above it. Finally, release the hold to drop the files into the desired folder.
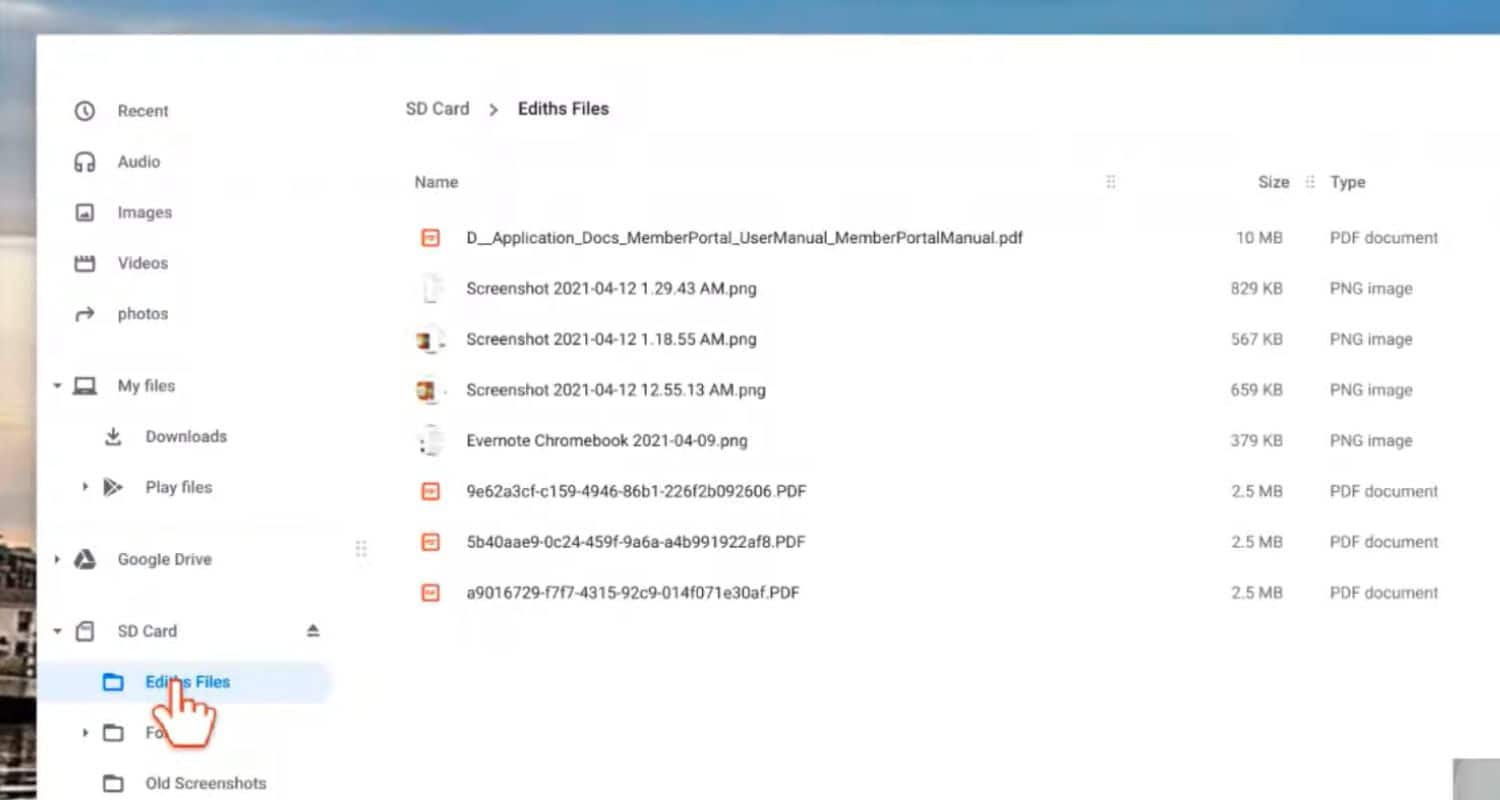
Since moving folders requires dragging and dropping, learn how to drag and drop on Chromebook easily.
How To Move Files Out Of A Folder On A Chromebook
Chromebook apart from how to create a folder on a Chromebook, removing files from a folder is also an easy operation. Here’s a thorough step-by-step process:
- Open the Files App: To open the app launcher, click the circle symbol in the bottom left corner of your screen. To unlock your file manager, find the “Files” app and click on it.
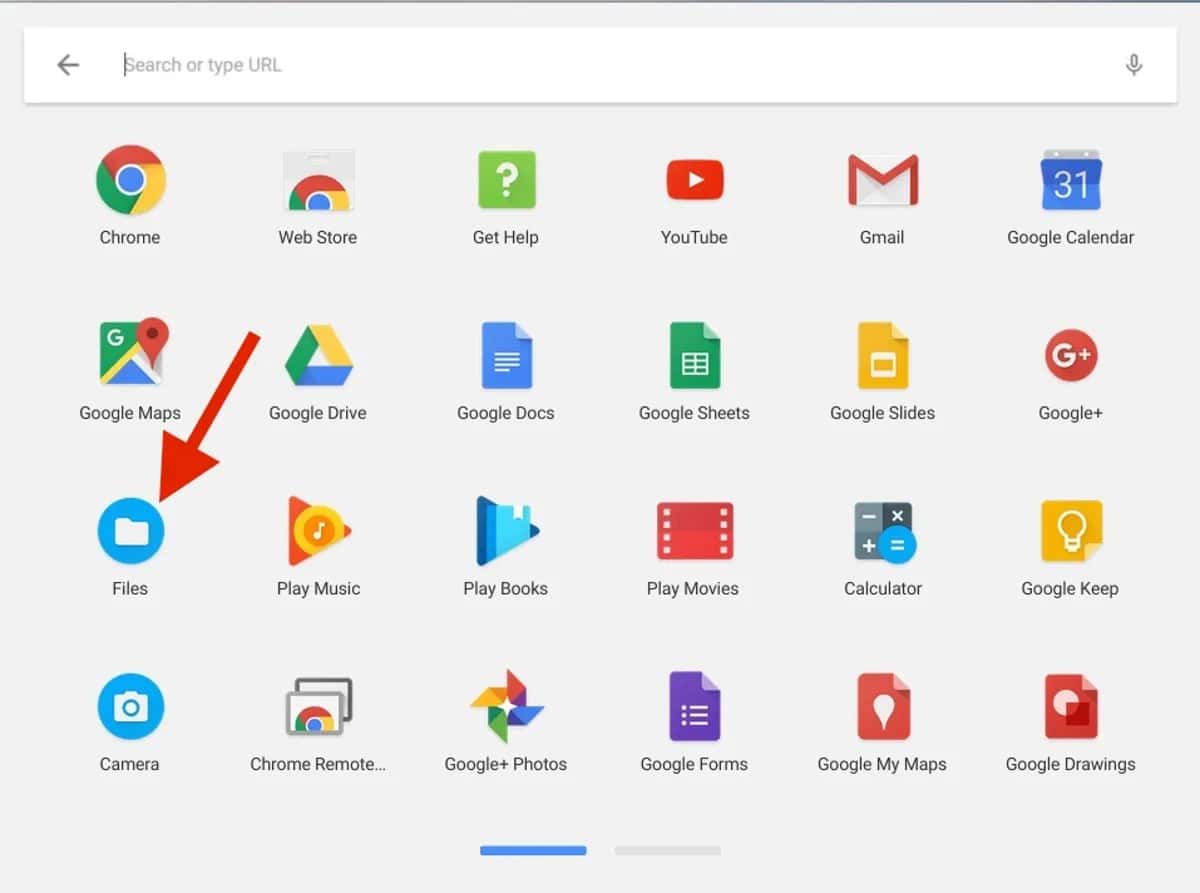
- Go to the specific folder: To access the folder, navigate to “My Files” or the directory where your folder is placed in the Files app’s left sidebar. Look through the directories until you locate the one from which you wish to move files.
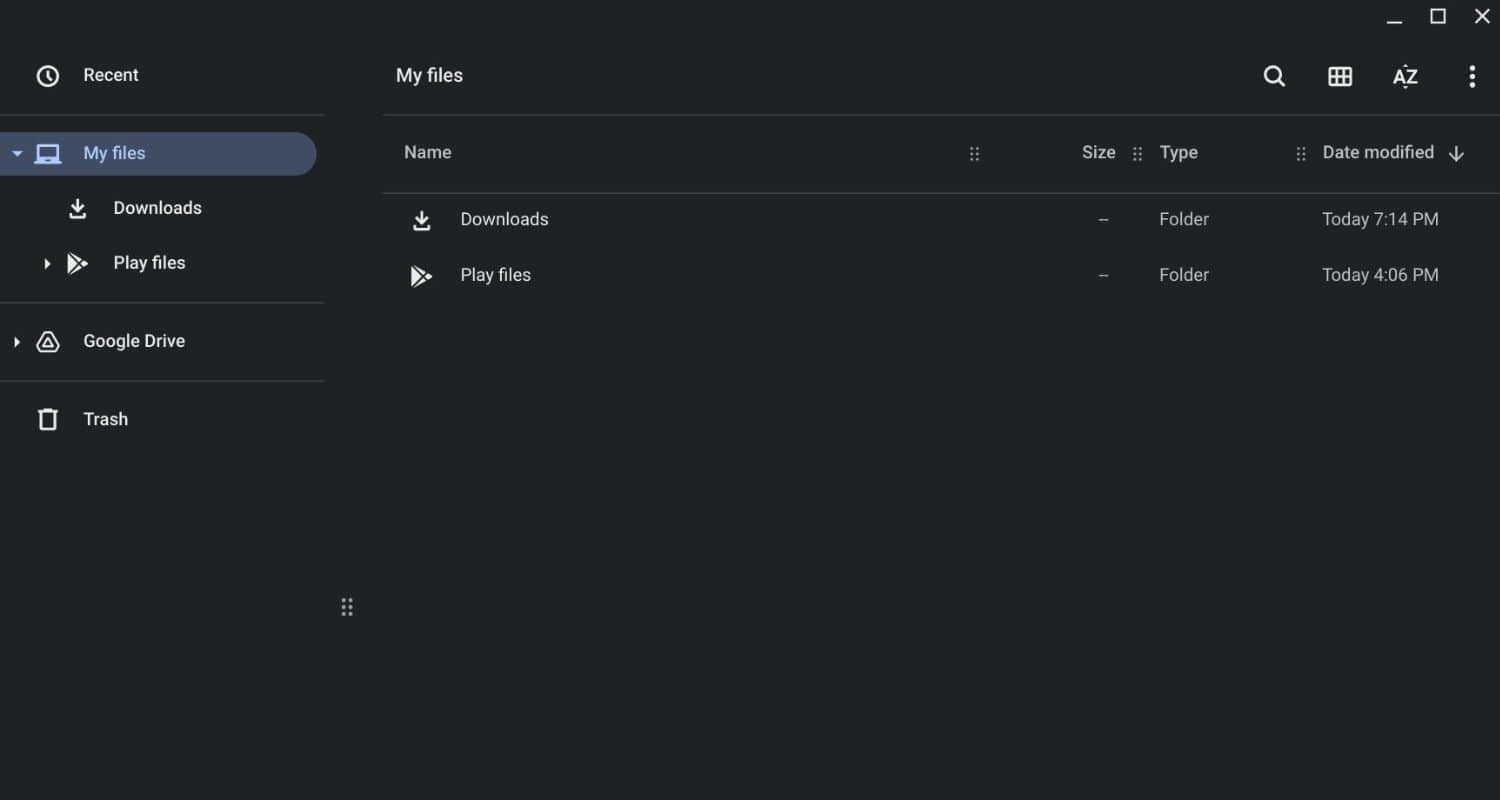
- Choose Files: Click on the files you wish to move within the folder. Holding down the “Ctrl” key while clicking on each file will select numerous files.
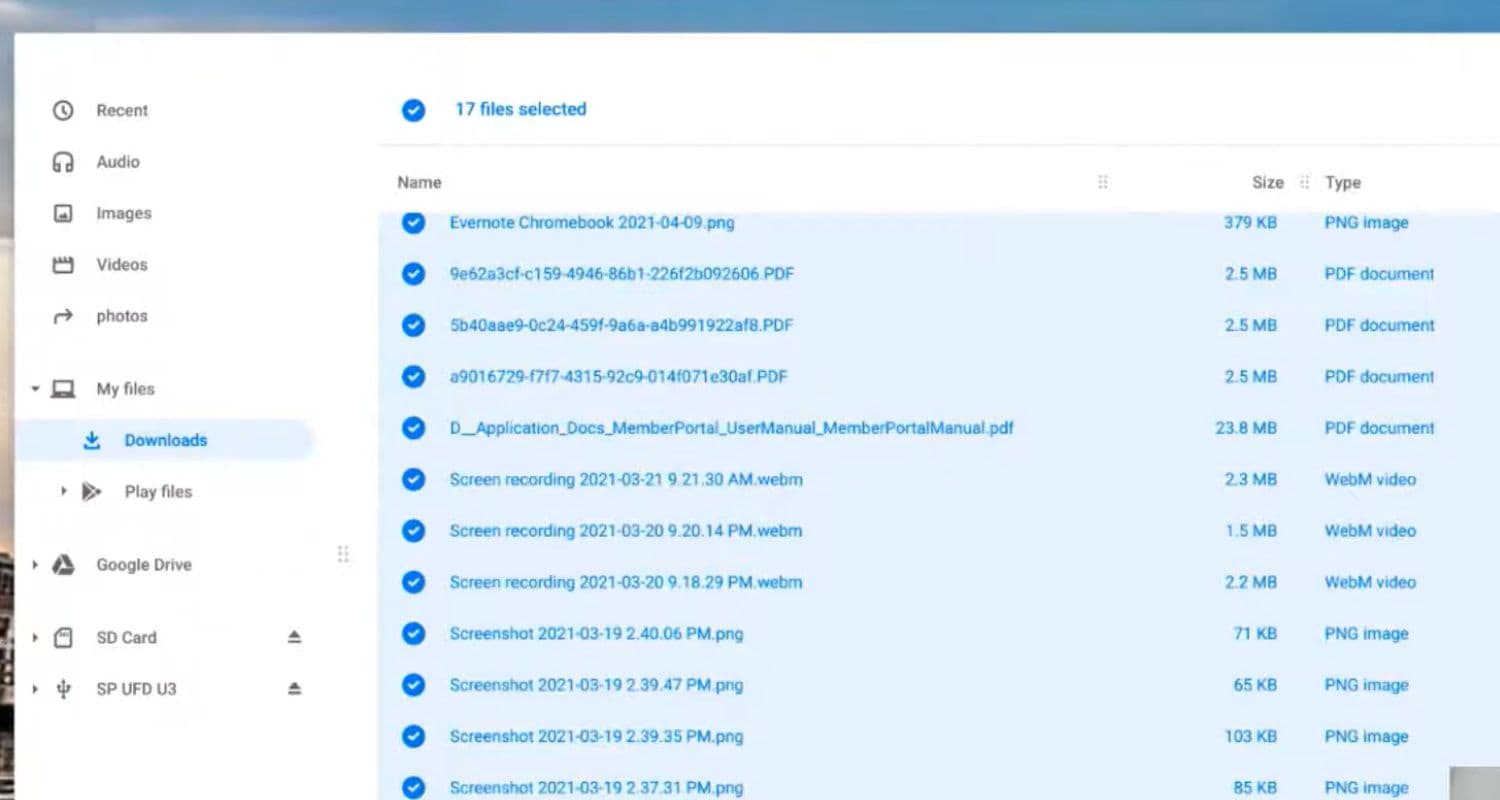
- Right-click or Two-Finger Tap and Click the context menu and select “Cut.” Then choose the directory to which you wish to move the files as the destination and right-click and select “paste.”
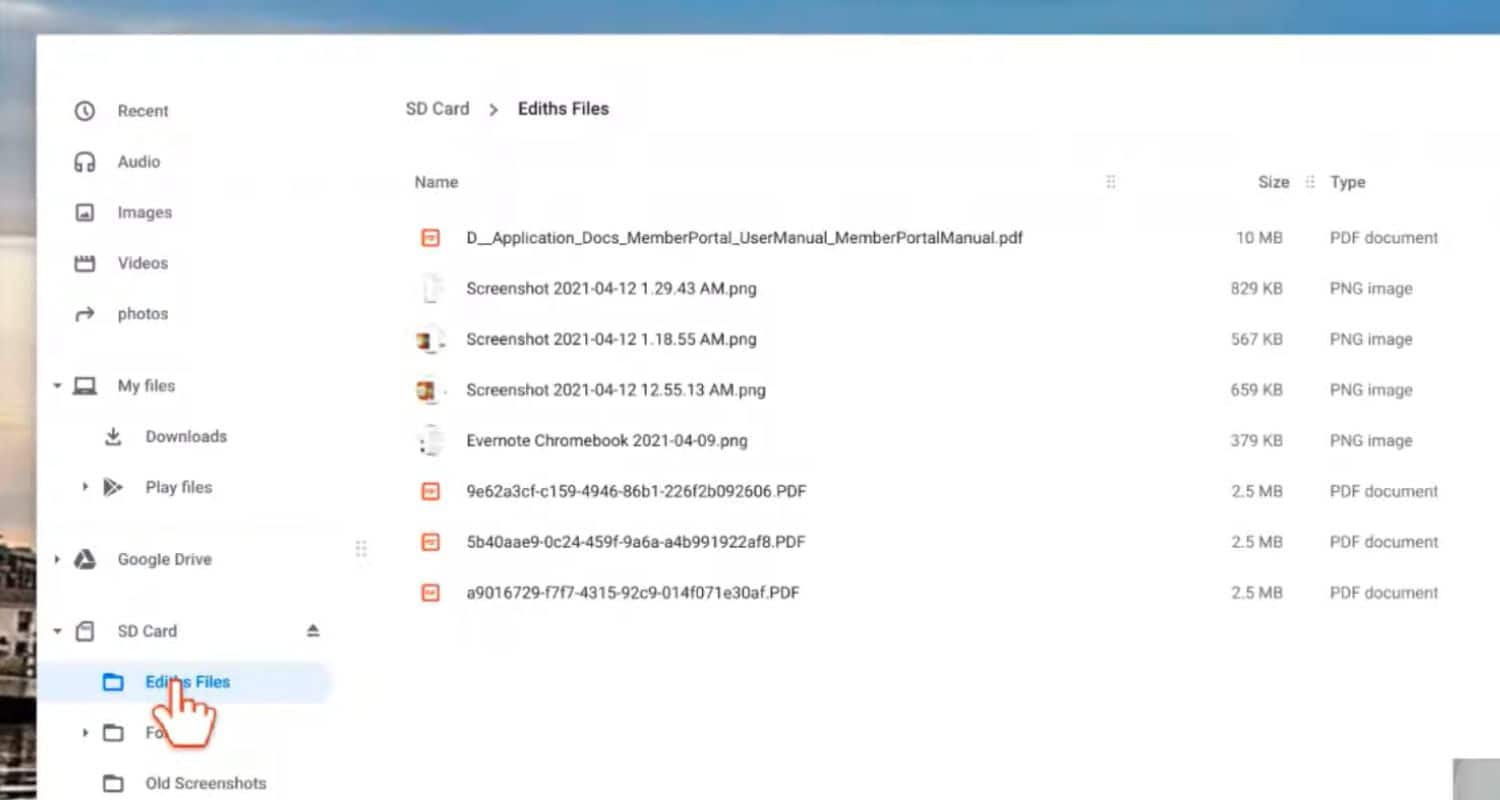
On your Chromebook, you’ve successfully removed files from a folder.
How To Rename A Folder On A Chromebook
When you figure out how to make a file on a Chromebook, you can rename an organizer by doing the following:
- Click the Launcher in the lower corner of the screen. Open Files
- Choose the file to rename and right-click on it.
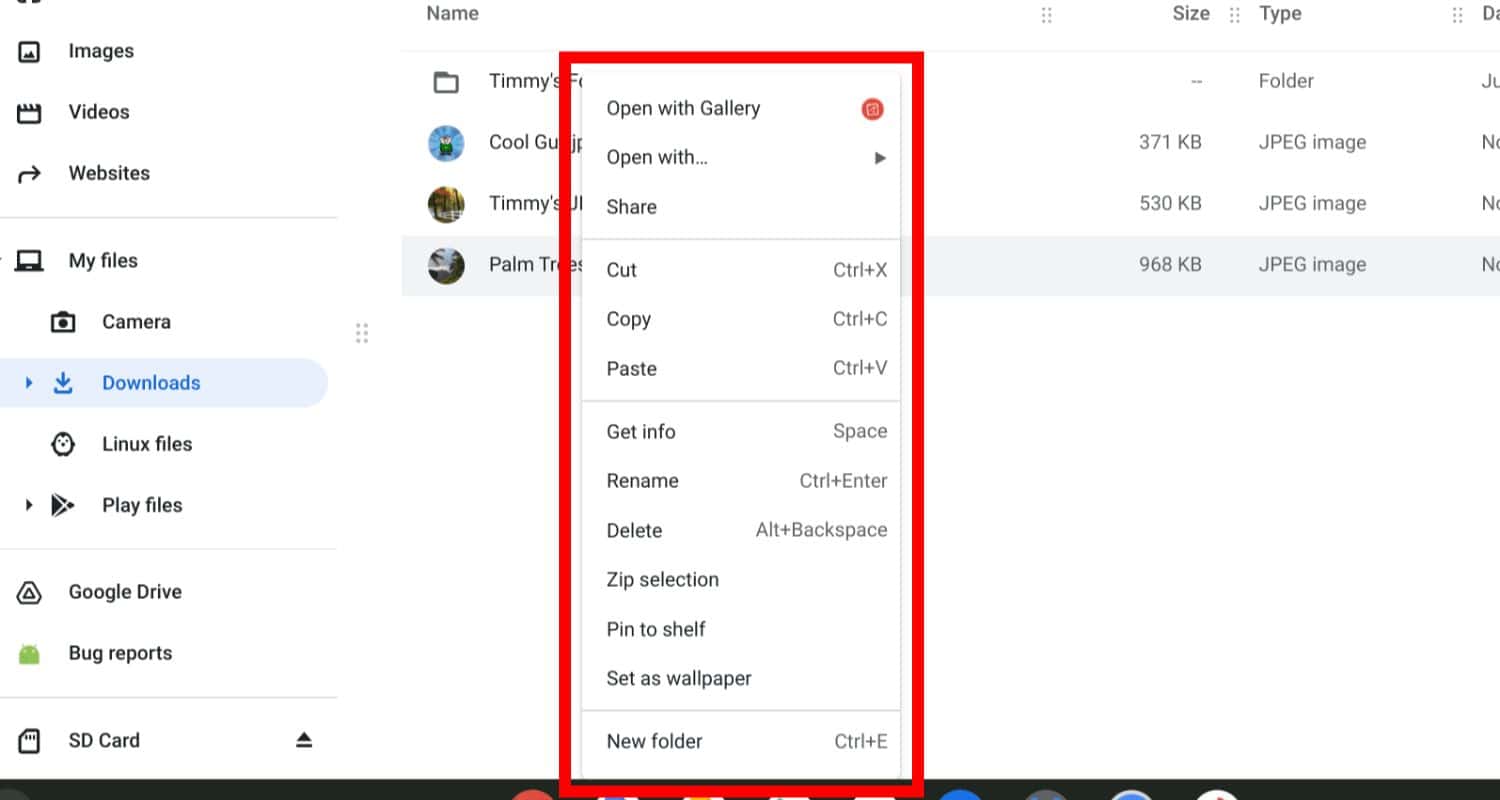
- Select the “Rename” option.
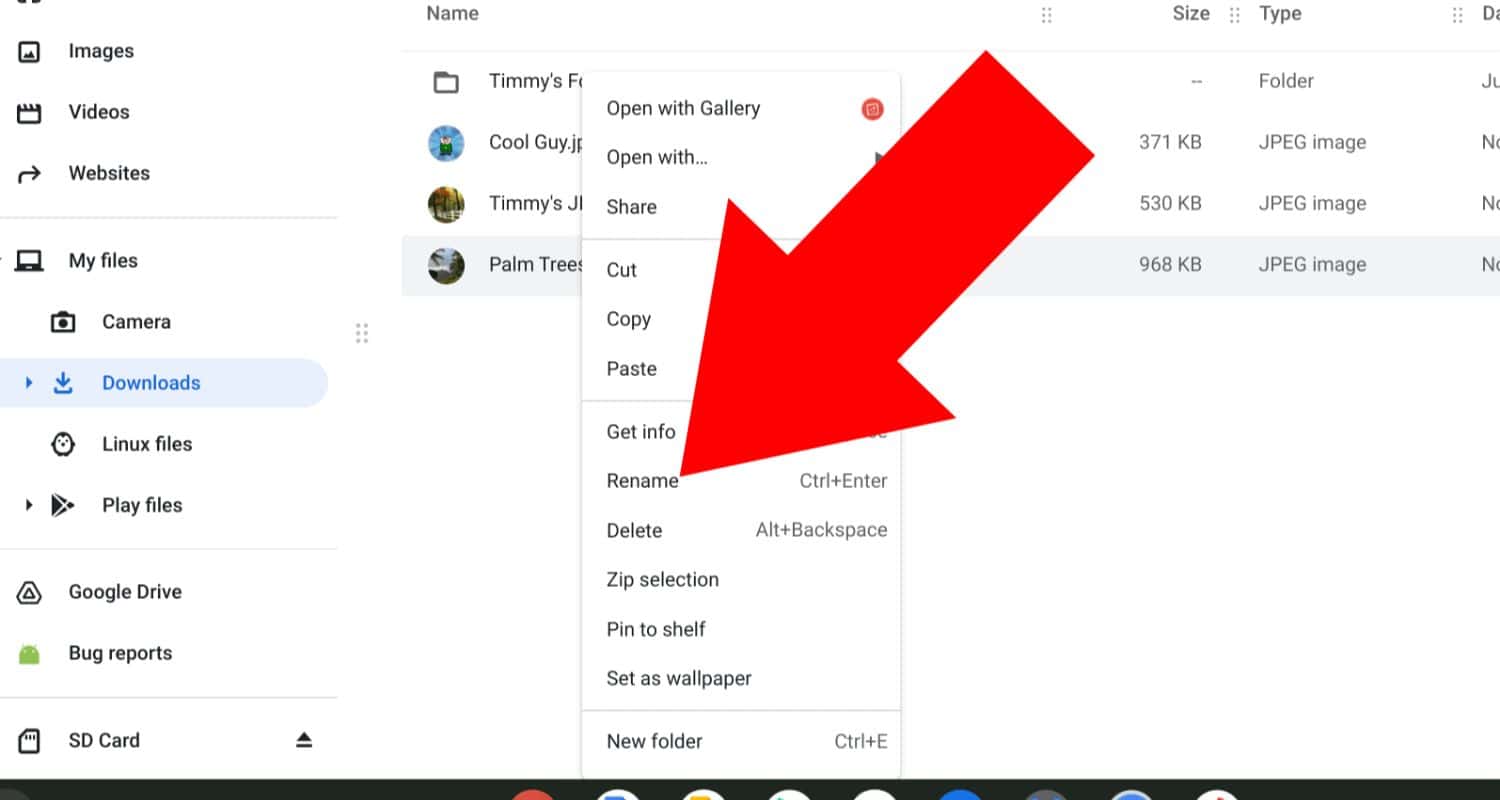
- Enter the new name and press the enter key.
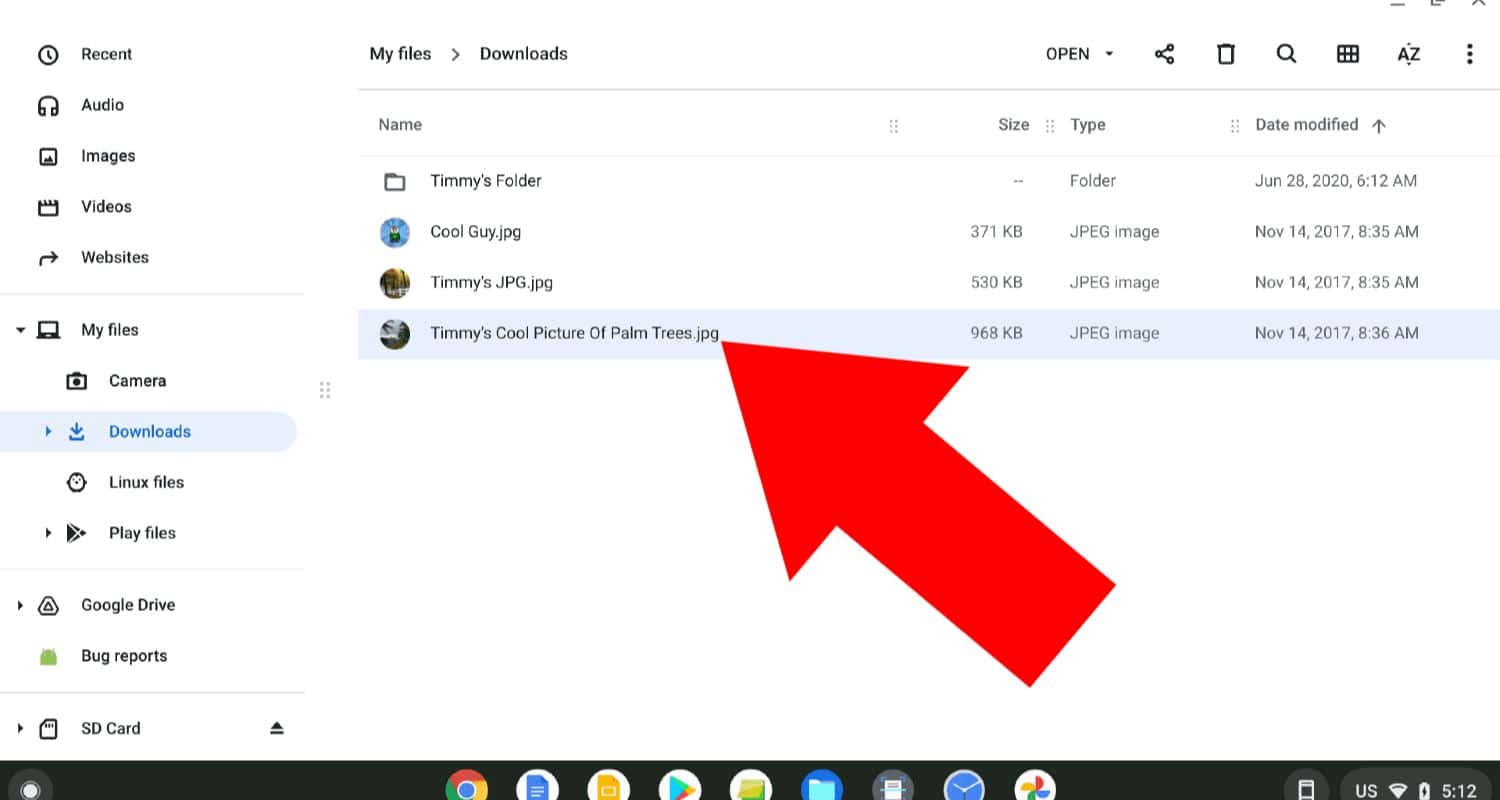
One more method for renaming a file is to Right-click on the file and pick Rename and after renaming the file click the F2 key.
You can also make your Chromebook keyboard light, the unique feature Chromebook offers.
How To Delete A Folder On A Chromebook
On a Chromebook, you can do the following to eliminate a folder:
- Click the Launcher in the lower corner of the screen. Open Files.
- Select the file to be deleted.
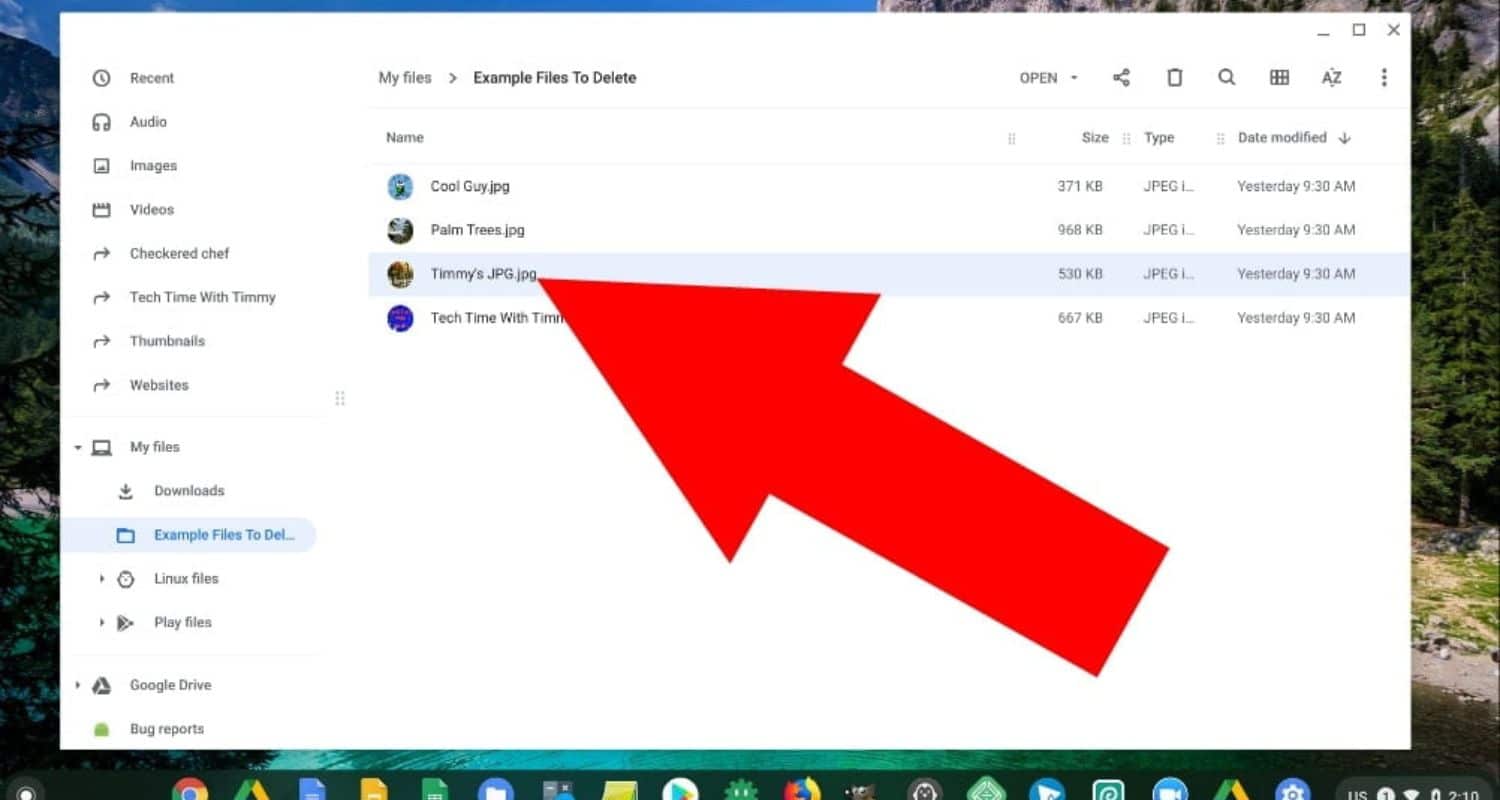
- Press the garbage bin icon on the top left bar.
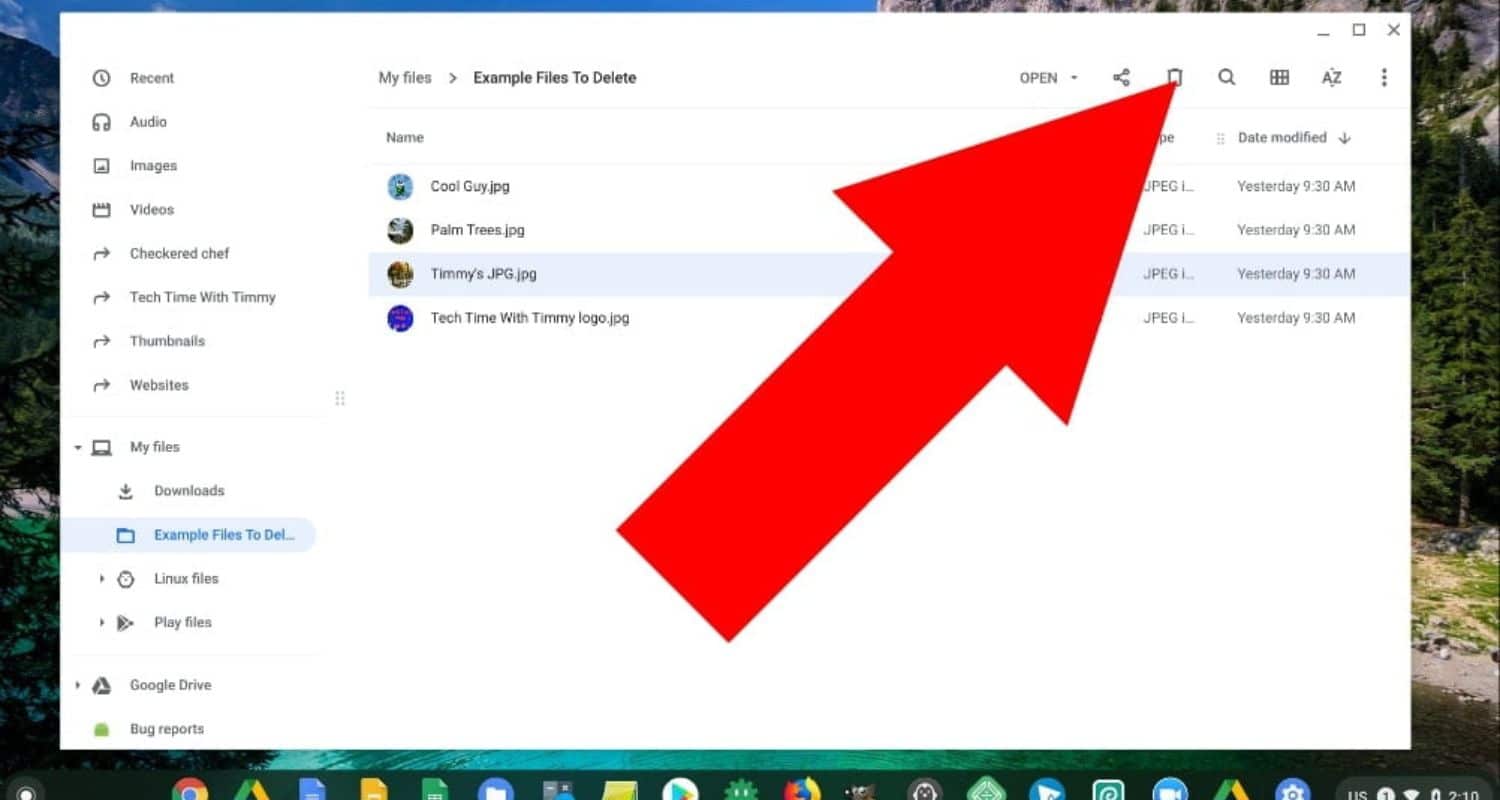
- Select “delete” to confirm.
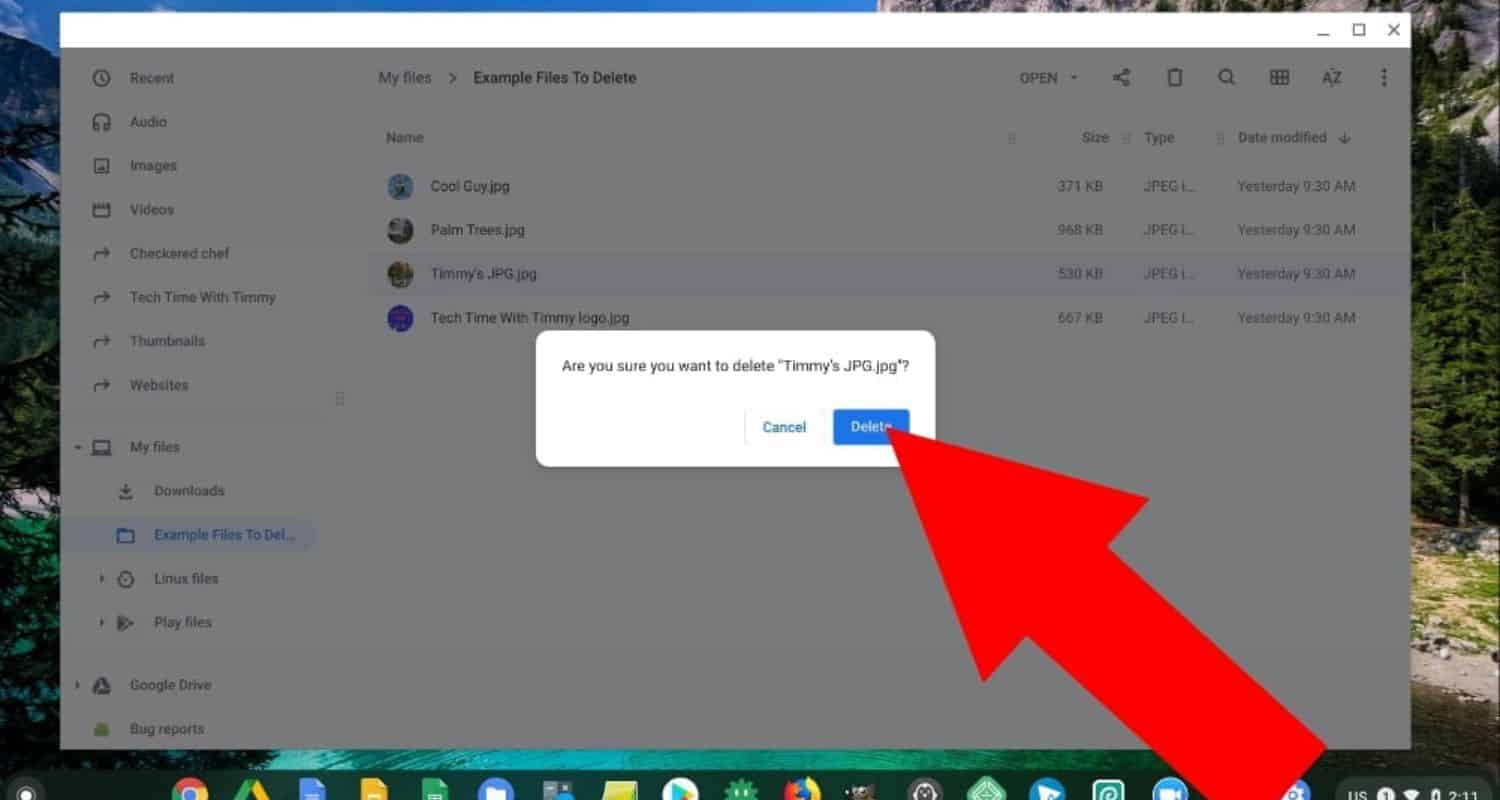
How To Add Folders To The Desktop On A Chromebook
It is impossible to put files & folders in the work area of a Chromebook. Then again, you can stick the Documents and Photographs applications to the taskbar of your Chromebook for files and photographs individually or make folders in the work area.
Adding folders can make your Chromebook quicker. Follow these moves toward figuring out how to make your Chromebook faster.
FAQ
No, you can rename the folder anytime you want. There are no limits to time or to the number of times you do the renaming.
Yes, if you get your folder deleted by mistake, you can easily restore it from your system’s Recycle Bin, which is available on the desktop.
Yes, the creation of folders does not require any kind of internet access. You can easily create them without any network connection.
Chromebook users are not allowed to create folders on the Desktop directly. You will have to use the 'Files'option to manage them. Is there any time limit offered for renaming a folder?
Can a folder be recovered if it is deleted by mistake?
Can I create folders offline as well on my Chromebook?
Can I create folders directly on the Chromebook Desktop?
Conclusion
Thus, this guide on how to create a folder on Chromebook provides an easy roadmap for working with various functions on a Chromebook. Whether it’s renaming, moving, or deleting the file or the folder on the Chromebook, these methods offer easy usage, emphasizing the amazing smooth working experience on how to create folders on Chromebook; also, if you want to edit any Word, Excel and PowerPoint files in Chromebook to add that in the folder that you have created, you should definitely try OpenOffice for Chromebook as it is a free and greater resource.

Introducing TechiePlus’s all-in-one Editor, Olivia, based in London. From headphones to music streaming, she’s got you covered.
