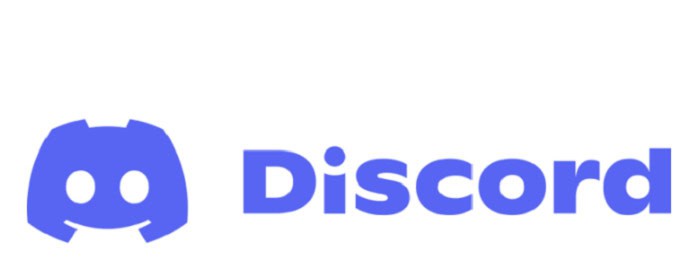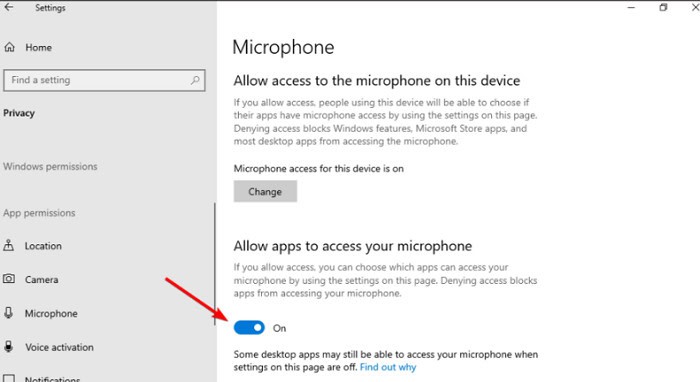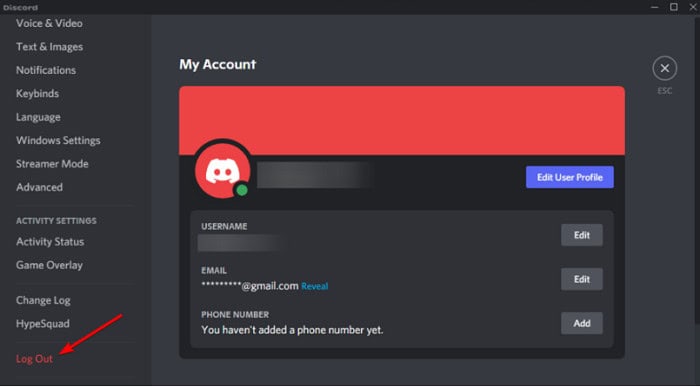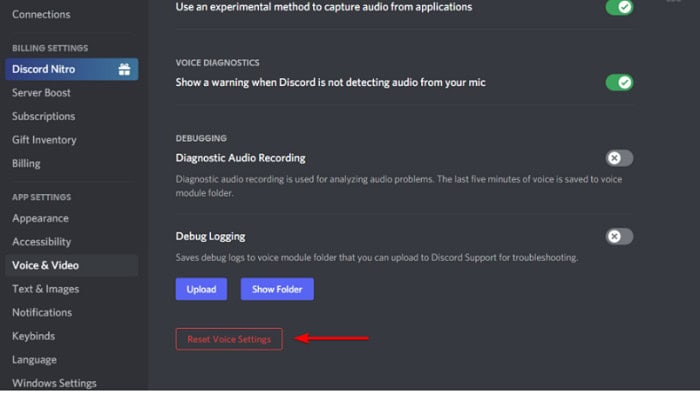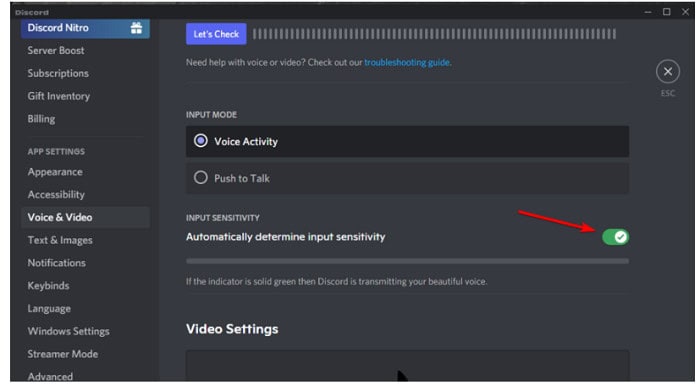While Discord is most known as a messaging platform for gaming and hobbyist organizations, it can also interact by voice or video. Its popularity has continued to rise, indicating how simple the program is. The Discord development staff is fantastic, and the program is often updated with bug patches.
To Fix Mic for Discord:
- Restart Device
- Test Your Microphone
- Select Correct Microphone
- Restart or Log Out of Discord
- Reset the voice setting of Discord
- Grant Discord Access to your Microphone
- Change Input Mode
- Disable Exclusive Mode on Windows
Unfortunately, there are still a few kinks to work out. Discord Mic Not Working is a typical problem many users have encountered on multiple occasions, and the glitch frequently leaves you listening to your pals but unable to respond. And a variety of external factors could be to fault. It may be extremely aggravating because it constantly appears out of nowhere. The issue seems more frequent on desktop versions for PC users and less with the internet app. There are a few different ways to fix a Discord mic not Working, which we have listed below for you. Pop over here to learn the 10 Best Soundboards For Discord
See also: Top 5 Voice Changer For Discord 2023
Contents
- 1 Discord Mic is Not Working, then Give Discord Access to the Microphone:
- 2 Log Out and Return as An Administrator:
- 3 Change to Push-to-Talk mode to fix Discord Mic Not Working:
- 4 Reset Discord Voice Settings:
- 5 Activate the Automatic Input Sensitivity feature:
- 6 Discord Mic is not working; install the latest audio driver:
- 7 FAQs
- 8 Conclusion
Discord Mic is Not Working, then Give Discord Access to the Microphone:
To assist in protecting your privacy, all essential operating programs, mainly Windows and macOS, take measures to block access to specific hardware, such as your microphone and webcam. So that you can access your microphone, you’ll need to grant Discord access if it doesn’t already have it. You can grant access in a few simple steps-
Go to Window Settings> Select Microphone on the left panel under App Permissions> Toggle the setting to ON under Enable applications to use your mic.
Discord Mic Not Working is a simple fix; by adjusting these settings, Discord can use your microphone.
Check:How To Use Twitch Emotes On Discord ?
Log Out and Return as An Administrator:
A quick quit/restart will most likely fix the problem of Discord Mic Not Working
1. Locate the Discord symbol on your Windows toolbar and right-click it. It may sometimes be hidden; select “Show hidden icons” to reveal it, then click Discord to Quit.
2. Right-click the Discord quick access icon on your desktop and choose Run as administrator. Select Yes when User Account Control prompts you.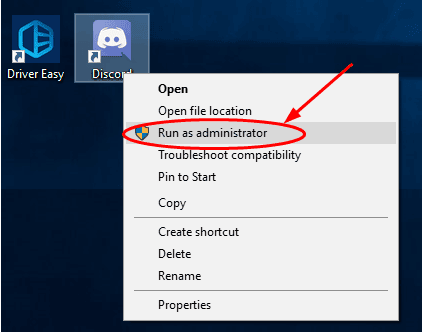
To test your microphone, try sending an audio clip on Discord.
Change to Push-to-Talk mode to fix Discord Mic Not Working:
Discord records all mic input by default and sends it to clients in a voice call. On the other hand, changing to push to talk mode has been reported to fix difficulties with inconsistent or broken mic input by some users.
1. Choose the settings cog button next to your name on the Discord webpage or desktop client. 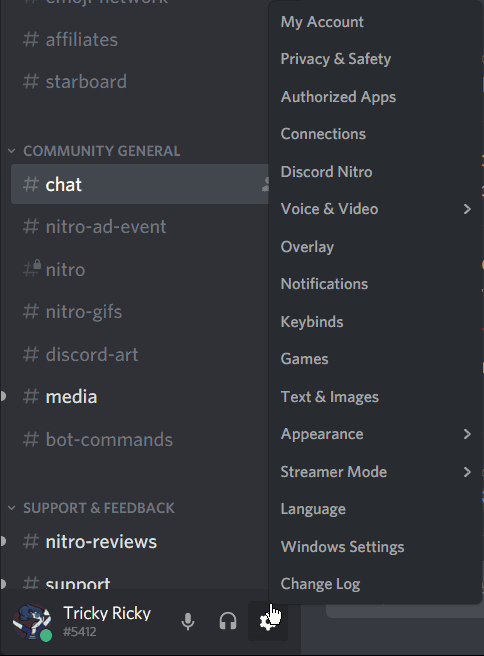
2. Pick the Voice & Video option from the list in the Settings menu. Select the Push to Talk option under Input Mode. So select the Record Keybind choice; beneath this, choose a keyboard key to press to activate microphone recording, then hit the appropriate keyboard key to fix Discord Mic Not Working. 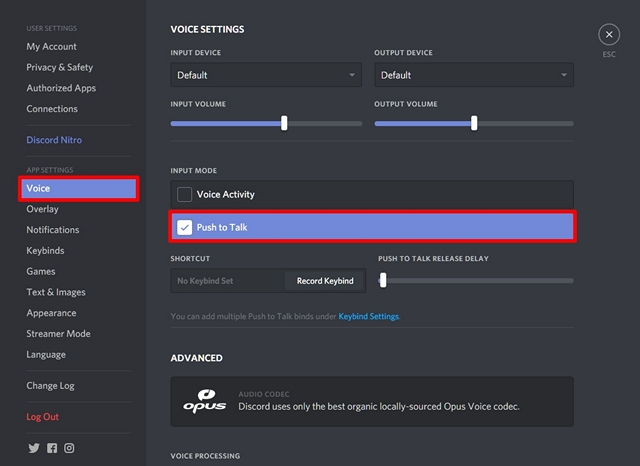
Also Check: Can You Get Discord On PS4? | Complete Guide
Reset Discord Voice Settings:
You might have to reset your Discord mic if you’ve made changes that have caused it to stop working. Discord’s voice settings can be reset via the app or online client.
Go to settings of the Discord app> Select Reset Voice Settings from the Voice & Video menu.
Discord will prompt you to validate your identity. To do this, select Okay, and your settings will be reset.
The default configuration of your voice settings can be restored by resetting them to ensure that your Discord Mic is Not Working correctly; you may need to programmatically alter some options (like the input device and different volume levels) at this stage.
Activate the Automatic Input Sensitivity feature:
1. Click the first result, press the Windows key, and type it in to find Discord 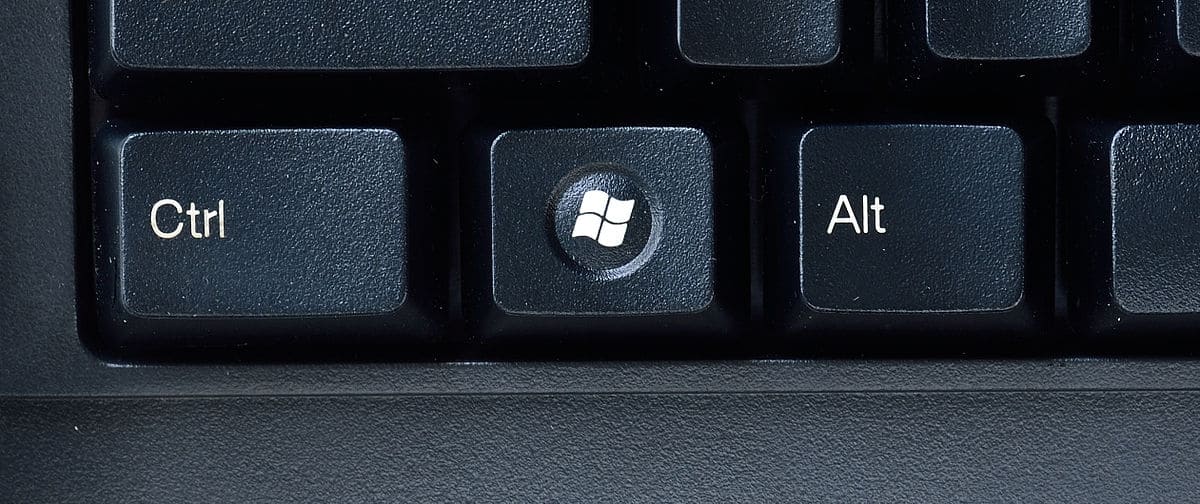
2. Open Discord Settings> Select Voice & Video. 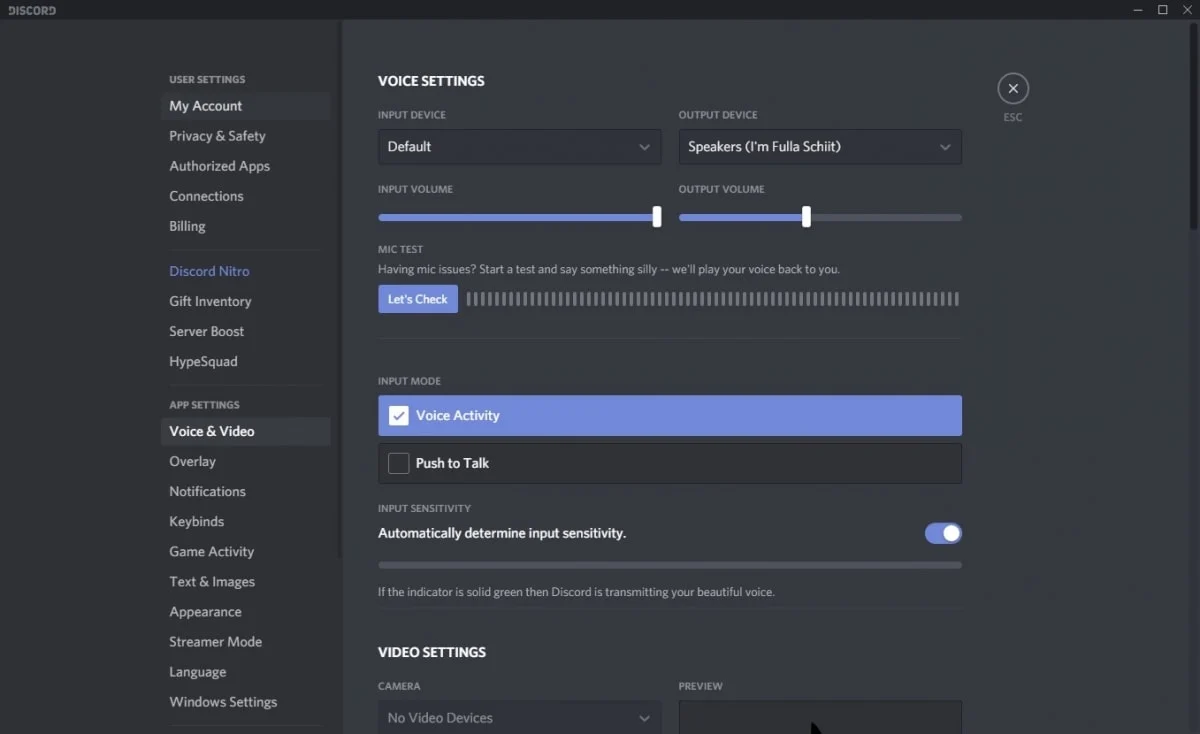
3. Toggle on the Automatically calculate input sensitivity option under Input Sensitivity as you scroll down.
If your microphone’s light is green, you can now test it. The Discord Mic Not Working issue can be resolved. If your mic isn’t working in Discord, tweaking the settings may help.
See: Can You Get Discord On PS4? | Complete Guide
Discord Mic is not working; install the latest audio driver:
Follow us Below to fix Discord Mic Not Working: 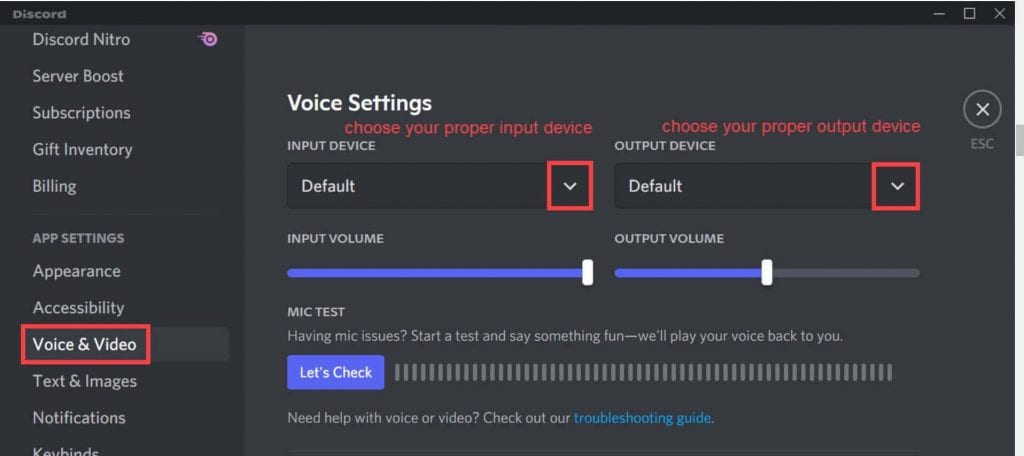 An out-of-date driver or a corrupted file might sometimes be the source of the problem. You can quickly remedy this by manually updating your audio driver. Manually update your audio card’s driver by visiting the manufacturer’s website and selecting the most recent version. Contact the company of your chipset and request the same if you’re using the motherboard’s onboard sound.
An out-of-date driver or a corrupted file might sometimes be the source of the problem. You can quickly remedy this by manually updating your audio driver. Manually update your audio card’s driver by visiting the manufacturer’s website and selecting the most recent version. Contact the company of your chipset and request the same if you’re using the motherboard’s onboard sound.
FAQs
Why can’t anyone hear me on Discord?
This can be due to various reasons. This issue can occur mostly because you haven’t given access to your microphone to Discord. You might have also accidentally muted yourself.
How to give Microphone access to Discord?
To grant permission to Discord, go to ‘Windows Settings.’ Under ‘App Permissions’ on the left panel, select ‘Microphone.’ Toggle the setting to ON under ‘Enable applications’ to use your microphone.
How can I reset the voice settings for Discord?
How can I reset the voice settings for Discord? To do this, open the Discord app and go to ‘Settings.’ From the ‘Voice and Video’ menu on the left panel, select ‘Reset Voice Settings.’ Discord will prompt you to validate your identity. Select Okay, and your settings will be reset.
How can I activate the Automatic Input Sensitivity feature on Discord?
First, open Discord on your device. Open ‘App Settings’ and go to ‘Voice and Video.’ Toggle ON the ‘Automatically calculate input sensitivity’ option under ‘Input Sensitivity.’ If your microphone's light is green, you can now test it.
Conclusion
Follow the instructions above to resolve the Discord Mic Not Working issue and continue using Discord.
Also see: The Top 6 Best Anonymous Voice Chat Apps In 2023

Sourabh Kulesh, Chief Sub Editor at Gadgets 360. and TechiePlus, writes technology news online with expertise on cybersecurity and consumer technology.