Do you wish to Embark on your journey of communication through a Chromebook? This guide provides clear steps on How to call people on Chromebook, making it easy to connect with others. From using Google Voice to integrating an Android phone or engaging with the ease of Google Duo, this article is your roadmap to seamless connectivity.
To make calls on a Chromebook, use apps like Google Meet and Google Voice or install Android apps like Skype or Zoom. Access them through Chrome or download apps from the Google Play Store. Utilize the built-in microphone and speakers or connect a headset for better-quality calls.
This article tells you how to make phone calls on a Chromebook. It has easy-to-follow steps for using Google Voice, linking your phone, and Google Duo. You’ll learn to use all the calling features on your Chromebook by reading it. You’ll be able to stay in touch with others in fun and helpful ways. As technology changes, your Chromebook will change, too. Learning these skills now means you can keep up with changes!
3 Methods of How to Call People on Chromebook
Calling people on Chromebook is easier than you might’ve ever thought. We have the most accessible 3, most reliable methods to do so. The first method will be on Google Voice, the second will be using your Android phone, and the final third will be using Google Duo. Following proper instructions for each method will ease your Chromebook calling situation quickly.
While discussing the ins and outs of calling people on your Chromebook, remember to streamline your workflow by mastering how to drag and drop on your Chromebook for efficient communication and multitasking.
As you explore the process of making calls on a Chromebook, enhance your interactions by sharing screens on Chromebook, creating a more engaging communication experience. Let us explore how you call someone on a Chromebook using different methods.
Method 1: Use Google Voice
So, “How to call people on Chromebook”? Here are the legitimate steps for calling individuals on a Chromebook utilizing Google Voice:
- Open Google Voice on your Chromebook.
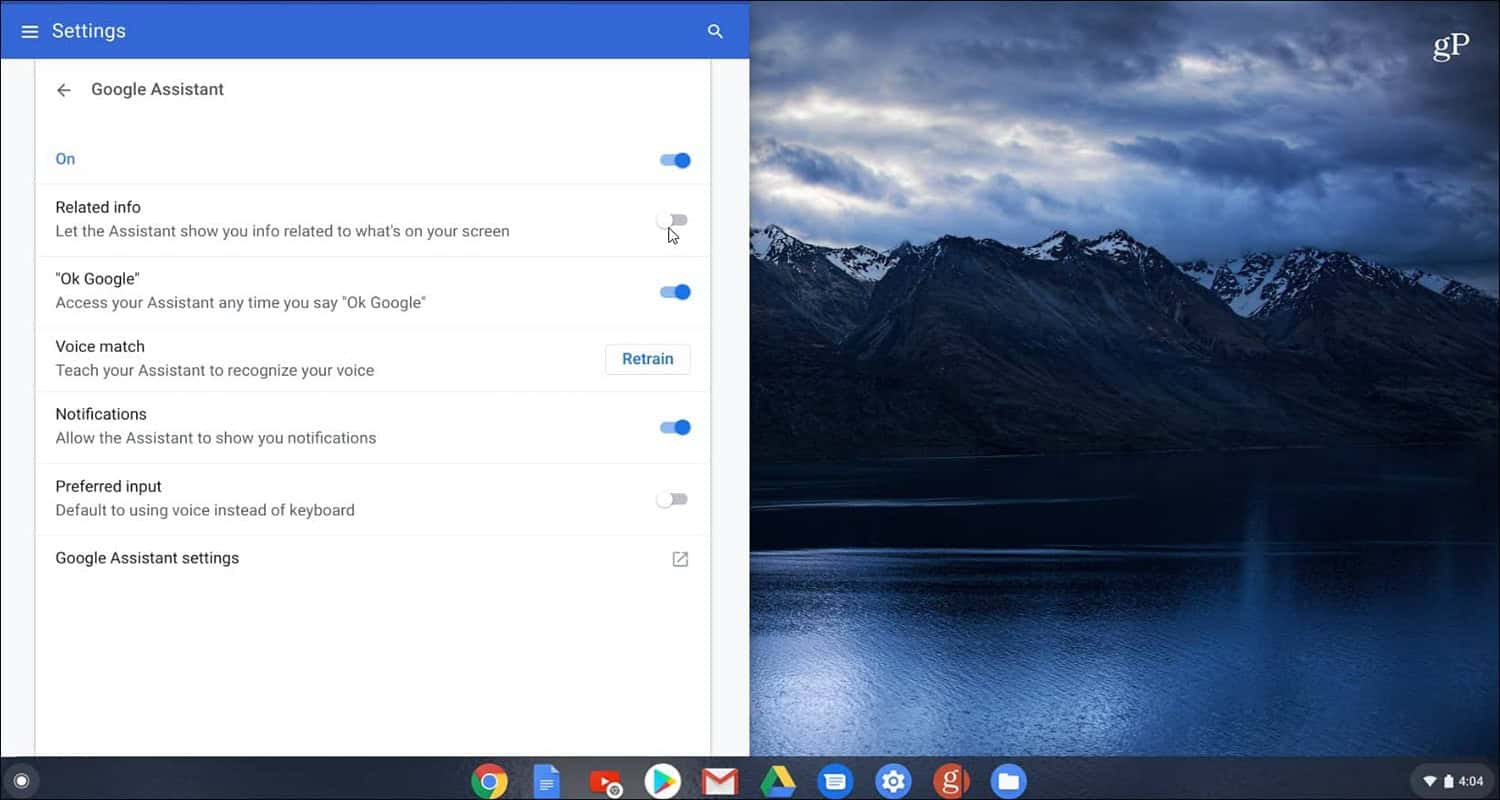
- Sign in with your Google account. If you don’t have one, create an account.
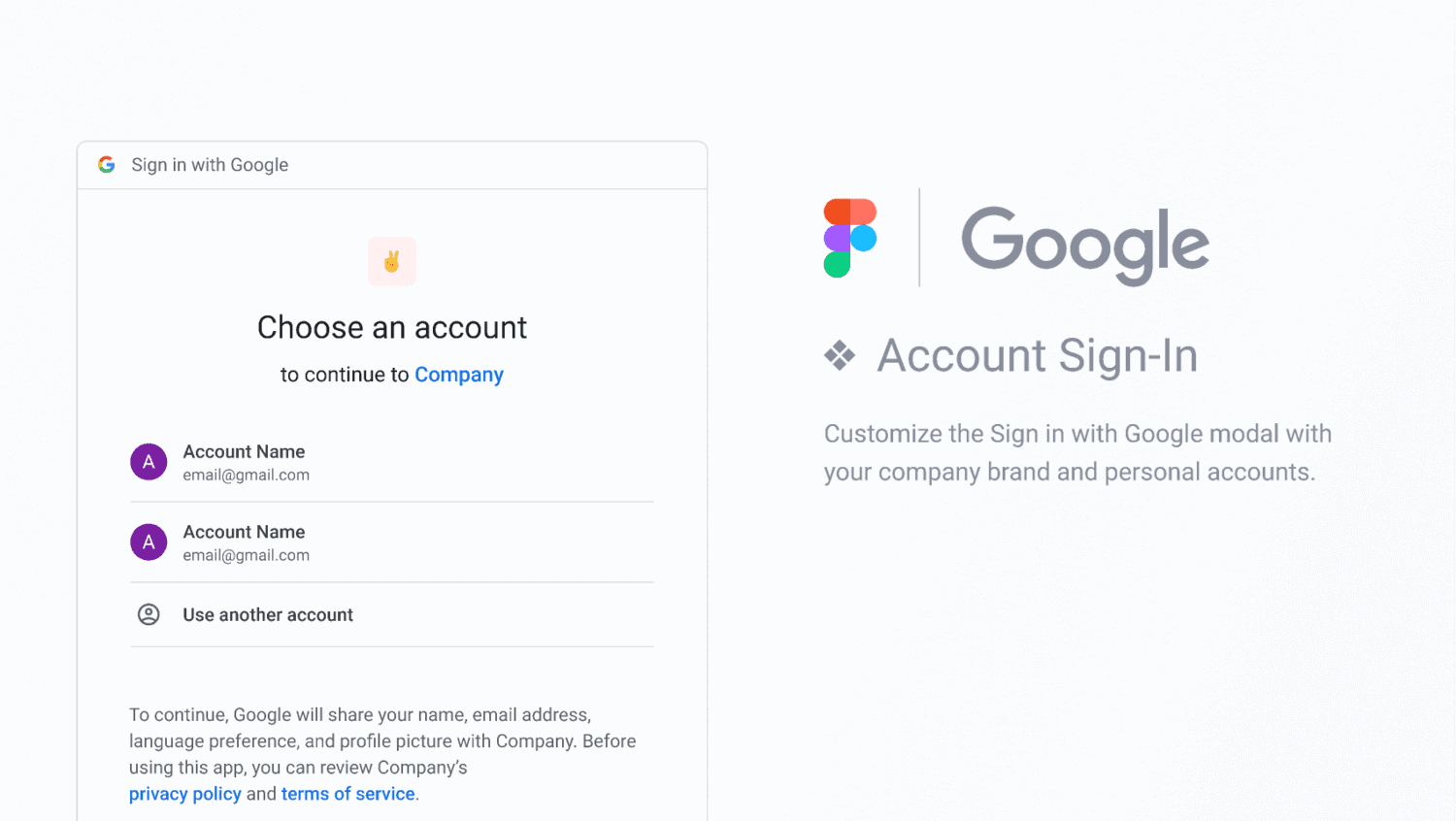
- Navigate to the “Calls” section within Google Voice.
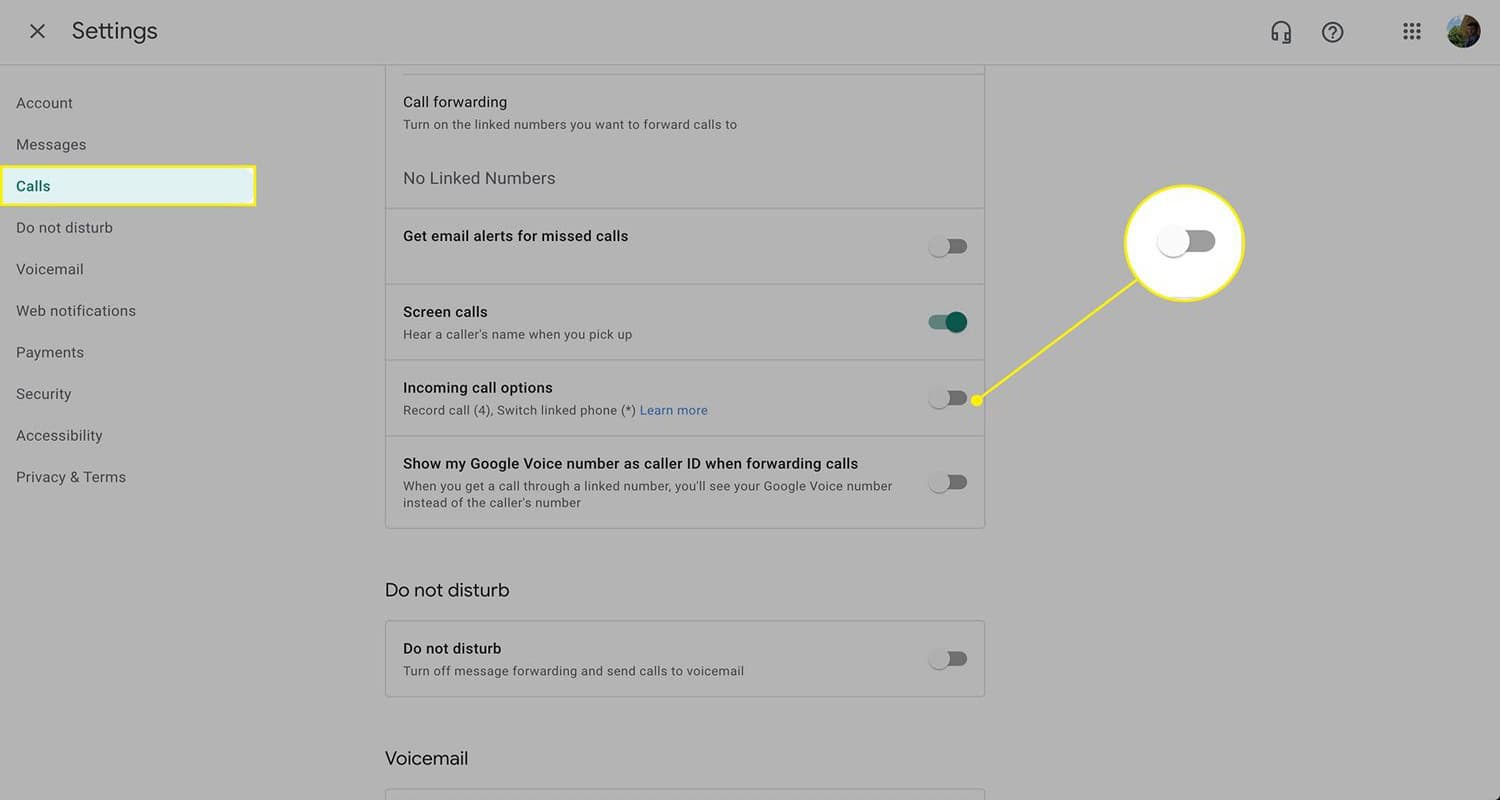
- Enter the phone number you wish to call or select a contact from your list.
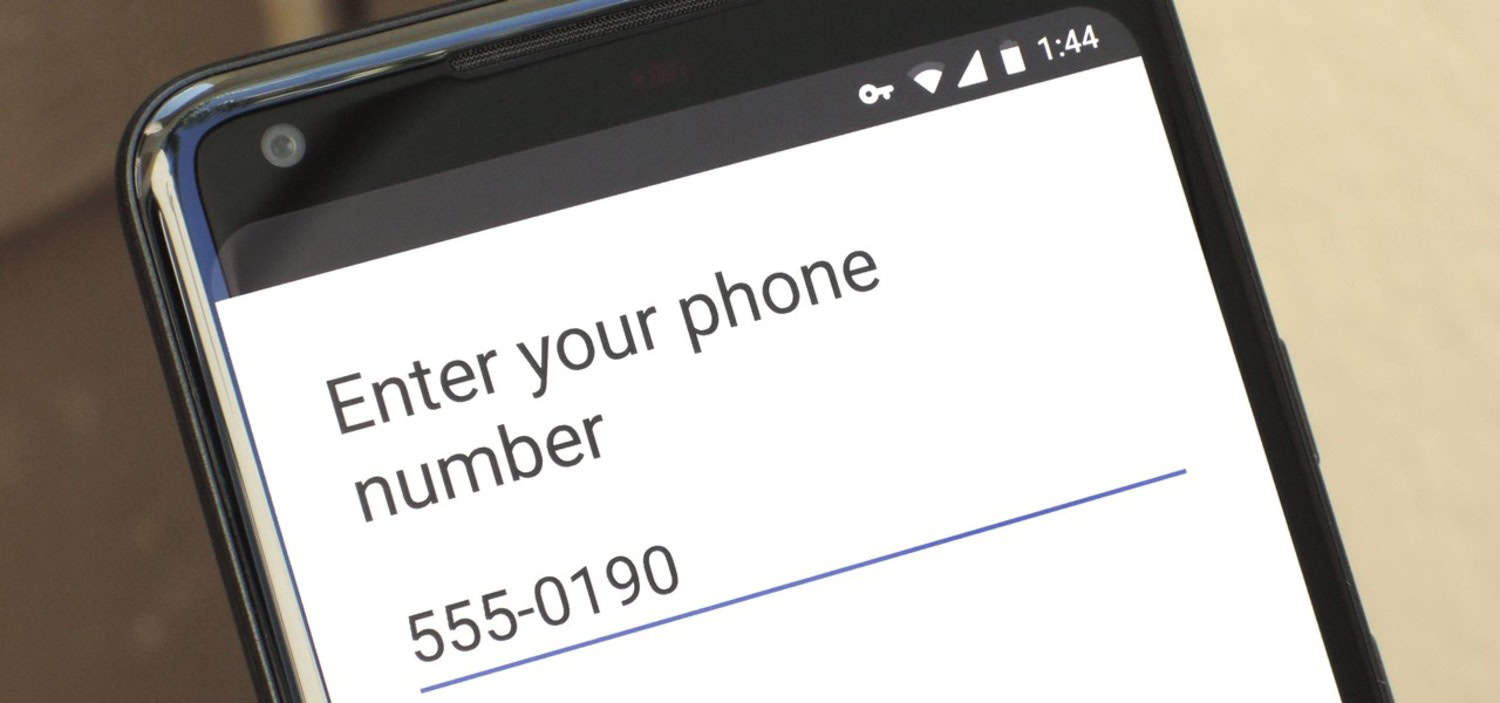
- Click on the phone icon to initiate the call.
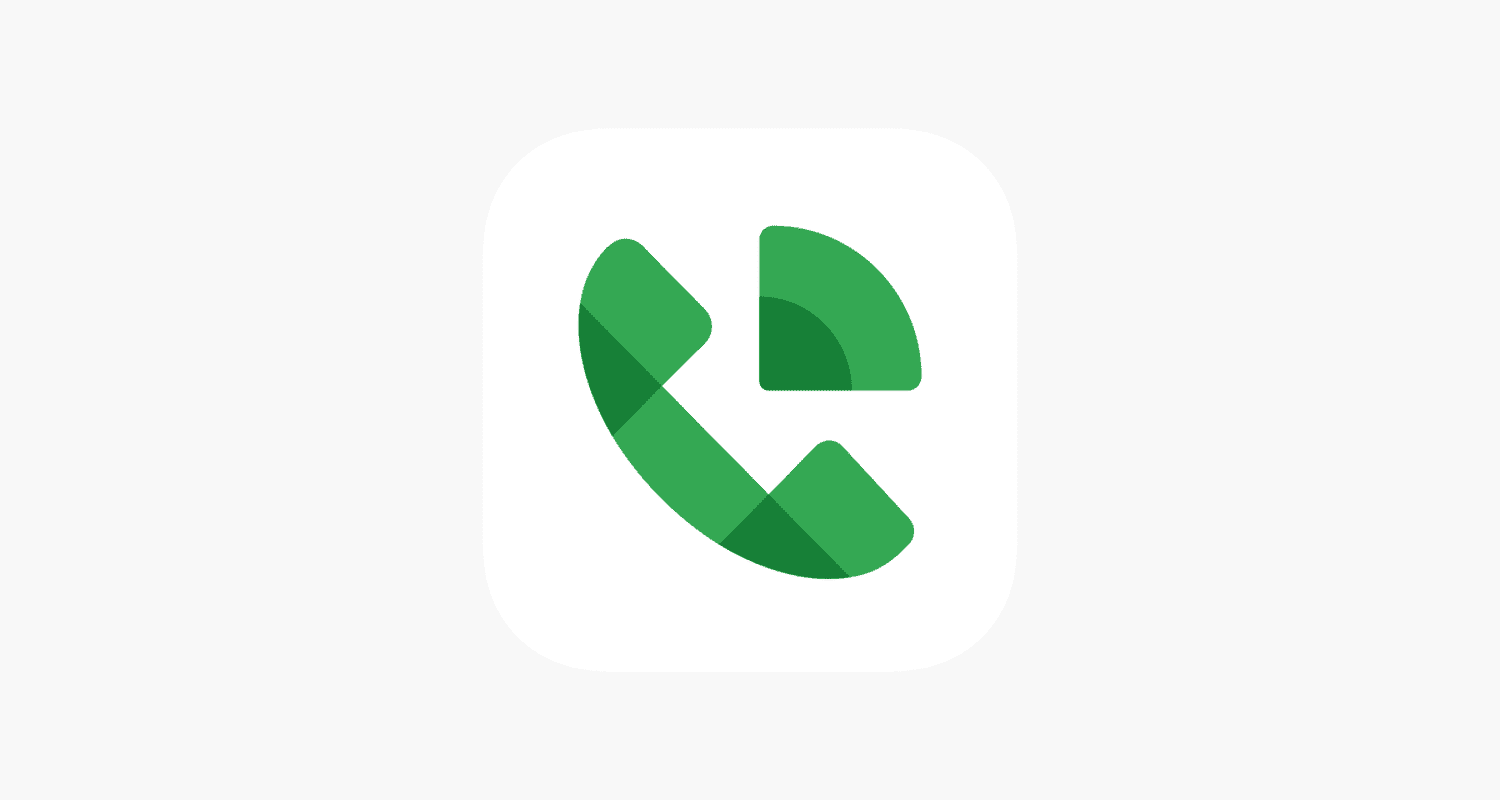
- Google Voice will connect your call, enabling communication with the selected contact.
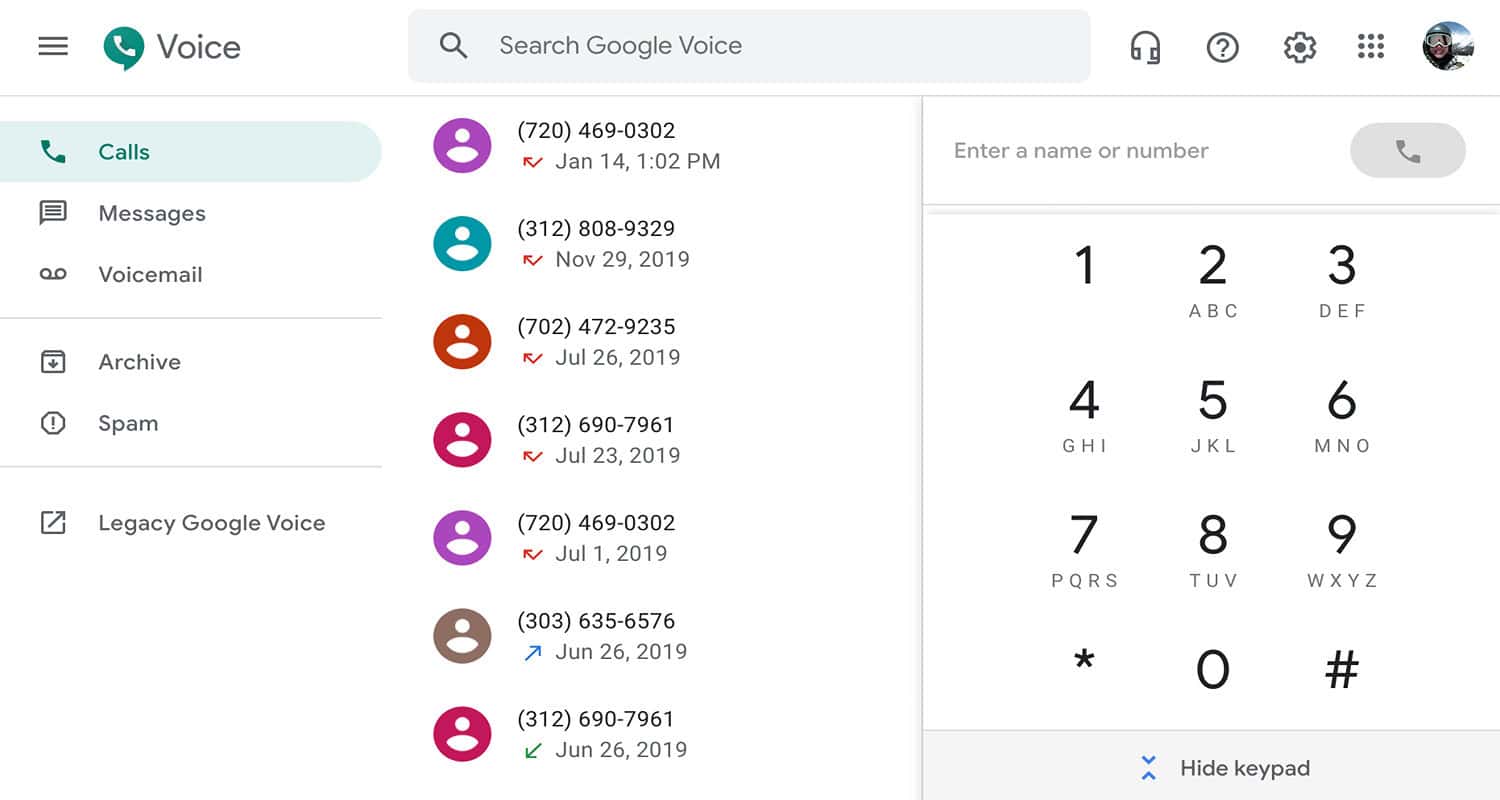
These means should direct you through the most common way of settling decisions utilizing Google Voice on your Chromebook.
See Also: How To Change Font On Chromebook? Complete Guide
Another method on “How to call people on Chromebook”.
Method 2: Use your Android Phone
This method involves using your Android phone. Follow these steps:
- Ensure Bluetooth is enabled on both your Chromebook and Android phone.
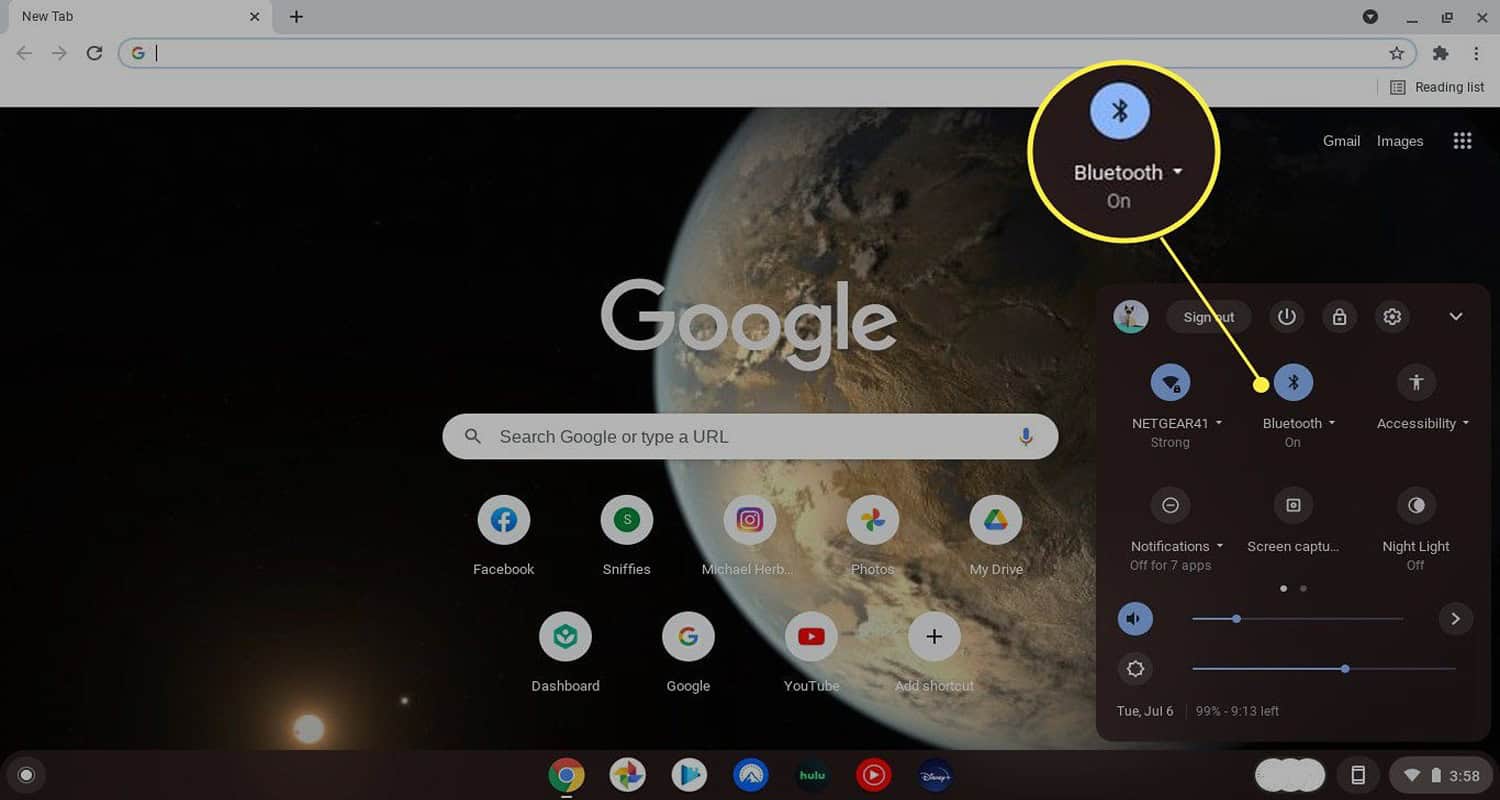
- On your Chromebook, access Settings and navigate to “Connected devices” or “Bluetooth.” Pair your Chromebook with your Android phone.
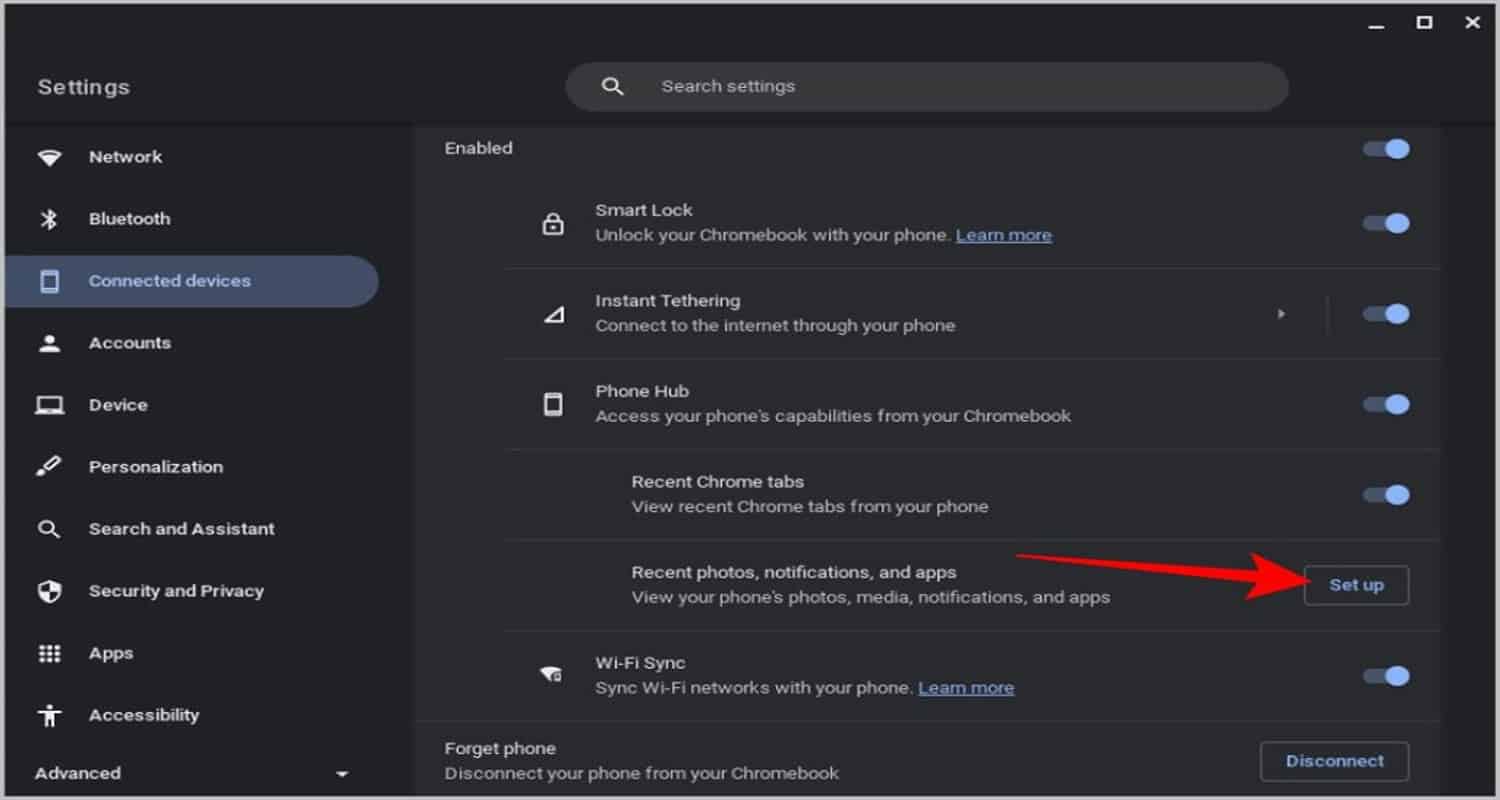
- Open the “Phone Hub” on your Chromebook. If not installed, download it from the Chrome Web Store.
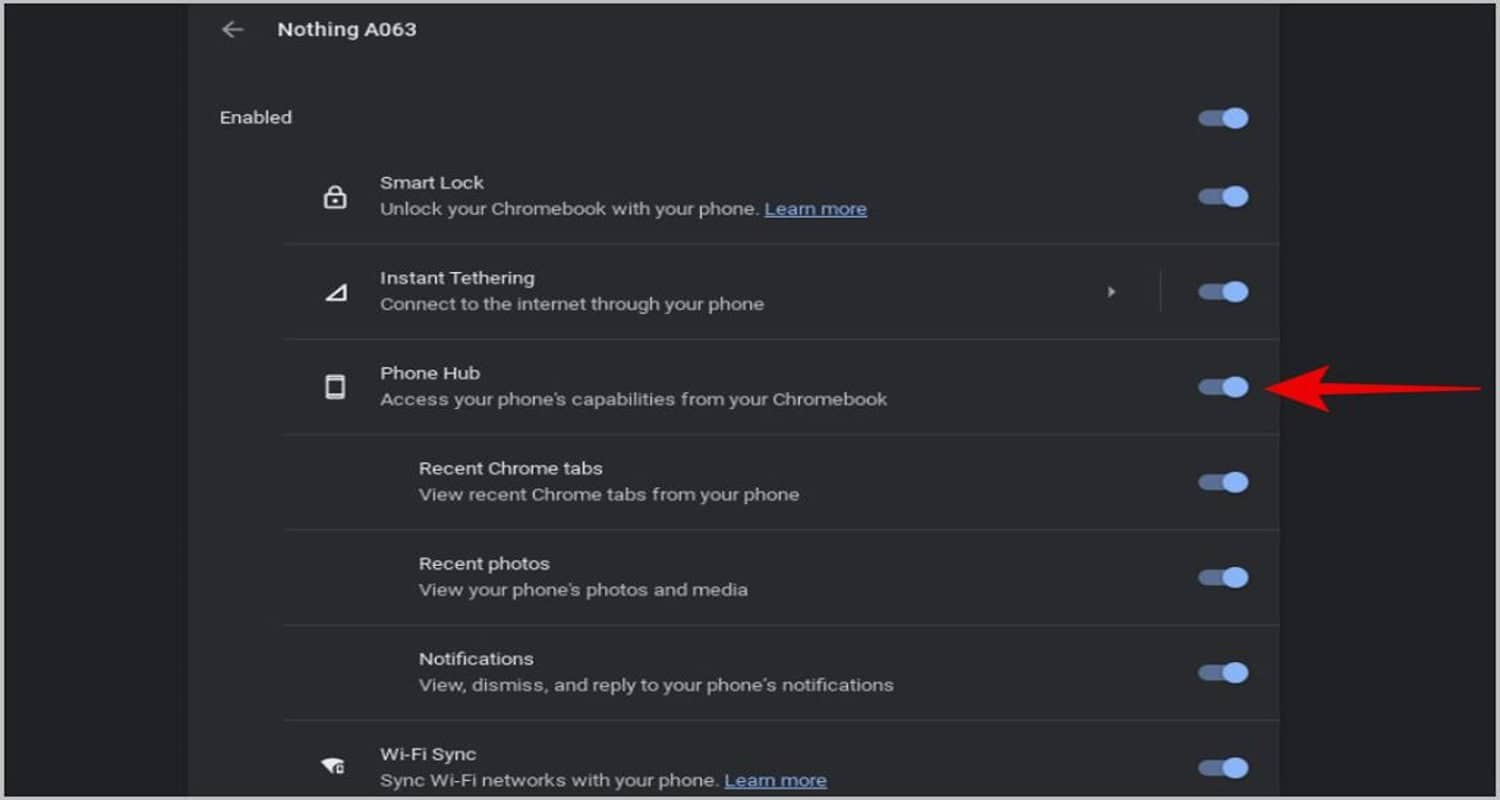
- Check and interact with your Android phone’s notifications directly from your Chromebook through the Phone Hub.
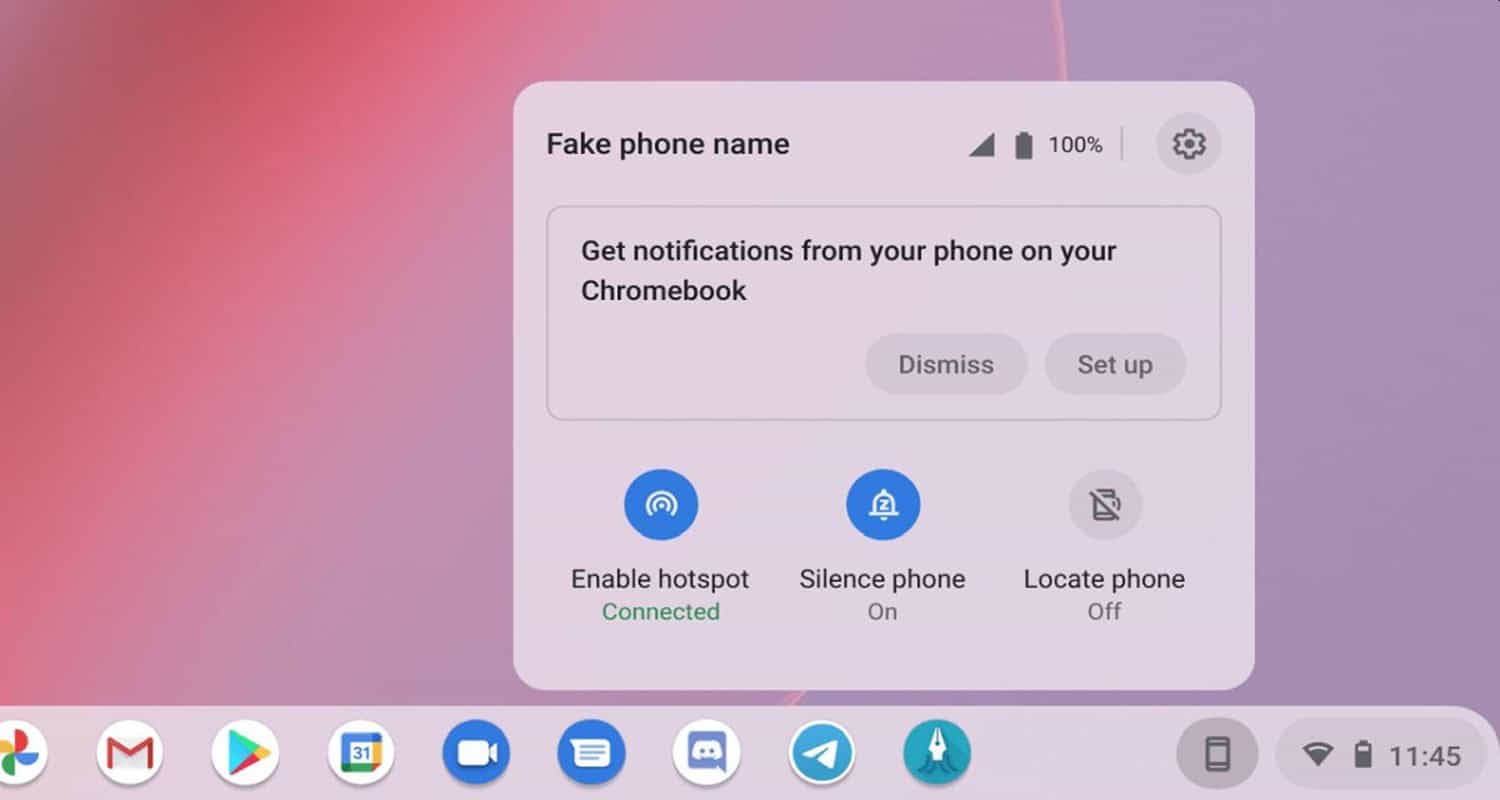
- Use the Phone Hub to initiate calls by selecting a contact or entering a number.
- While the call starts on your Chromebook, it will seamlessly transfer to your Android phone for the conversation.
This method leverages the Phone Hub feature to seamlessly integrate calling between your Chromebook and Android phone and animation of how to call People on your Chromebook.
Another method if you cannot find the solution on “How to call people on Chromebook”.
Method 3: Use Google Duo
Here are the steps for how to call someone on a Chromebook using Google Duo:
- Ensure that Google Duo is stalled and set up on your Chromebook and Android phone.
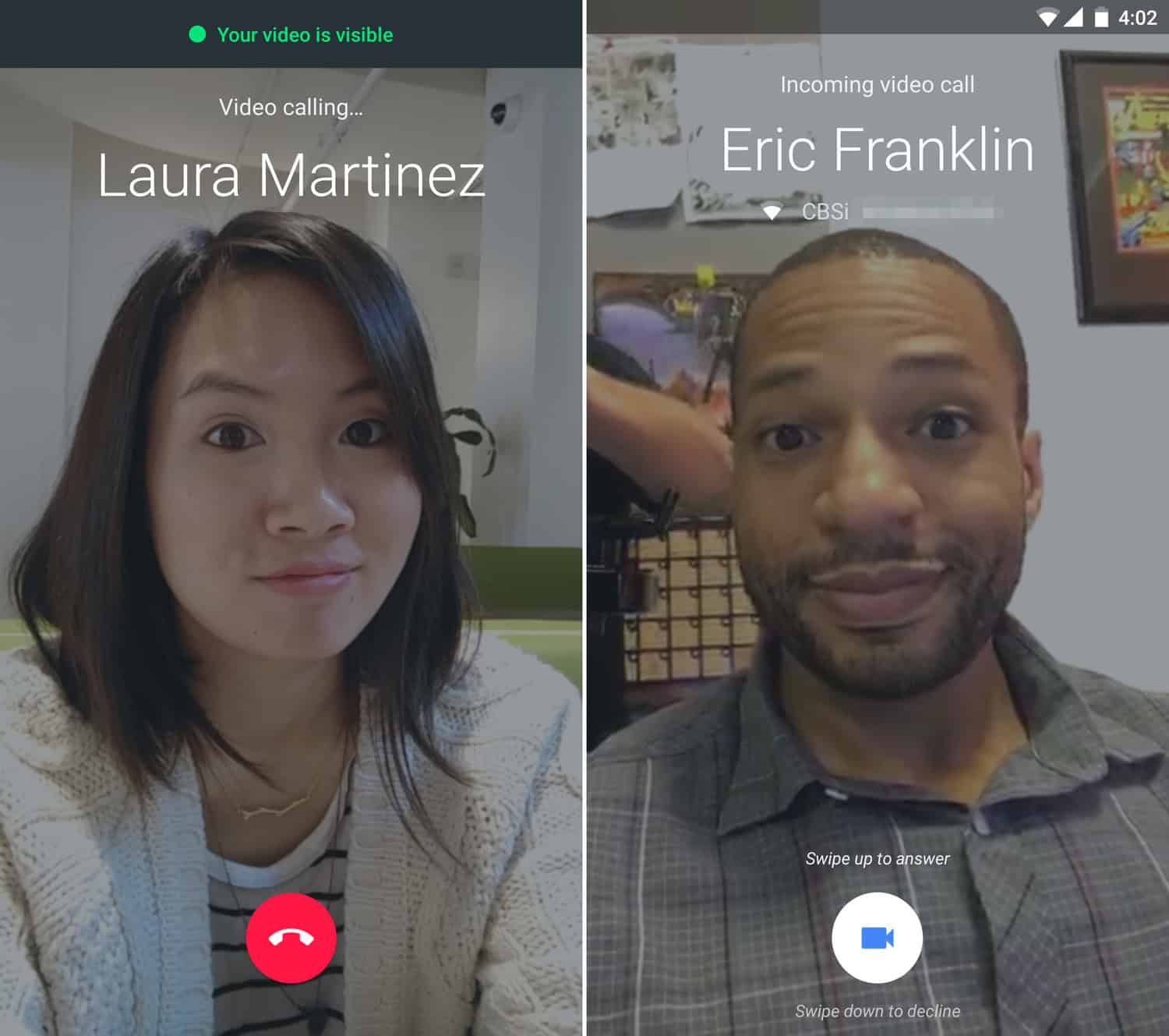
- Open Google Duo on your Chromebook. Sign in with your Google account or create a new account if necessary.
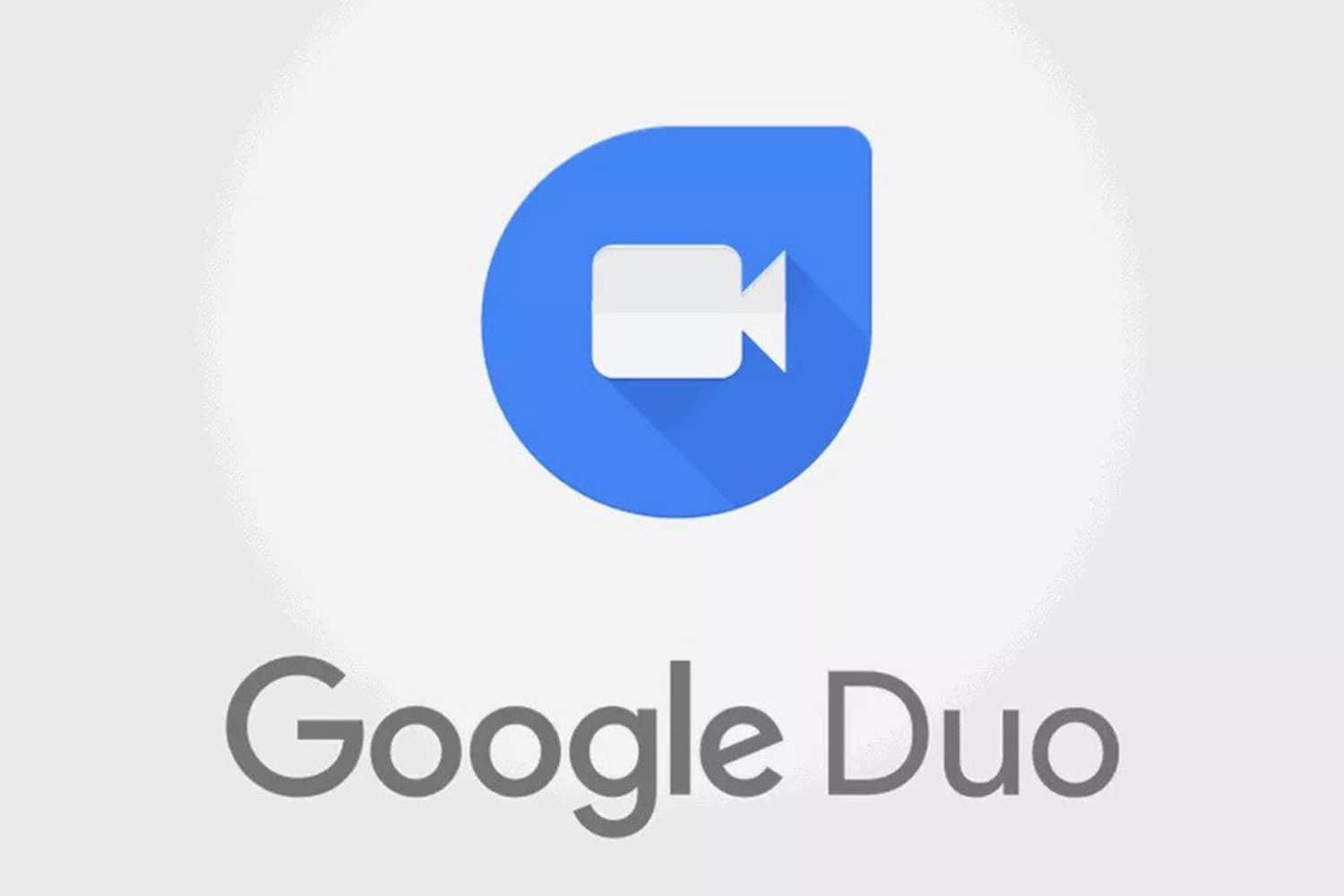
- Grant permissions for Google Duo to access your camera and microphone.
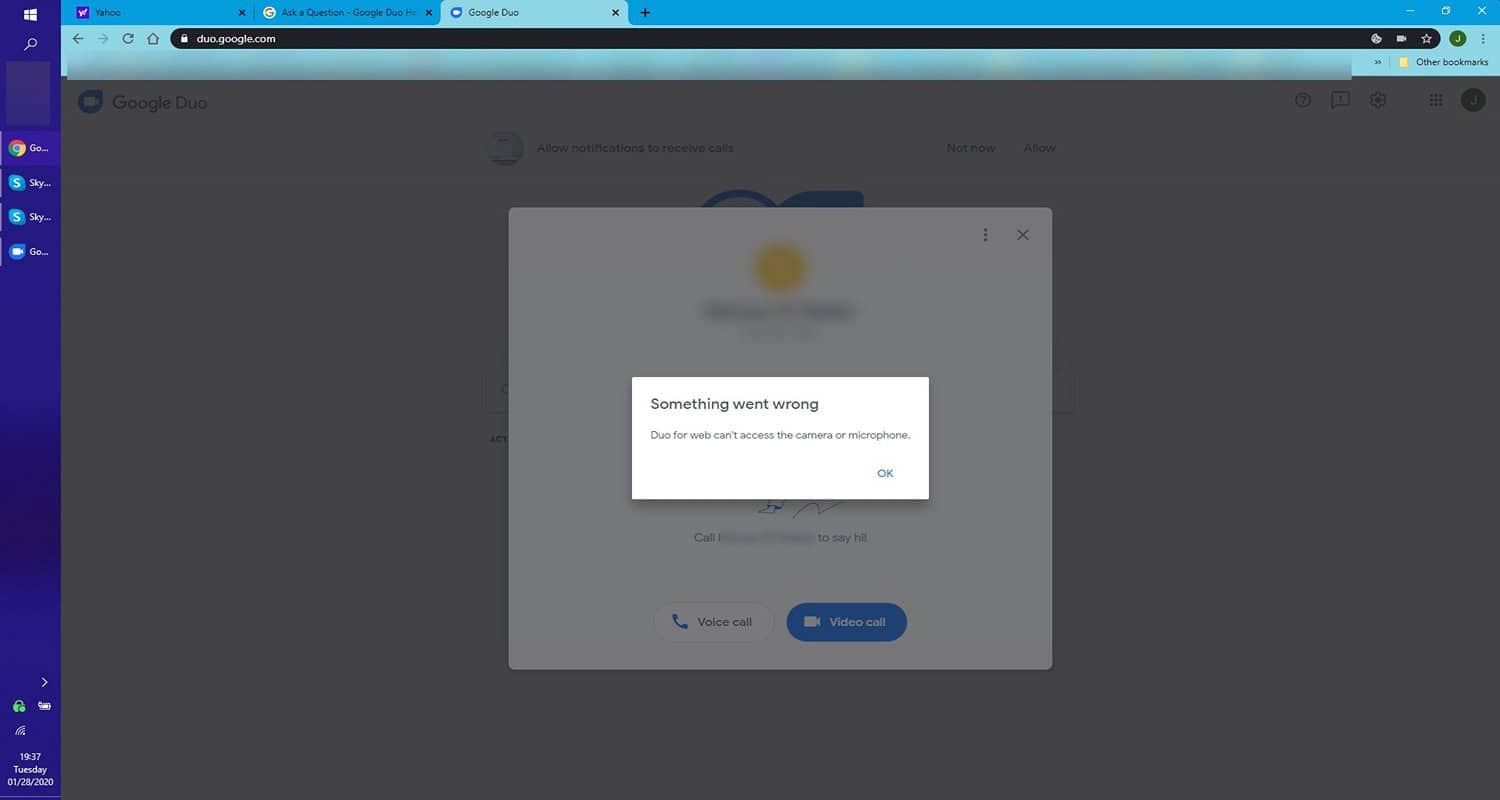
- Select a friend from your contacts in Google Duo or enter their phone number.
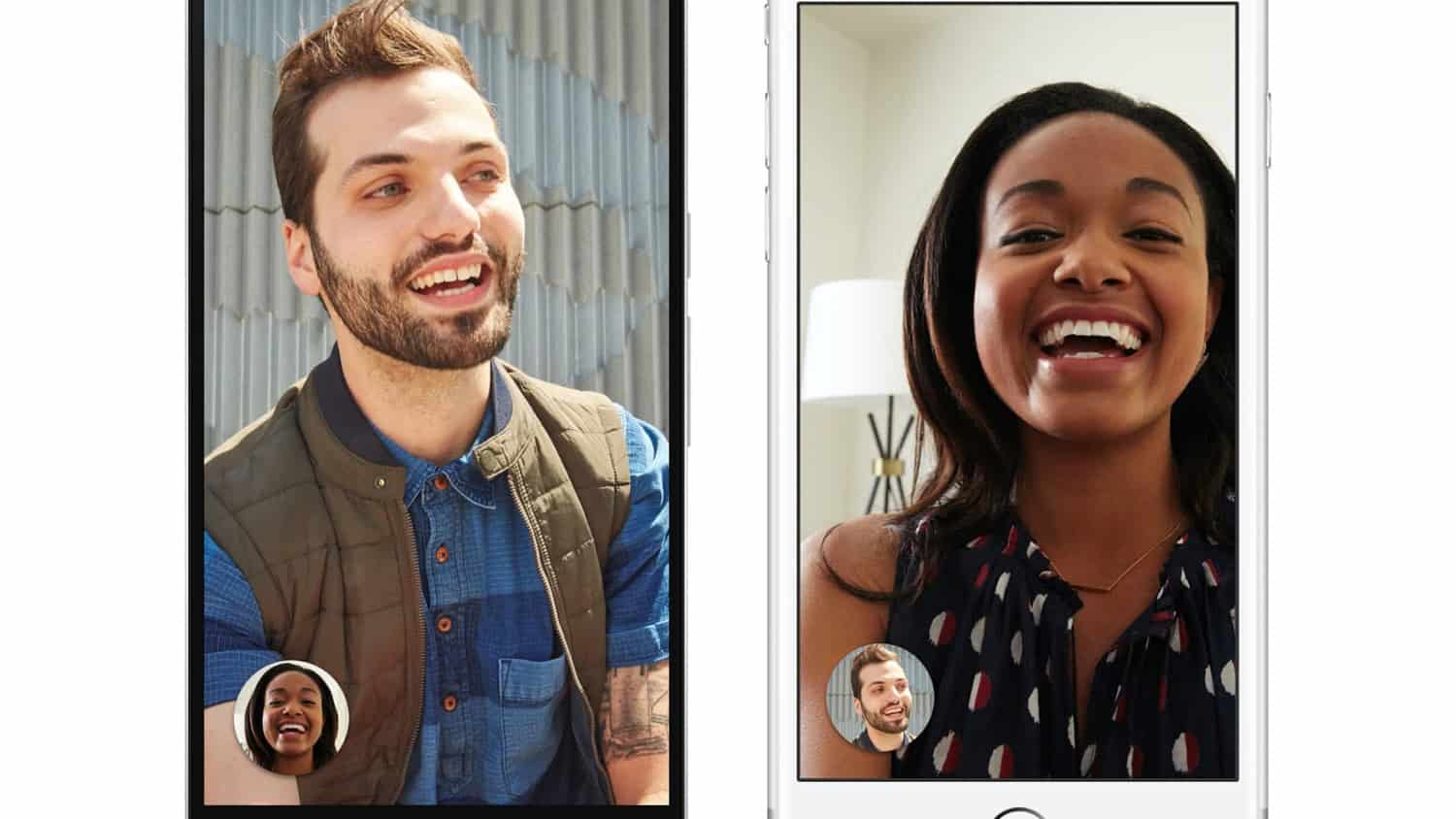
- Choose whether you want to initiate a video or voice chat.
- If a call starts on your Chromebook, promptly answer it.
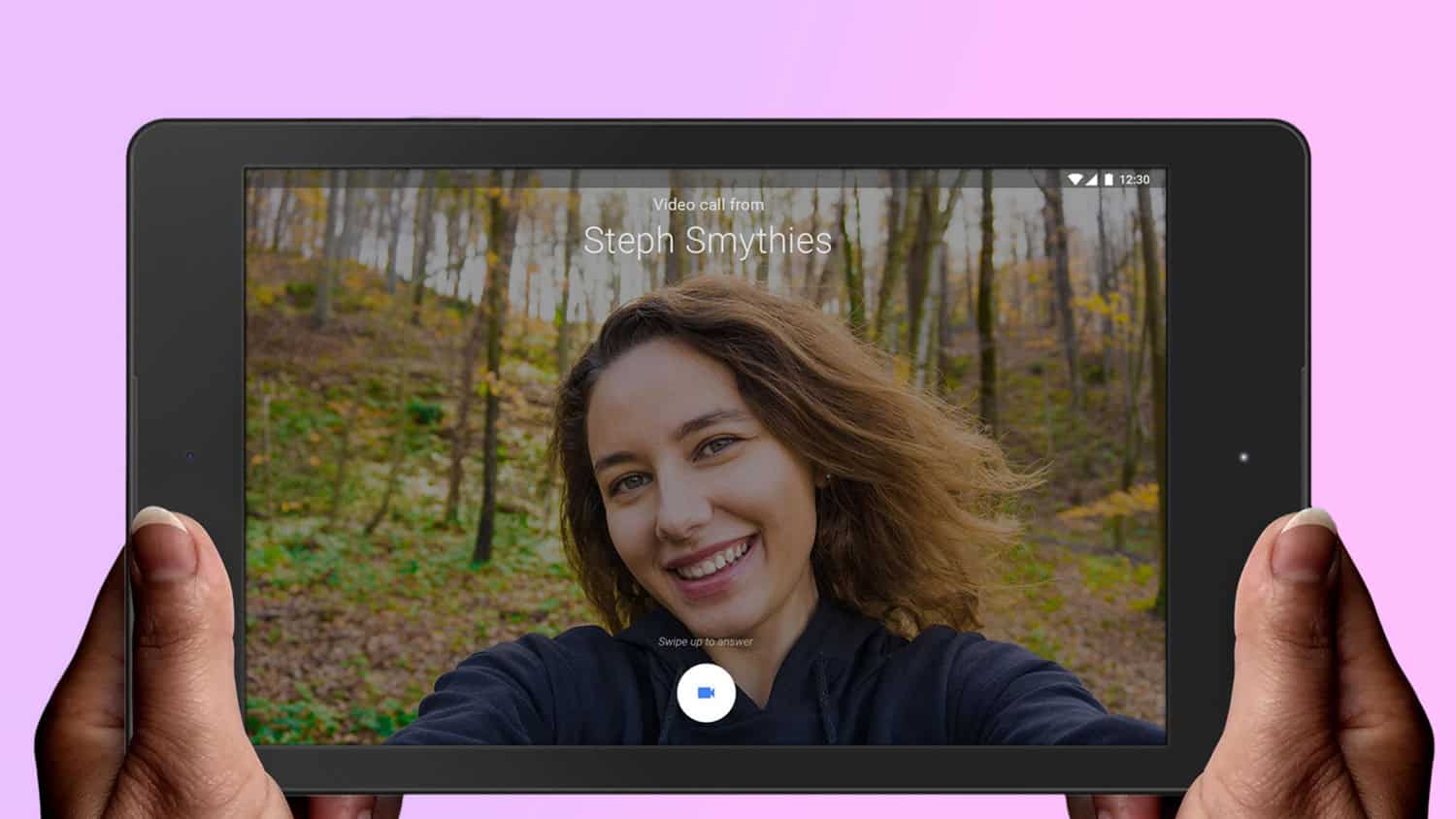
- If the call initiates on your phone, answer it there instead.
The 3 main methods to solve “How to call people on Chromebook” were thoroughly described. You can employ the method that suits you best.
As you explore making calls on your Chromebook using the above methods, enhance your convenience by learning to light up your Chromebook keyboard. This added feature can greatly improve accessibility for communication in different settings.
Try these three methods on “How to call people on Chromebook?”
FAQS
How can I call someone from my computer?
You can utilize different techniques like VoIP administrations, applications, or program augmentations. Google Voice, Skype, or Zoom are well-known choices. Simply join, add contacts, and settle on decisions from your PC.
How do you dial a number?
Open your telephone application or correspondence programming, enter the beneficiary's number, and press the call button. For global calls, incorporate the nation code before the number.
How do I enable click to call in Chrome?
Install a click-to-call extension from the Chrome Web Store. These extensions allow you to call directly from web pages by clicking on phone numbers.
Can I call using Chrome?
Yes, you can. You can incorporate a VoIP expansion or utilize an online calling service such as Google Voice. This allows you to make calls directly from the Chrome browser, eliminating the need for additional software or devices.
Conclusion
In conclusion, the “How to call people on Chromebook” guide provides an easy roadmap for connecting with others on a Chromebook. Whether through Google Voice, Android phone integration, or the ease of Google Duo, these methods offer versatility, emphasizing the amazing communication experience on this platform.
Visit: Chromebook
See Also: How To Connect An Xbox Controller To A Chromebook: A Guide

Meet Nick Pino, our Senior Editor of Home Entertainment at TechiePlus, covering TVs, headphones, speakers, video games, VR, and streaming devices.
