While you currently have a stable basis on IPTV and how it works, you continue to want to recognize the Best IPTV player for Windows to help you use the provider. There is a group of these available on the internet, and right here are the satisfactory Best IPTV player for Windows amongst them.
Some of the Best IPTV Player for Windows is VLC media player, GSE SMART IPTV, Plex, Perfect Player, PotPlayer, IPTV Smarters Pro, TiviMate IPTV Player, OttPlayer, and ProgDVB.
See also: Free Sound Boosters For Windows 10 In 2024
What is IPTV?
IPTV (Internet Protocol Television) is an internet broadcasting system that streams live content online from your system.  It is a technology that allows viewers to broadcast live TV content using all the Internet features.
It is a technology that allows viewers to broadcast live TV content using all the Internet features.
How is the best IPTV Player for Windows 10 used?
It is based on a packet-switched network that includes Unicast (video on demand) and multi-cast (television broadcast) streams. 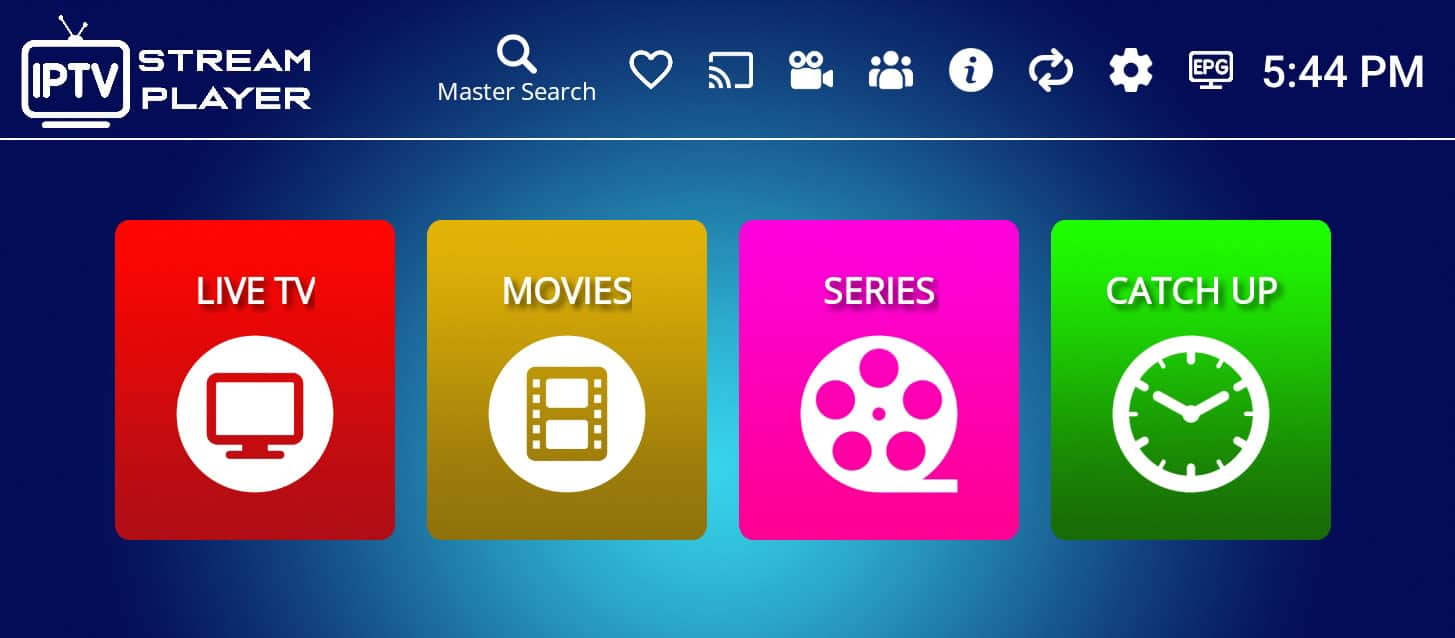 It allows you to watch live TV, receive video on order, and play or pause content anytime.
It allows you to watch live TV, receive video on order, and play or pause content anytime.
VLC Media Player
When it involves an open-supply unfastened multimedia participant, the primary issue involves VLC Media Player’s thoughts. Launched numerous years ago, VLC has when you consider that control is the practical choice available.
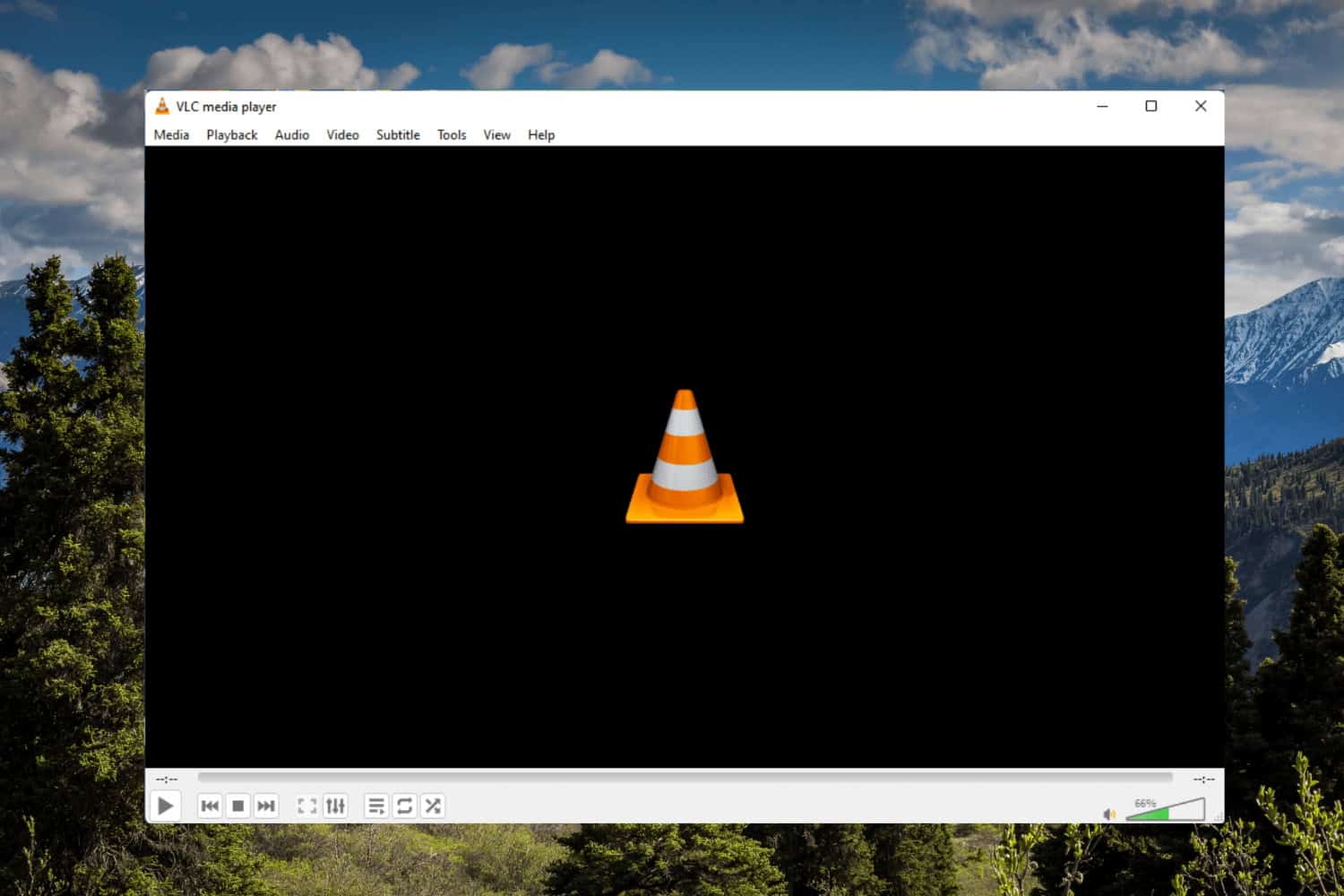 VLC has had 129,439,237 downloads to date, thanks to the easy-to-use interface. Well, that quantity maintains on converting using large margins by using the seconds. Apart from simply performing as a media participant, VideoLAN has additionally brought the capacity to move IPTV in its software program because of the beginning. It’s one of the most effective IPTV clients for Windows for many reasons – easy to install, supports many formats, and is easy to navigate.
VLC has had 129,439,237 downloads to date, thanks to the easy-to-use interface. Well, that quantity maintains on converting using large margins by using the seconds. Apart from simply performing as a media participant, VideoLAN has additionally brought the capacity to move IPTV in its software program because of the beginning. It’s one of the most effective IPTV clients for Windows for many reasons – easy to install, supports many formats, and is easy to navigate.
Recommend VLC Media Player for the following reasons:
- Windows’ most widely used multimedia player.
- It accepts several streaming protocols and file types.
- No tracking, spyware, or advertisements.
Kodi IPTV Add-On
Kodi is an award-prevailing closing amusement middle that has been withinside the life for over 20 years. Like VLC, the provider must be on diverse systems, specifically Windows, Android, iOS, Linux, macOS, and tvOS.
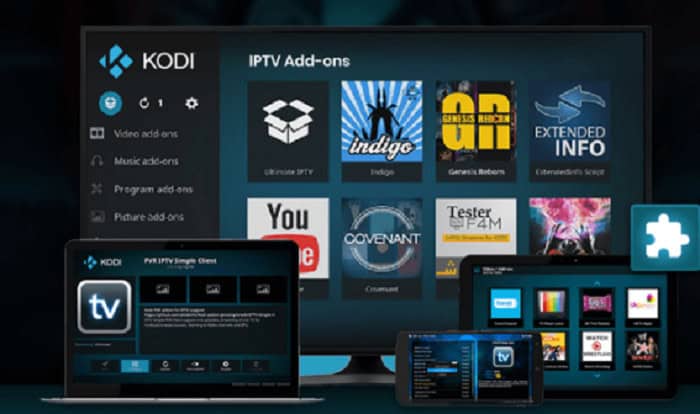 IPTV Player is the Best IPTV player for Windows. Thanks to the worldwide community, Kodi has an extensive catalog of accessories, making it a closing engine. If VLC could no longer have an easy-to-use interface, Kodi could be our pinnacle select proper out of the bat.
IPTV Player is the Best IPTV player for Windows. Thanks to the worldwide community, Kodi has an extensive catalog of accessories, making it a closing engine. If VLC could no longer have an easy-to-use interface, Kodi could be our pinnacle select proper out of the bat.
While VLC and Kodi can act as IPTV gamers, they may be extra an all-in-one media participant. The utility is designed to, more often than not, consciousness on IPTV networks and channels. If you’re searching for an additional targeted choice, look at our MyIPTV Player for Windows.
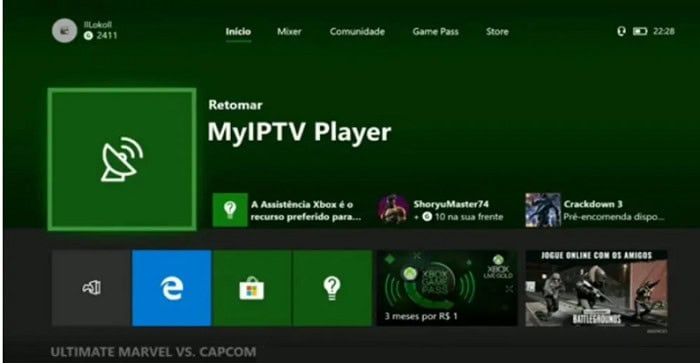 Like top IPTV gamers available, MyIPTV Player also helps the m3u playlist from the garage or a far-flung supply. Of course, you want to have the operating m3u playlist supply.
Like top IPTV gamers available, MyIPTV Player also helps the m3u playlist from the garage or a far-flung supply. Of course, you want to have the operating m3u playlist supply.
Recommend Kodi for the following reasons:
- A comprehensive add-on repository with a wide variety for practically everything can handle all your media files.
- Play live TV and video-on-demand (VOD) with supported add-ons.
See Also: 6 Best Free & Paid Windows Password Recovery Tools
Plex media server
We have a first-rate opportunity if you’re no longer partial to the Kodi media engine. It’s known as Plex Media Server or truly Plex. With the assistance of Plex and its IPTV Network movement choice, you may watch over a hundred Live TV channels for unfastened.
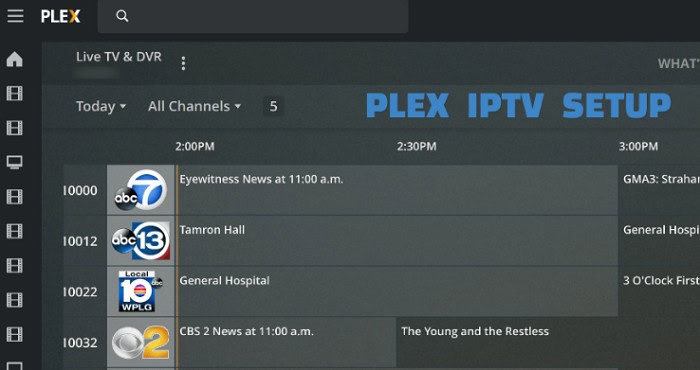 If you need to move the whole catalog, you’ll lose a couple of bucks to become a Plex Pass member. With top-rate membership, you may additionally report nearby shows, news, and sports.
If you need to move the whole catalog, you’ll lose a couple of bucks to become a Plex Pass member. With top-rate membership, you may additionally report nearby shows, news, and sports.
Recommend PLEX for the following reasons:
- One of the Best IPTV Players to experience viewing without pauses that did not interrupt.
- It supports a wide range of music and video file, like MP3, M4A, FLAC, WMA, etc.
- Many free movies and TV episodes are available for viewing.
Free TV Player
FreeTV Player is another unfasten and satisfactory IPTV Player for Windows that permits you to look at tv over an IP network.
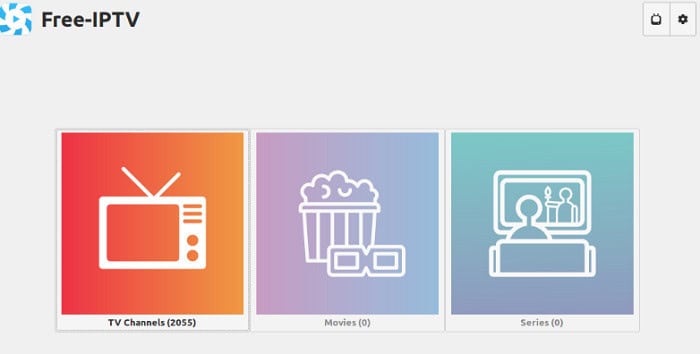 Using the app’s easy-to-navigate interface, you may affect transfer among channels, playlists, public playlists, etc. The utility even has a YouTube choice permitting you to move YouTube motion pictures without delay from the participant. This unique choice is available extra on hand than you would think.
Using the app’s easy-to-navigate interface, you may affect transfer among channels, playlists, public playlists, etc. The utility even has a YouTube choice permitting you to move YouTube motion pictures without delay from the participant. This unique choice is available extra on hand than you would think.
Recommend FreeTV for the following reasons:
- It is among the most well-liked cross-platform IPTV players now on the market. Get ready to experience the best streaming ever!
- Access live and recorded streams with a dependable IPTV player.
- This IPTV Player stands out from the competition by supporting the Chromecast capability.
See Also: Loud music players for Android
Simple TV
Since we’re close to famous IPTV gamers, we can’t maintain our palms far from speaking approximately the all-time favorite Simple TV. The builders named it Simple TV for those unaware due to the easy consumer interface.
 Speaking of the consumer interface, you may personalize it according to your alternatives and may even personalize the hotkeys to carry out diverse tasks fast. SimpleTV additionally helps application courses and scheduling packages manually way to EPG.
Speaking of the consumer interface, you may personalize it according to your alternatives and may even personalize the hotkeys to carry out diverse tasks fast. SimpleTV additionally helps application courses and scheduling packages manually way to EPG.
Recommend Simple TV for the following reasons:
- It may customize the main window to make surfing stations easier.
- Simple TV is the Best IPTV Player for Windows thanks to additional capabilities like cropping the video stream, live version, snapshot ability, and more.
- It supports scheduling the recording to be viewed later.
IPTV Smarters
IPTV Smarters is a paid way to meet your IPTV participant needs. The app has now given resignation to the consumer interface for Windows. The new interfaces fit the Windows tiles format, which seems and feels extra top rate.
 With the Windows app, you may watch live TV, movement films and series, and catch up. For those unaware, the catch-up is a time-shifted media layout we will mention.
With the Windows app, you may watch live TV, movement films and series, and catch up. For those unaware, the catch-up is a time-shifted media layout we will mention.
Recommend IPTV Smarters for the following reasons:
- It supports a range of APIs, including Xtream Codes, StreamCreed, Xtream UI, and many others, unlike other well-known IPTV Players for Windows 10.
- IPTV allows even multiple displays and connections. As a result, up to four individuals can view their preferred material simultaneously.
- It provides sophisticated features like VPN integration and parental controls.
OttPlayers for Windows
Ottplayer is, but some other unfasten and satisfactory IPTV Player is on Microsoft Windows App Store. OttPlayer permits you to move IPTV content material from your ISP and different sources.
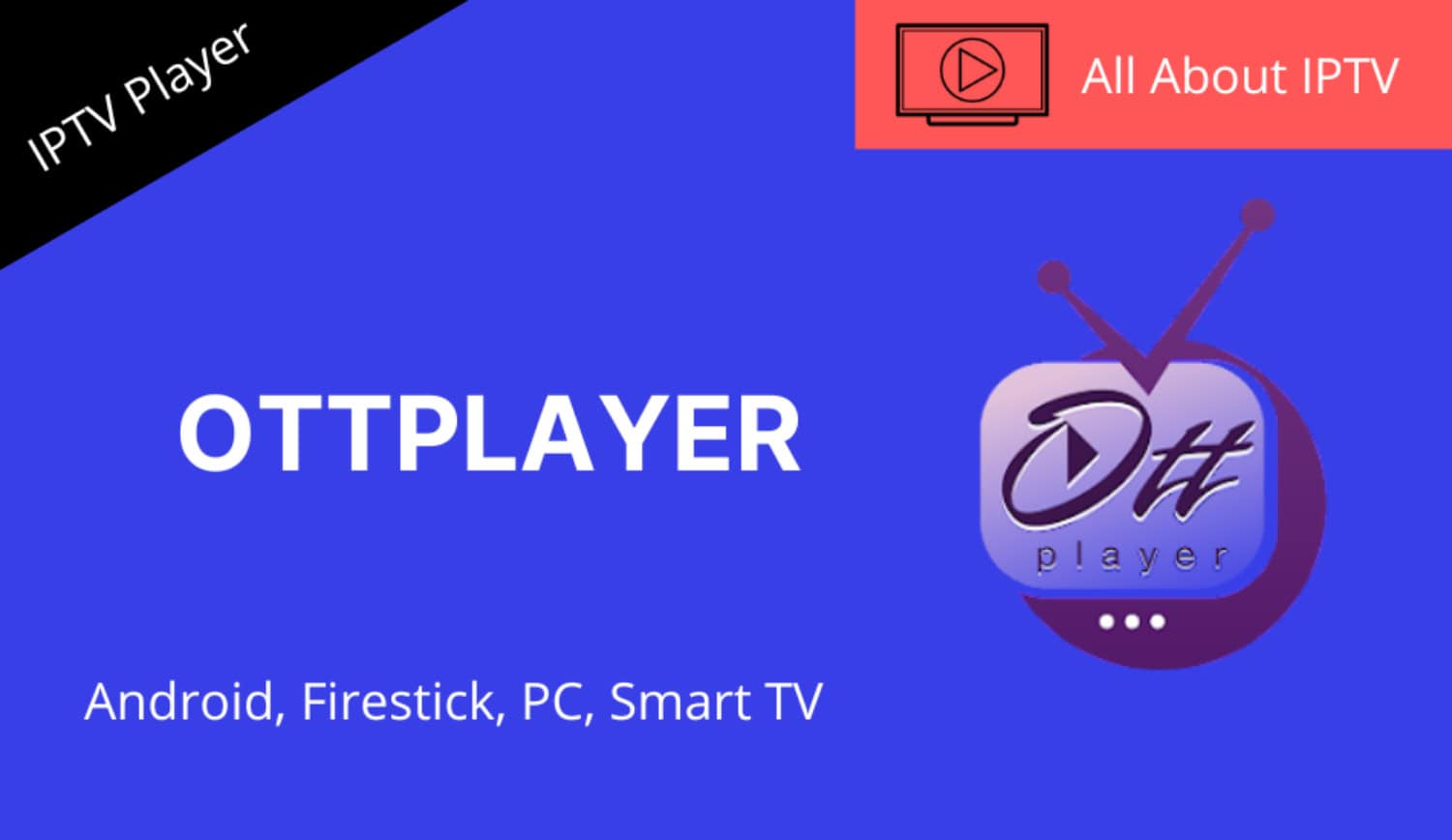 The app will be on Windows PCs, cell devices, Surface Hub, and HoloLens. The builders are supplying centralized manipulation thru the website.
The app will be on Windows PCs, cell devices, Surface Hub, and HoloLens. The builders are supplying centralized manipulation thru the website.
Recommend OttPlayer for the following reasons:
- Channel playlist icons are simple to manage.
- Utilize the official website to access tight controls for your playlists and more.
- It’s one of the top IPTV Players For Windows 11 because it regularly receives numerous performance and other updates.
See Also: Unpair fire TV remote
Perfect Player
If you haven’t determined a super IPTV participant, you may need to test out Perfect Player (pun intended). When it involves IPTV needs, Perfect Player is an entire bundle with few dynamic functions on the pinnacle.
 It’s an unfastened software program that doubles as each IPTV and Media Player. The Windows model of the software program permits you to move any TV channel. It additionally helps XMBC playlists.
It’s an unfastened software program that doubles as each IPTV and Media Player. The Windows model of the software program permits you to move any TV channel. It additionally helps XMBC playlists.
- The perfect player supports several languages. There are many languages that the IPTV Player for Windows 11 is available in addition to English and Spanish. Recommend Perfect player for the following reasons:
- Playing sub-channels in tiny windows is possible.
- It provides a separate timer to pause and save films as you see fit.
ProgDVB
ProgDVB is one of the good IPTV gamers for Windows and is essentially so due to its higher performance. It is shareware, which means the software program is unfastening and a top-rate version.
 The software program’s unfastened model ought to be sufficient for the maximum number of customers available. You will want to save multiple bucks to revel in each available feature. To make matters even more accessible, the builders have uploaded manuals to be able to come up with an excursion for the IPTV client.
The software program’s unfastened model ought to be sufficient for the maximum number of customers available. You will want to save multiple bucks to revel in each available feature. To make matters even more accessible, the builders have uploaded manuals to be able to come up with an excursion for the IPTV client.
Recommend ProgDVB for the following reasons:
- Highly secure IPTV Player thanks to integrating two separate user interfaces into a secure network.
- It has recording features, PIP compatibility, channel preview, and equalizers from over ten manufacturers.
- It encapsulates a variety of data formats, such as DVB-S (Satellite), DVB-S2, IPTV, ISDB-T, and OTT Club.
See Also: How to get Bee Tv for PC
FAQ
Do Windows 10 allow IPTV viewing?
IPTV Player is a simple, free, and basic IPTV player. It is available exclusively on Windows 10 computers and Xbox consoles.
What is the best IPTV software?
IceFlash OTT is the best plan for multiple connections—Xtreme HD IPTV - The best IPTV service at a low cost. TyphoonLabs TV is the best option for unlimited access to the world of entertainment. And, etc.
Is IPTV lawful or not?
IPTV is legal everywhere as much as the provider obtains the necessary permissions to stream the material. Unlawful IPTV companies are just those who do not have content licenses and consequently violate copyright laws.
Is IPTV a security concern?
IPTV devices can also expose you to a cyber assault. Hackers can get control of devices that connects to these machines and possibly take your details.
Can my internet service provider prevent me from watching IPTV?
When any IPTV devices (MAG Box, Zgemma, FireTV, etc.) are connected directly to the VPN Router (through WiFi or Ethernet Cable), it will be secured by an encrypts VPN connection. It is not logs, throttle, or block by any ISP.
What's the distinction between IPTV and IPTV Smarters?
Differences: - The layout is the primary distinction among IPTV Smarters - Set Top box and Mobile Version. The IPTV Smarters - Smart Tv layout is specifically developed for STB (TV Boxes), Fire TV Sticks, and other Android boxes. Both programs are compatible with mobile devices and Android boxes.
Conclusion
IPTV or Internet Protocol Television is the subsequent massive element within the area of tv consumption. The whole IPTV generation is quickly developing, with increasingly more offerings and broadcasters becoming a member of it. When it involves Video on Demand, we’ve already visible a full-size increase to aggressively aggressive OTT platform markets, notably Netflix, Prime Video, Hulu, and, more significantly.
Time-shifted media has already been with us for a while, and more fabulous TV carriers are joining the area. With that said, IPTV carries comfort and ease to the desk, permitting customers to flow content material from their gadgets with a solid net connection. In this article, we’ve already showcased the famous and high-quality IPTV Players for Windows available that you may use.
You only want a solid net connection with an IPTV Network Stream link, and you got to know the Best IPTV player for Windows.

Sourabh Kulesh, Chief Sub Editor at Gadgets 360. and TechiePlus, writes technology news online with expertise on cybersecurity and consumer technology.
