Google Maps not working on Android Auto: Navigating while driving can be challenging without the right tools. That’s where Android Auto and Google Maps come in – they make navigation seamless and hands-free. However, many users experience Maps needing a fix after connecting their Android phone to the car with Android Auto. This can be frustrating, especially when trying to get somewhere new.
To fix Google Maps not working on Android Auto:
- Check the Play Store for app updates to resolve bugs and incompatibility issues.
- Update Google Maps and Android Auto by tapping your profile icon, then “Manage apps.”
- Look for the “Update” button and install the latest versions.
Understanding why this issue occurs is the first step to resolving it. Several reasons, like outdated apps, corrupted app data, or incompatible app versions, could cause problems for Google Partner Apps like the Google Map App. This article will discuss the top 5 fixes for the ‘Google Maps is not working on Android Auto‘ problem. These simple solutions will help you get directions on your car screen again in no time.
Contents
Why Google Maps is not working on Android Auto?
Some of the most common issues on why Google Maps is not working on Android Auto:
- Compatibility problems: For Google Maps to work on Android Auto, both your phone and car infotainment system need to be compatible with the latest versions of Android Auto.
- Incorrect settings: The app permissions set for Google Maps and Android Auto on your phone need to allow location access and other permissions for proper functioning. If these settings are restricted, Maps will not work well.
- Outdated apps: Using outdated versions of Google Maps or Android Auto app can sometimes cause bugs and glitches. You need the latest versions updated regularly for optimal performance.
- GPS or location issues: If your phone cannot get an accurate GPS location fix inside the car, it won’t be able to show your location or directions on Maps correctly. Factors like phone networks or built-in GPS problems can impact location accuracy.
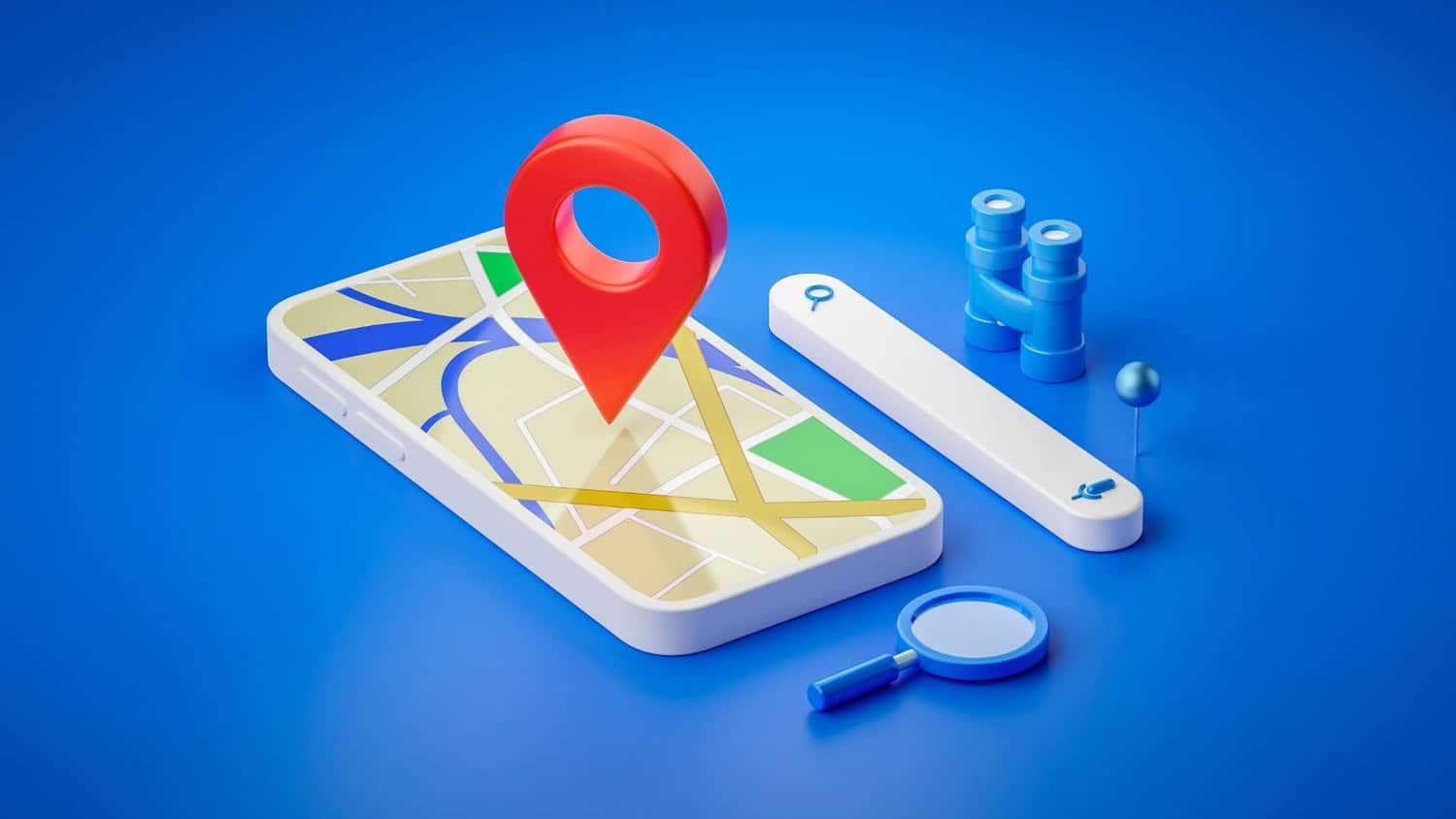
- Connectivity problems: Android Auto keeps disconnecting due to connectivity problems, such as an unstable Bluetooth or USB connection between your phone and the car’s infotainment system. This can lead to Maps not displaying or responding correctly on the car screen.
- Cache and data issues: Over time, temporary cache files or app data can become corrupted, which prevents apps from working as intended.
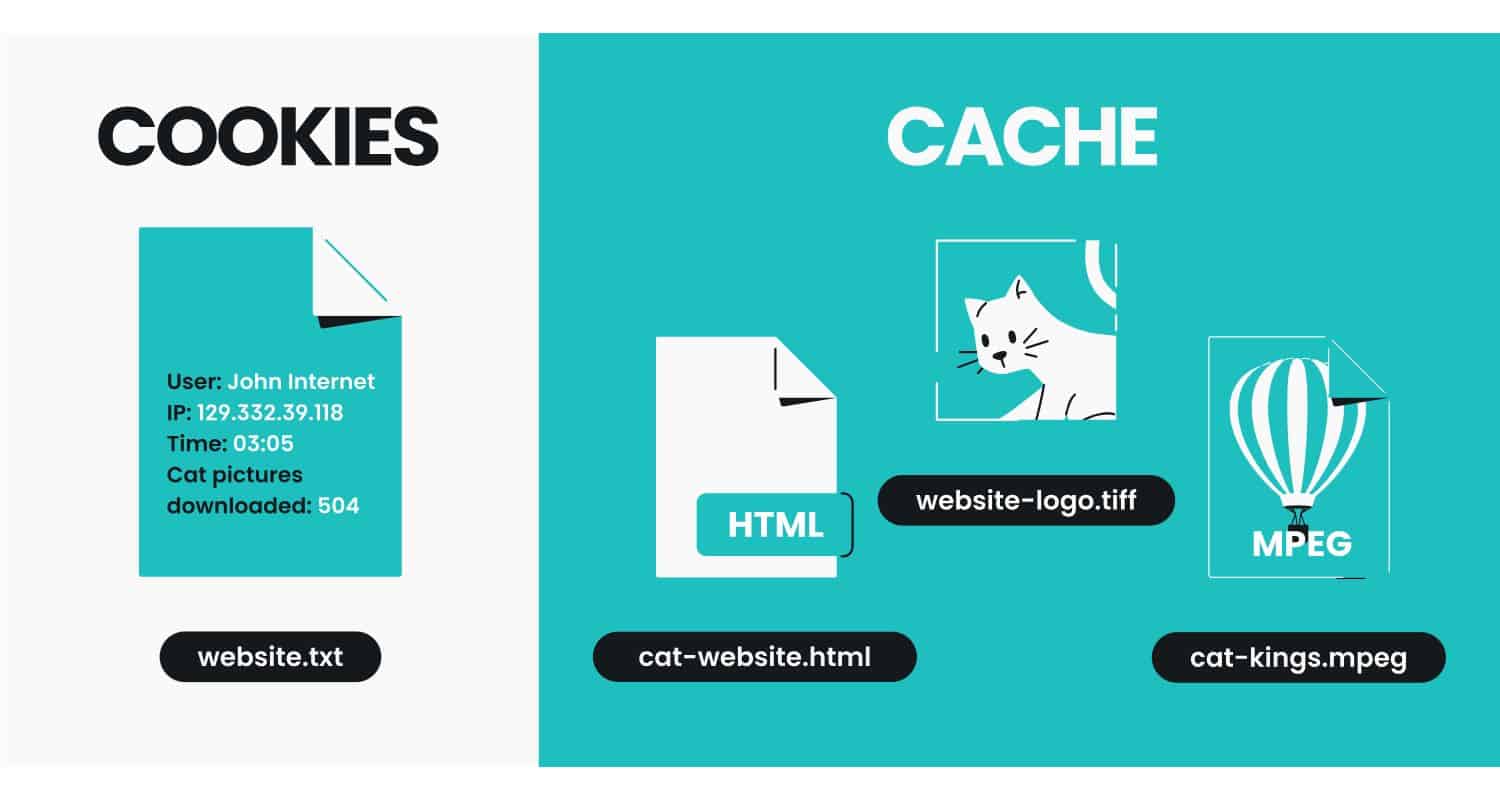
- Software conflicts: Certain battery-saving apps or antivirus software on your phone may interfere with location access or Bluetooth, disabling key Maps functions when using Android Auto.
See Also: What Is Google Partner Setup? An In-Depth Exploration
Top 5 Fixes for Google Maps Issues on Android Auto
Here are the top 5 fixes for Google Maps not working on Android Auto in a few easy steps:
Fix 1: Update Google Maps and Android Auto Apps
The first step is constantly updating the apps to avoid compatibility issues. To update the apps:
- Open the Google Play Store app on your phone. Play Store lets you download apps and check for updates.
- Tap your profile icon at the top right (it looks like a person) and select “Manage apps & devices.”
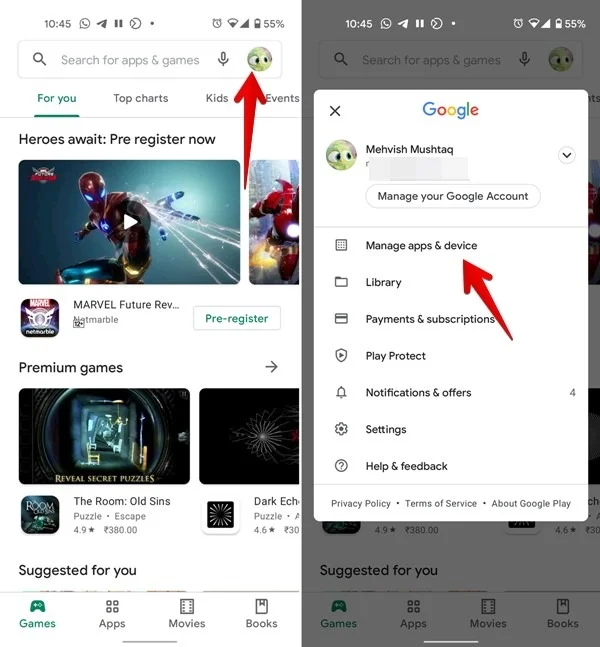
- This page shows all apps installed on your phone. Look for “Google Maps” and “Android Auto” apps.
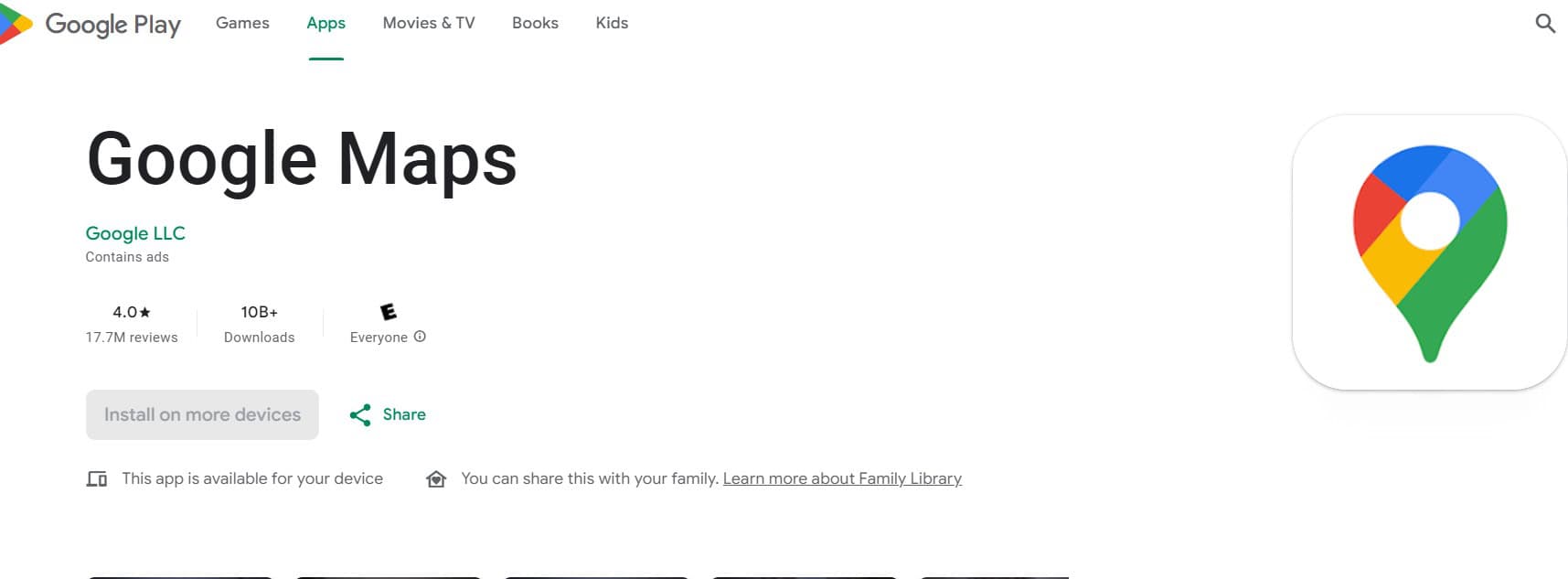
- A button next to the app says “Update” if updates are available.
- Tap on “Update” to download the latest version. This may take some time, depending on your internet speed.
- Once updated, the button will change to “Open“. You can launch the apps to see if the issue is resolved.
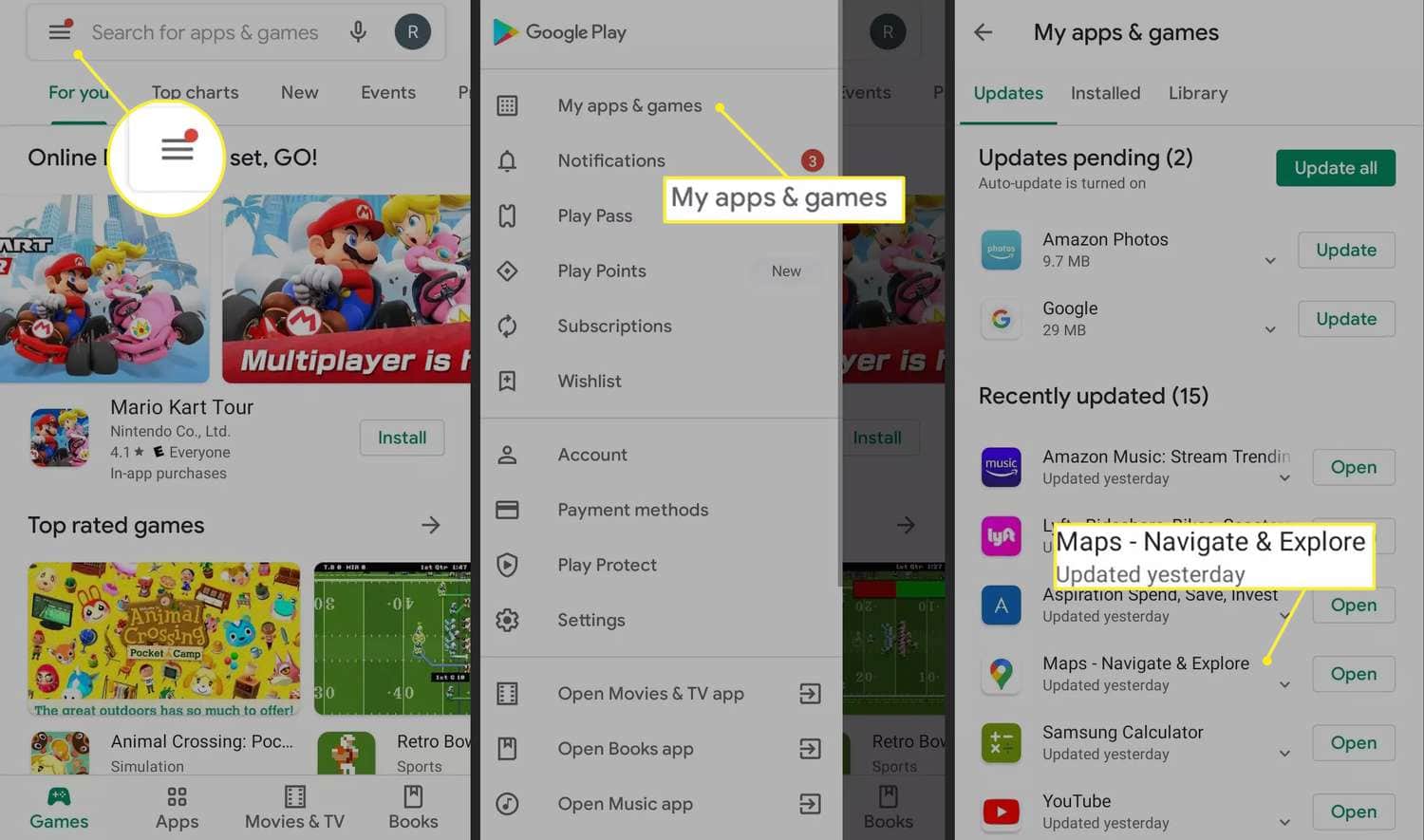
- Keeping apps updated regularly is recommended to fix bugs and improve compatibility.
Fix 2: Clear App Data and Cache
If updates don’t help, try clearing cache and data:
- Go to your phone’s settings by tapping the gear icon.
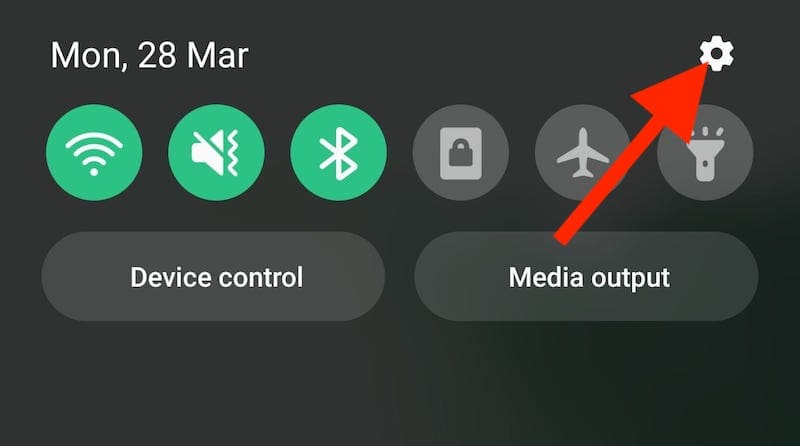
- Select “Apps” or “Applications” to see all installed apps.
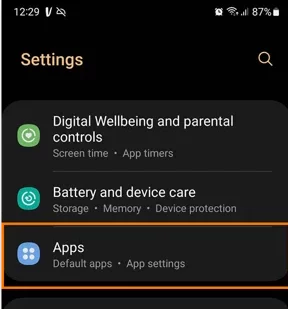
- Look for “Google Maps” and “Android Auto” and tap to open the details page.
- Click “Storage & cache” on the app details page or “Storage
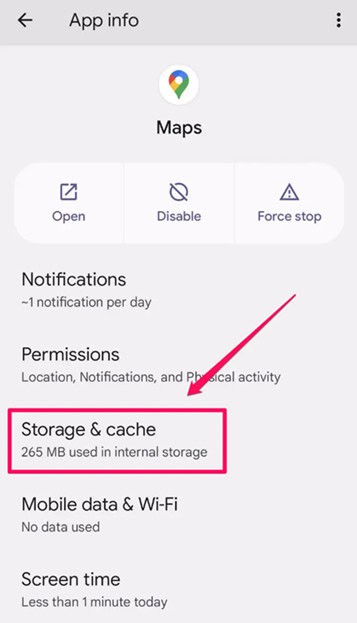 .”
.” - Tap “Clear cache” to delete temporary files that may cause glitches.
- Then tap “Clear storage” or “Clear data” to remove stored user preferences.
- This resets the apps without uninstalling them.
- Go back and relaunch the apps to see if the issue persists. This can help you fix why Google Maps is not working on my phone.
Fix 3: Check and Configure Location Permissions
Location access is crucial for navigation:
- Go to settings > privacy > Location.
- Make sure location access is enabled for Google Maps and Android Auto.
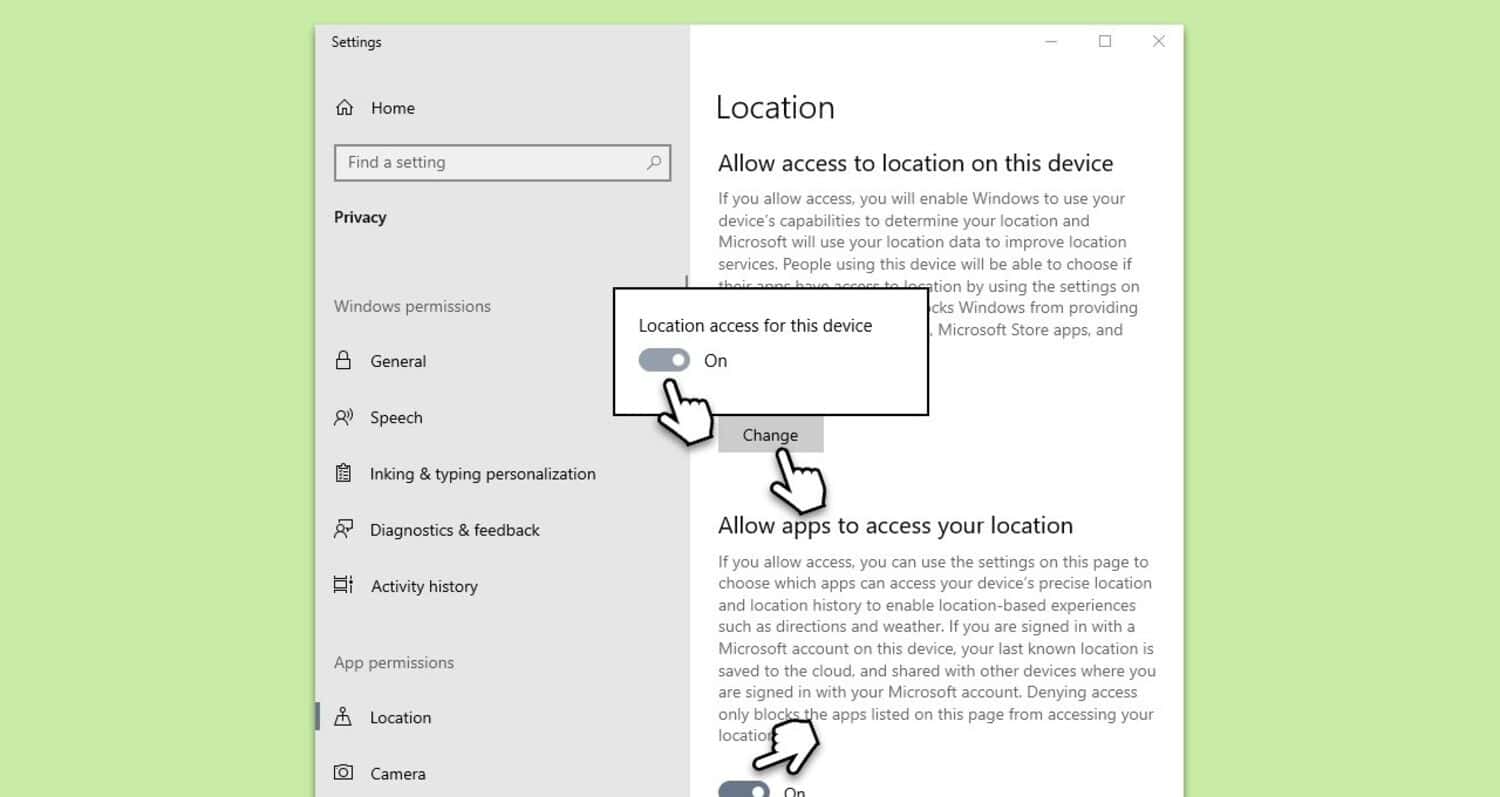
- You may need to enable it if it was restricted previously.
- For better navigation accuracy, enable “High Accuracy” mode.
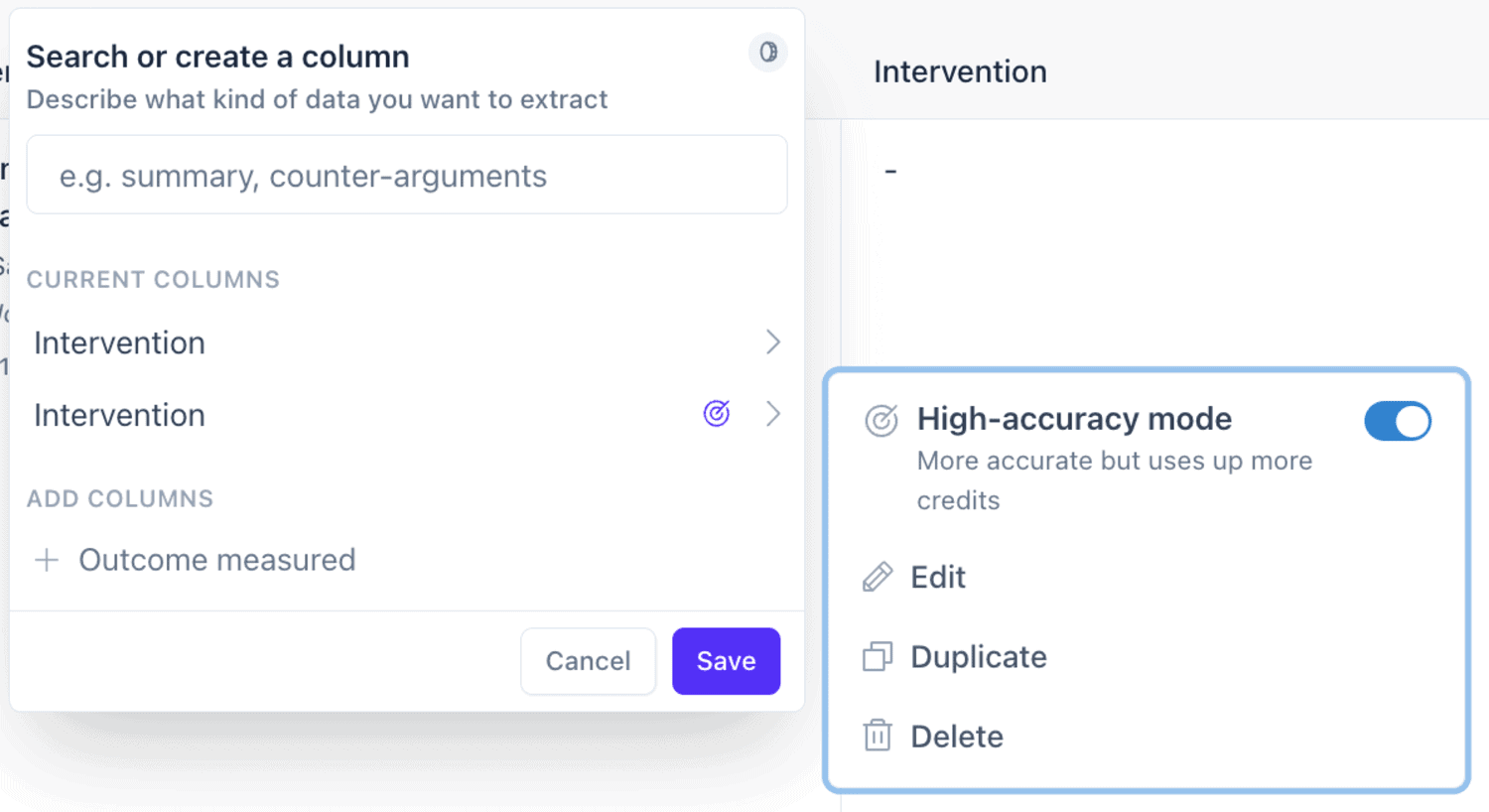
- This uses GPS, WiFi, and mobile data to find your location.

- Check if the correct address is now shown in Maps on Android Auto.
Fix 4: Downgrade to Previous Version of Google Maps
Follow the steps to fix Google Maps not working today problem:
- First, uninstall the current version of Google Maps from your phone. Navigate to Settings, then Apps, select Google Maps, and choose Uninstall.
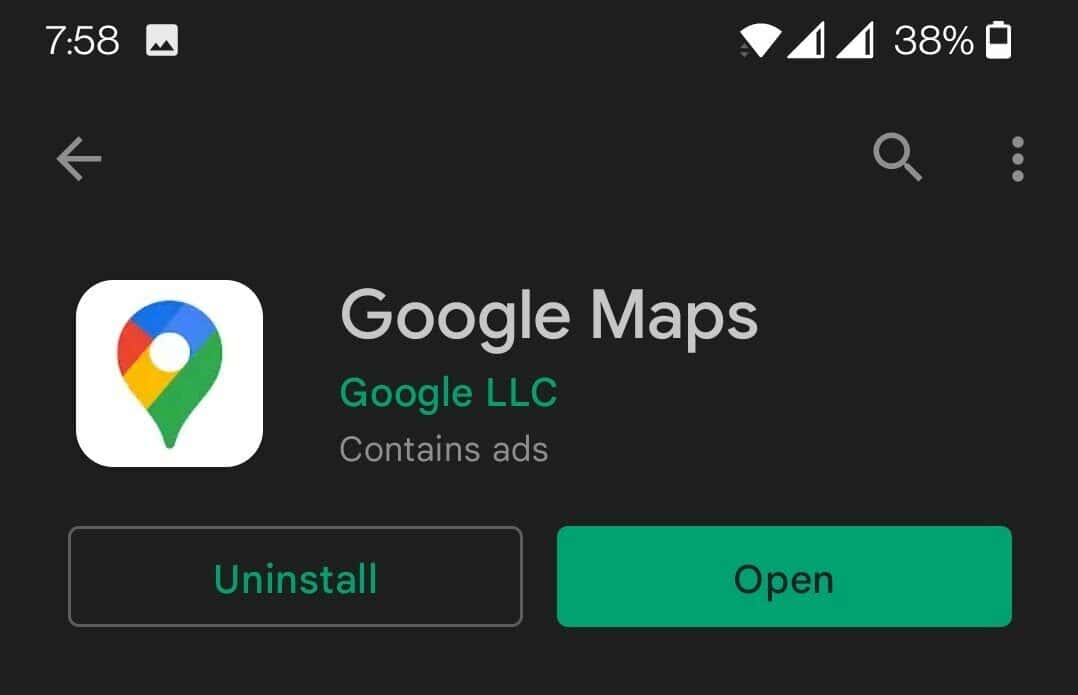
- Then, search for an older version of Google Maps APK on a reputable site like APKMirror.com.
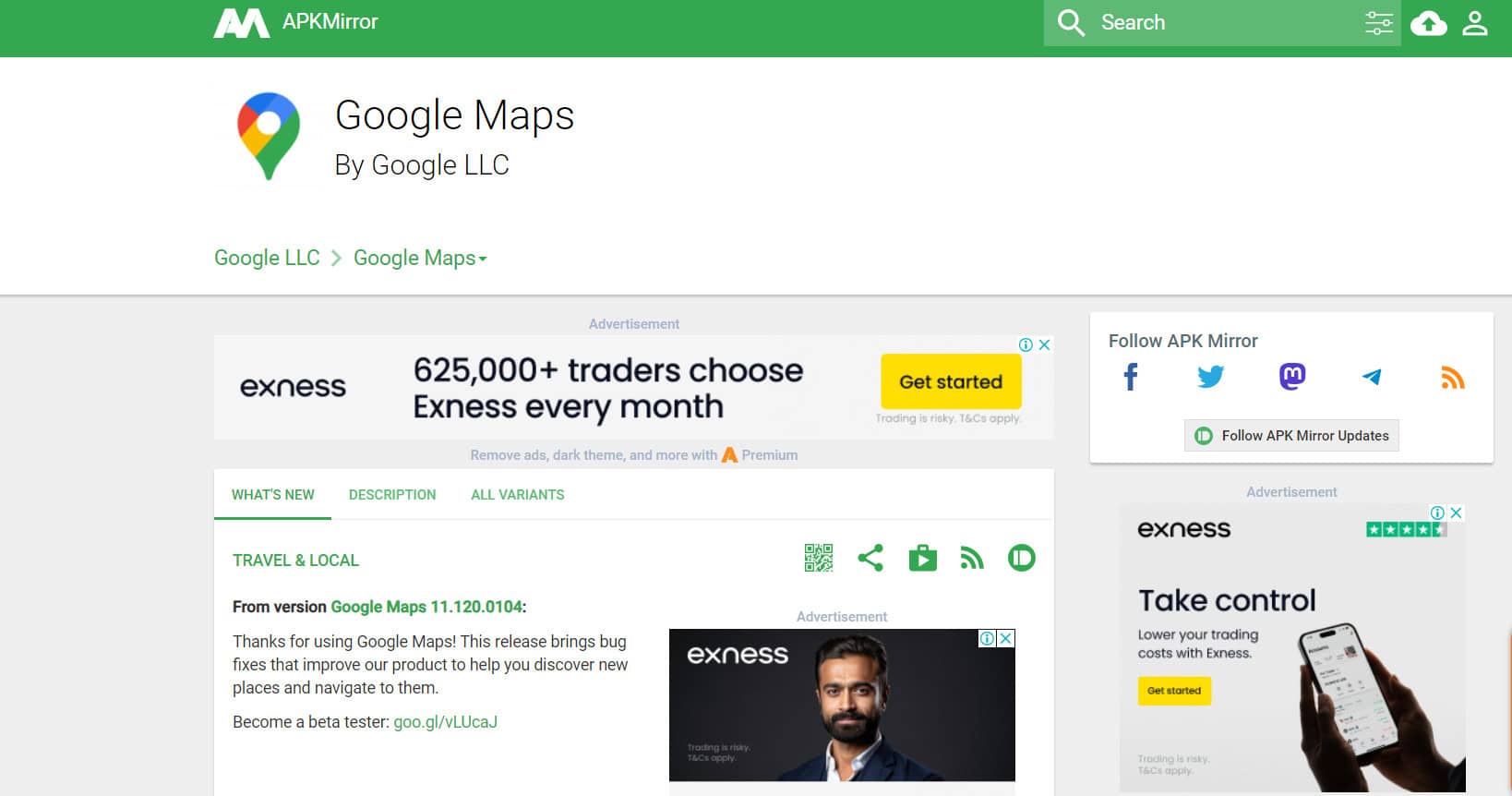
- Download the desired version’s APK from a reliable source.
- Navigate to Settings, then Security, and enable the option to install apps from unknown sources.
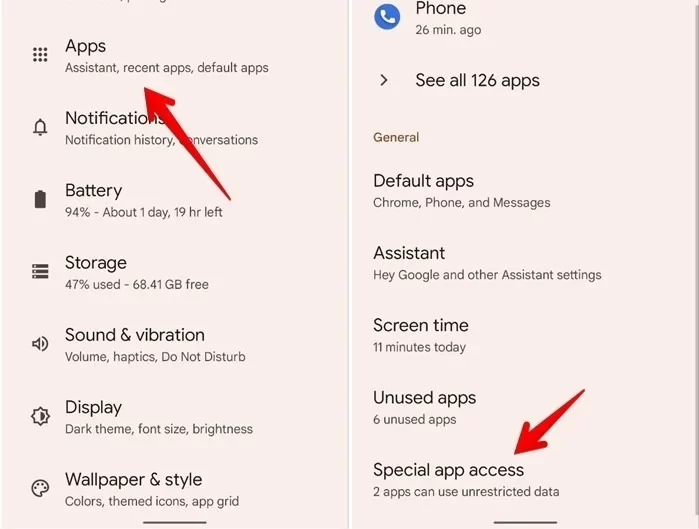
- Now, install the older version of the downloaded APK. Follow any on-screen prompts.
- Finally, open Google Maps to check if the previous version resolves the issue.
Fix 5: Reinstall Google Maps and Android Auto Apps
Follow the steps on fixing the Android auto Google Maps not working issue:
- Go to Settings > Apps and look for Google Maps and Android Auto.
- Tap on each app and select the “Uninstall updates” option.
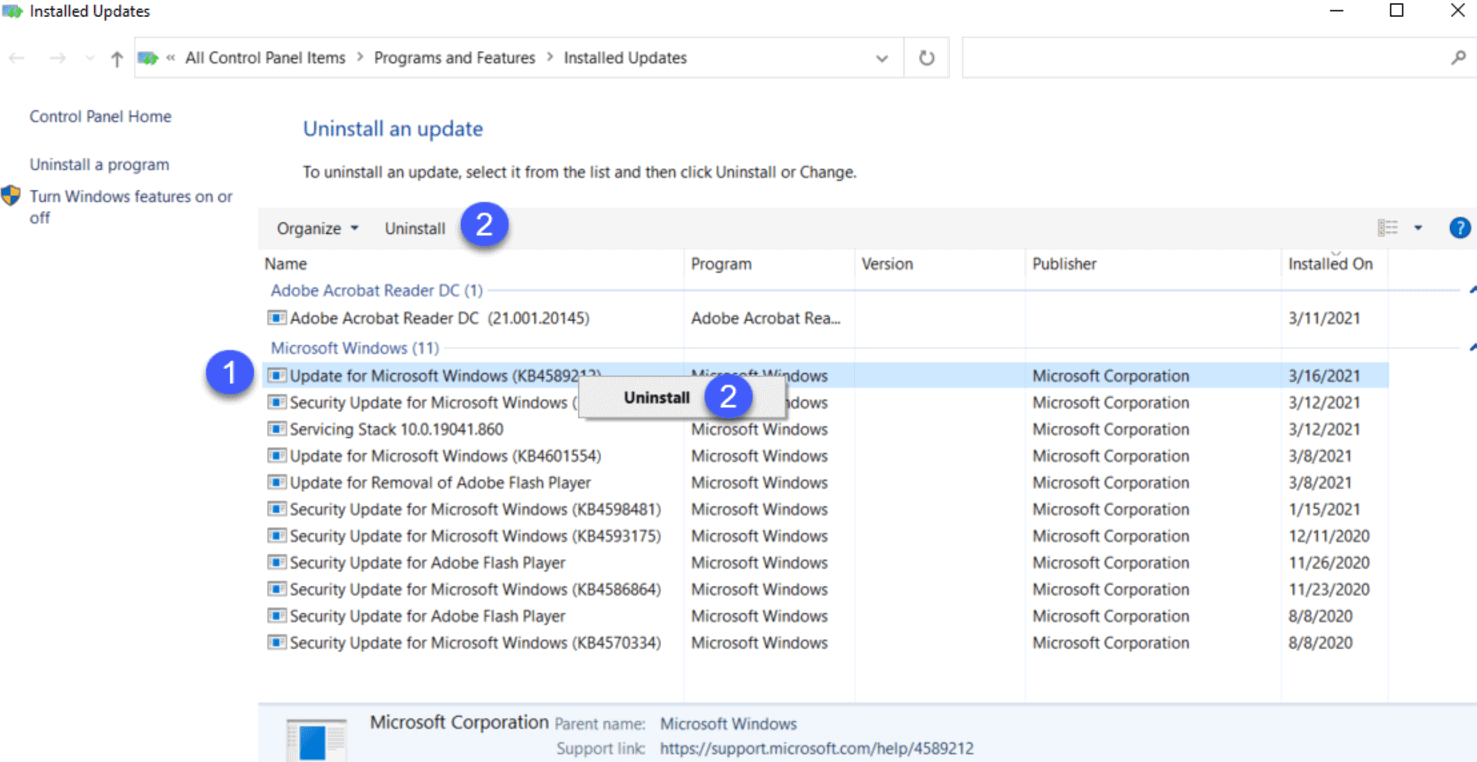
- This will reinstall the default version without your previous data.
- You can also thoroughly uninstall both apps if required.
- Reinstall them from the Google Play Store.
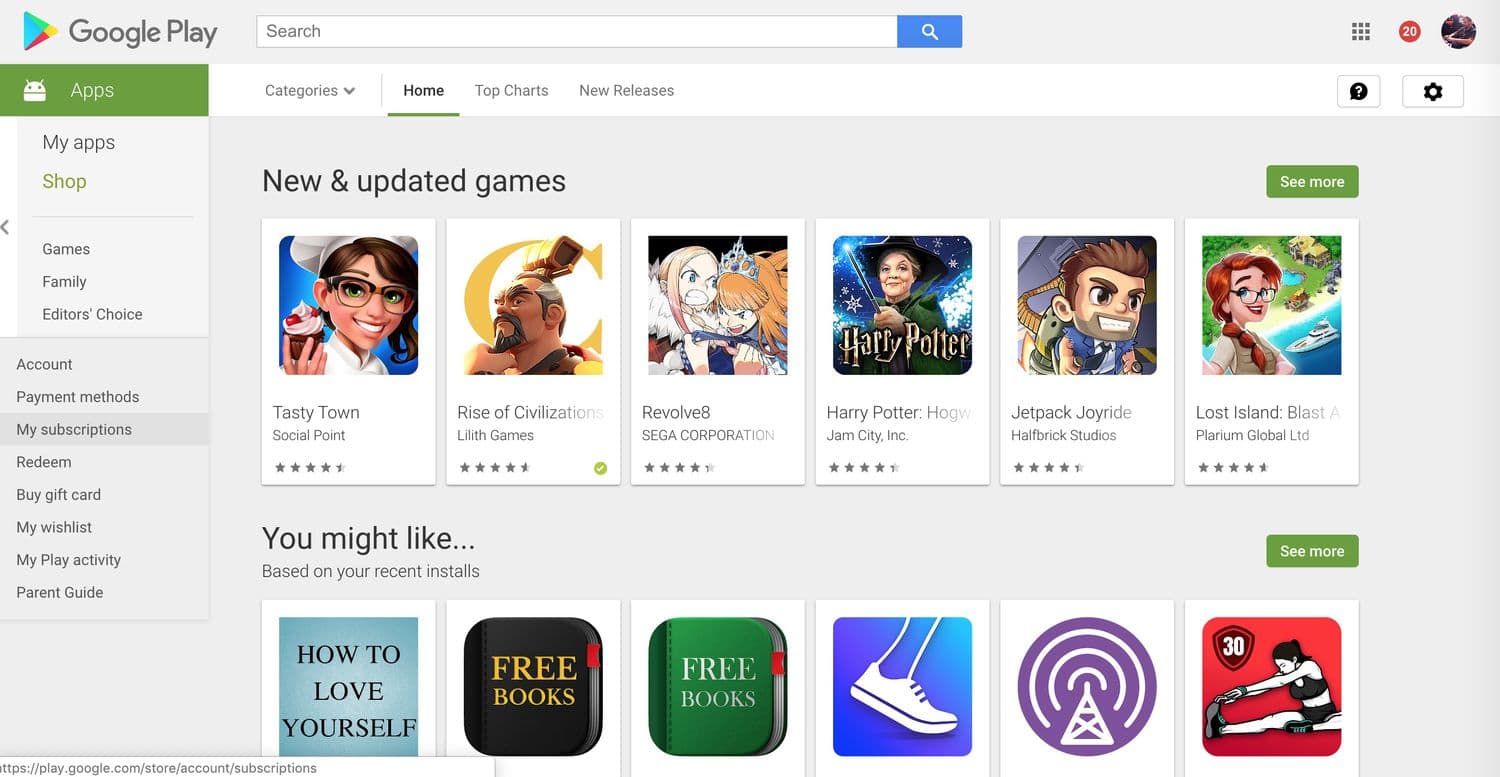
- Set up Android Auto on your car again after reinstalling.
- Check if the Google Maps issue has been resolved.
These simple steps help you troubleshoot Google Maps, which is not working on Android Auto.
See Also: Android Auto Keeps Disconnecting | A Solution Guide
FAQs
Is Google Maps compatible with Android Auto?
Yes, Google Maps is fully compatible with Android Auto. Android Auto allows you to project apps from your Android phone, like Maps, onto your car's display for easy access while driving.
Why is Google Maps offline on Android Auto?
Google Maps may show as offline on Android Auto if your phone isn't connected to the internet. Ensure your phone has an active data or WiFi connection for Maps to work. It needs the internet to load maps and provide navigation directions.
Does Android Auto Maps work over Bluetooth?
Android Auto Maps will work over Bluetooth if your car supports it. If your phone is connected to the vehicle via Bluetooth, you can access Maps wirelessly on the car display using Android Auto. It does not need to be connected through a USB cable.
Can I put Google Maps on my car screen?
Yes, if your car supports Android Auto, you can mirror Google Maps from your Android phone onto your car's built-in display screen using a USB or Bluetooth connection. Just ensure Android Auto is set up correctly in your vehicle by following the on-screen instructions.
Conclusion
First and foremost, ensuring optimal performance for navigation apps like Google Maps on Android Auto is crucial. Regularly updating apps, clearing cache data, managing location permissions, and even downgrading versions if needed can resolve common issues. If you encounter problems with Google Maps on Android Auto, these steps can help troubleshoot the issue. In that case, these simple steps can save you from frustrating navigation glitches, allowing you to thoroughly enjoy hands-free mapping features in your car. Considering Snapchat location accuracy, similar maintenance practices may enhance its precision, ensuring a seamless experience with real-time location updates.
Visit: Google Map

Introducing TechiePlus’s all-in-one Editor, Olivia, based in London. From headphones to music streaming, she’s got you covered.
