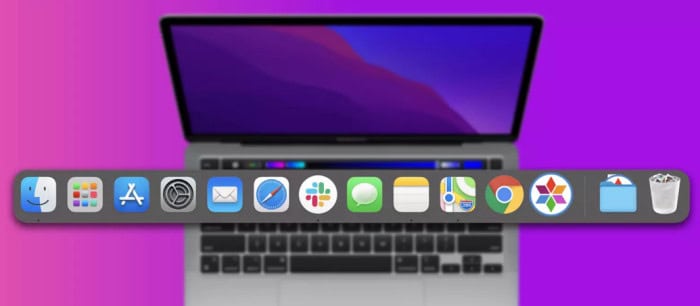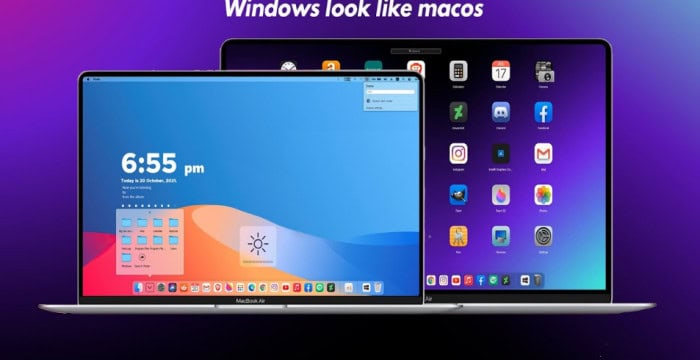The Dock is a small panel on your Mac that provides rapid access to your files, folders, and most recently used applications. But things you can do to adjust your Dock if you prefer to change it. One of the useful features of the Mac Dock is the ability to Mac arrange windows side by side for easier multitasking. So this article can help you if you want to Customize your Mac Dock.
On a Mac, you can add and remove programs and folders, hide the Dock, resize it, and move it to a different area of your screen by following the steps mentioned in the article. You can customize the Mac Dock by shifting the Dock, selecting animation, enabling enlargement, controlling the Dock’s size, etc.
One place where Apple has yet to make many modifications is Mac’s default dock. You can use Mac’s default settings to modify the Dock. And if that still isn’t enough, you can choose from third-party web choices.
See Also: How To Combine PDF Files On MAC | Top 5 Ways
What Is Dock On Mac?
Over ten years ago, Apple introduced the Dock with the Mac. You may quickly access the finder (Mac’s built-in file manager), your open programs, favorite programs, favorite files, and of course, the Trash with this feature.
When you first set up your Mac, the Dock appears as a transparent rectangle at the bottom of the screen. Most users don’t bother changing its size, position, or default settings. To make the dock adjustments, macOS includes a specific Dock menu in the System Preferences.
Let’s examine each choice with detailed instructions to customize the mac dock.
Customizing Mac Dock
Are you weary of staring at the same old Dock at the bottom of your Mac’s display? The Dock can be altered, allowing you to alter its position, size, and other parameters. What you need to know to do to customize Dock is as follows.
Automatic Dock Hiding
- Select the “Turn Hiding On” option to make the Dock automatically disappear and free up more screen real estate for the IP address on Mac and open windows.
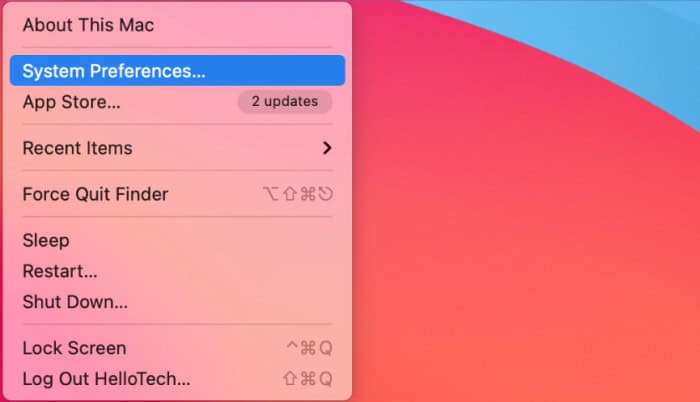
- When not in use, the Dock will slip off your screen; to reactivate it, move the mouse pointer to the edge.
Enable Enlargement
- Icons in the Dock magnify when you hover over them, albeit this feature is disabled by default for mac dock customization.
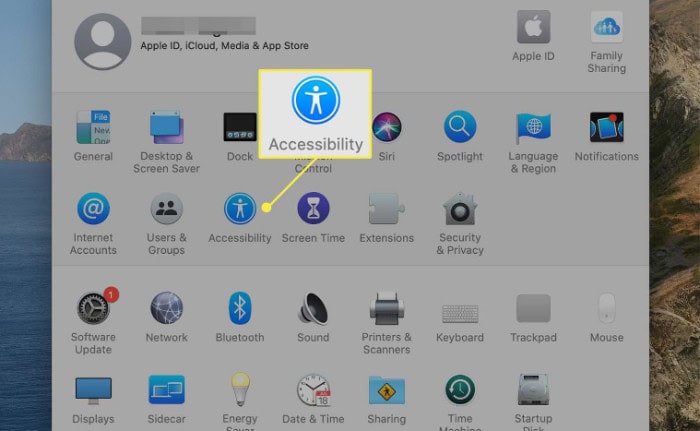
- Choose the entry for “Turn Magnification On” from the list.
- The icons adjacent to it and the one you mouse over will enlarge.
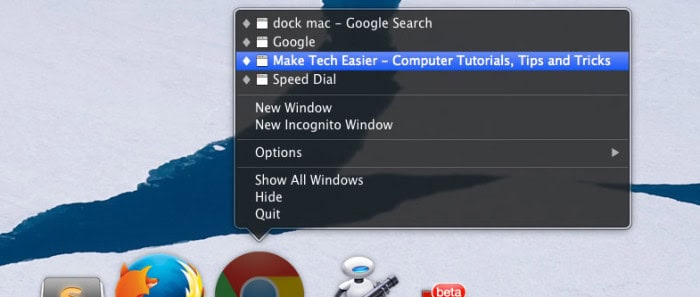
- If your Dock clutters with several icons, this might be helpful.
Shift The Dock
How to customize Dock on Mac? The Dock’s position on your screen can also be altered.
Custom dock Mac by following these steps:
- Choose “Left,” “Right,” or “Bottom” by hovering your mouse over the menu item titled “Position on Screen.”

- For instance, on a MacBook with a widescreen monitor, you could relocate the Dock to the left or right of the screen to free up extra vertical space.
Select Animation
- When you click the yellow button in the window title bar to minimize windows on mac, the “Genie” is used by default.
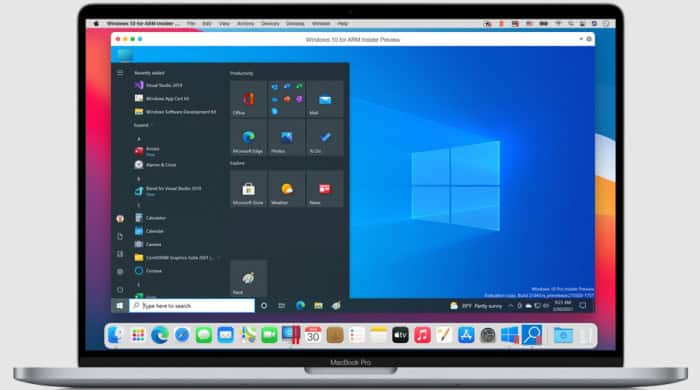
- Hover your mouse over the “Minimize Using” option and choose “Scale Effect” to switch to a different animation for mac dock customize.
Control The Dock’s Size.
- Select “Dock Preferences” from the menu to change the Dock’s size by dragging the Size slider.
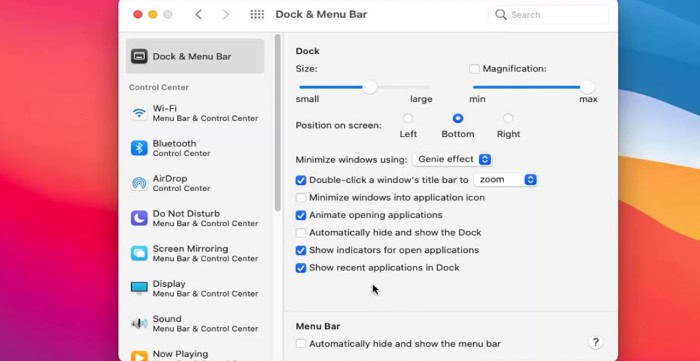
- You should know that the Dock will automatically become smaller as you add more icons.
- Thus you can only alter it to a specific point depending on how many icons you have.
Pin Folders To Your Dock
For easier access, you can pin folders to Customize Mac Dock. To achieve this, start a Finder window, drag the folder there, and then drop it to the left of the trash can on the right side of the Dock. Drag and drop the Dock to the area right above the trash can if it is positioned vertically on one side of your screen.
- You may open your files without opening the Finder by clicking the folder, which gives you instant access to them from the Dock. A simple link that opens the folder in a Finder window is also provided.
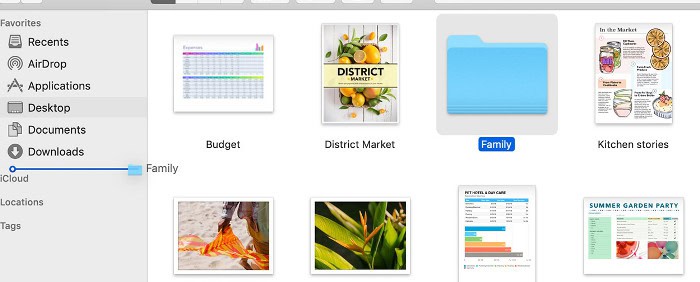
- Once a folder has been added to your Dock, you can change how the files appear by controlling-clicking, right-clicking, or using two fingers.
- For instance, they could “spread out” from the icon or show up in a more conventional grid style.
- When you choose “Stack,” icons for the files in the folder will display on the Dock.
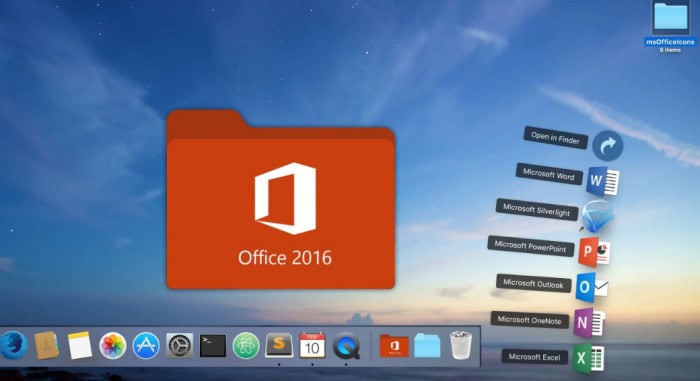
- If you choose “Folder,” the folder’s typical icon will appear on the customs dock mac.
See Also: Best Folder Lock For PC | Top 13 Picks Of 2024
Create Your Application Icon
How to edit Dock on Mac? It is common knowledge among Mac users to record on Mac, but it’s crucial to personalize the programs in your Dock. By doing this, you may quickly access your most regularly used applications and eliminate the ones you seldom use.
- You may drag and drop an application icon off your Dock or use the keyboard shortcuts Ctrl-click, right-click, or two-finger click to choose Options > Remove from Dock.

- When an application is active, its icon appears on the Dock. When you Ctrl-click, right-click, or two-finger-click an application’s icon and choose Options > Keep in Dock, you can launch the program even when it isn’t running.
- You can also drag and drop an application’s icon from the Applications folder in Finder onto your Dock if it isn’t running.
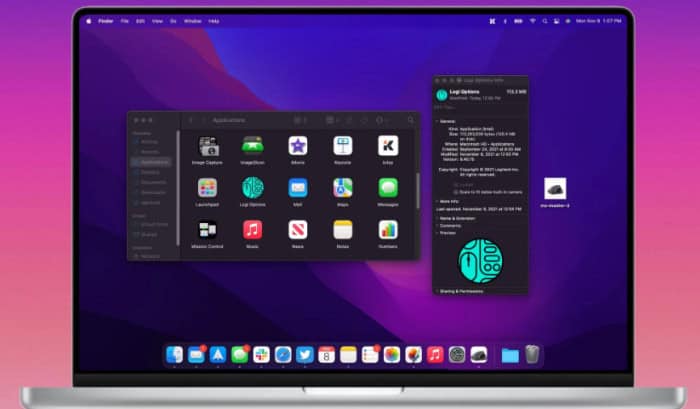
- Drag and drop the icons to reorder and Customize Mac Dock. The Applications folder in the Finder, Launchpad, or Spotlight search can all be used to open application icons that you remove from the Dock.
FAQS
This one should go without saying. You can alter various features of your Mac's Dock, as seen from the Dock & Menu Bar options. So let's go over the fundamental choices. The Dock's apps' sizes can be adjusted in real-time. You can adjust the size of the Dock by dragging the slider to the left or right.
On a MacBook Air, how do you relocate the Dock?
You can modify the Dock's location on your screen by selecting System Preferences > Dock and choosing a setting under Position on Screen. Then, depending on where you want to move your Dock, choose Right, Left, or Bottom. Alternatively, you may right-click on the Dock and select Position on Screen.
How do I rotate the Dock on a MacBook Air?
On a Mac, alter the location of the Dock. On your Mac's screen, click the Apple icon in the upper left-hand corner. Choose the Dock. Choose Left, Bottom, or Right to modify the Dock's orientation.
How do I alter Mac's dock size?
To alter the Dock's size on a Mac, follow the instructions. On your Mac's screen, click the Apple icon in the upper left-hand corner. From the drop-down menu, choose System Preferences. The next step is to select the Dock. The fourth step is to change the size of the Dock and drag the Size slider to the left or right.
Conclusion
It’s your time now. You now understand how to customize mac dock
Remember that you can always update the settings to their initial state if you don’t like any changes you make. Additionally, there are other ways to customize your Mac if you’re still feeling inspired.

Meet Nick Pino, our Senior Editor of Home Entertainment at TechiePlus, covering TVs, headphones, speakers, video games, VR, and streaming devices.