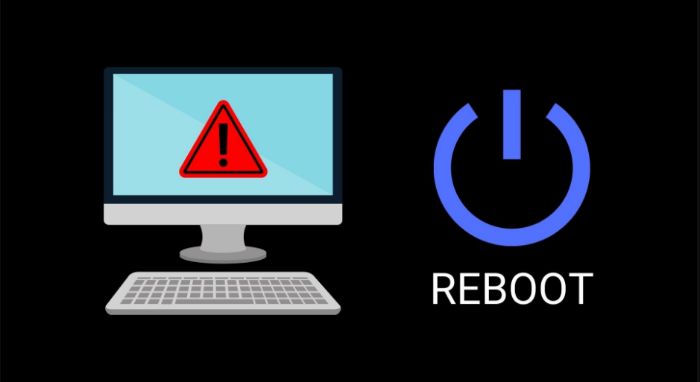Did Google Chrome abandon you as you were about to begin working? Even though it’s among the largest widely used web browsers, Google Chrome occasionally has issues. One such situation is when Chrome won’t connect to the internet despite a strong data connection.
Chrome is perhaps the best web browser accessible today, with ongoing upgrades and a flawless browsing experience. You will eventually face the issue of no internet connection in Google Chrome, regardless of your device. This issue occurs more often than you might realize. Several possible causes include an outdated Chrome version or a DNS address issue. Some solutions involve updating Chrome to the newest version, disabling extensions, and changing the DNS address.
Let’s dive into the ultimate troubleshooting advice: Chrome will only connect to the internet without hesitation.
See Also: Download Embedded Video On Chrome With Easy Steps
Contents
Cause For Why Chrome Won’t Connect To the Internet
Unfortunately, Google Chrome’s unable to connect to the internet issue can be caused by several factors. In other words, it could be as simple as a bad internet connection or more intricate issues relating to the website you are attempting to access.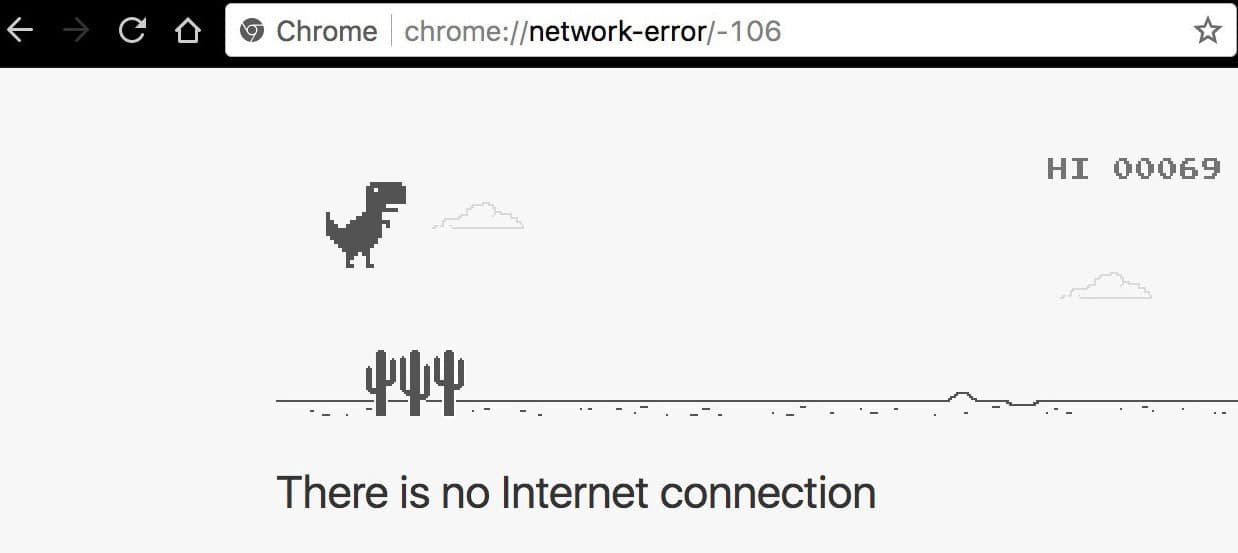
Aside from issues with the internet connection, some of the most likely factors include DNS address issues, browser settings, an old version, proxy settings, dangerous extensions, and so on. As a result, pinpointing the particular cause of the problem is challenging. After that part, we’ll review a few workarounds and solutions for the Chrome not connected to the internet problem.
Ways To Fix The Issue When Chrome Doesn’t Connect To the Internet
Before troubleshooting Google Chrome, it is best first to determine the problem. Firstly, you must verify that you have a steady and robust connection to the internet that can access other internet services.
If you can, you can be sure your Chrome has a problem. You can use this to try any of the processes.
Reboot The Router
As previously said, the most straightforward explanation for this issue is a deficiency in internet connectivity. You can test this by connecting to the internet using different browsers. The router is almost to blame if you obtain the same results throughout.
You only need to unplug the Wi-Fi router from the power supply and reconnect it after some time. Your gadget will now rejoin the network, which should resolve the issue. However, if the internet works, Google Chrome won’t move on to the following remedy.
Reboot Your Computer When Google Chrome Unable To Connect To The Internet
Restarting your system is another simple approach. It’s conceivable that a simple reboot is all you need to repair why Chrome won’t connect to the internet. Moreover, this update applies to all devices.
After restarting your gadget, try connecting to the internet with Chrome.
Google Chrome Should Be Updated to the Most Recent Version
If you run an older version, you may experience that Chrome won’t connect to internet problems. As a result, you should always upgrade Chrome to the latest edition. This not only prevents errors like these from occurring, but it also improves speed.
- First and foremost, launch your Google Chrome browser. To access it, click on the “Triple Dots Menu” in the upper corner of the window.
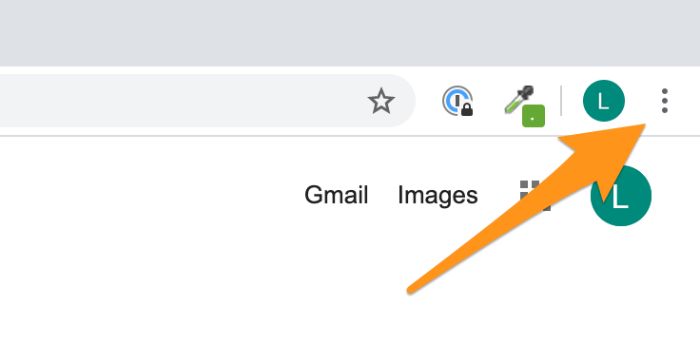
- Afterward, select “Help” from the pop-up menu.
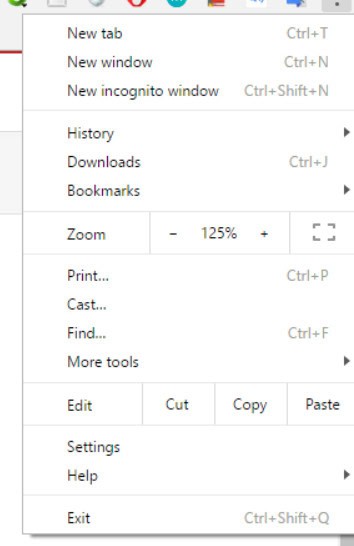
- Pick “About Google Chrome” from the drop-down option at this point.
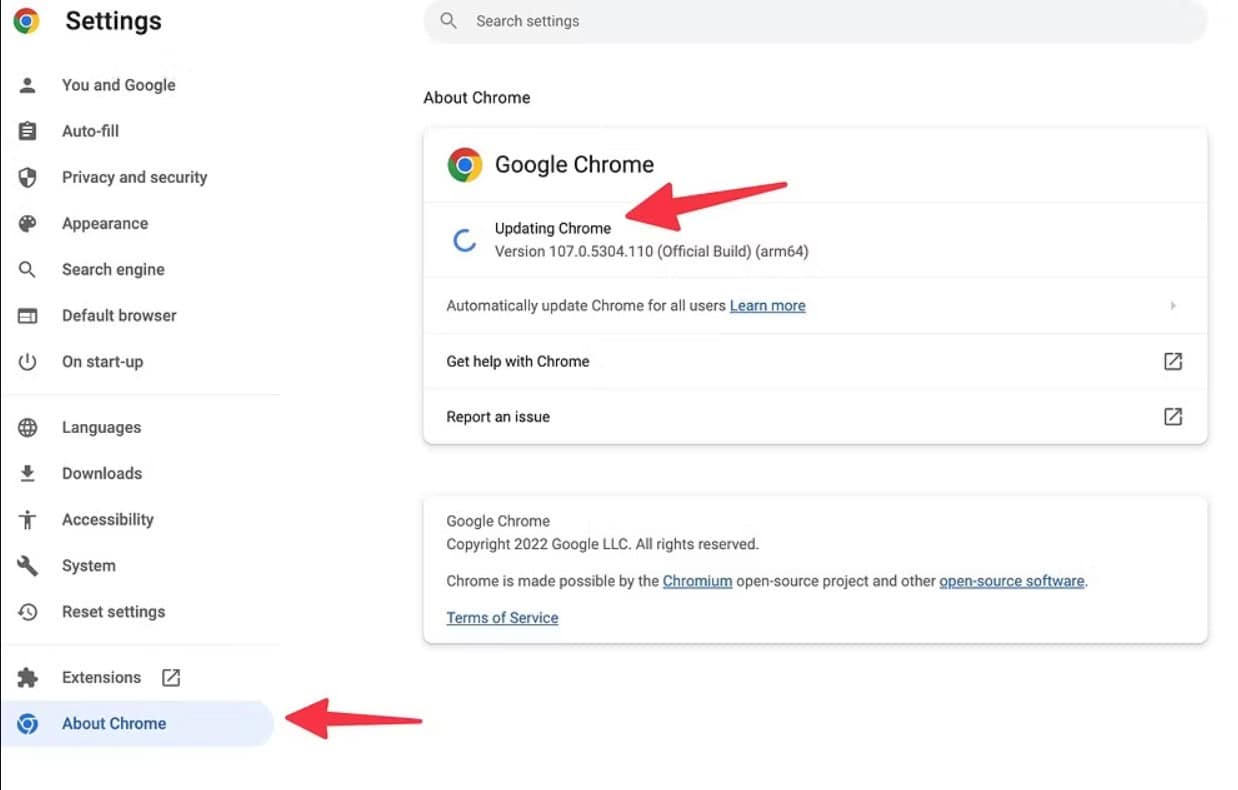
- If you utilize an earlier version of Google Chrome, it will automatically update itself. Google Chrome will ask users to reboot the search engine once it has finished installing updates.
See Also- How To Unblock Downloads On Chrome [Easy Stepwise Guide]
Chrome Extensions Should Be Disabled
Although Chrome allows an extensive range of third-party extensions, not all are trustworthy. Some still need to be updated by the developers. One of those add-ons is causing Google Chrome to not connect to the internet problem.
Use Chrome in an incognito window to verify this. If it’s working well, it’s one of the extensions creating the problem.
- Hover your cursor over the More Tools menu after clicking on the triple-dots menu in the top-right corner of the Chrome browser. Now select the Extensions tab. You can get a list of all installed Chrome extensions on the Extensions menu.
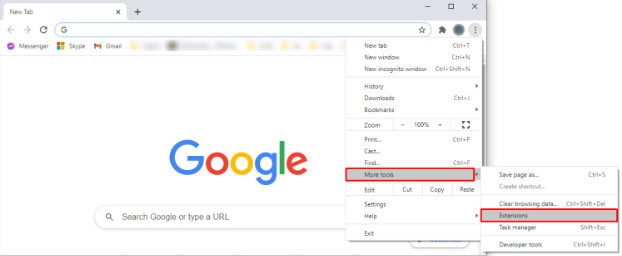
- Begin by turning off the switch next to any extension and restarting Chrome.
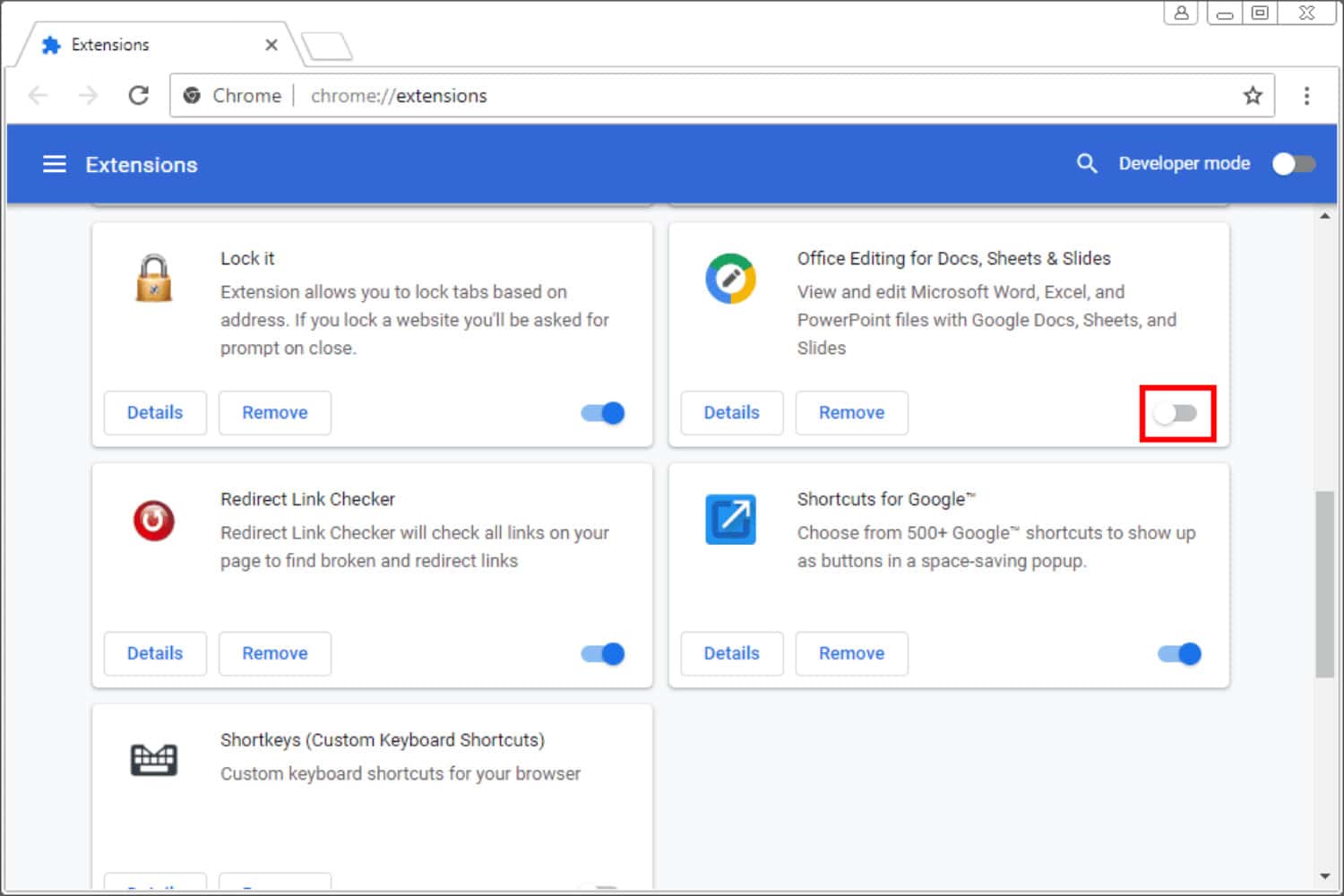
- If your website typically opens after this, you should remove this extension because it is causing a conflict.
Modify the DNS Address
If none of the above approaches works, you may need to experiment with the DNS settings slightly. Chrome can handle these operations smoothly, but occasionally, you may need to interfere. And to fix the problem with Chrome’s inability to establish an internet connection.
- Choose Launch Network and Share Center from the context menu of the Network button. “Change adapter settings” should be selected.
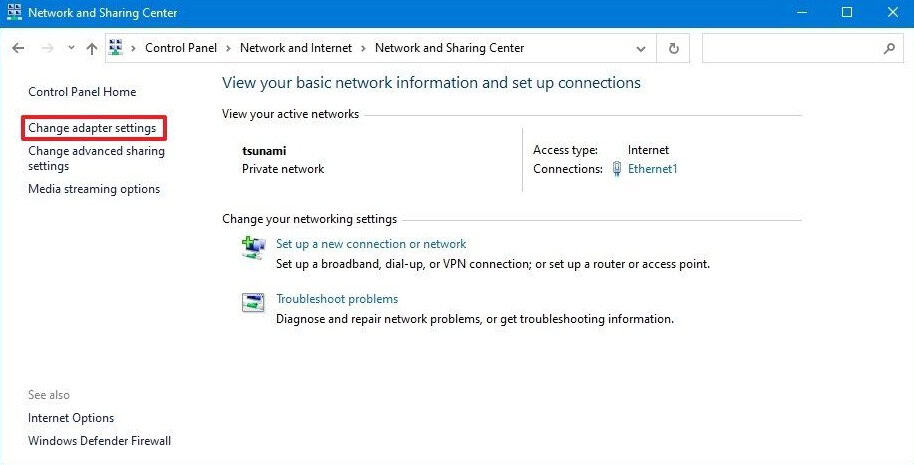
- Right-click on your existing Network Connection and select Properties.
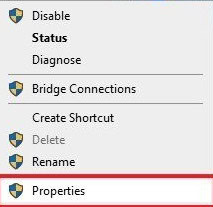
- After choosing “Ethernet Protocols Version 4,” click Properties.
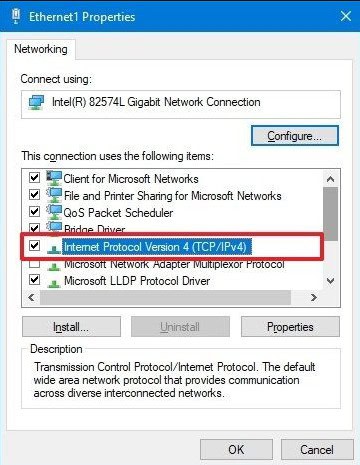
- Click Employ the following DNS server addresses: and click OK to add the following server addresses.
- 8.8.8.8 is the preferred DNS server.
- 8.8.4.4 is an alternate DNS server.
See Also: Where Do Chrome Store Bookmarks In Windows 10
Executing the CMD Prompt
You can fix the Chrome not connecting to the internet problem if you are tech-savvy or are acquainted with the CMD function.
- Put CMD into the search box.
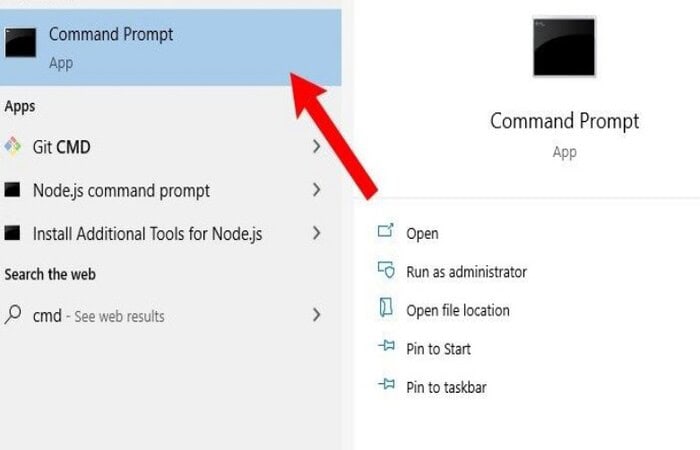
- Select execute as administrator from the context menu of the CMD app.
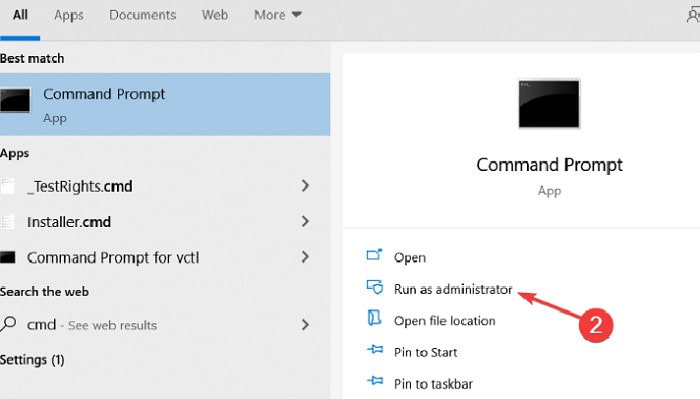
- Type the following codes-
ipconfig /release
ipconfig /all
ipconfig /flushdns
ipconfig /renew
netsh int ip set dns
netsh Winsock reset
4. Reboot your system.
FAQs
Why isn't my PC connecting to Google Chrome?
Try rebooting your system to see if it fixes the problem. We recommend uninstalling and reinstalling Chrome if none of the preceding alternatives worked. To fix problems with your search engine, pop ads, upgrades, or other problems that might have kept Chrome from running, you can uninstall and reinstall Chrome.
What is the procedure for resetting Google Chrome?
Launch Chrome on your machine. Click More Settings in the upper right corner—cleanup by clicking Reset. Restore the settings to their original state. Then reset the settings.
How do I uninstall and then reinstall Chrome?
Install Chrome browser from scratch using the most recent official version. Browse the Chrome user data folder in File Explorer - generally, C: UsersYousUsername>AppDataLocalGoogleChrome. Delete any remaining data in this folder or eliminate the entire folder.
Is restarting Chrome safe?
Google Chrome may be restarted by merely closing and reopening the software or by force quitting it if required. To install upgrades or plugins or fix a bug in the browser, you might be required to reboot Google Chrome.
Conclusion
Fixing the problem of Chrome won’t connect to the internet is simple and does not require the assistance of a technician or a professional. Adhere to the guidelines above to determine which method works best for you. Use one way; if that does not work, move to the next one. The issue will be resolved using these steps. Various other questions that arise in your mind have been addressed and are frequently asked by people.

Meet Carrie-Ann Skinner, our Apps & Games Editor with over 2 decades of experience in online and print journalism, specializing in all things tech.