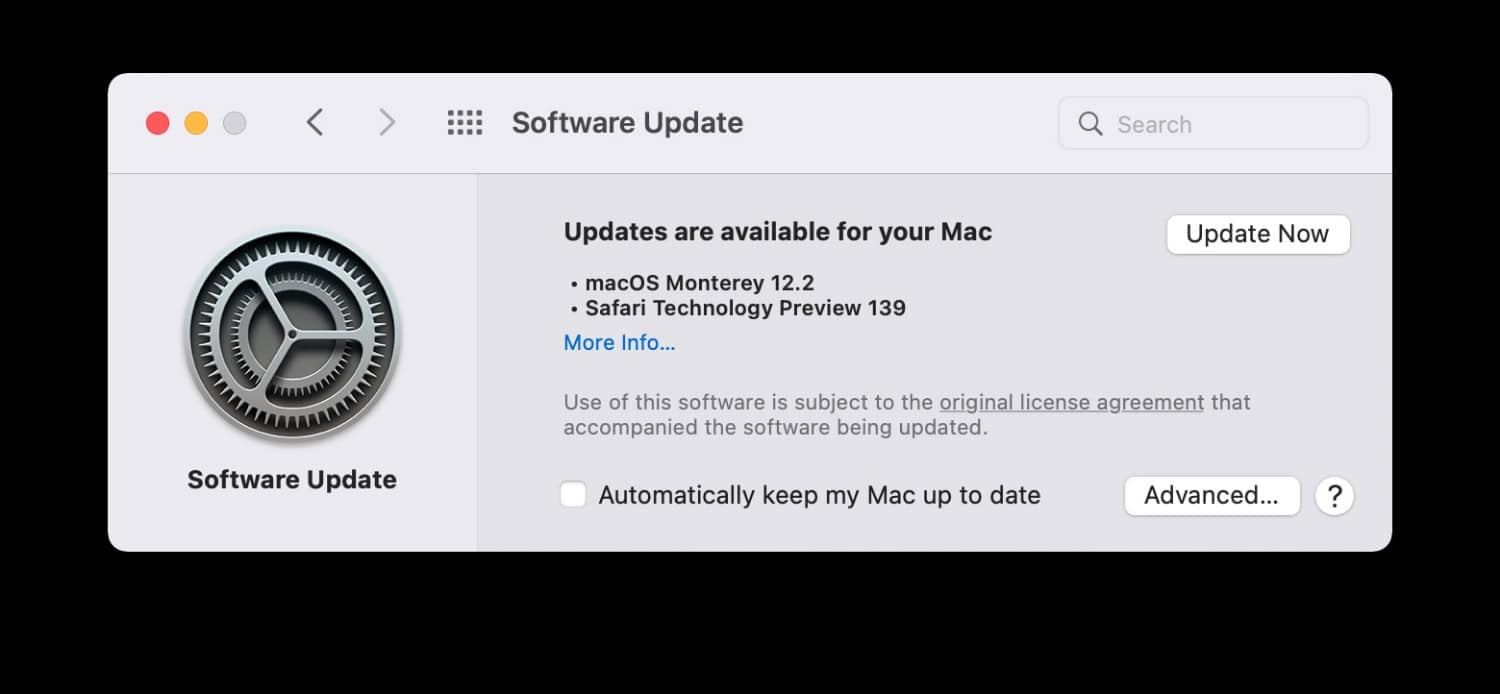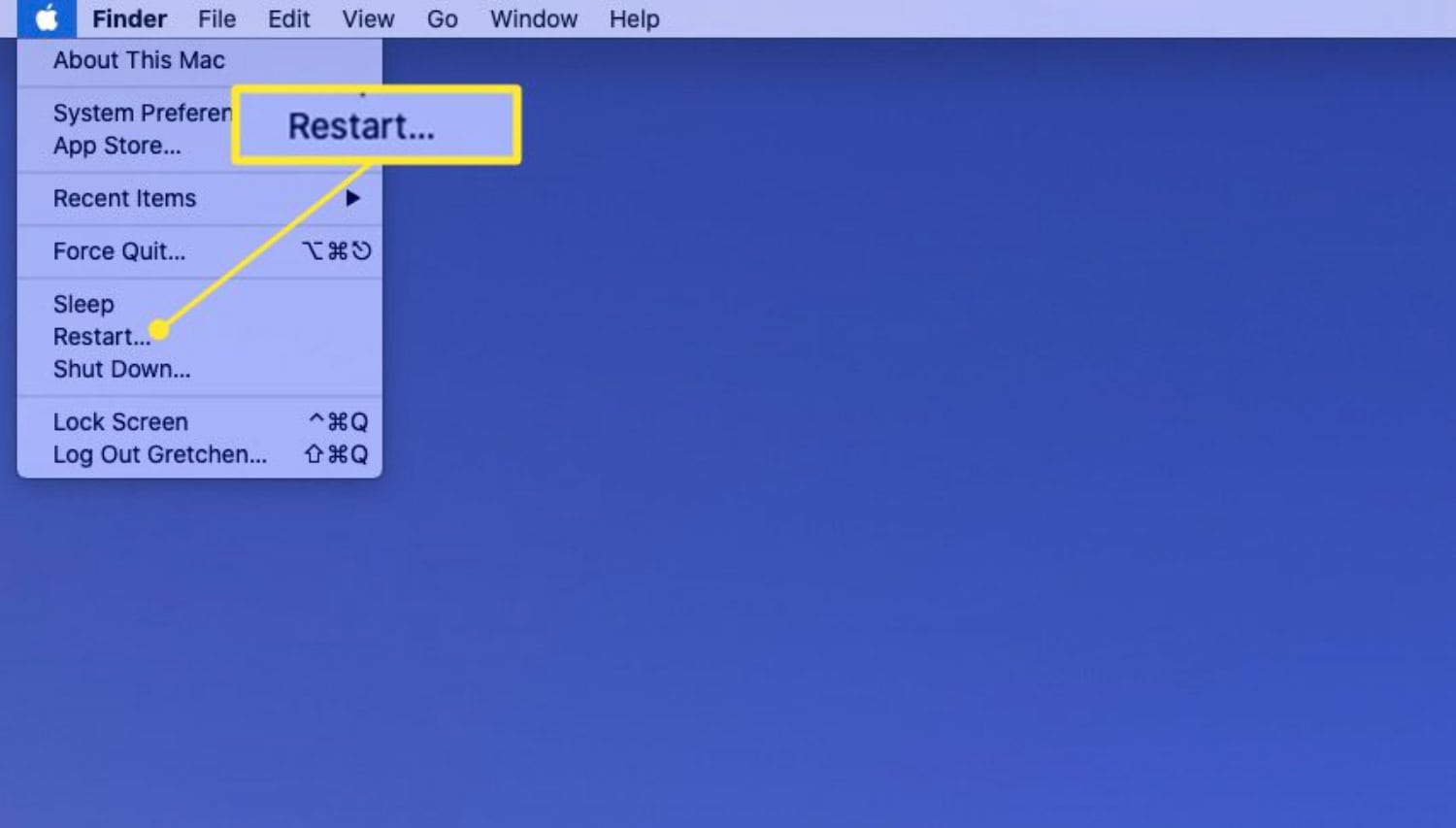Chances are only one Bluetooth wireless device is connected to your Mac. But we often pair multiple devices with our Mac-like wireless keyboard, speakers, phones, or other devices simultaneously. Usually, it works fine, but sometimes it can also cause pull-your-hair-out problems when things stop working.
To ensure Bluetooth is enabled on your Mac: Access the Apple menu and open System Preferences. Locate and click on Bluetooth. Choose the option to enable Bluetooth by selecting Turn Bluetooth On.
In this article, we will discuss some more ways to fix the error of Bluetooth not available on MAC.
Contents
Reasons for “Bluetooth Not Available MAC” Error
There could be several reasons why you’re seeing a Bluetooth not available Mac error:
- Bluetooth can be disabled: Select “System Preferences” from the Apple menu and click on the “Bluetooth” icon. Ensure that you have selected the “Turn Bluetooth On” button.
- The Bluetooth hardware may be damaged: You may need to repair or replace the damaged Bluetooth hardware on your Mac.
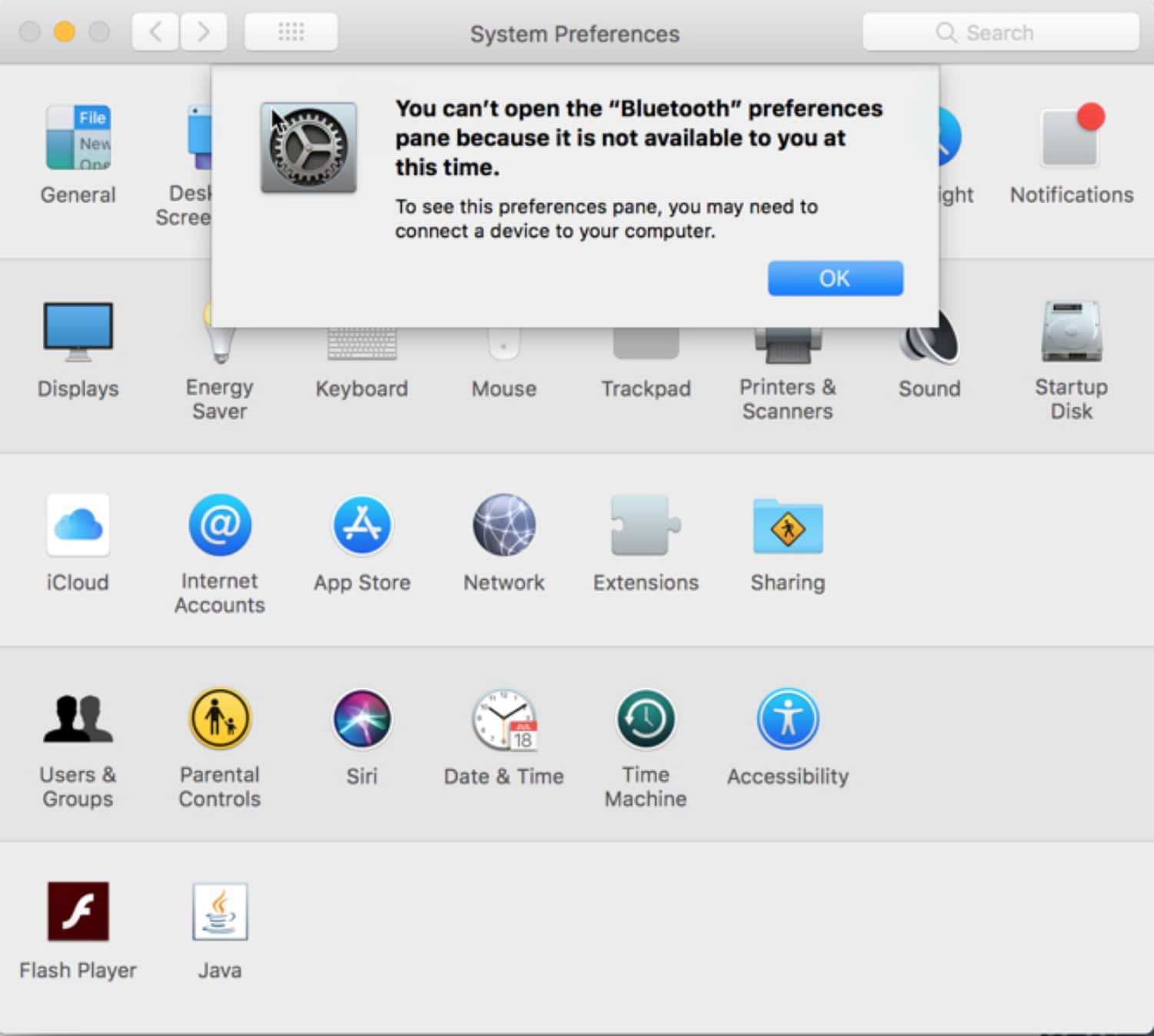
- There may be a problem with your Mac’s system software: If you’ve recently installed an update or changed your Mac’s system software, this could cause issues with the Bluetooth function.
Try restarting your Mac or rolling back to a previous version of the system software to see if this resolves the issue.
- There may be a problem with your Mac’s hardware: If none of the above solutions work, a hardware issue with your Mac may be causing the Bluetooth function to fail.
Advantages of Bluetooth on Mac
There are several advantages to using Bluetooth on a Mac:
- Wireless connectivity: Bluetooth allows you to connect wirelessly to various devices, such as headphones, speakers, keyboards, and mice, making it easier to use your Mac.
- Range: Bluetooth has a relatively long range, allowing you to use connected devices up to 30 feet from your Mac.
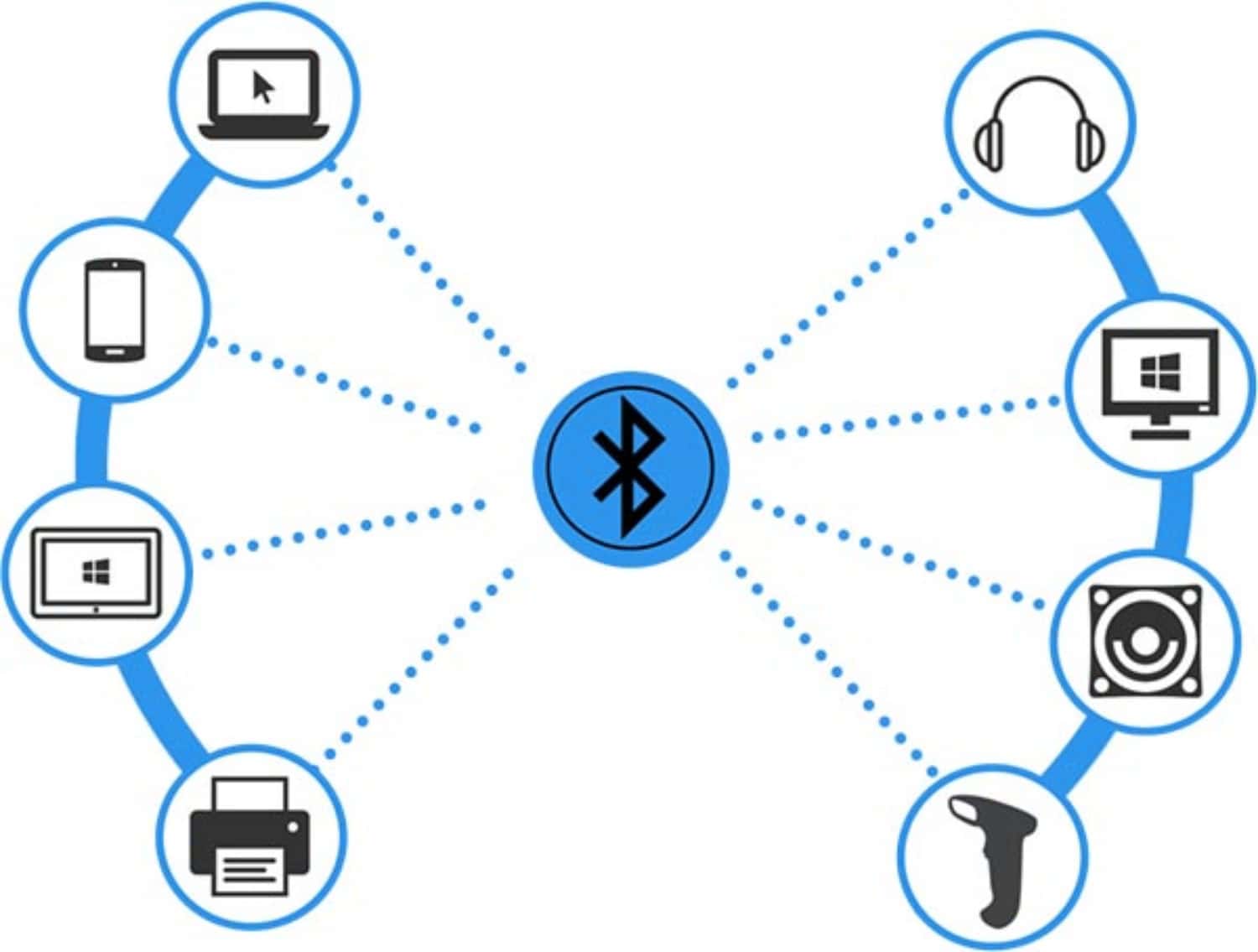
- Energy efficiency: Bluetooth uses low-energy technology, which means that it uses less power than other wireless technologies and can help extend the battery life of your Mac and connected devices.
- Multiple connections: Bluetooth allows you to connect to various devices simultaneously, so you can use various devices with your Mac without switching between them constantly.
- Compatibility: Most devices you own or purchase in the future will likely support Bluetooth and be compatible with your Mac.
5 Ways to Fix Bluetooth Not Available MAC Error
The following are the five proven ways to fix errors of Bluetooth not available MAC.
A simple solution is to turn it off and back on
Restart your Mac after turning off your Bluetooth.
Many times these simple solutions to fix the Bluetooth not available MAC error issue don’t work, and there may be a problem with the MAC’s Bluetooth Preference List.
Resetting the MAC’s Bluetooth Preference List
- Checking if the hard disk is connected or not for the further steps
- Open Preferences and check if the hard drive is enabled (if not, click on the checkbox to allow it to).
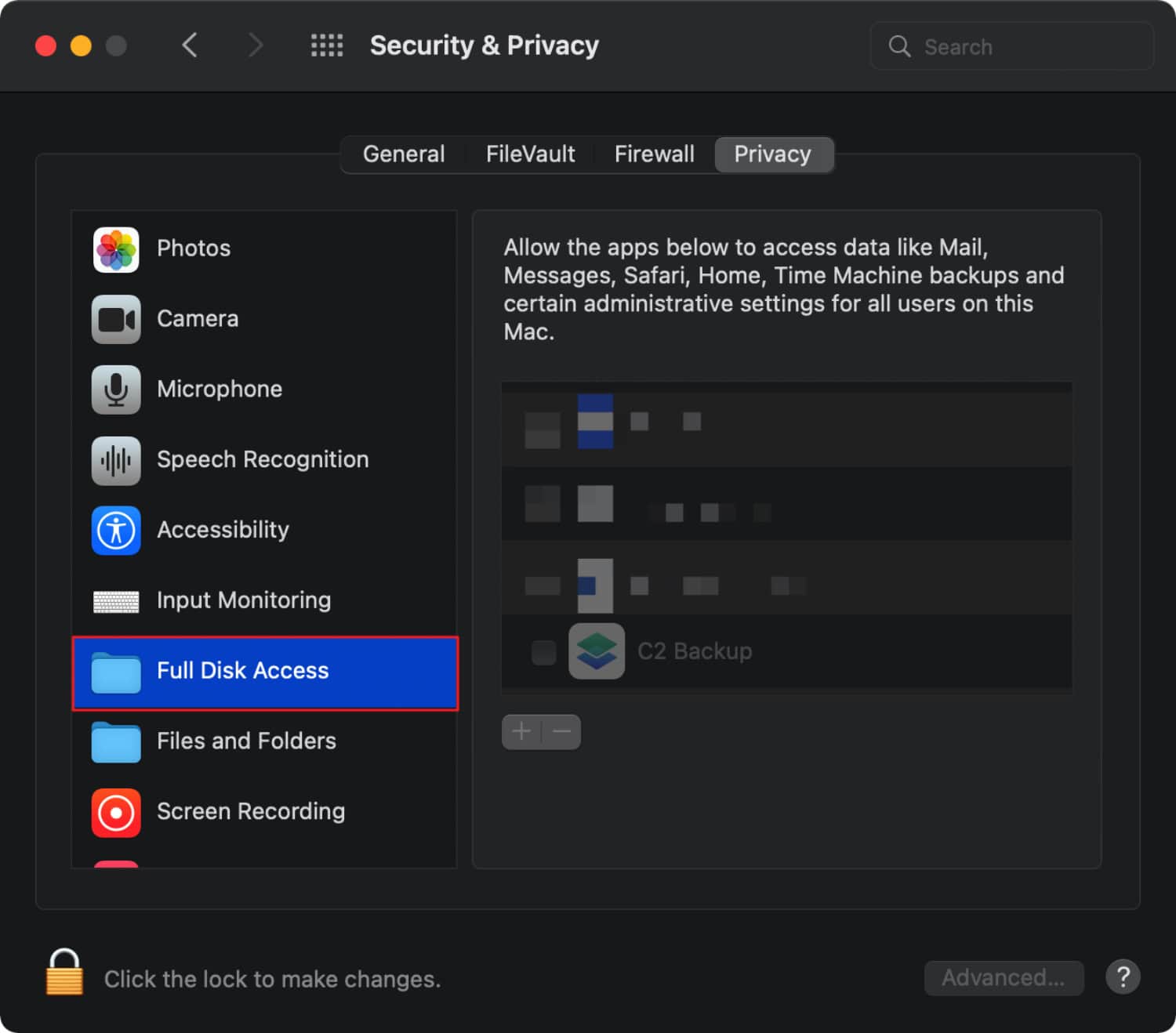
- If there is no change, then
- Open the Preference folder.
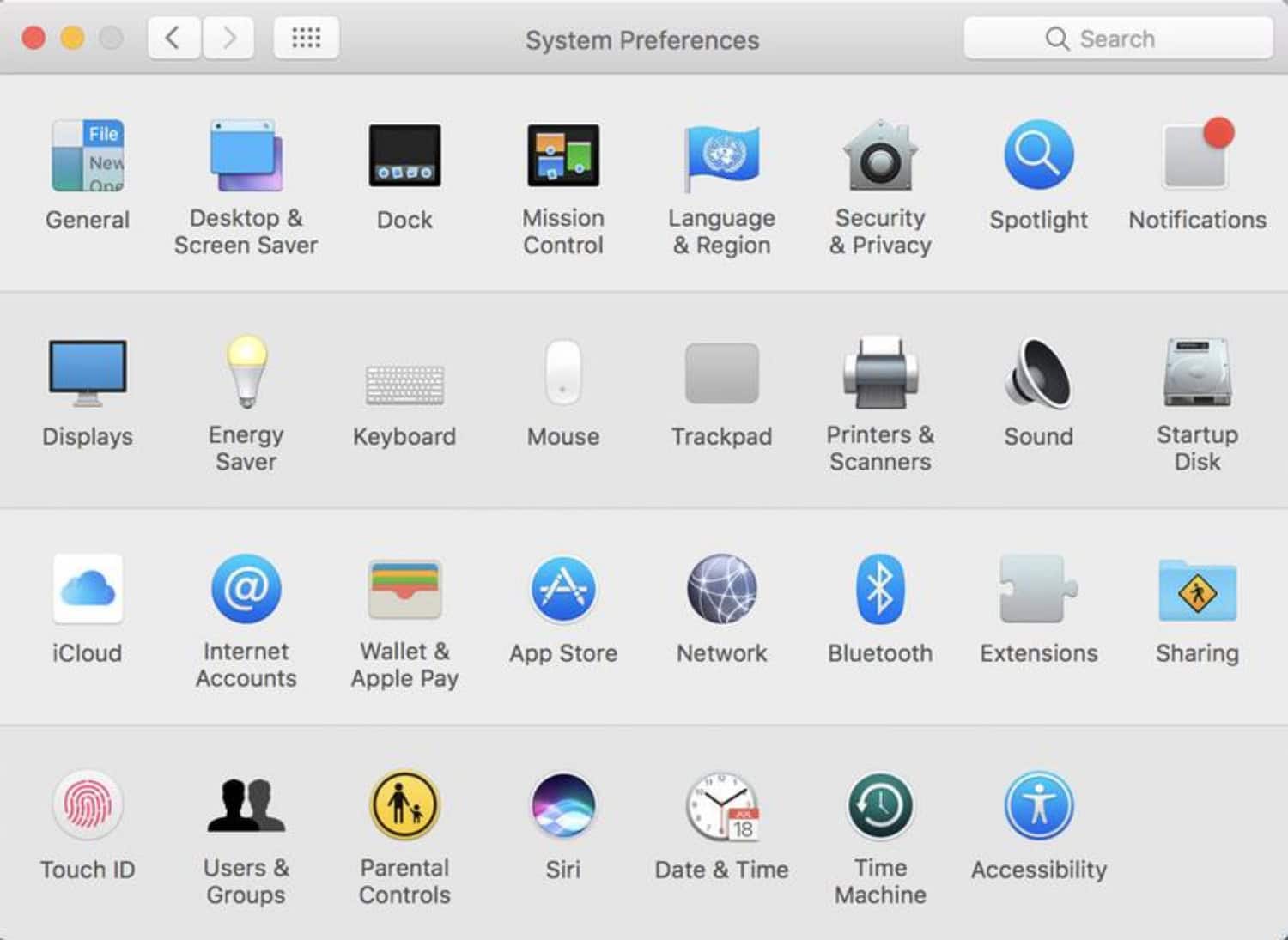
- Find the file named “com.apple.Bluetooth.plist”, Select and copy the file on the desktop.
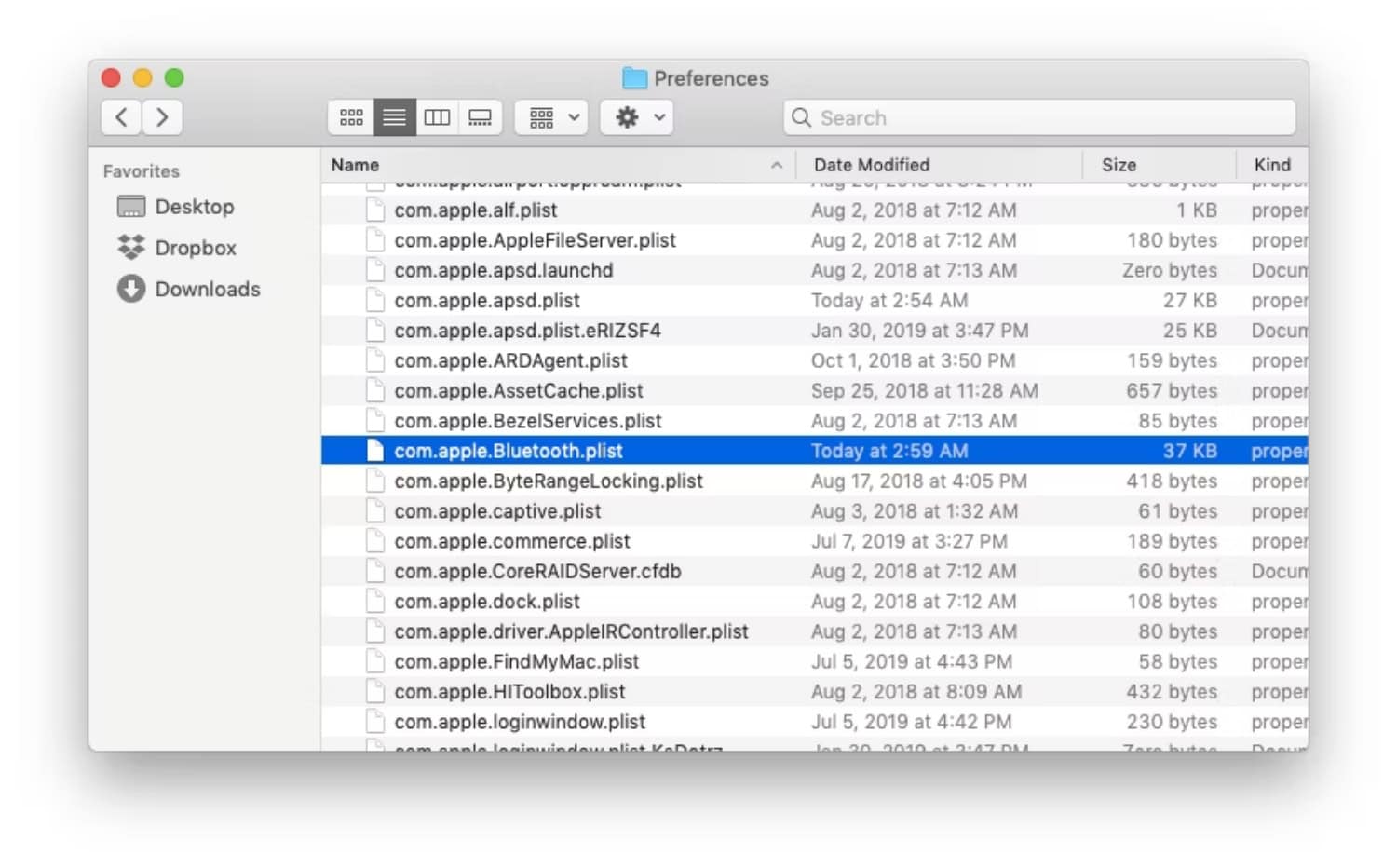
- Then right-click on the “com.apple.Bluetooth.plist” file and select Move to Trash from the menu.
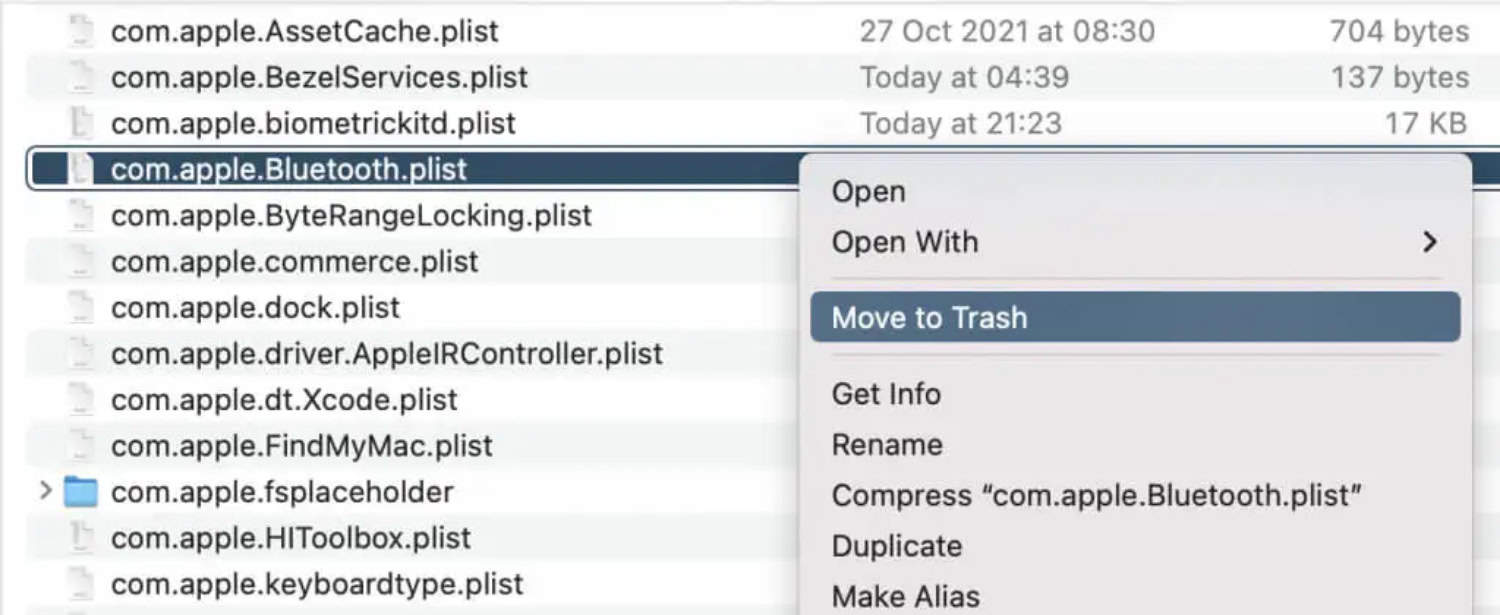
- Restart your MAC.
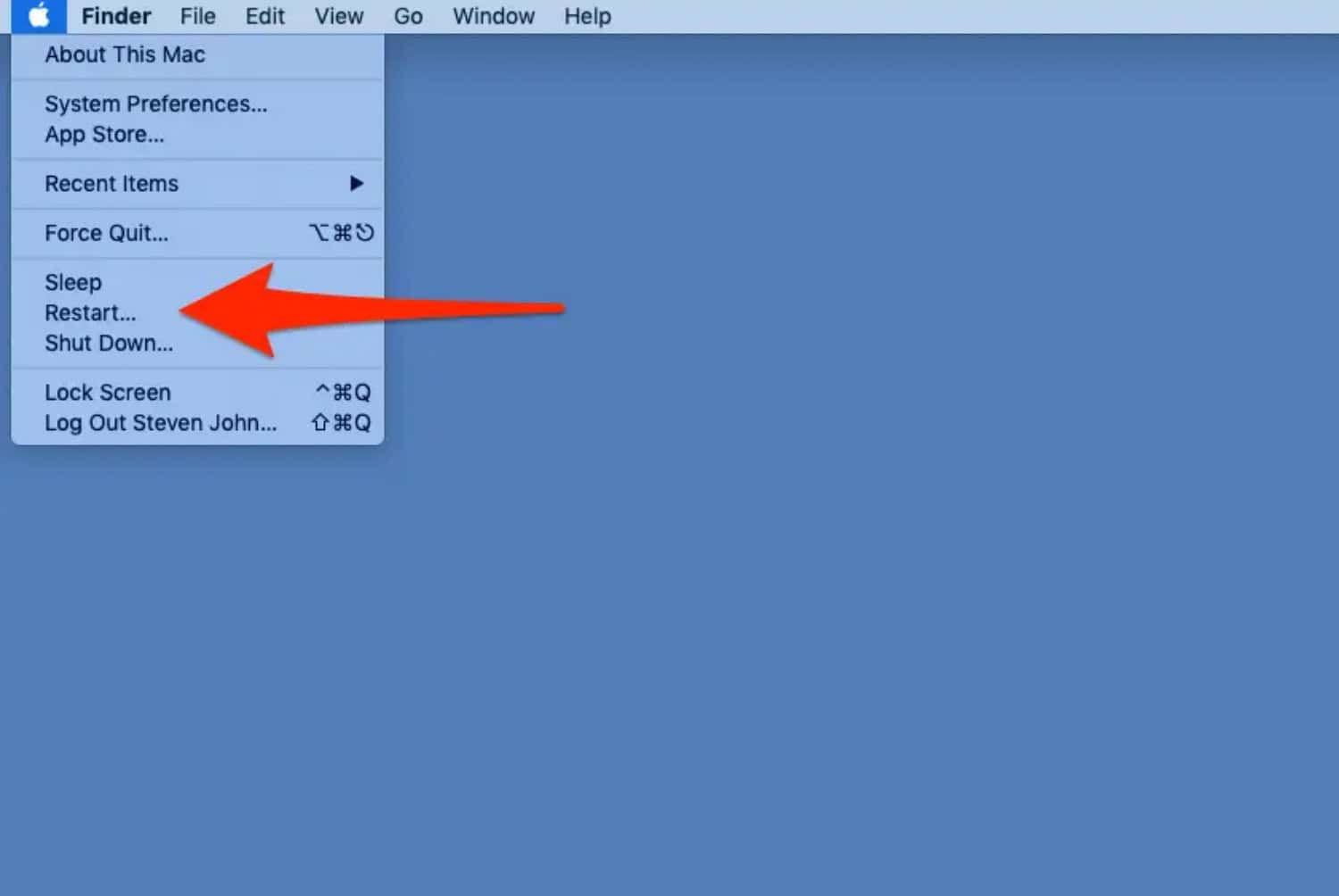
Now, after restarting, MAC should automatically pair up with the wireless devices, but if it doesn’t, then follow the steps below:
Check if the fresh batteries are present.
- Launch System Preference by selecting System Preferences from the Apple menu.
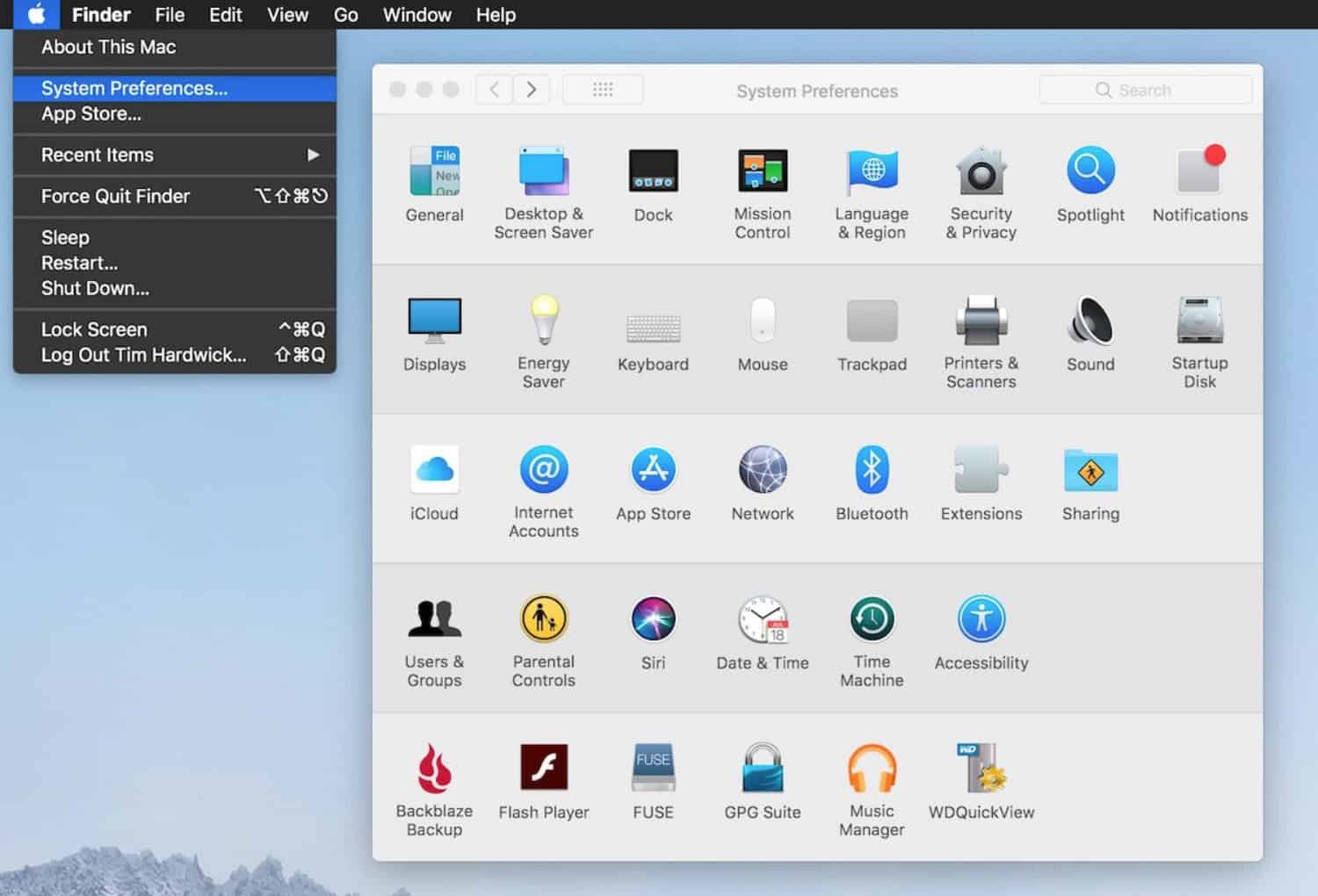
- Select the Bluetooth preference pane, and from the listed unpaired Bluetooth devices, click the Pair button on the side of the invention to associate any wireless device with your MAC.
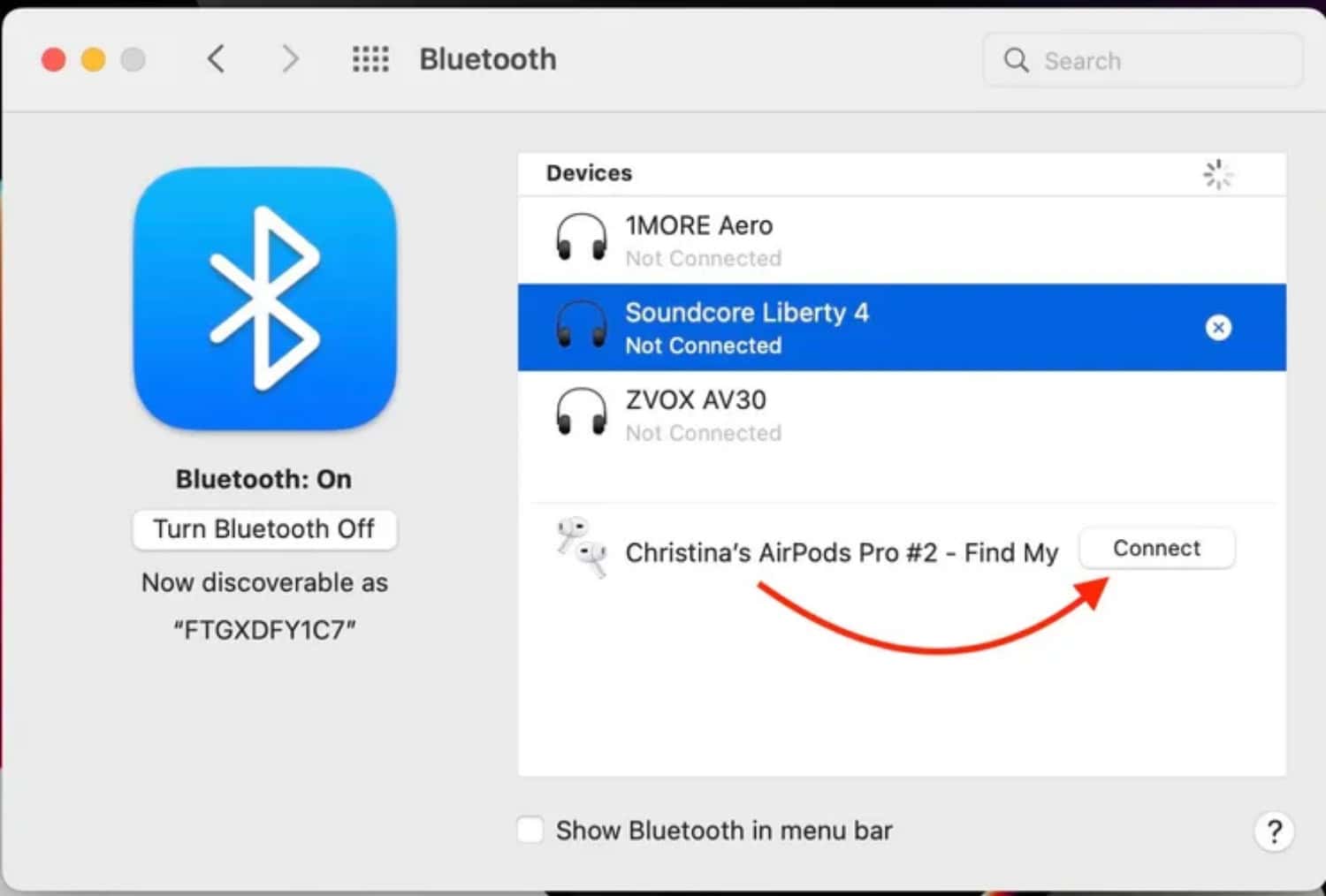
Well, many times, the Bluetooth signal has an interference problem with the 2.4 GHz Wi-Fi signal, and at the same time, they have interference over specific channels. But even if both mentioned above don’t help fix the Bluetooth bug not available on MAC, try using the software.
Using Hardware IO Tools
- You need to download XCODE from the Apple store (if already installed, skip this step).
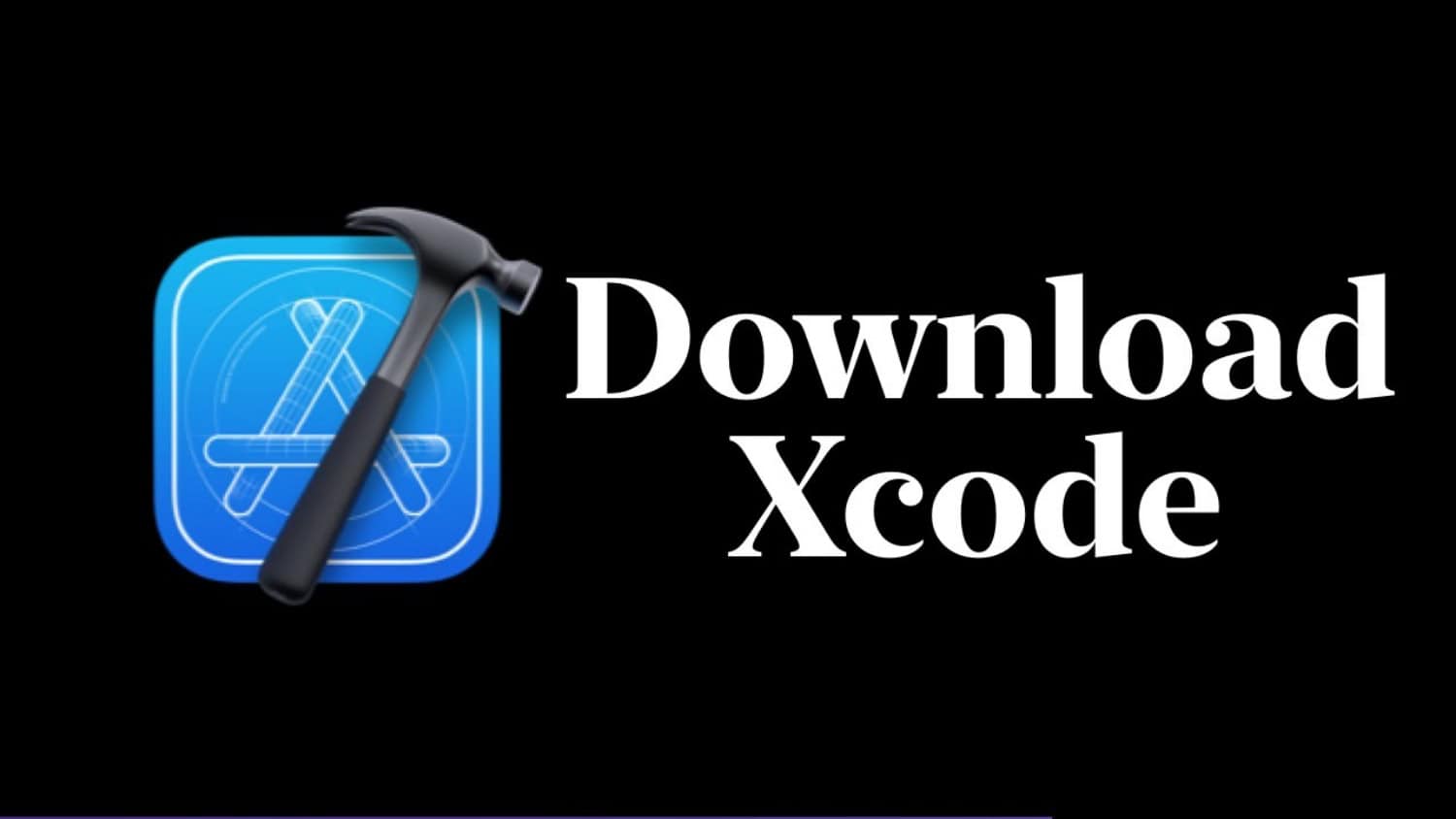
- Then open Hardware Tools and click on Bluetooth Explorer.
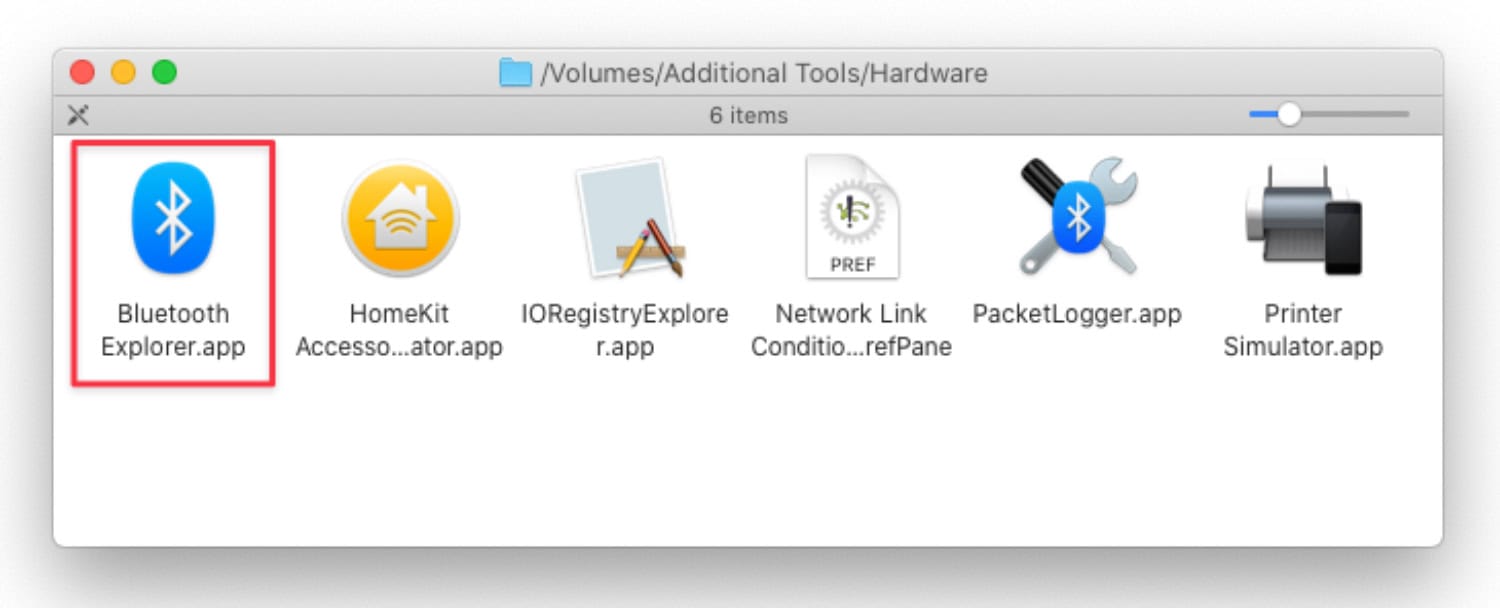
- Go to Tools in the top left Menu Bar, click on RSSI Sweeper, and start.
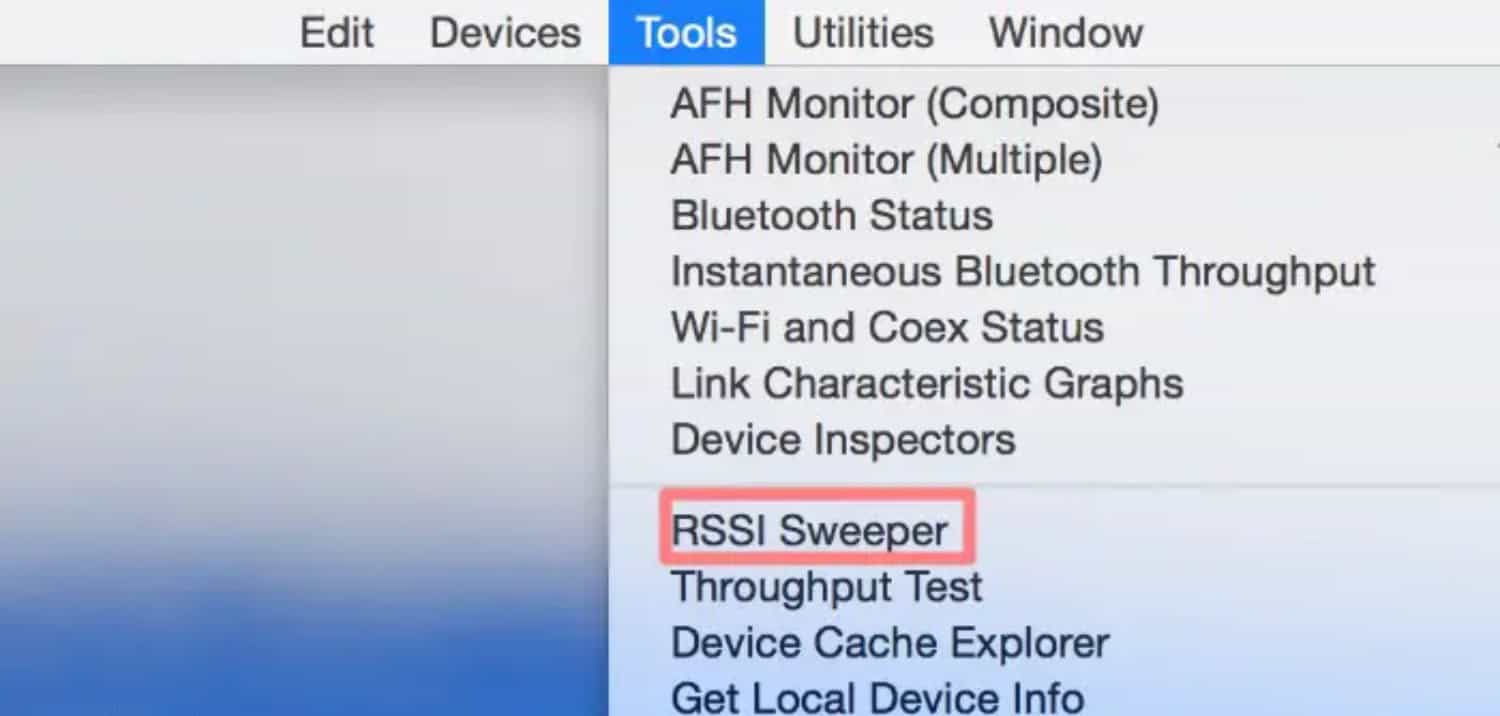
I hope the Solutions work, help, and keep your Bluetooth device connected to your MAC.
See also: How To Play iOS Games On PC
Debugging the Bluetooth Module
Still, if the problem is not Solved for Bluetooth is unavailable, resetting the Bluetooth module will attempt to debug any question on a deeper level. Following the instructions will help to reset the Bluetooth on Mac:
- Hold the Shift + Option and click on the Bluetooth icon in the menu bar.
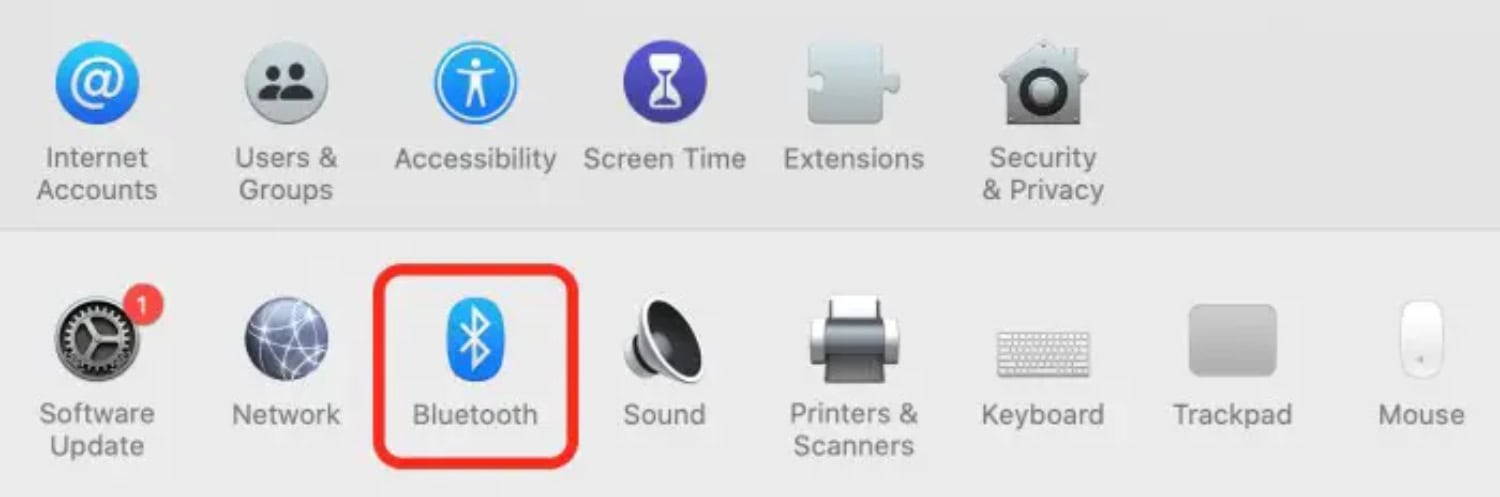
- Select Remove all devices.
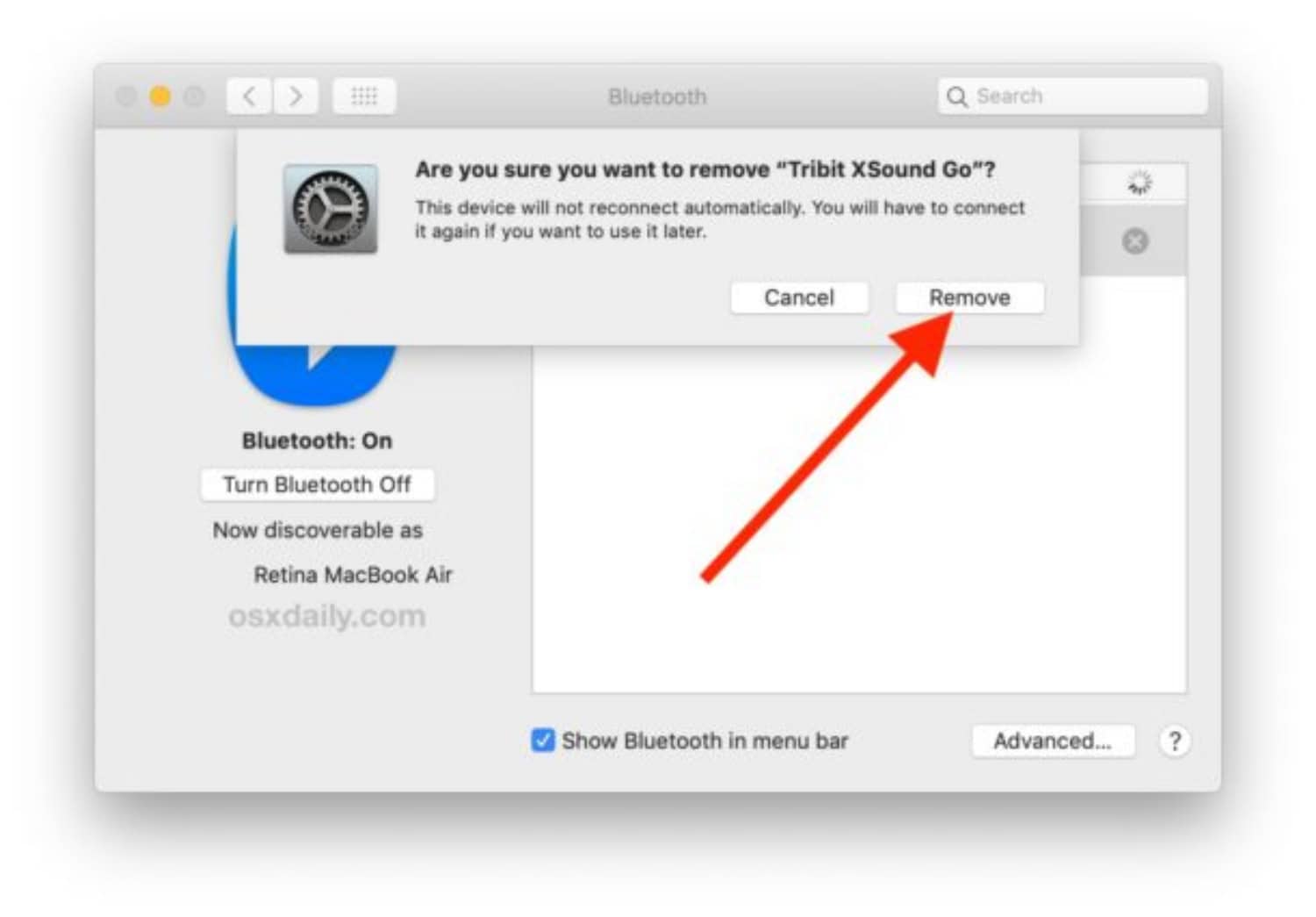
- Click Debug and Reset the Bluetooth module. Restart your Mac.
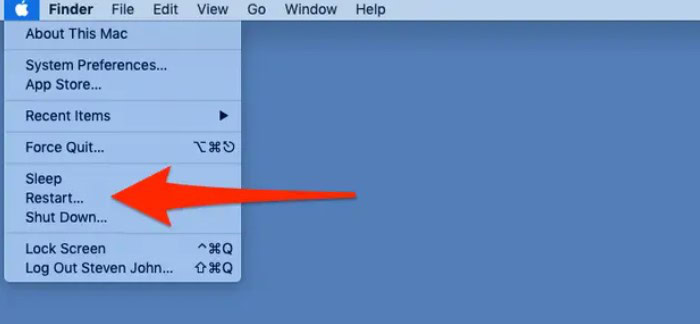
Leave your MAC for 30 minutes, as the computer will process some background.
And That’s it!
Cleaning up the junk files
Many times it is the junk file that causes the system not to function correctly; it is beautiful. With time the system gets clustered.
C Cleaner for Mac is the best tool for cleaning your MAC’s junk files. It also optimizes the System Performance.
Analyze the system files and click on the Run Button.
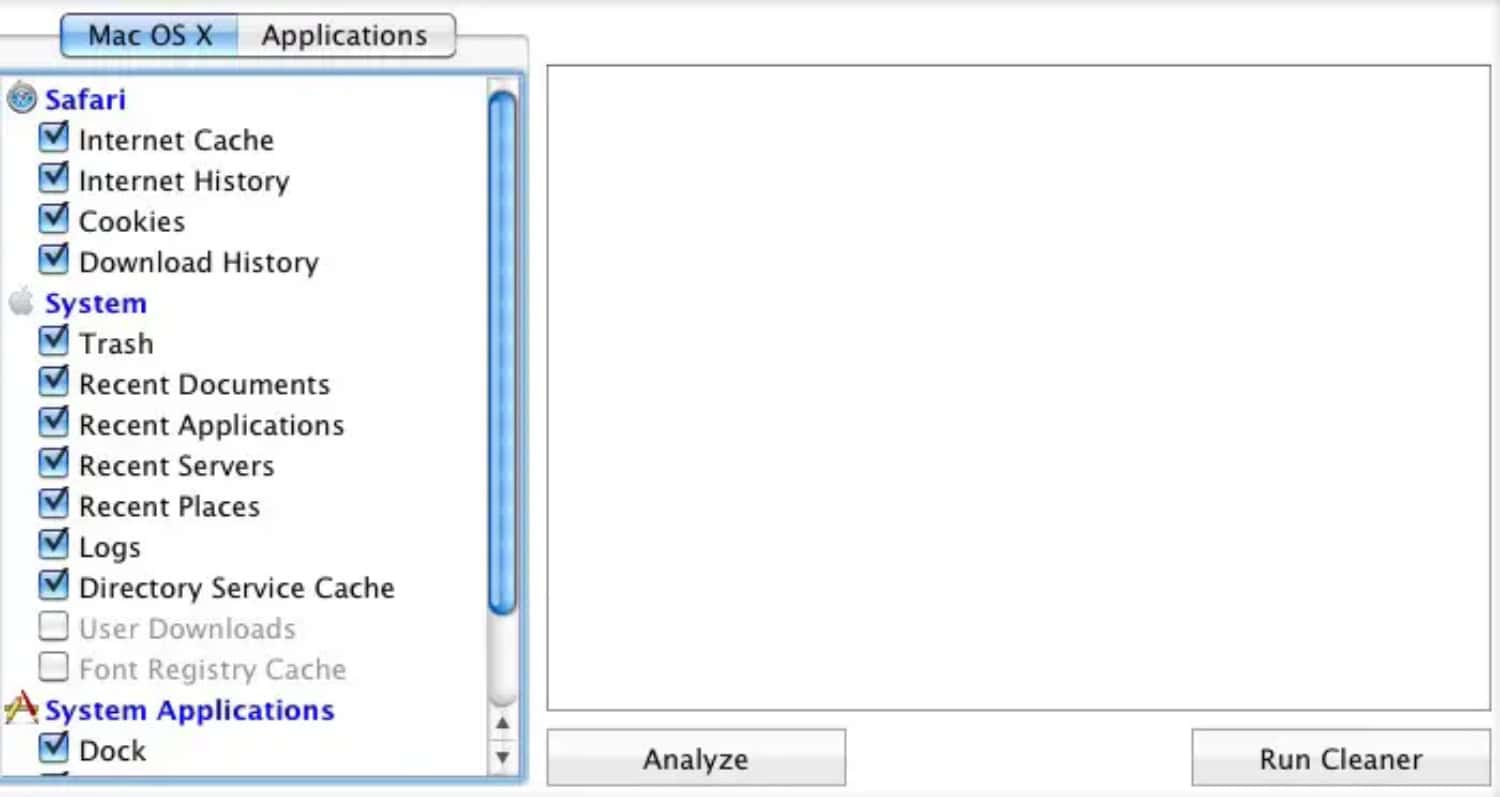
It Safely cleans and optimizes the system performance of your MAC.
See Also: How To Install Apps On SD Card On Android.
FAQs
How do I turn on Bluetooth on my Mac?
Firstly toggle to the Apple menu. Next, select 'System Preferences,' then select the 'Bluetooth icon. Select the 'Turn On' button in the Bluetooth settings to enable Bluetooth on your Mac.
How to connect the Mac system to a Bluetooth device?
Go to the Apple menu, select ‘System Preferences,’ and then click the ‘Bluetooth’ button to pair a Bluetooth device with your Mac. Before entering pairing mode, make sure Bluetooth is turned on. Your Mac should recognize the device and prompt you to connect. To complete the connection, select the ‘Pair’ button.
Why can't my Mac find my Bluetooth device?
There are many causes for the Mac not recognizing the Bluetooth device. Check to see if the gadget is working fine and within the proper range of your Mac. Restart your Mac and the Bluetooth device if it still does not appear. You might also try resetting your Mac's Bluetooth module in the System Preferences menu by turning Bluetooth off and then back on.
What is a Mac?
A Mac, short for Macintosh, is a type of personal computer designed and developed by Apple Inc. Macs are known for their user-friendly operating system, high-quality hardware, and wide range of software options.
Conclusion
We hope the abovementioned ways help you fix the bug error of Bluetooth not available on MAC. If the issue resolves, then drop your experience in the comment section. Stay tuned for reading more articles like this!
Also See: How to Transfer Contacts from Android to iPhone [Quick-fix methods]

Meet Carrie-Ann Skinner, our Apps & Games Editor with over 2 decades of experience in online and print journalism, specializing in all things tech.