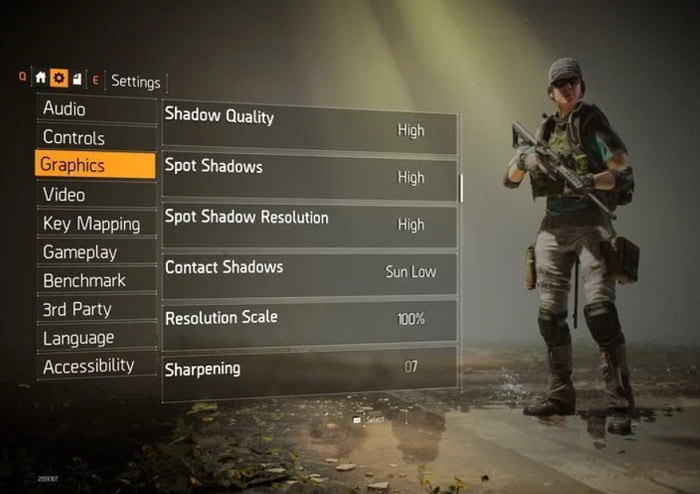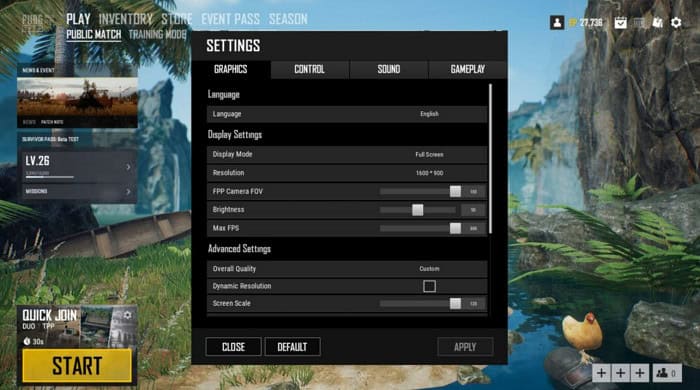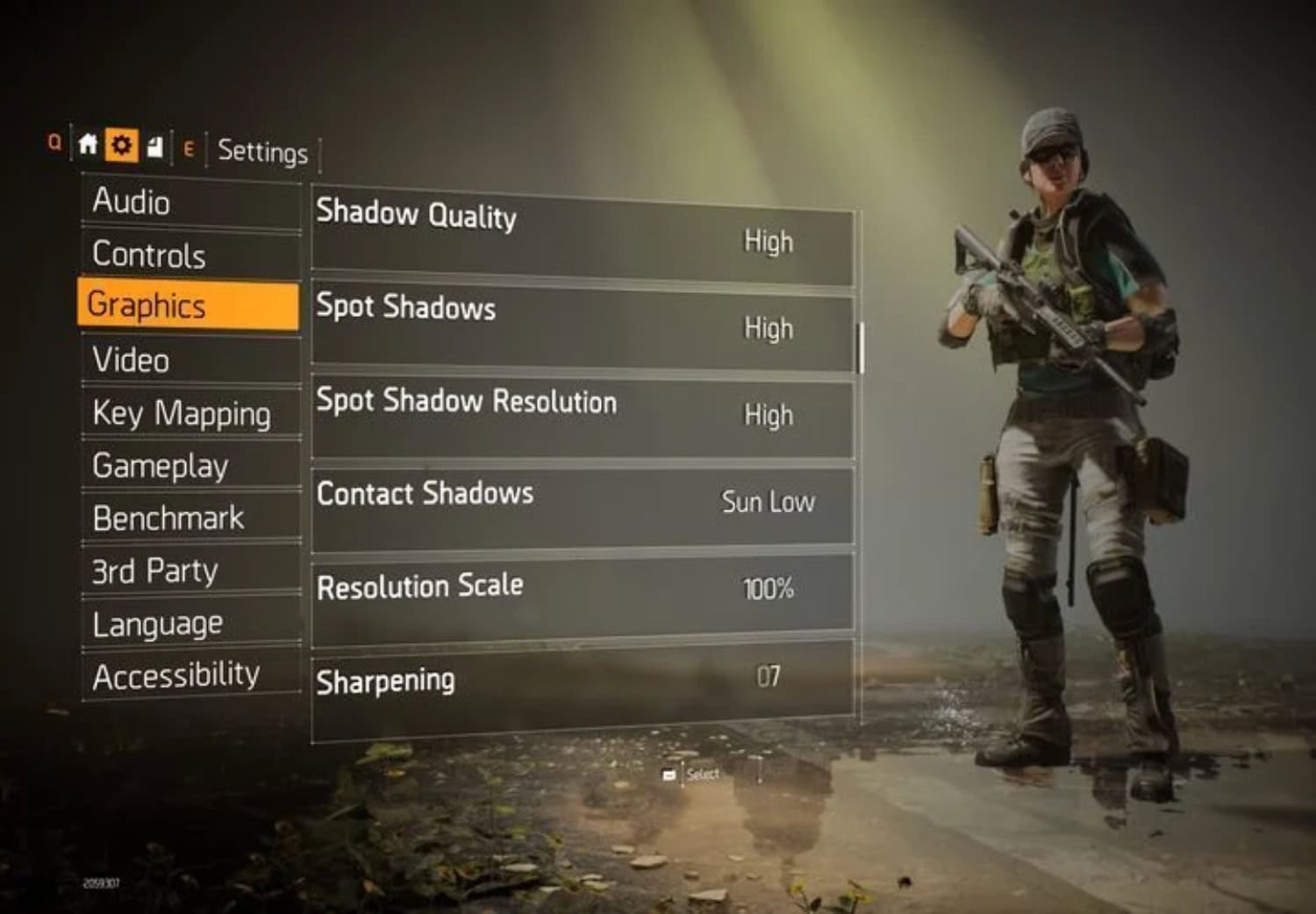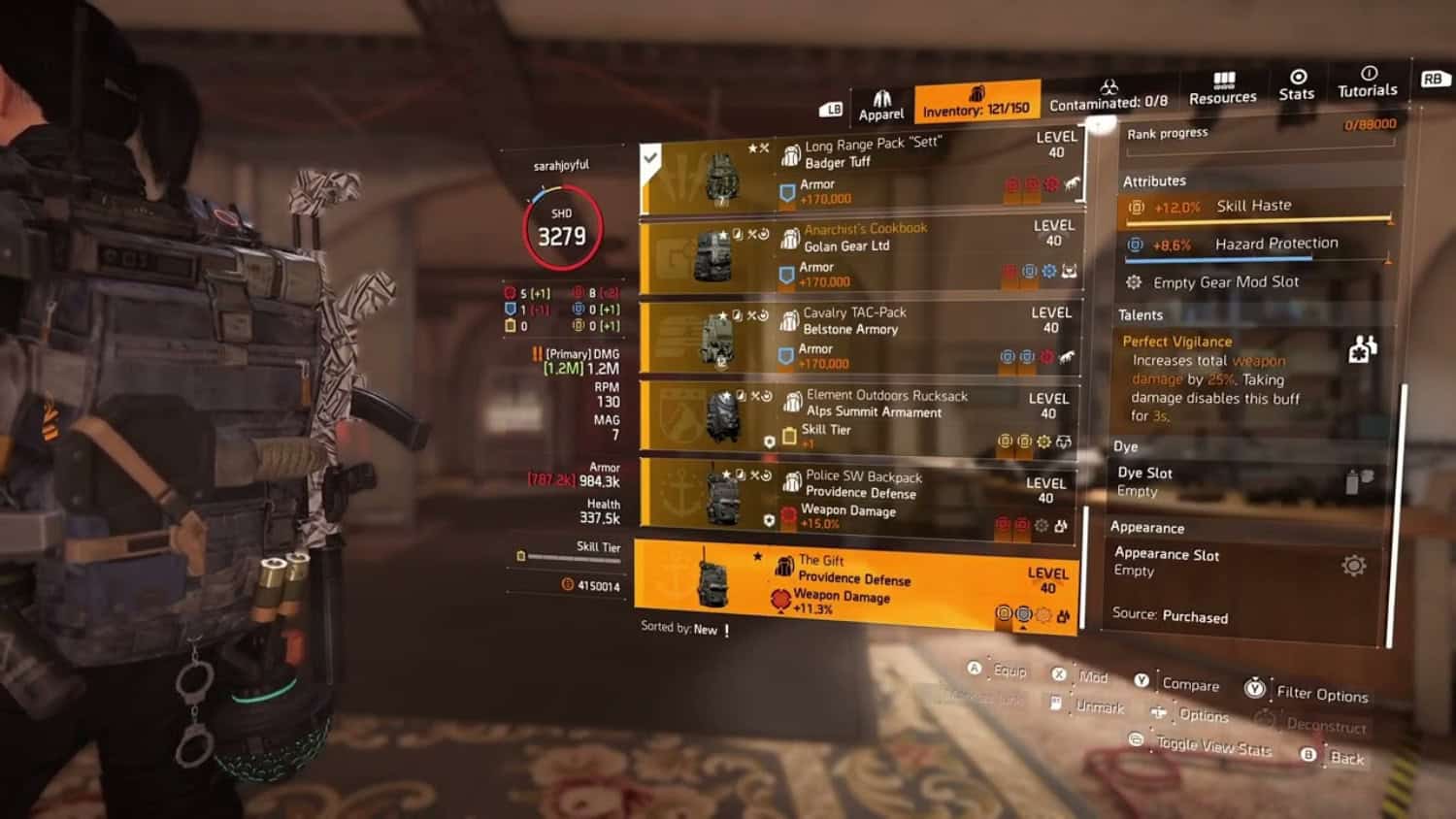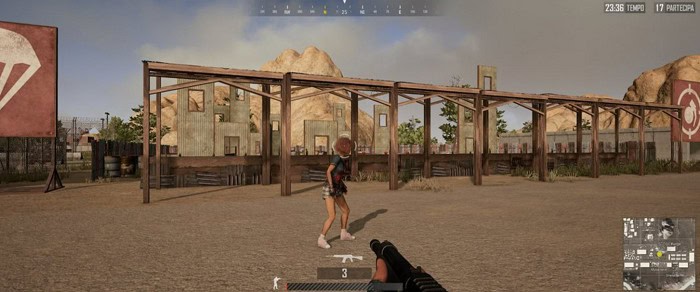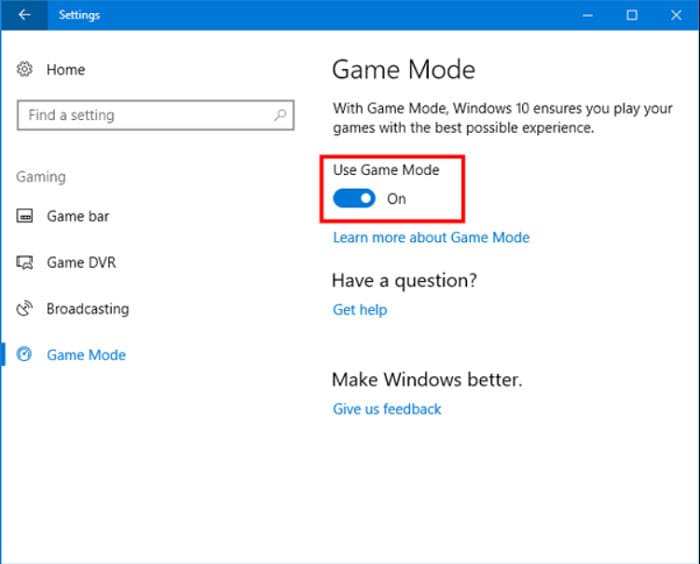Division 2 is a stunning yet demanding game that will push most people’s PCs to their limits if played in full settings. Are you looking for the most advantageous and best Division 2 settings? Your quest may end here!
To achieve the best in-game graphic settings, choose the highest refresh rate available and enable reduced latency by setting it to yes. Additionally, activate the DX12 renderer and disable V-sync mode and frame rate limit. Set the resolution scale to 100% and follow the remaining settings provided in the guide.
You’ll learn the various techniques to fix Division 2 just like you want. The optimal division settings should offer excellent performance results and smooth FPs for fluid gameplay. All possible solutions to every possible query have been mentioned here. You may read the article to the end as some intricate and out-of-the-box information awaits you.
Contents
System Requirements For Division 2
The first step is determining the resolution and frame rate your system should aim for. Look at the system requirements for 1080p, 1440p, and 4K below and attempt to figure out where your PC fits in.
Division 2 Minimum System Requirements (1080p, 30 FPS)
OS: Windows 7/8/10
CPU: AMD FX-6350 or Intel Core i5-2500K
RAM: 8GB
GPU: AMD Radeon R9 270 or NVIDIA GeForce GTX 670
HDD: 90GB available space required
Division 2 Recommended System Requirements (1080p, 60 FPS)
OS: Windows 7/8/10
CPU: AMD Ryzen 5 1500X or Intel Core i7-4790
RAM: 8GB
GPU: AMD RX 480 or NVIDIA GeForce GTX 970
HDD: 90GB available space required
Division 2 High-End System Requirements (1440p, 60 FPS)
OS: Windows 7/8/10
CPU: AMD Ryzen 7 1700 or Intel Core i7-6700K
RAM: 16GB
GPU: AMD RX Vega 56 or NVIDIA GeForce GTX 1070
HDD: 90GB available space required
Division 2 Elite System Requirements (4K, 60 FPS)
OS: Windows 7/8/10
CPU: AMD Ryzen 7 2700X or Intel Core i9-7900X
RAM: 16GB
GPU: AMD Radeon VII or NVIDIA GeForce RTX 2080 Ti
HDD: 90GB available space required
See also: 6 Ways To Fix The Division 2 Stuttering, FPS Drop, And Lagging Issue
Graphics Quality
Increasing the Division 2 graphics settings will gradually improve the game’s visual look.
These are our recommendations; you should probably alter them to your preference.
V-Sync
Disabling V-Sync will guarantee that you get the best performance possible. To prevent any FPS loss caused by screen tearing, disable V-Sync and activate Tripple Buffering in your Control Panel.
Shadow quality
One critical setting contributing to Division 2’s visual appeal is Shadow Quality. Without Shadow Quality set to medium or above, the game appears uninteresting.
Fortunately, it doesn’t put a lot of strain on any machine, and setting it too high rather than Medium doesn’t significantly affect frame rates.
Spot Shadows
These appear as shadows created by a light source that cuts through another item. Spot Shadows is more taxing on your system than Shadow Quality because there is no discernible difference between medium and high. Set the frame rate to high if you can. If not, choose Medium, and you won’t notice a difference.
Resolution Scale
You may use Resolution Scale to exhibit the game at a lesser resolution while raising it to the required output resolution. A 100% Resolution scale indicates that your game is operating at its original resolution.
Whether your computer is suffering, lower it to 75%, and restart the game. Reducing this progressively will dramatically increase your frame rates without requiring a visual change.
Sharpening & Reflection Quality
Sharpening is a simple tool that does not require real-time application and updates. Based on your selection, it sharpens or softens the image. My favorite is 7, but the choice is all yours, and there is no fps loss for either option.
Reflection Quality impacts the frequency and resolution of overall scene reflections, including those of structures and landmarks. It barely affects the frame rate. Therefore, you should set it too high and leave it over there.
Local Reflection Quality builds on what was said earlier and bases its resolution on surrounding reflections. This may affect performance similarly to Spot Shadows. Save yourself some frames per second and set it to Medium since, as far as I can see, there is no visual difference between Medium and High (or Ultra).
Volumetric Gift & Sub-Surface Scattering
It’s one of the few choices that cause significant frame rate loss, albeit the aesthetic changes between medium and high are pretty subtle. Set at Medium by default; ignore it if your fps doesn’t change when set to High.
Sub-Surface Scattering enables light to pass through transparent objects with nearly no fps cost; thus, using it won’t just improve the game’s visual appeal but won’t hurt your performance.
Depth of field
Simple out-of-focus blurring is added to distant objects in your environment through the depth of field.
It does provide a beautiful aesthetic aspect to the game, especially when examining items via scopes. Thus, I’d always advise you to have it on.
Lens Flare & Particle Detail
As you might expect, you can turn them on and off using Lens Flare. I must say that the game makes good use of them, and they aren’t too noticeable. Minimal to no effect on frame rate.
Particle Detail controls how many particles each effect emits. They discharge less when set to Low than when set to High. It’s challenging to determine which setting choice is, and thankfully, it has little to no effect on the frame rate.
Vignette Effect
Like what was described before, the Vignette Effect softly darkens the screen’s edges while playing to enhance the clarity and color of the center.
You won’t pay anything for it, and it looks beautiful.
Water Quality
Division 2 has relatively little water, but what it does have looks excellent by default. Water Quality so lightly utilizes your system that you should leave it on high and forget about it.
Terrain Quality
Terrain Quality controls how rapidly textures load without requiring a single load screen. Lowering the setting of terrain quality allows for lesser resolution textures (1024×1024), while ultra sets them at 2048×2048.
It’s tough to detect the difference between low and high while you’re still. Even when sprinting, I couldn’t notice the difference, regardless of the setting. Fortunately, changing the option to High does not affect the frame rate.
See also: 3 Easy Ways To Fix Division Black Screen Error [Tom Clancy]
Tweaks For Best Division 2 Settings
There are some fine adjustments to enhance the performance of division 2.
Turn on Game Mode
Enabling Game Mode can dramatically change your Division 2 experience. Game Mode is really simple to use. First and foremost, it favors your gaming application over all others. As a result, it can get the most incredible power out of the hardware. Second, it disables any unrelated software that consumes much power. In summary, the game mode assures the best Division 2 settings.
See also: Best Multiplayer Games For Android Via Wifi [Must Play]
Turn off Hardware Acceleration.
We must now turn off Hardware Acceleration. Specific applications have Hardware Acceleration activated by default while playing games. This affects your performance by consuming a portion of the CPU’s power. Certain apps employ Hardware Acceleration to run more effectively and perform sophisticated but useless tasks like resource offloading differently. The capability is accessible in many programs, but we will disable it in the most often used ones.
Go to Search > Type > Discord. Go to Settings > Appearance > Disable Hardware Acceleration and Restart Discord.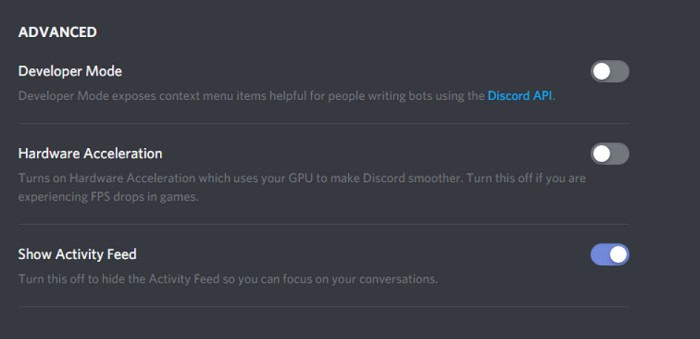
We’ll then disable it in the browser.
- Launch Google Chrome > Click the three dots in the upper right corner > Settings.
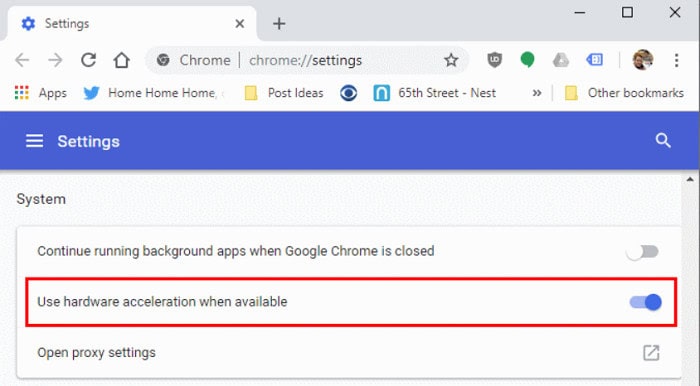
- Turn off “Use hardware acceleration when available,” and you’re done.
See also: Fix: The Division Error Code Romeo 20310358 – Complete Guide
Remove All Temporary Files
These are the steps for removing temporary files:
- Press the Start button, type %localappdata%, then click Enter. Go to the Temp folder. To select multiple files in the folder, use CTRL + A.
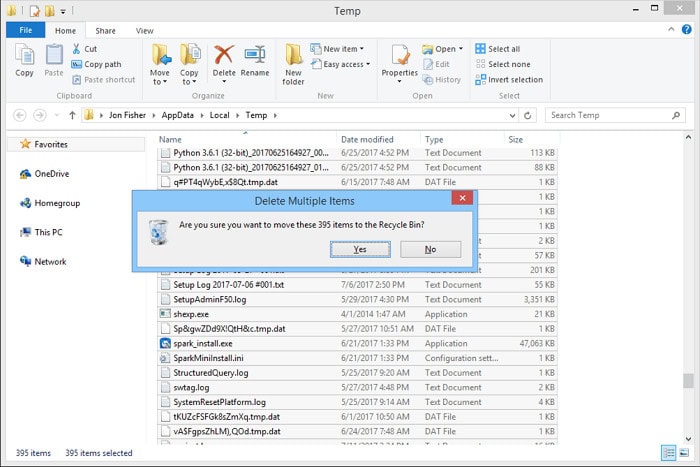
- To erase these temporary files, use the Delete key on your keyboard. Skip the ones it can’t get rid of. Finally, empty the recycling bin.
You may also use CCleaner, the free version that will suffice.
See also: RAM Cleaner For PC To Improve System Speed
FAQs
Does Division 2 have a high CPU or GPU usage?
It is a game with severe GPU limitations. Your CPU will be incredibly efficient if you play this game.
Is Division 2 120 fps?
You will be able to experience The Division 2 with improved visual features while playing on a next-generation console: All next-generation consoles support 60 frames per second. Users of the Xbox Series X and PlayStation 5 can enjoy a 4K resolution.
In Division 2, can you upgrade exotics?
Exotics may be improved in the Base of Operations or Haven's Crafting Station. Once you've enlisted Inaya, you can buy blueprints for any Exotic in your inventory or stash.
How can I enhance my division 2 gear score?
The Gear Score is the average value of your best gear. You must seek out and equip stronger armor and weapons to raise your Gear Score. At this stage in the game, prioritize Gear Score over Health, Armor, and Skill Power.
Conclusion
Restart your computer to experience the best Division 2 settings with better frame rates. If you’re willing to switch to the high, Medium, or even low graphics on high-end PCs, you can run at 1440p the division or 4k and still have respectable framerates.
Recent Nvidia drivers have explicitly targeted DX12 issues that were recurring for some users.
See also: Best Games On Origin Access [2024]

Introducing TechiePlus’s all-in-one Editor, Olivia, based in London. From headphones to music streaming, she’s got you covered.