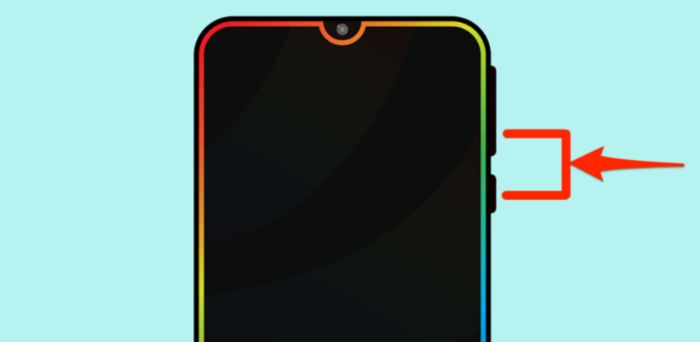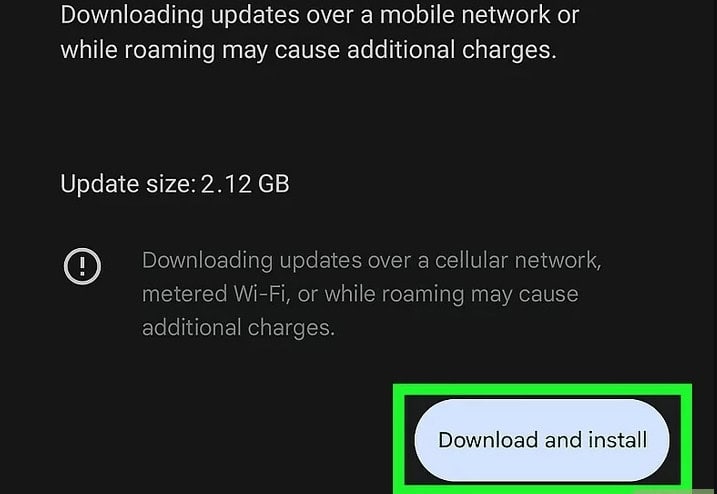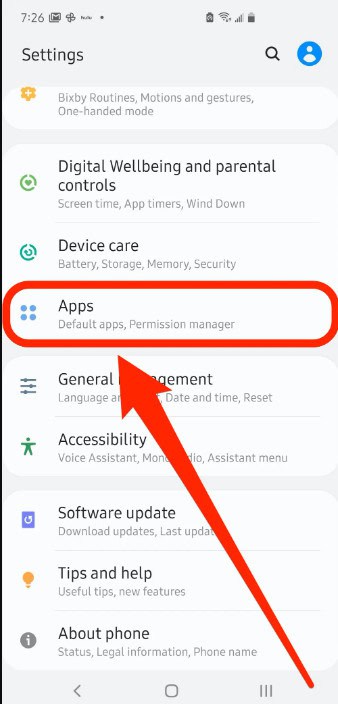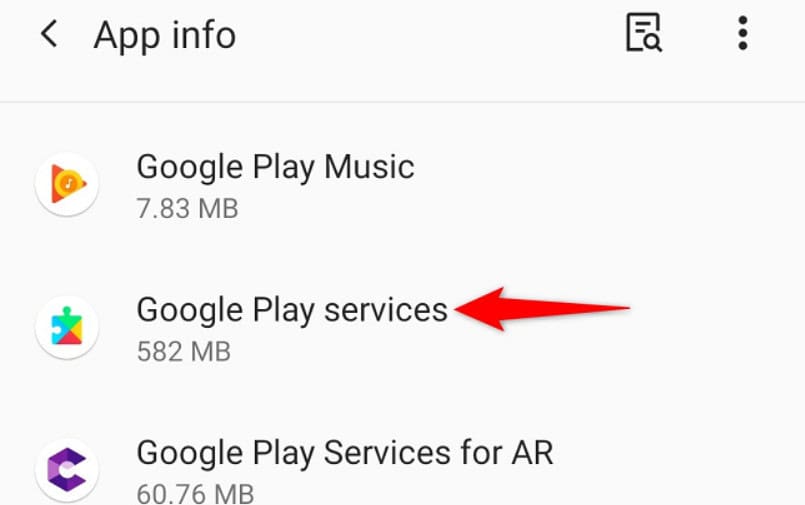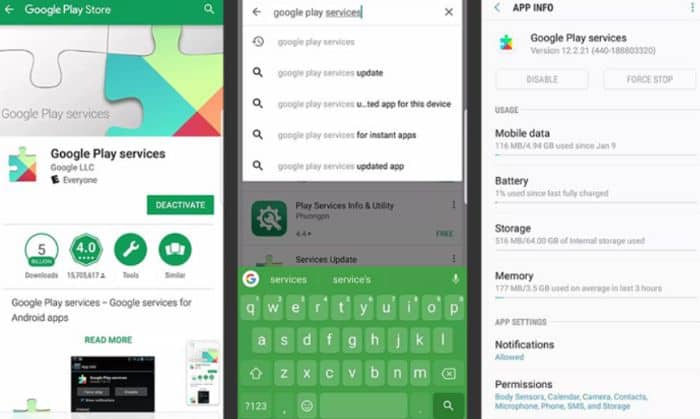When Android auto disconnects, it is widespread, and possible solutions are a little ridiculous. Many owners’ manuals, for example, recommend bringing your vehicle to a manufacturing facility or contacting the dealership. While those may be viable last-ditch options, there are some things you can try from the comfort of your own home (or car) that don’t require driving to an overseas factory.
The error of Android Auto Disconnecting might occur due to improper installation of the Android Auto app. Try reinstalling or updating it. Open your phone’s settings and navigate to System. Tap on About Phone. Select the Firmware File that appears. Now all you need to do is reboot your phone.
See Also: 8 Best Android Apps For Pilots In 2024
The recommendations produce mixed results for car owners, causing additional headaches. Those difficulties are widespread enough that practically every Google search for the keyword “Android Auto” will yield results from unhappy users looking for a solution to their connection problems. These posts have come from all over the internet. Some complaints are in Twitter conversations with automotive companies, while others are in vehicle-specific forums, leading to Google’s customer service.
See Also: 7 Best Xposed Modules For Android To Customize Your Devices
Contents
- 1 What To Do When Android Auto Keeps Disconnecting
- 1.1 Solution 1: Force Reboot
- 1.2 Solution 2: Check Your USB Cable
- 1.3 Solution 3: Update Your Android OS System
- 1.4 Solution 4: Reboot Car Infotainment System
- 1.5 Solution 5: Outdated Android Auto App
- 1.6 Solution 6: Update Google Play Services
- 1.7 Solution 7: Clear App Cache To Stop Android Auto From Disconnecting
- 2 What If Nothing Helps And Android Auto Keeps Disconnecting?
- 3 FAQ’S
- 4 Conclusion
What To Do When Android Auto Keeps Disconnecting
Android Auto app disconnecting can be resolved with the help of simple tricks like force-restarting, updating the application, and rebooting your car’s infotainment system. 5 steps are listed below:
Solution 1: Force Reboot
All currently running processes would be abruptly terminated. One of them could have failed. Forcing a reboot is always a good idea for a software problem. The process of forcing a reboot can vary. However, holding the Power and Volume Down buttons together for a few seconds usually works.
The first automatic step that comes to mind is to restart the phone. There’s a good chance that the problem is with your phone’s software, which requires the phone to be rebooted. You can achieve this by pressing and holding the power button until a menu appears on most smartphones and tablets.
Or press Shut Down and wait a few seconds before turning your phone back on. Try using Android Auto to check if it’s working.
See Also: Can you spy on an android phone without access to it for free
Solution 2: Check Your USB Cable
Are you connected to your car via USB? The cable you’re using might be the source of the issue.
If you plug it into another device and see if it charges, you’ll know if it’s broken. Maybe there’s dust in its port as well. Here’s how to verify and correct this:
- Use a pin to scrape away any dust gently.
- Dampen a cotton bud in rubbing alcohol and gently wipe away any loose dirt.

You can use a compressed air can and spray it in short bursts to remove dust.
See Also: Wifi Antenna Booster For Android | Best Wifi Signal Boost Apps
Solution 3: Update Your Android OS System
When did you last update your Operating System? Your operating system could be old and buggy. Google may have included a patch with the most recent update.
Just keep in mind that upgrading your System requires a stable internet connection. Otherwise, errors may occur.
This is what you do when Android auto keeps disconnecting:
- Open your phone’s settings
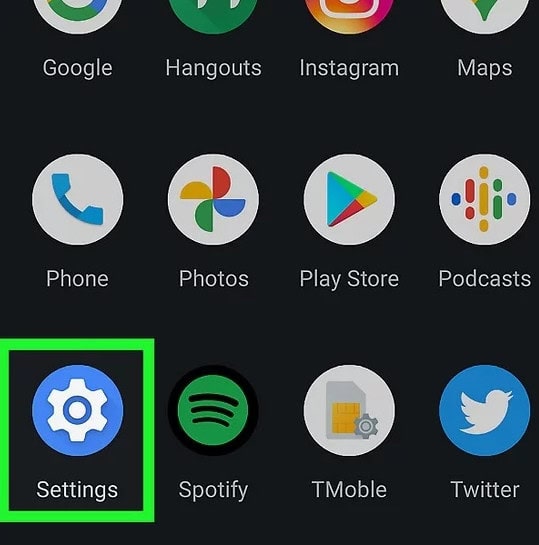
- Navigate to System
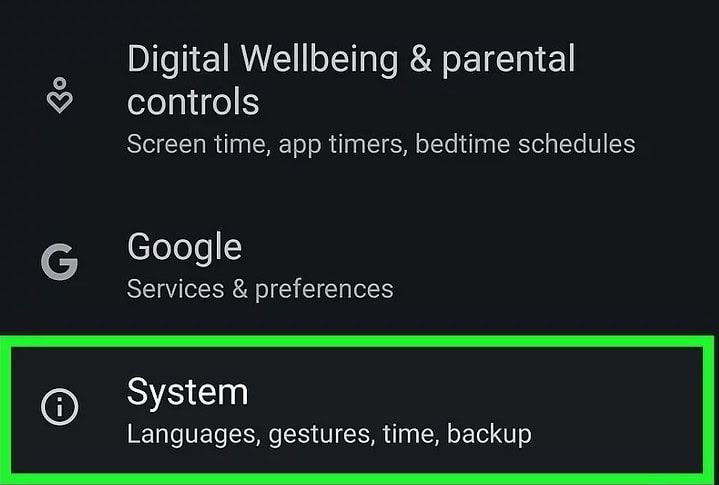
- Tap About Phone
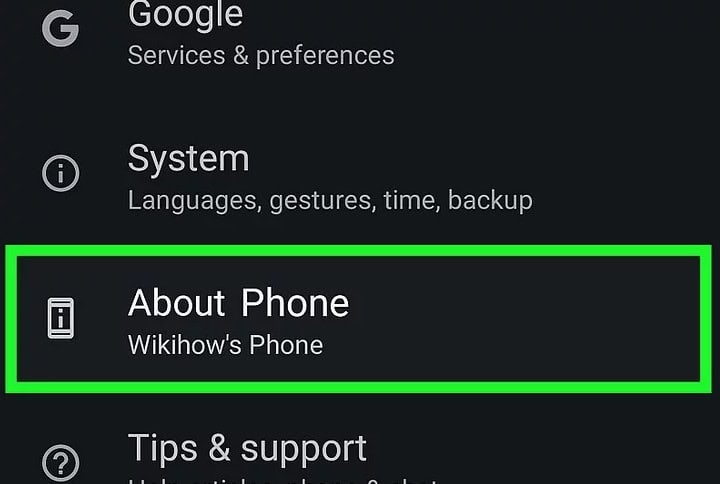
- Select the Firmware File that appears.
For good measure, restart your phone. The Android auto problems should be resolved now.
See Also: Ford Sync 2 Android Auto: A Comprehensive Guide
Solution 4: Reboot Car Infotainment System
Remember when I said you should restart your phone? Restart your vehicle’s infotainment system. It could be acting strangely due to a single glitch.
Here’s what you do when Android auto keeps disconnecting:
- Go to Car Settings after opening the infotainment system.
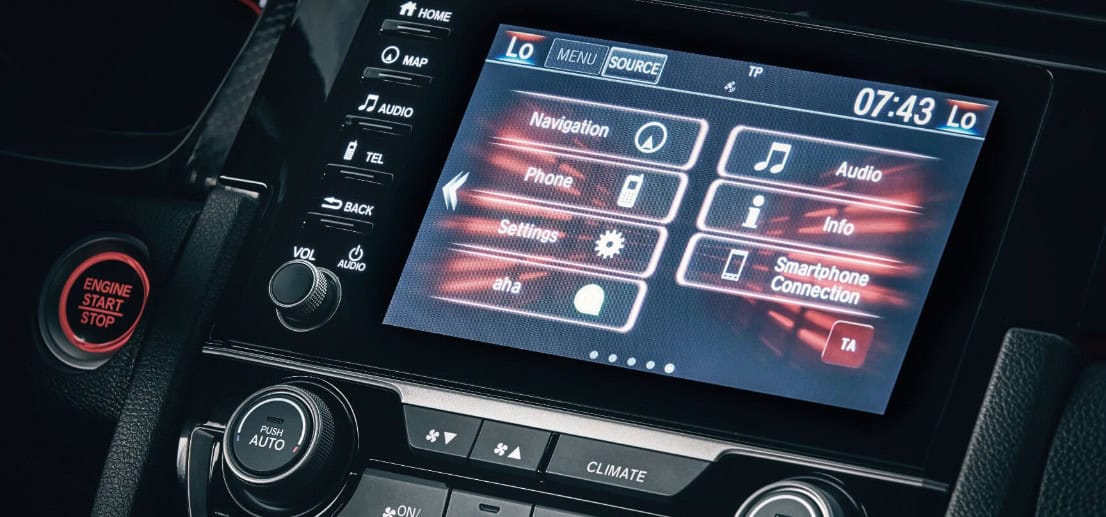
- Choose Smartphone Connections from the drop-down option.

- Disconnect and then reconnect.

Solution 5: Outdated Android Auto App
If the software on your phone has not been updated in a while, you haven’t updated the Android Auto app. Please upgrade it to the Google Play Store. The updated firmware file should include a patch.
Here’s what you do when Android auto keeps disconnecting:
- Start the Google Play Store app and go straight to the Menu section.
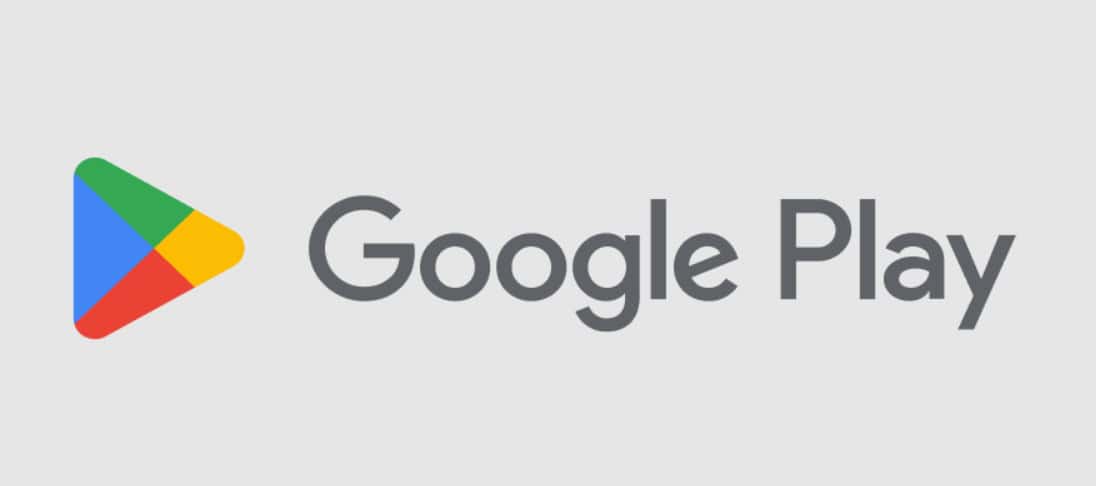
- Head to the Installed section
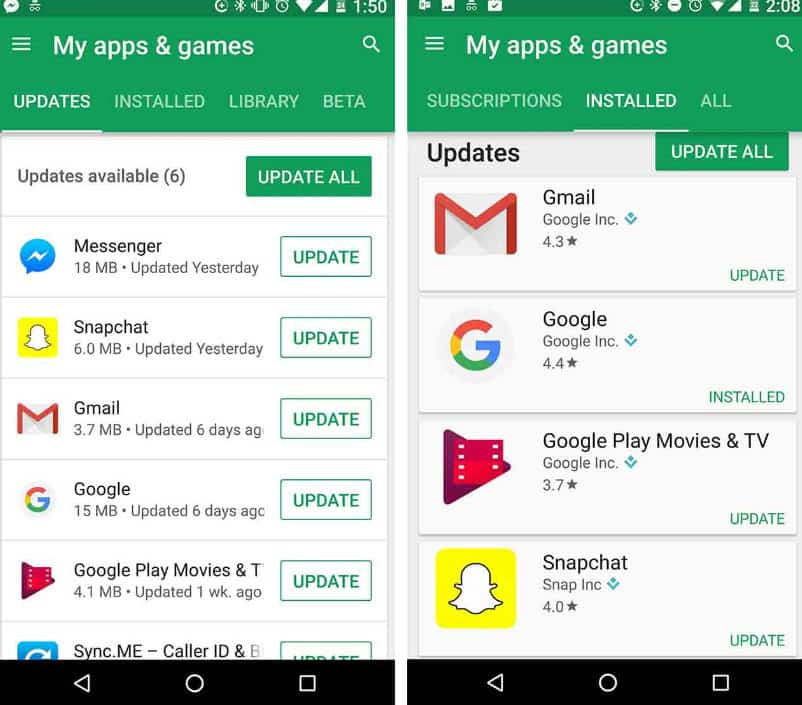
- Continue scrolling until you see the application.
- Next, click the Update button.
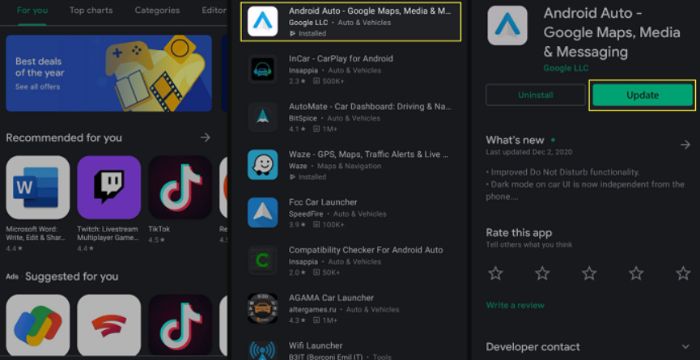
- Switch off your device afterward.
If your Android Auto isn’t operating as well as once, you may need to install some updates. Open Google Play to see if there are any Android Auto app updates. After any updates have been installed, open the Android Auto app. When the application has been successfully updated, reconnect and see if it works. Before you can continue to use it, you may have to accept a new user agreement or anything similar.
Remove the application from your device and reinstall it. Many users have found uninstalling, and then reinstalling software has helped them. If there is a bug with the application, reinstalling should fix it. After reinstalling the app, connect your phone to a car via Android Auto.
See Also: How-to-enter-captcha-automatically
Solution 6: Update Google Play Services
While you’re at it, update the Google Play Services. It is in charge of how well your apps run. Imagine how serious the issue would be if its firmware were outdated.
There are two methods for updating Play Services. The simplest is discussed below for when Android auto keeps disconnecting:
4. Click the Update option (it will only be there if there is new firmware to download)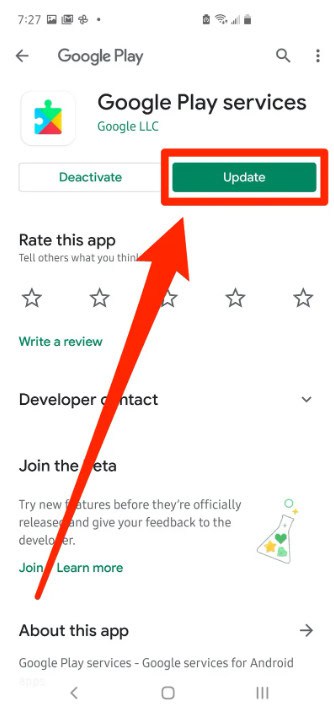
Solution 7: Clear App Cache To Stop Android Auto From Disconnecting
When an app’s cache becomes corrupt, it malfunctions. Android Auto is no exception. It will benefit from clearing its temporary memory. No, you won’t lose any personal information if you’re wondering. This is what you do when Android auto keeps disconnecting:
- Go to Settings > Application Manager
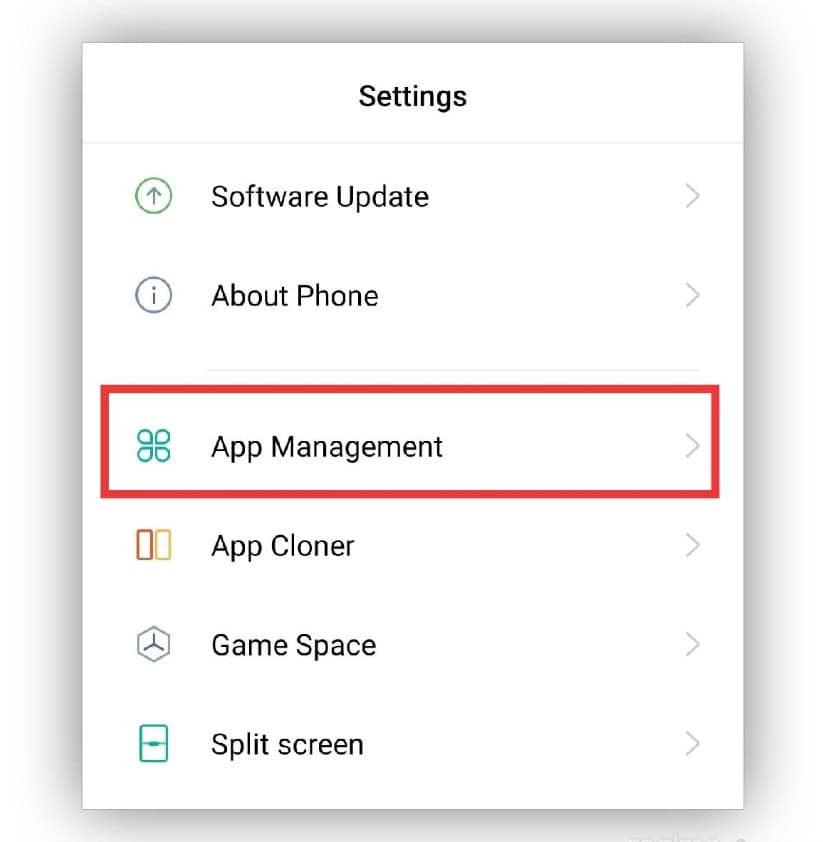
- Locate Android Auto and then press Force Stop
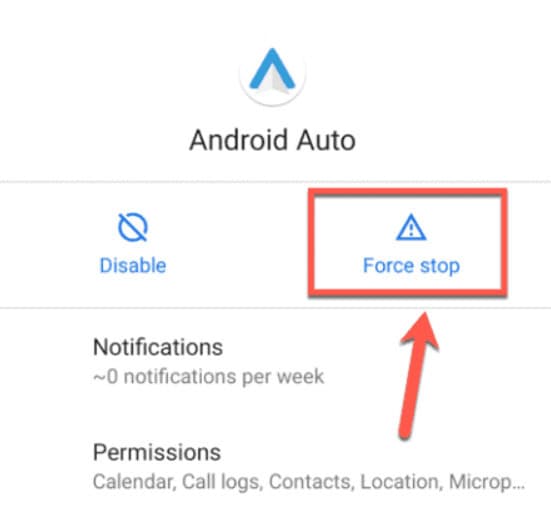
- Confirm and then click on Storage >Choose Clear Cache and Clear Data>Click Ok.
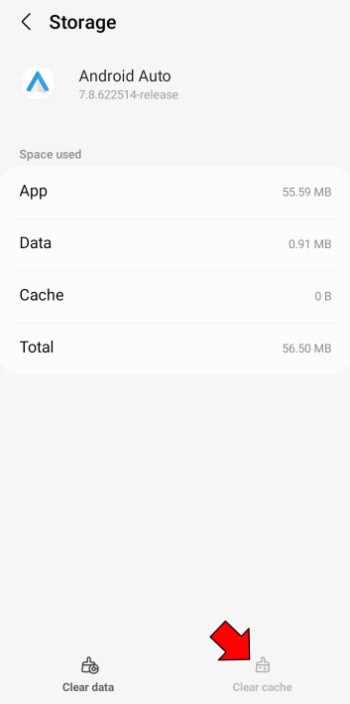
You can also erase the Google Play Store and Google Maps cache. Go to Application Manager and search for them.
Any application saves cache and data, which can cause the app to stop working, crash, or respond. You must erase the Android Auto app’s cache and data to fix it. Locate and select Android Auto from the app list. Precise Data and Cache are available there.
What If Nothing Helps And Android Auto Keeps Disconnecting?
If the above suggestions don’t help you from Android auto disconnecting, it’s possible that your car or phone is to blame. As a last resort, you could connect your phone to another Android Auto vehicle. This should help you determine whether the issue is with Android Auto or your car.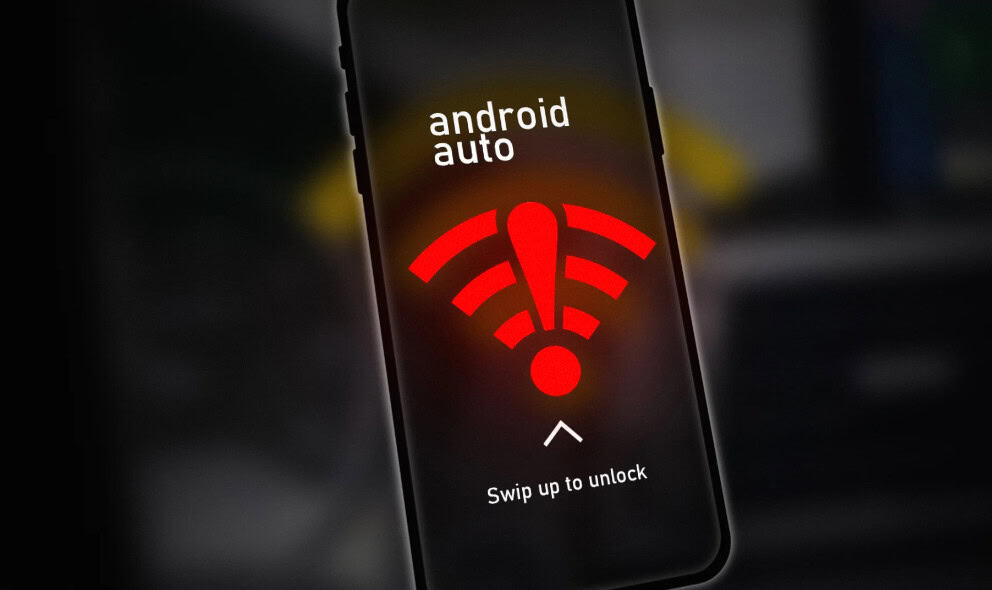
1. Contact the manufacturer or dealer if your automobile does not support Android Auto. Android Auto may not work due to a problem with your vehicle’s internal components.
2. If you’re experiencing problems connecting your phone to multiple Android Auto-enabled automobiles, use a good connection and ensure a straightforward charging port. If it doesn’t work, you should seek help from your phone maker.
Many users encounter the frustrating problem of Google Maps failing to function correctly when integrated with Android Auto, leading to inconvenience and potential safety concerns on the road.
FAQ’S
Why does my Android auto constantly disconnect?
The Android Auto might get disconnected because the car might not be compatible; secondly, the phone might need to be updated or configured correctly with Android Auto. Disconnections can also happen because of dirt and breakage in the cables.
How do I fix the Android Auto connection from App settings?
To fix Android Auto disconnections, Go to Settings>Connected device> Click on Connection Preferences>Select Android Auto>Click on ‘Start Android Automatically’ and choose ‘Always’> Press ‘Start Android Auto’>Enable Wireless Android Auto option if the car supports.
Does Android Auto work on iPhones?
Android Auto is only compatible with Android 8.0 (Oreo) or higher version phones. Apple CarPlay is a better alternative for all Iphone users.
What are the alternatives to Android Auto?
As an alternative to Android Auto, Google Maps by Google is preferable for every Android phone. At the same time, other alternatives are AutoMate, AutoZen, Drivemode, Waze, and Car Dashdroid.
Conclusion
In a nutshell, to stop android auto from disconnecting, the solutions are to clear the cache and data of the Android Auto app, restart your Android device, and check for incompatibility issues on both devices. Install the latest Android app update, update your Android OS, uninstall and reinstall the Android Auto app, and check the paired car settings. Remember that you can utilize Android Auto on your phone’s screen while attempting to remedy these issues. Even though it is less convenient, it does the job.
The Android Auto app is handy software, but users become angry and want to know how to solve it when it starts to cause issues, such as Android Auto disconnecting. However, you will not need to be concerned because the remedies listed above will assist you in resolving the Android Auto keeps disconnecting issue.
See Also: Best Loud Music Players For Android [2024] – Top 4

Meet Nick Pino, our Senior Editor of Home Entertainment at TechiePlus, covering TVs, headphones, speakers, video games, VR, and streaming devices.