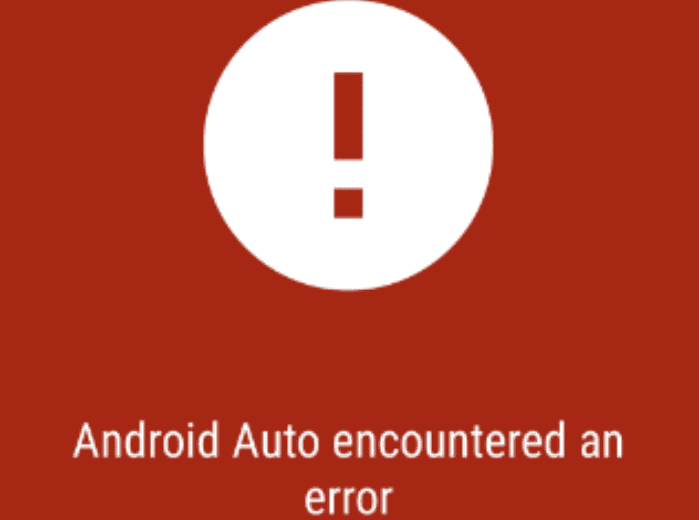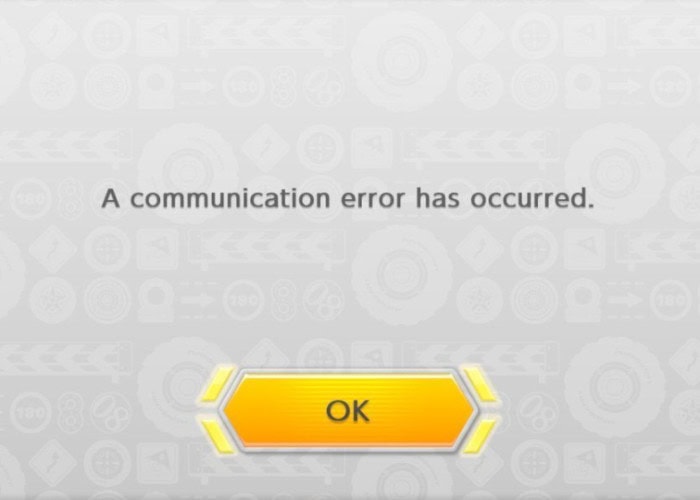The article is about Android auto communication error 8. A driving companion, an in-car entertainment system called Android Auto. This feature uses your phone for numerous tasks, such as media playback. Many consumers complained about communication errors.
However, some customers have had issues when using this feature or connecting their devices; one such problem is “Communication error 8.” Now let’s look at some practical solutions to this uncomfortable issue.
Theoretically, solving the authentication issues is the key to repairing this mistake. This guide will examine some typical Android auto communication error 8 fault codes.
Contents
Definition of Communication Error 8
It is a communication error code implied by the name, meaning that the phone and the car cannot communicate data properly. A dated Google Play Service or Android Auto software may cause Android Auto to experience the “communication error 8” issue.
Additionally, if the time and time conflict settings are different, “Communication Error 8” appears. This issue claims that the time or daylight saving settings on the phone or automobile are incompatible. Check to see if both devices are communicating with one another.
There is no pattern to this problem’s occurrence; it occurs randomly. Some people experience this issue right away, while others don’t until they’ve used the program for a time.
Additionally, it can occur on all makes and models of Android automobiles. You can use a few straightforward fixes to eliminate this annoying problem. Want to learn about Android secret codes and hacks? Read this.
See Also: 7 Best Xposed Modules For Android To Customize Your Devices
Various Methods To Fix “Communication Error 8”
If you are driving, you must first park or stop your vehicle in a safe location. After that, unplug the smartphone from the automobile system. Once finished, attempt the below-listed solutions to Android auto communication error 8.
Modifying The Time Settings
Therefore, you can get the “Communication error 8” problem if the time on your phone and your Android Auto application are out of sync.
The best and most straightforward solution is to adjust the settings on your smartphone and the vehicle’s system to match the time. Please follow the short instructions below to do this. Read this article to learn about Android’s best loud music players [2024].
Upgrade Your Phone’s Time Settings
You must adjust your phone’s time settings to “Automatic Time Update” to use this fix. To achieve this, follow the directions below to Android auto error 8.
- Access “Settings.”
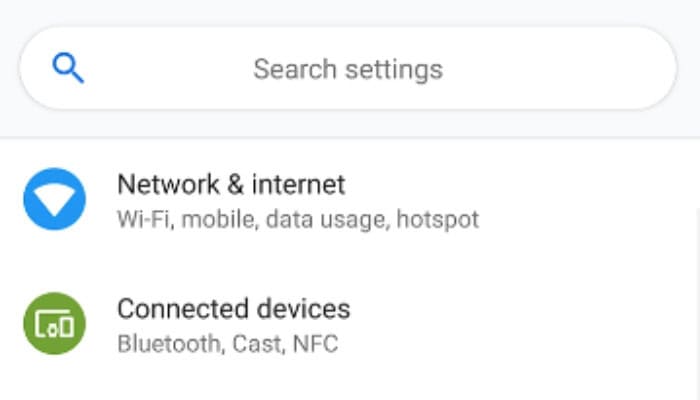
- After that, choose the “System” tab. Next, select “Date & Time.” Then turn on “Automatic Time Update.”
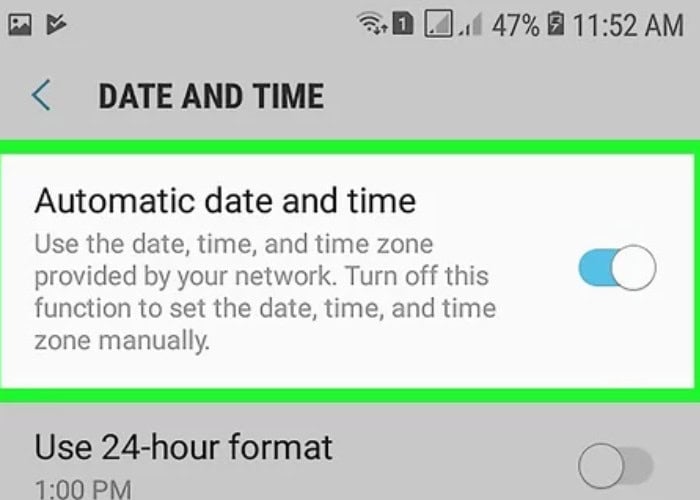
By swiping the toggle, you must turn on the “Network time” or “Automatic time update” option. Depending on your phone’s manufacturer, this option may have a different name on your device. Click here to learn how to install apps on SD Card on Android.
Users can select a time zone based on the network error that occurred on Android or manually from the provided list when it comes to the time zone. Users can, however, manually set this time if they so choose. Go on to the following step now.
See Also: 8 Best Android Apps For Pilots In 2024
Update The Time On Your Vehicle’s System
You must now precisely set the time on your car’s system. Depending on who made the system head unit, the option might change. Users can typically look for this option under settings or options. The next step is to choose a “Date and Time.” You can also consult the user manual provided when purchasing your device. 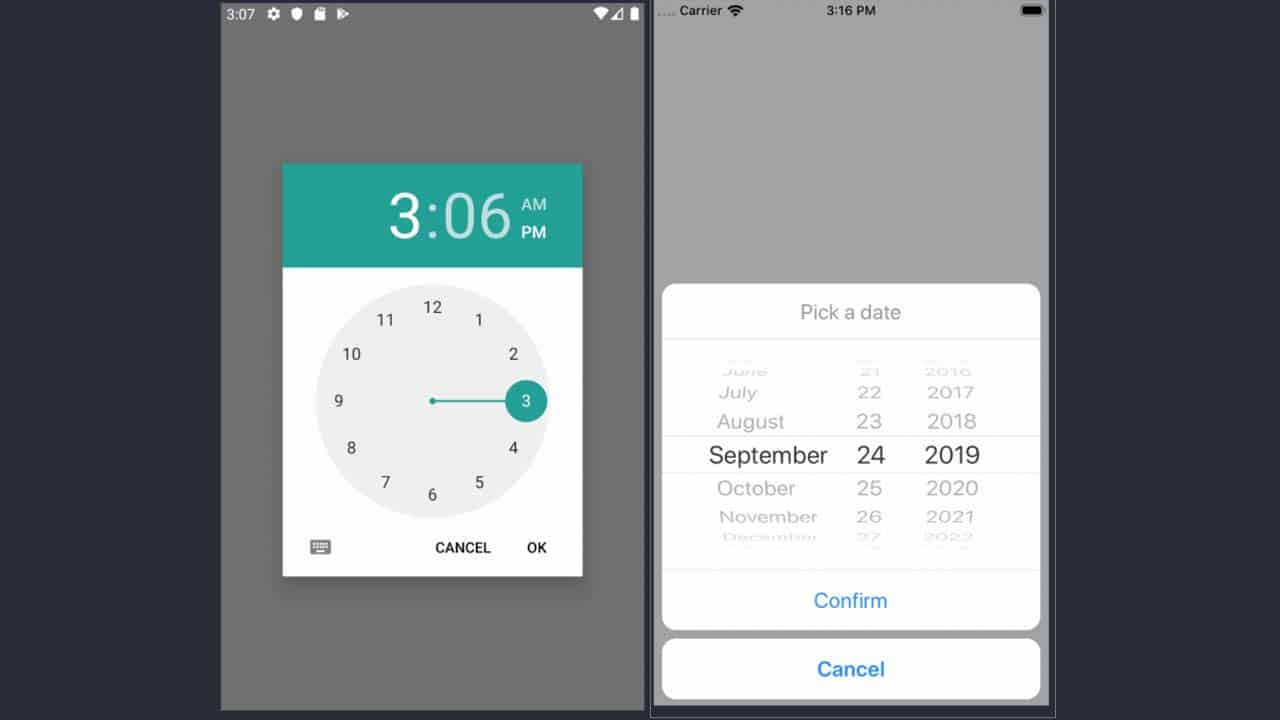
If your head unit allows, follow the instructions to set the time zone and time to match your Android device. Connect your device to the vehicle’s computer to see if the “error 8” problem has been fixed. You can access your Android Auto if the answer is yes. Also, you can use the best launcher app for your Android device.
Update Your Software For Android Auto Communication Error 8
Users must only update their programs to solve the “Communication error 8” issue. Users must install the most recent Android Auto and Google Play Services.
Update Software
You must update your smartphone’s Android Auto and Google Play Services apps from the Google Play Store if they are outdated. Follow and finish this task, and adhere to the guidelines provided below.
- Increase your options. To access other options, click the slide in the upper-left corner and go to the Google Play Store.
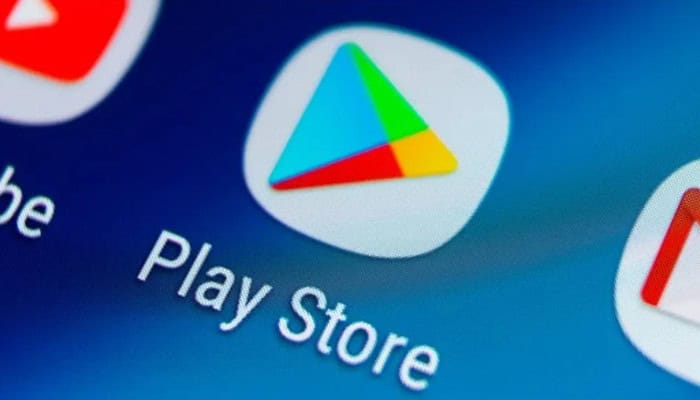
- To start, click “My apps and games.” Check the “Updates” section. Then Sync your device
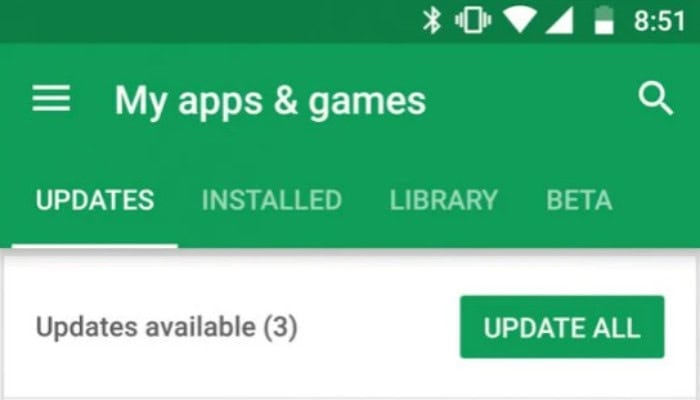
The user must then connect the device to the automobile system. Check everything is working correctly now that the “Android auto communication error 8” problem has been fixed. Read this article to learn how to clear the clipboard on Android.
Eliminate Data
Users must delete their data from both programs if they do not find any updates or fixes that do not fix the issues. Follow these instructions to complete this activity.
- First, go to Settings. Note: select Apps for Android from the menu. Now open the Android Auto application. Click the “Storage” option.
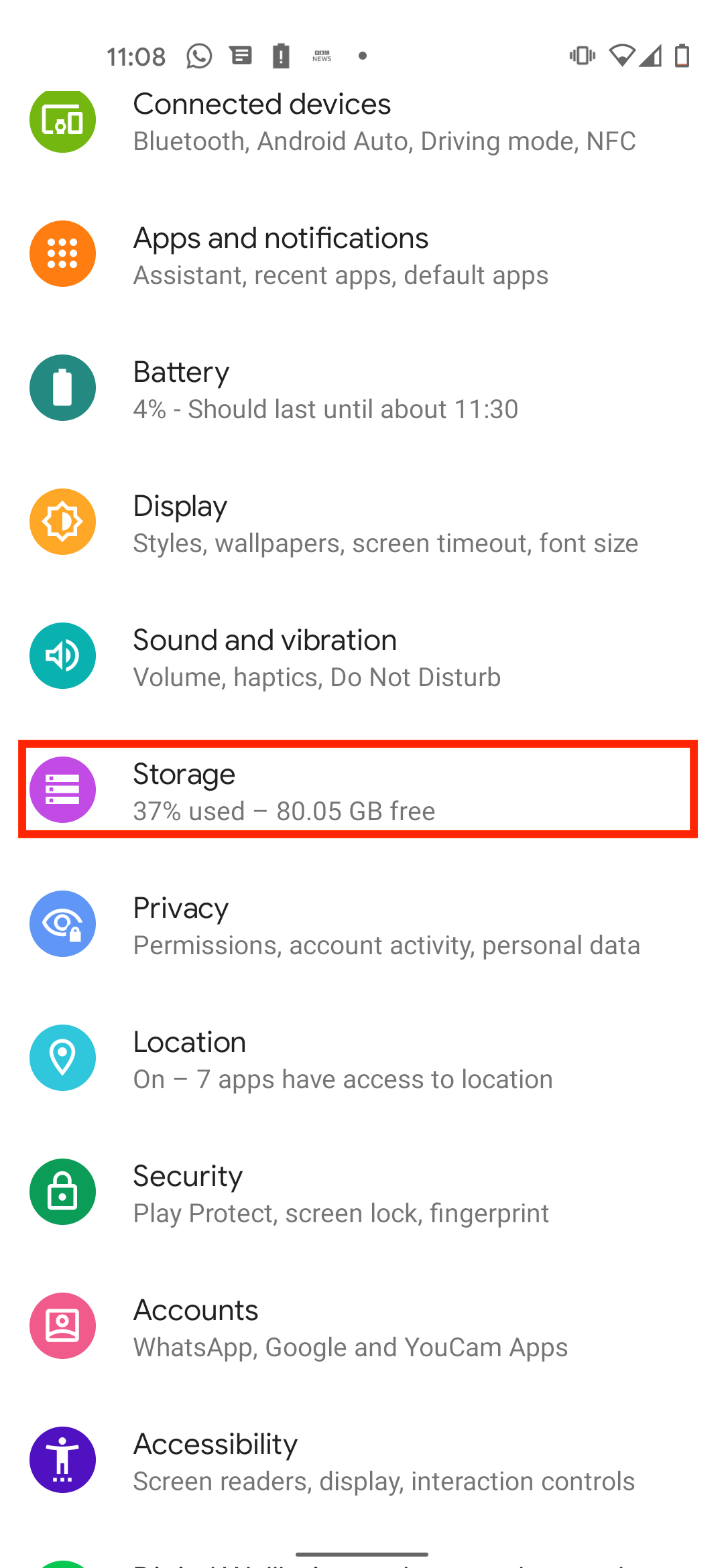
- You must then touch the “Storage” tab and choose “Clear Storage.” Join your gadget
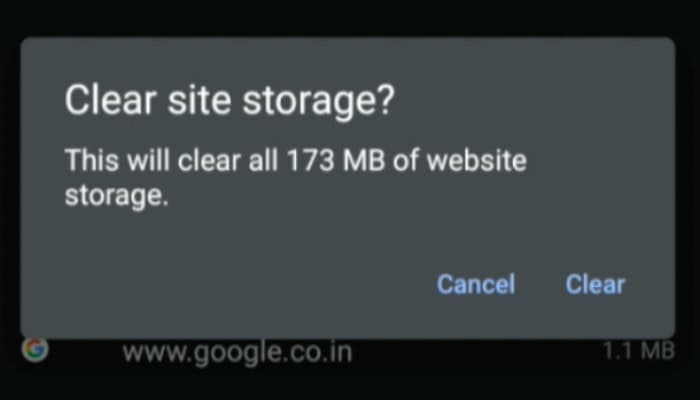
You must follow the same steps to install the Google Play Services program. Finally, attach the device to the auto system. Check to check if communication error number 8 has been fixed now.
Check The Cables To Correct The Issue
Check the wires to resolve the “Communication error 8” if the fixes above do not work for you.
It would help to alter your USB cable to connect the gadget. It is due to the possibility that the cable may occasionally cause an issue with your system.
You can also reset your car’s electronics to fix any issues by setting modifications. To do a system reset, refer to the user manual that came with your device.
See Also: 8 Ideal Video Sharing Apps For Content Creators In 2024
FAQs
Why is my phone not being recognized by my Android Auto?
This error code means your phone was not recognized by your car. Check your cable and USB ports to see if android communications Auto is throwing connectivity issues. Restart your smartphone after updating your apps and Android OS. If the issue continues, ensure your time and date settings are correct.
How can I fix Android Auto's connectivity error 7?
Communication error seven, which typically appears when Android Auto fails to connect securely to your car, should also be resolved this way. Install your smartphone's most recent Android version, restart it, and check to see if the issue has been resolved. Check for updates by going to Settings and selecting System Update.
What does Android Auto's communication error 4 mean?
4th communication blunder This notice indicates that Android Auto has been disconnected from the vehicle. Your phone has been unplugged from the care system due to a fault.
Conclusion
These are some of the finest fixes for the Android auto communication error 8 problems on your Android Auto, so take advantage of them. Till the problem on your device is fixed, try these solutions one at a time.
Check your cable and USB ports if Android Auto faces all connectivity issues. Then, restart your smartphone after updating your apps and Android OS. If the problem persists, ensure your time and date settings are correct.
See Also: Wifi Antenna Booster For Android | 12 Best Wifi Signal Boost Apps

Introducing TechiePlus’s all-in-one Editor, Olivia, based in London. From headphones to music streaming, she’s got you covered.