Are you a Chromebook user who wants to be able to work on Microsoft Office files but doesn’t want to pay for the subscription? Then, installing Openoffice for Chromebook is a great free alternative that allows you to create and edit Word, Excel, and PowerPoint files on your Chromebook. Though there are many excellent writing apps for Chromebooks, they can be a great alternative to MS Word.
however, lets focus on the steps to install Open office on Chromebook:
Installing Open Office on your Chromebook is a simple process:
- You must enable the Linux beta feature on your Chromebook if it still needs to be turned on. This allows you to install Linux applications on your Chromebook.
- You will download the latest version of Open Office, currently version 4.1.15.
- You follow simple steps to install the application from the Linux terminal.
Once Openoffice for Chromebook is installed, you can create and edit all your office documents directly on your Chromebook. It is a free alternative to Microsoft Office, giving Chromebook users more functionality. This article will walk you through installing Open Office 4.1.15 on your Chromebook so you can be more productive.
Contents
Step-by-Step Guide to Installing OpenOffice on Chromebook
If you want to install OpenOffice on your Chromebook, follow these step-by-step instructions:
Enabling Linux Beta on Chrome OS
Follow the steps:
- Go to your Chromebook’s system settings.
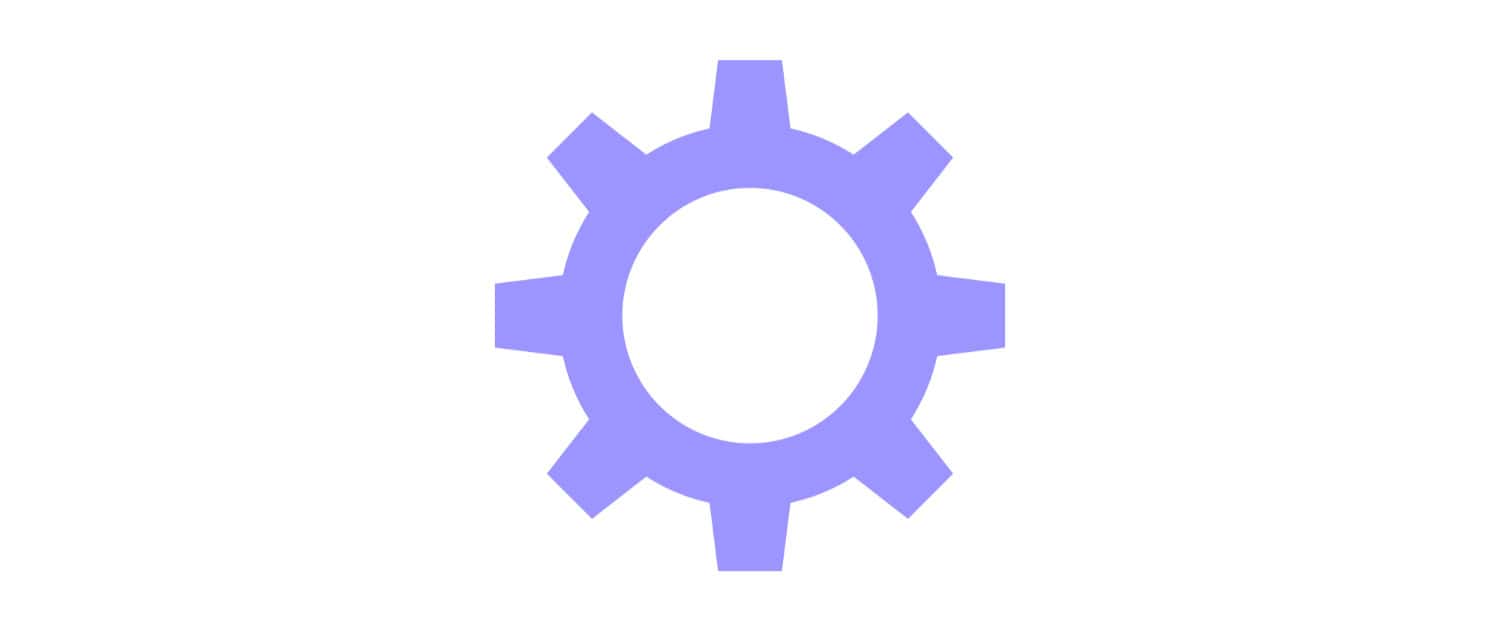
- Select “Advanced” from the left-side navigation menu.
- Look for “Linux Beta” and turn it on.
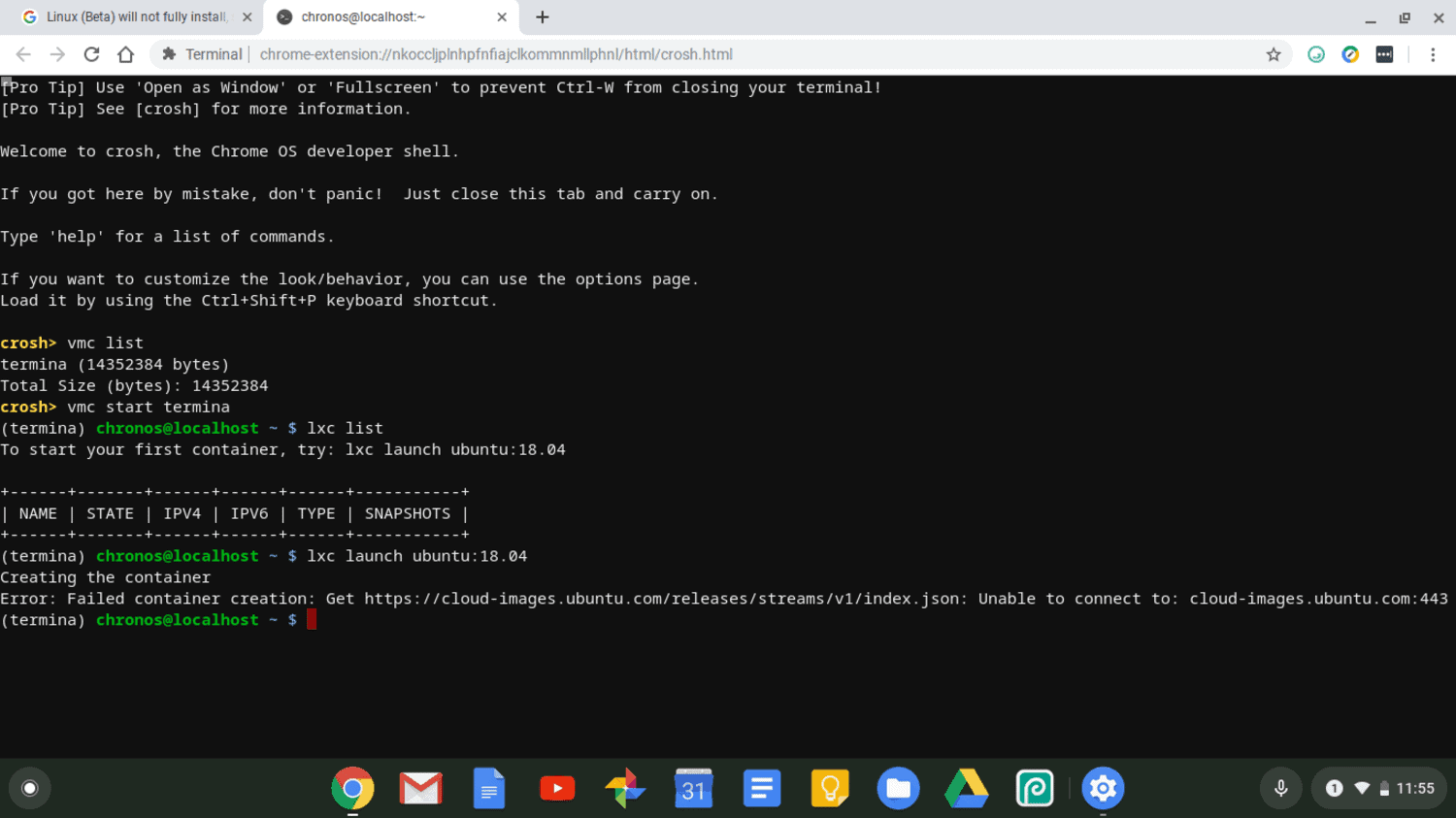
- Follow the steps to install Linux on your Chromebook.
Downloading OpenOffice 4.1.15
Follow the steps:
- Press “Ctrl+Shift+T” to open the crosh shell terminal.
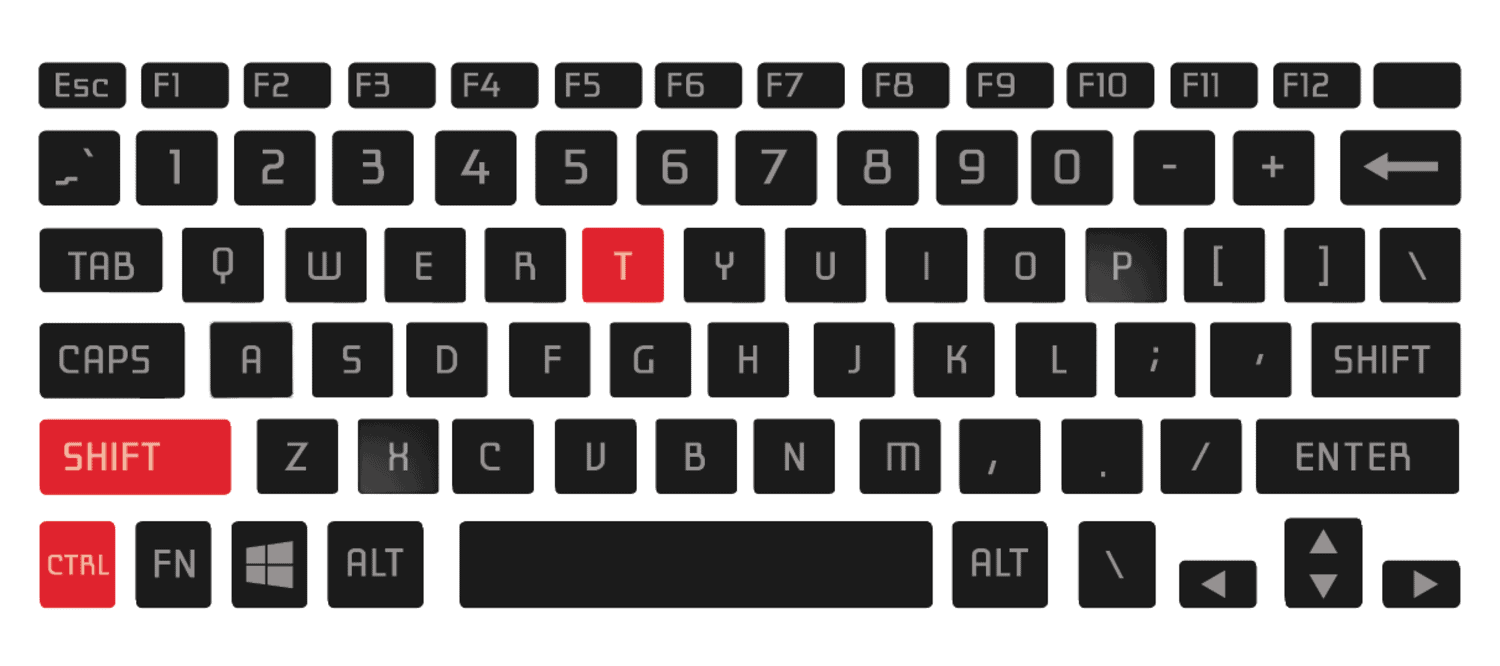
- Copy and paste the following command: wget -c https://sourceforge.net/projects/openofficeorg.mirror/files/4.1.15/binaries/en-US/Apache_OpenOffice_4.1.15_Linux_x86-64_install-deb_en-US.tar.gz/download
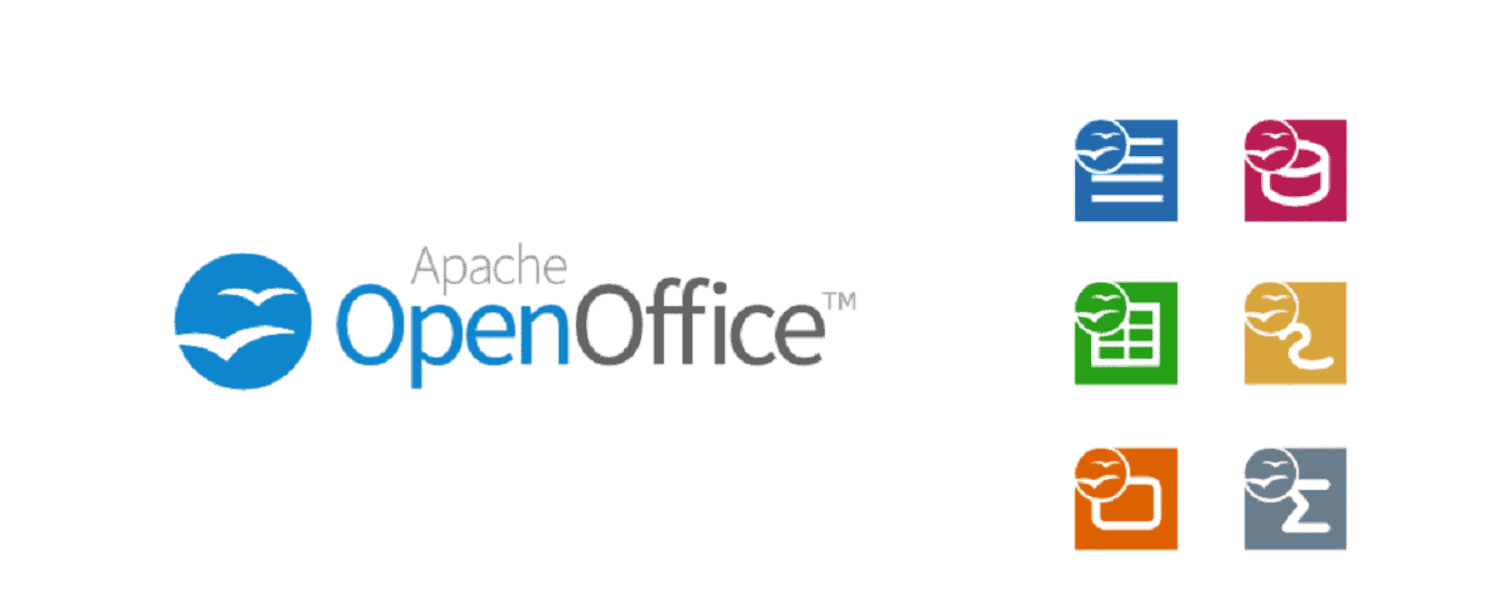
- This command will openoffice and download the 4.1.15 package.
Installation Process for OpenOffice on Chromebook
Follow the steps:
- Extract the downloaded package by typing the following command: tar –zxvf Apache_OpenOffice_4.1.15_Linux_x86-64_install- deb_en-US.tar.gz
- Install the extracted files by executing the following commands one by one:
- sudo dpkg -i en-US/DEBS/*.deb
- sudo dpkg -i en-US/DEBS/desktop-integration/*.deb
Once the installation is complete, OpenOffice is ready to use on your Chromebook.
Remember to follow these instructions carefully to install Openoffice for Chromebooks successfully.
See Also: Ten Easy Ways On How To Make Your Chromebook Faster
Tips for Using OpenOffice on Chromebook
Here are some tips for using OpenOffice on a Chromebook:
- Enable Linux Beta: You must enable Linux Beta support on your Chromebook to install and run OpenOffice. This can be done from Settings.
- Install Linux: Follow the steps to install Linux after enabling Linux Beta. This will allow you to run Linux apps on Chromebooks.
- Download OpenOffice: Download the latest version of OpenOffice for Linux from the official website. The tutorial recommends version 4.1.15.
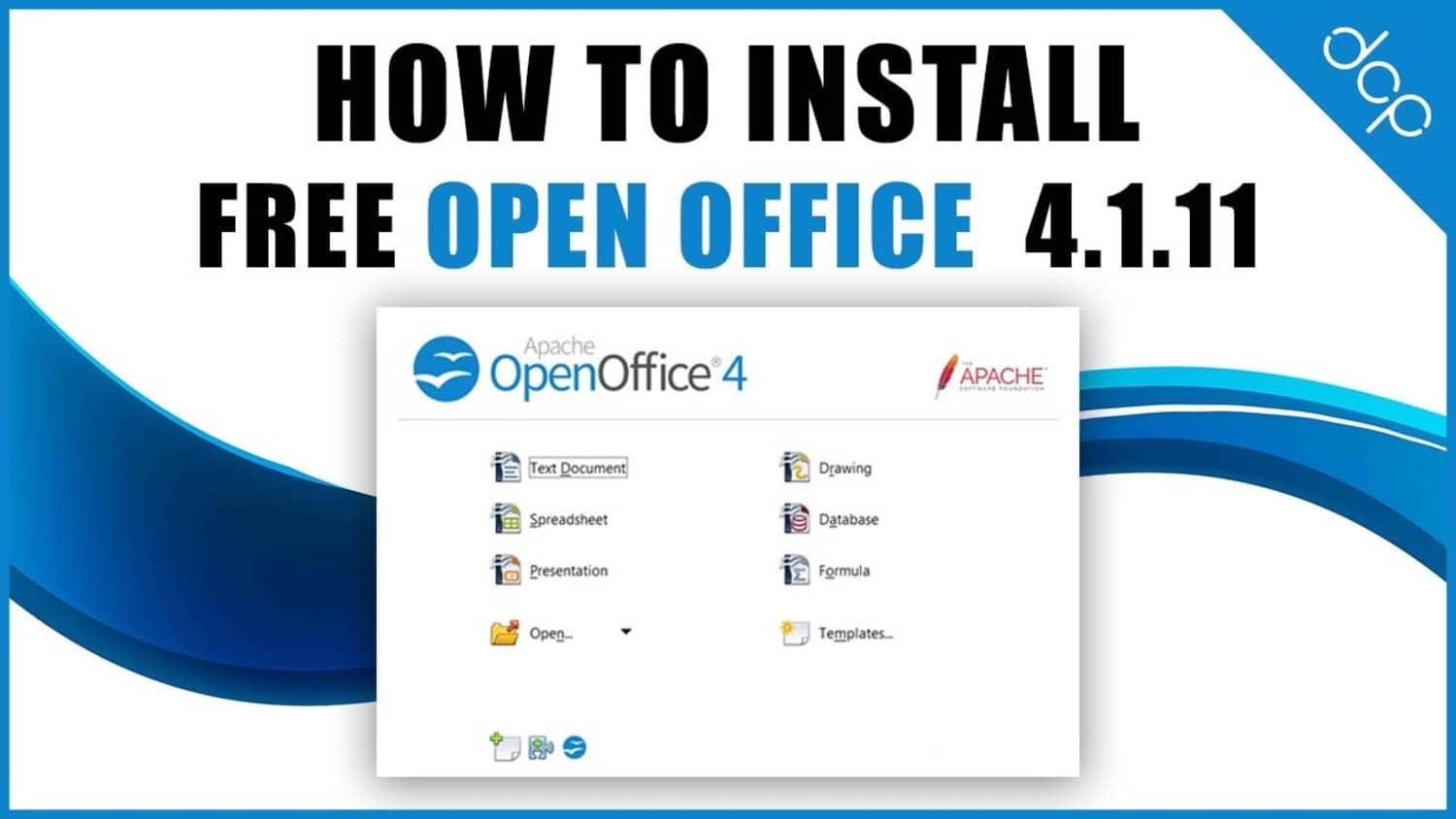
- Install via Terminal: Open the Terminal app and use the wget command to download OpenOffice. Then, use tar and dpkg commands to extract and install the software.
- Locate OpenOffice App: After installation, the OpenOffice app is listed under the Linux Apps section in your app menu.
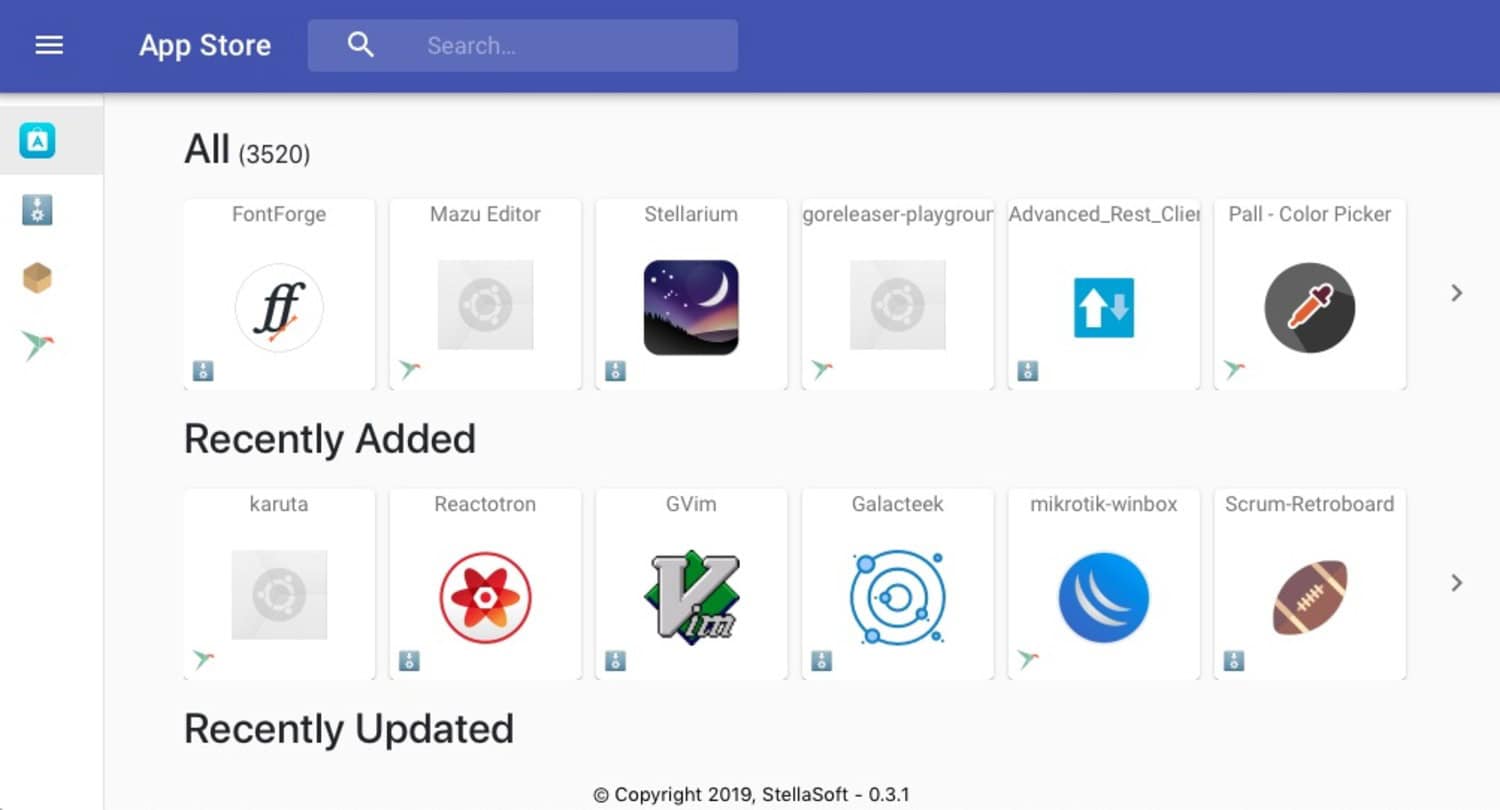
- Use Like Regular App: Now, you can use OpenOffice like any other app on Chromebook to create and edit documents and spreadsheets.
- Consider Other Options: You may also consider alternative free office suites like LibreOffice that also run on Chromebooks with Linux support.
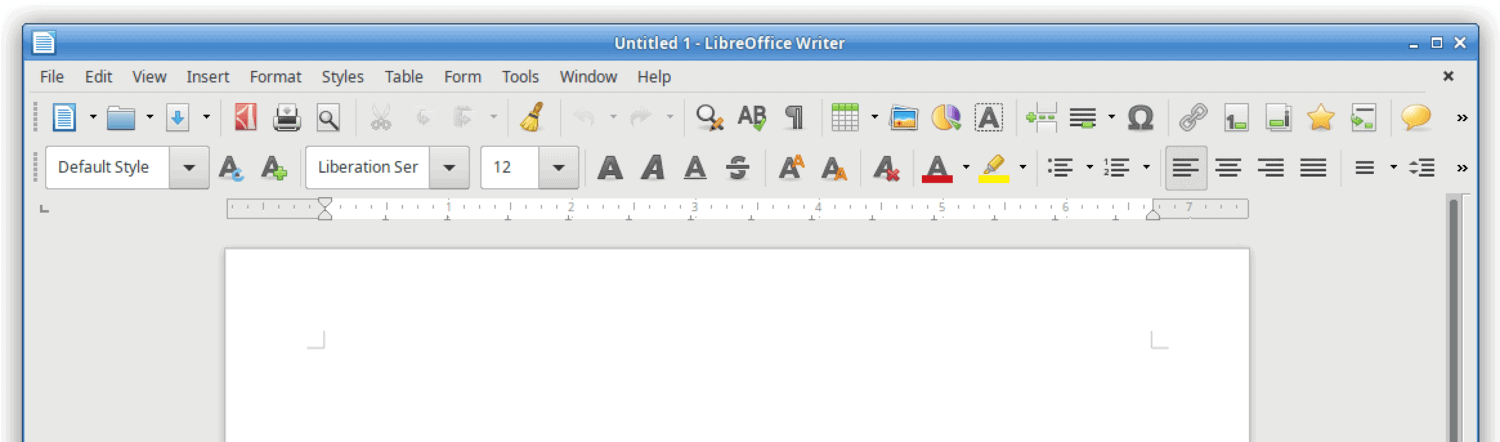
Using OpenOffice on your Chromebook makes things easier by dragging and dropping files. It helps organize and manage documents effortlessly. For a quick guide on this, check out ‘Drag And Drop On Chromebook.’ It’ll improve your Chromebook experience!
See Also: 6 Best Email Clients for Chromebook Tools Of 2024
Troubleshooting Common Installation Issues
Here are some tips to troubleshoot common issues faced during Apache openoffice download on Chromebook:
- Linux Beta Not Enabled: Ensure Linux Beta support is enabled from Settings. This is required to install and run Linux apps.
- Linux Installation Failed: If Linux installation gets stuck or fails, try rebooting the Chromebook and installing Linux again.
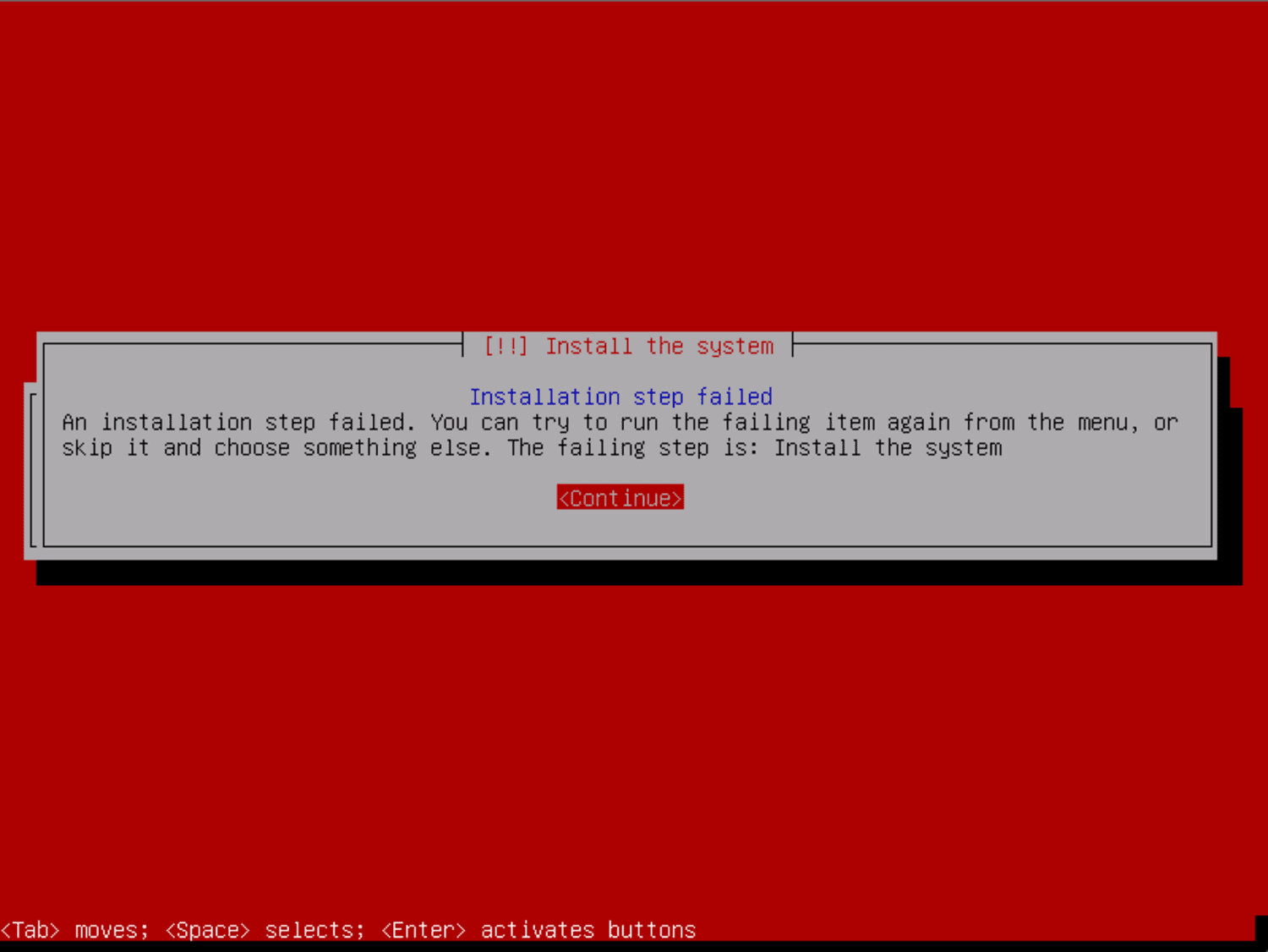
- OpenOffice Not Downloading: Check your internet connection and try downloading the OpenOffice setup file again using the wget command given in the tutorial.
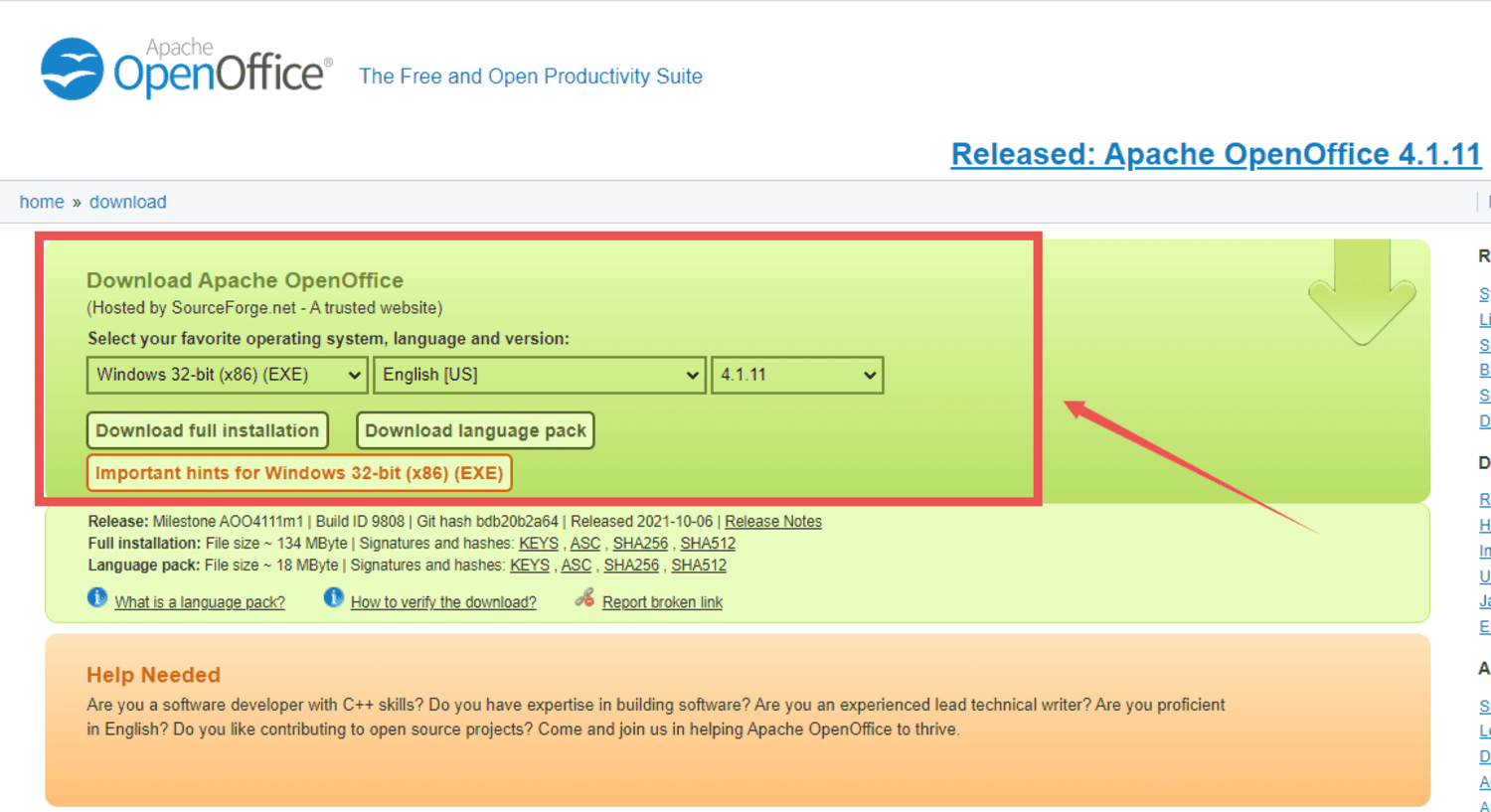
- Installation Errors: If the dpkg command shows errors, run ‘sudo apt-get -f install’ to fix broken packages before installing OpenOffice.
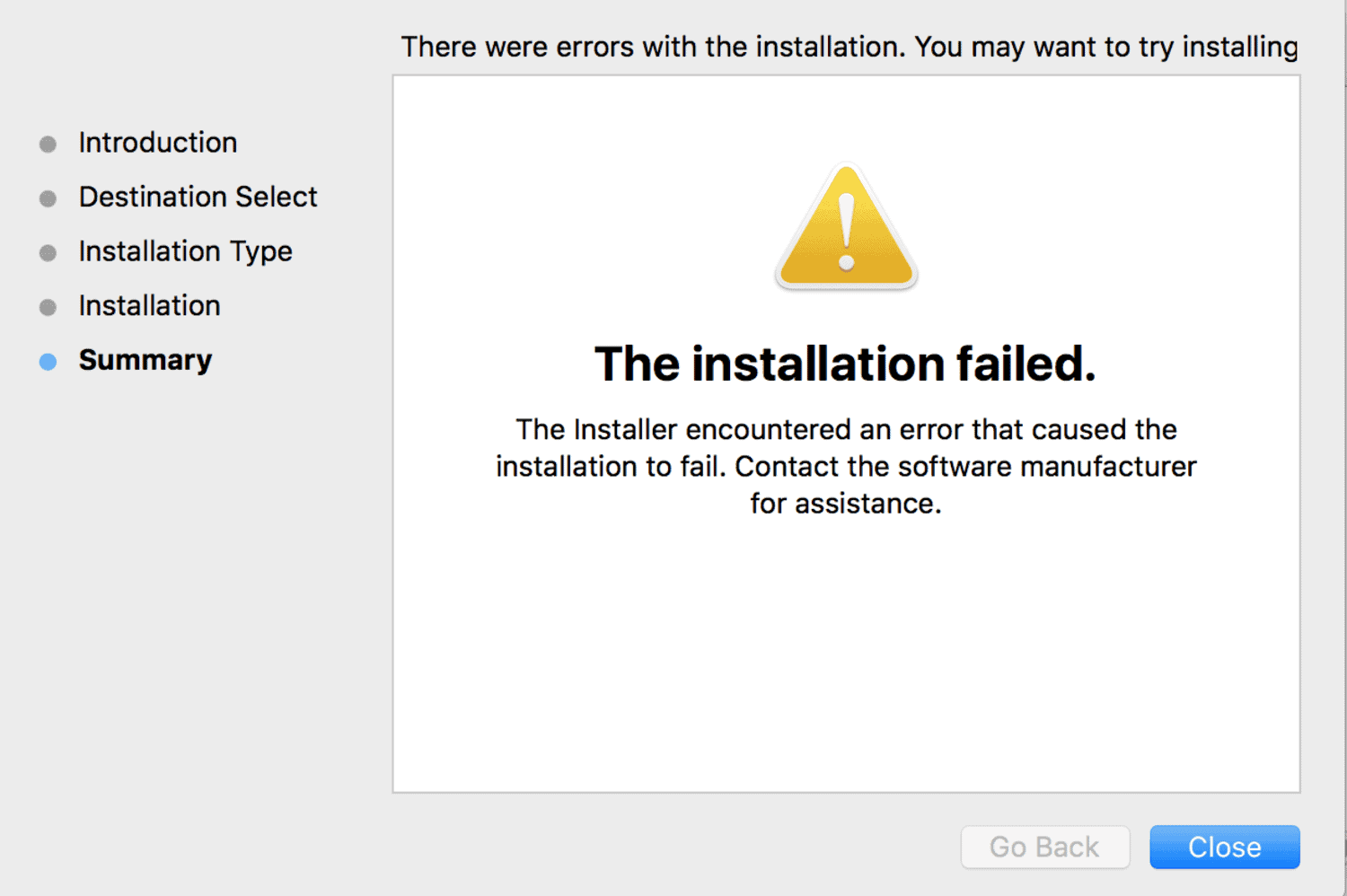
- App Not Found: After installation, check for any Linux app update and search for OpenOffice again under the Linux apps menu section.
- Version Mismatch: Make sure the downloaded OpenOffice version matches the commands used in the tutorial for smooth installation.
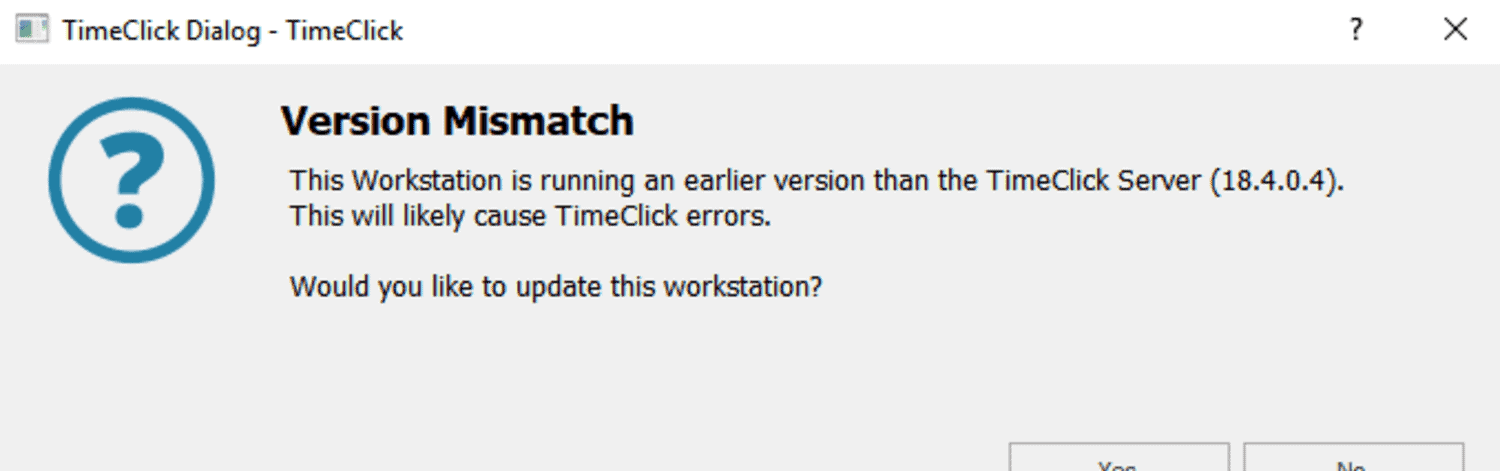
- Permissions Issue: The installation commands may require sudo access. Try running the entire installation process as root/admin for a trouble-free setup.
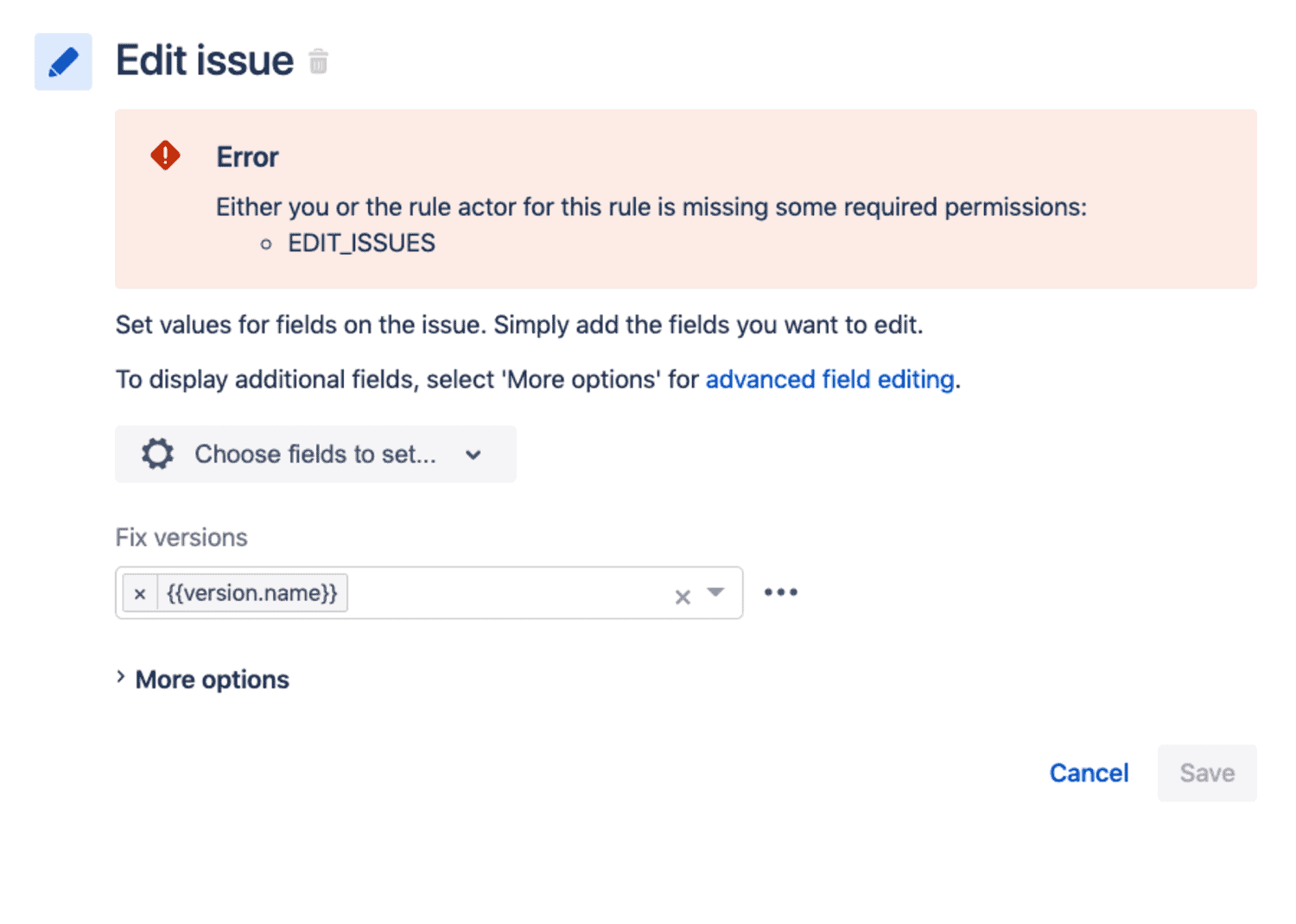
This helps troubleshoot any issues faced during Apache Openoffice for Chromebook setup!
See Also: 4 Types of Academic Writing Every Student Needs to Learn
Frequently Asked Questions
Can you OpenOffice on Chromebook?
You can use OpenOffice on a Chromebook by following simple steps. You must enable Linux beta support and install OpenOffice like any other Linux application. It provides an office suite experience similar to Microsoft Office.
Can you download OpenOffice for free?
Yes, you can download OpenOffice utterly free of cost from its official website. It is open-source software released under a GPL license, so the download is free for personal and commercial use.
Does OpenOffice have a database?
Yes, OpenOffice comes with a database component called Base, which allows users to create, design, and maintain database applications. It can connect to all major database systems like MySQL, PostgreSQL, Microsoft Access, etc.
Is OpenOffice an open-source software?
Yes, OpenOffice is an open-source software. Sun Microsystems originally developed it and later donated it to Apache Software Foundation when Sun left the business. It is released under the Apache License 2.0, which means anyone can freely use, modify, and distribute the software and its source code.
Conclusion
To further enhance your Chromebook experience, you can customize the visual aspects, such as changing the font. This is particularly useful for personalizing your documents and presentations. As the article mentions, Chromebooks can leverage Linux capabilities to expand functionality. With OpenOffice, which was discussed earlier, not only can you access versatile productivity tools offline, but you can also adjust fonts to suit your preferences. This added level of customization empowers students and professionals to tailor their documents on the go, making their Chromebook an even more versatile tool for various tasks.

Introducing TechiePlus’s all-in-one Editor, Olivia, based in London. From headphones to music streaming, she’s got you covered.
